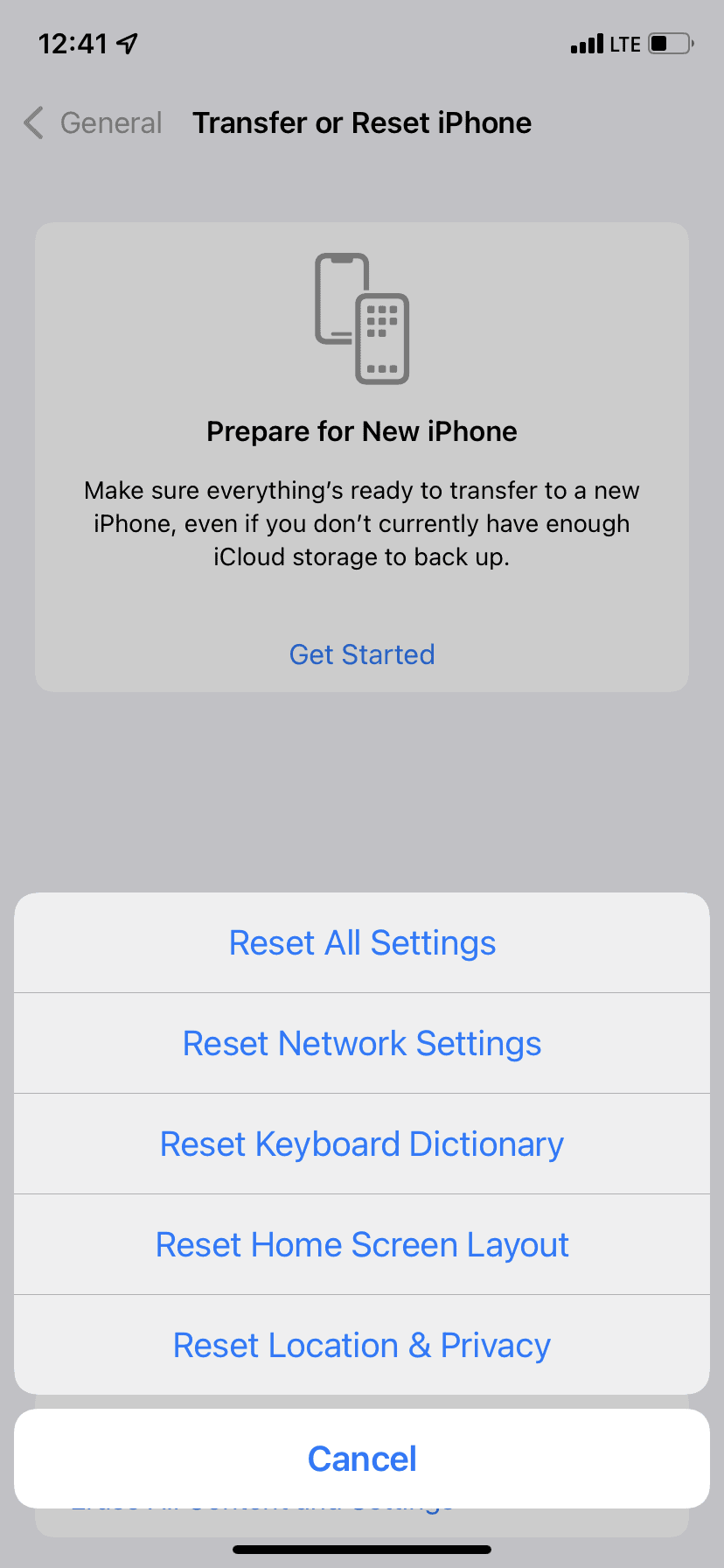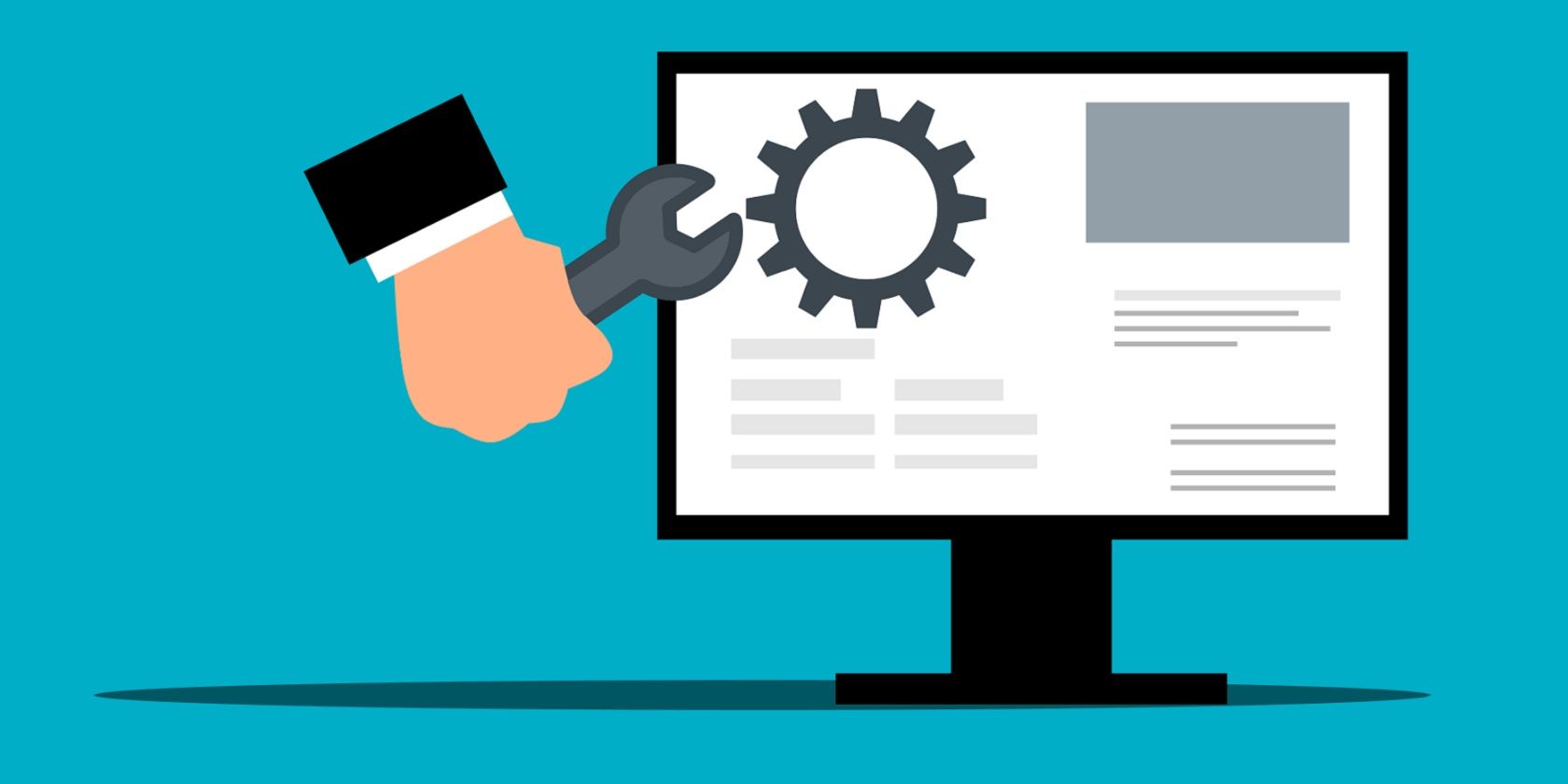
IPhone Reset Made Easy - How to Reboot and Restore Without Relying on iTunes Software

IPhone Reset Made Easy - How to Reboot and Restore Without Relying on iTunes Software
When Apple first released the iPhone, the best way to reset or restore your device was to connect it to a computer running iTunes. But in 2019, Apple discontinued iTunes for the Mac, replacing it with the Music app instead, and iTunes isn’t installed on every Windows PC. So what’s the best way to reset or restore an iPhone without using iTunes?
We’ll show you how to reset or restore your iPhone using the device settings, using Finder on a Mac, or using a third-party app for whenever iTunes isn’t available to you.
Resetting vs. Restoring an iPhone
People often use “reset” and “restore” interchangeably. However, it’s incorrect to do so; the two words relate to different processes.
Of the two, resetting your device is the lighter approach. It might wipe data off your phone, depending on the reset option you choose, but it doesn’t affect the firmware or the operating system version.
Resetting also offers a more granular list of options. In addition to changing all the settings on your device back to their default state, you can also choose to erase all your content and settings. If you prefer, you can choose to just reset the network settings, keyboard dictionary, Home Screen layout, or location and privacy options, keeping the rest of your data intact.
In contrast, restoring an iPhone is the process you need to undertake if your iPhone is having major problems. For example, perhaps you can’t get your device out of Recovery mode or Device Firmware Update (DFU) mode, or maybe you keep seeing error codes (the most common are 3194, 4013, 4014, 9, and 51).
When you restore an iPhone, it erases all your data and reinstalls the operating system from scratch. You can further subdivide the restore process into two categories: restoring your iPhone to a working state with no data, or recovering a backup of your iPhone data.
How to Reset an iPhone Without iTunes
It’s easy to reset an iPhone without iTunes. Assuming your device is working correctly, you can do it from within the phone’s Settings app. To reset your iPhone, follow these steps:
- Turn on your iPhone.
- Open theSettings app.
- Navigate toGeneral > Transfer or Reset iPhone .
- If you want to erase all your data and reset your iPhone to its factory state, tap on theErase All Content and Settings option. Otherwise, tapReset and select the option that best fits your needs.
- Follow the prompts on the next screens to sign out of your Apple ID, create a backup, or enter your passcode, depending on the reset option you chose.
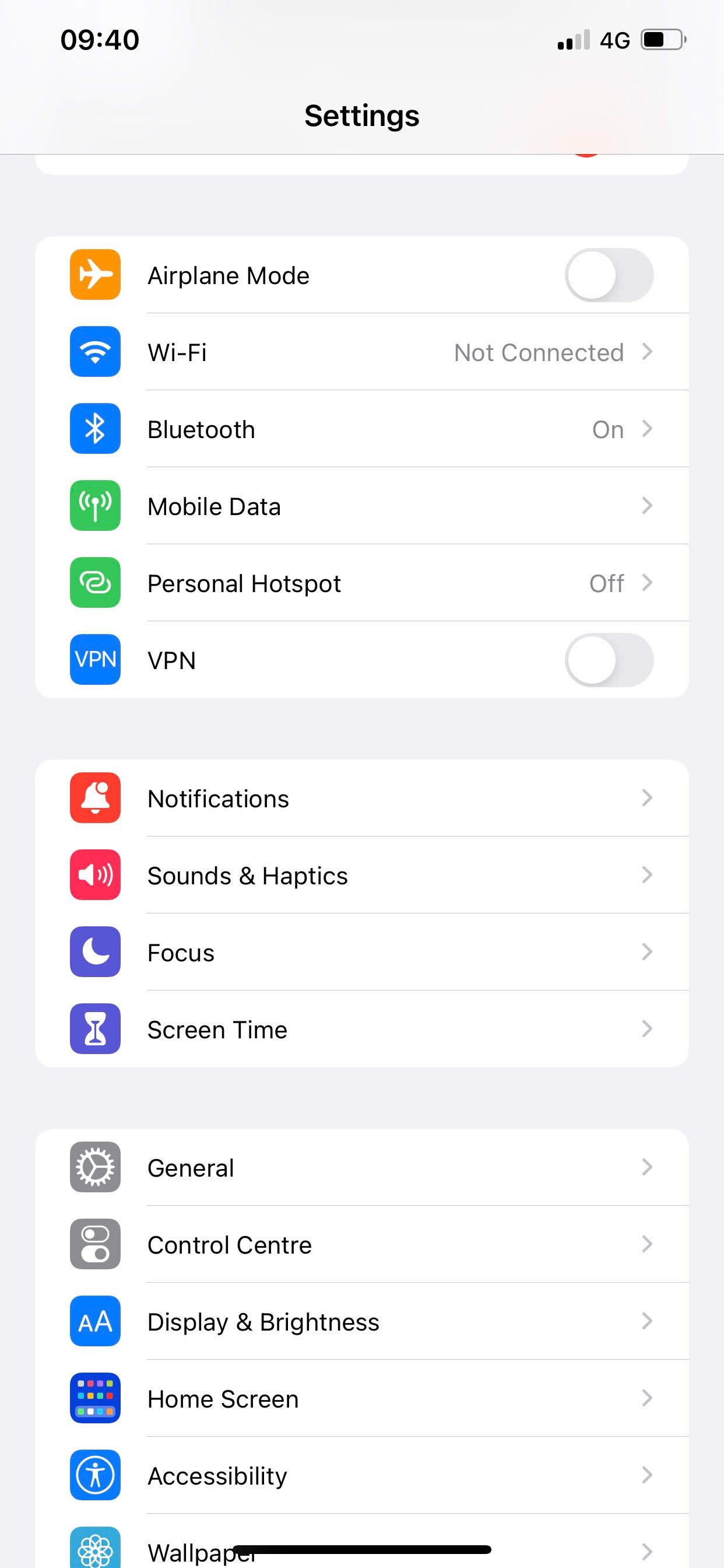
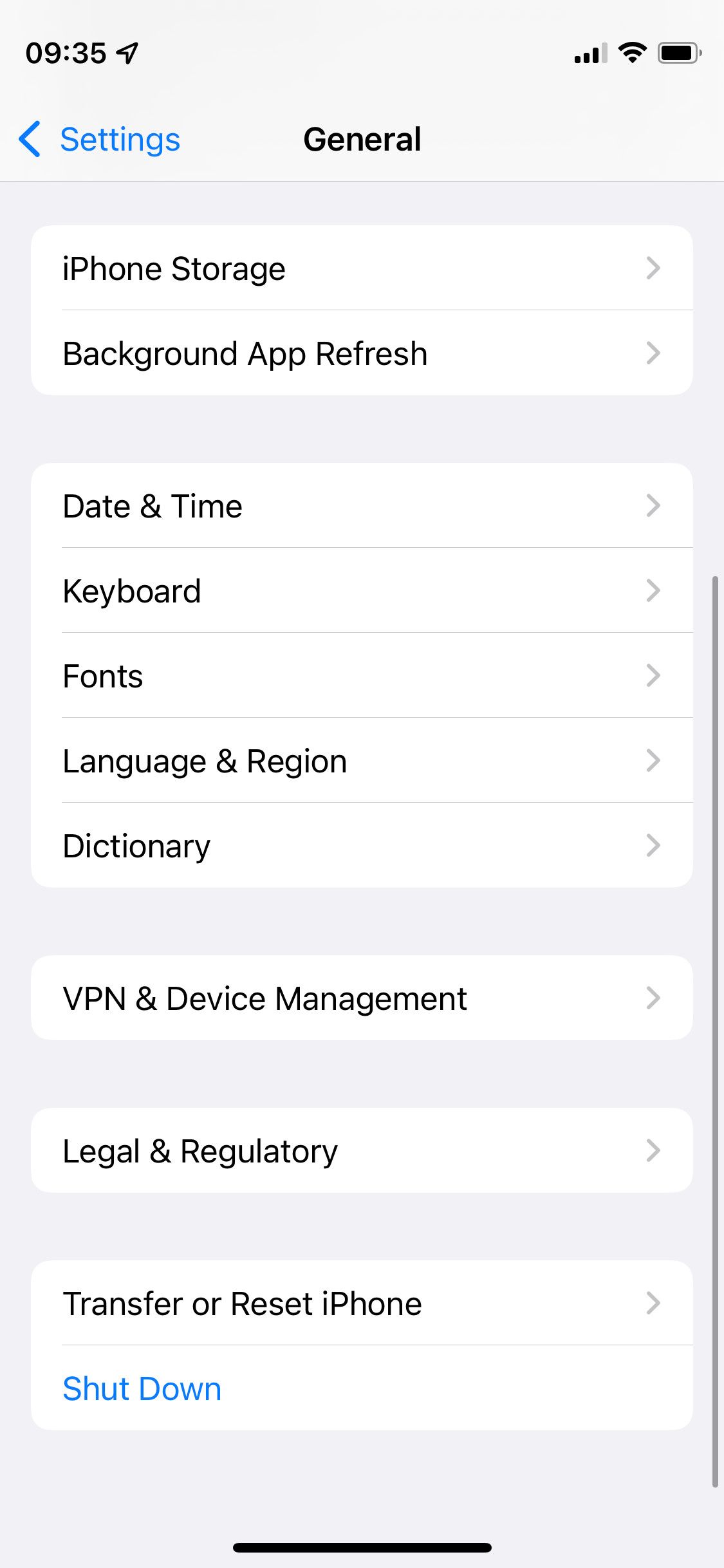
Close
If you can’t follow these steps because your iPhone isn’t working, you’ll need to follow the instructions to restore your iPhone without using iTunes instead.
How to Restore an iPhone Without iTunes on a Mac
If you have a Mac and can’t use iTunes because Apple discontinued it, you can restore your iPhone using Finder instead. The process for this is exactly the same as it used to be for iTunes:
- Connect your iPhone to your Mac using a USB cable.
- OpenFinder and select your iPhone from the sidebar.
- If prompted, enter your passcode and tapTrust on your iPhone screen.
- From theGeneral tab in Finder, clickRestore iPhone to completely erase your device and reinstall the software. Alternatively, clickRestore Backup to restore data from a previous backup on your Mac.
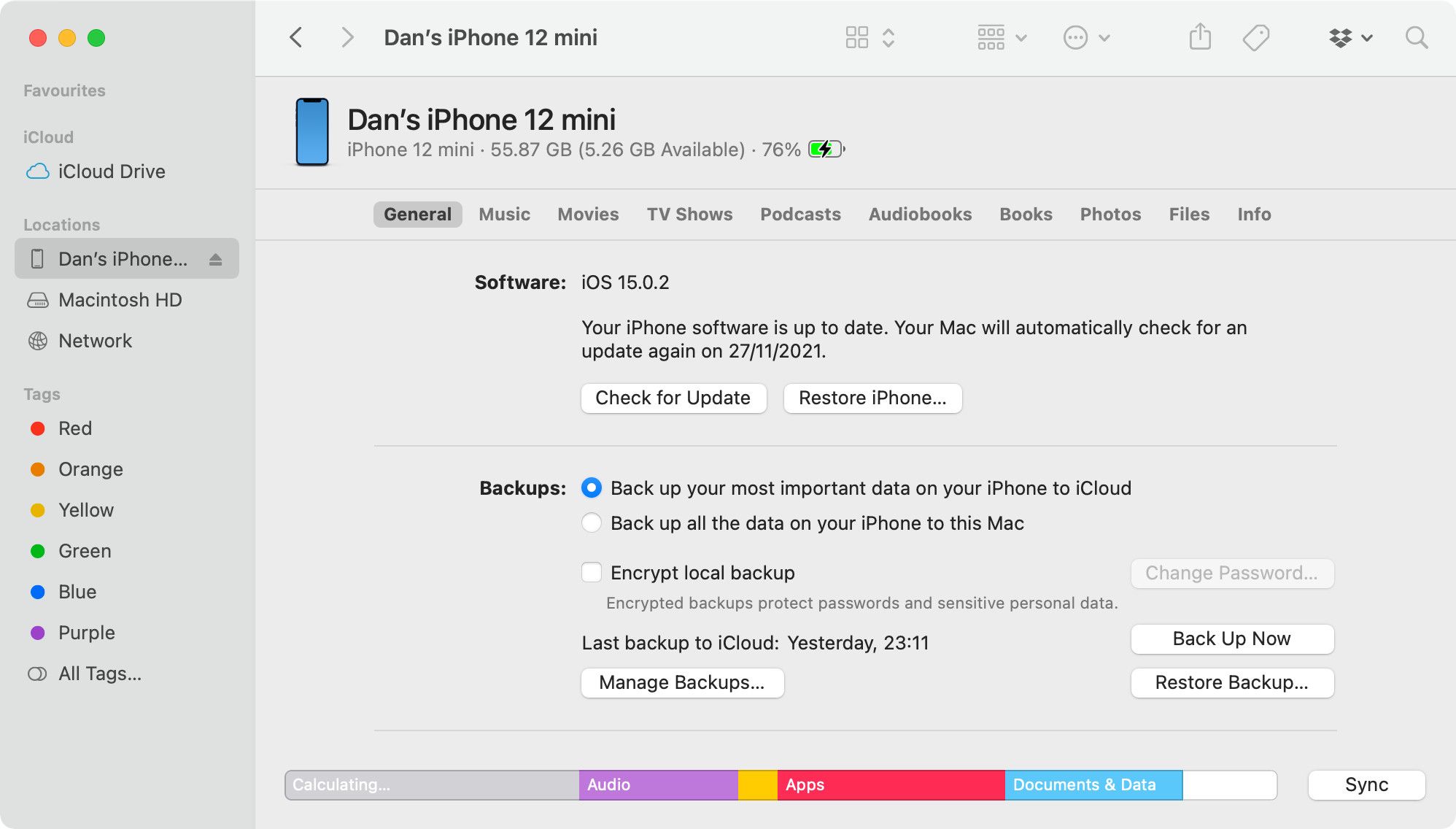
Depending on the problem with your iPhone, you may need to restore the firmware as well. You need to put your iPhone into DFU mode to do this.
How to Restore an iPhone Without iTunes on a Windows PC
If you need to restore an iPhone with a Windows PC, perhaps because you have the white screen of death , but you can’t use iTunes or Finder, the situation is slightly more complicated. For this, you will need to use third-party software. Three of the leading brands are Tenorshare, dr.fone, and FonePaw.
For this guide, we will focus on the Tenorshare software. Feel free to try out the other two apps if there’s something about the Tenorshare process you don’t like.
If you haven’t already, make sure you try to download iTunes from Apple’s website before attempting a more complicated solution.
How to Restore an iPhone Using Tenorshare
Let’s look at how to restore a non-functioning or disabled iPhone without iTunes. This is also the method you need to follow if you’ve forgotten your iPhone passcode , you’re stuck in Recovery or DFU mode, or if iTunes is throwing out errors during the restore process.
To begin, you need to download the Tenorshare ReiBoot app, which offers a paid subscription but is available to use for free.
Once the app is up and running, connect your iPhone to your computer. It needs to be a wired connection; the process will not work over Bluetooth or Wi-Fi.
If needed, you can use the one-click buttons to enter or exit Recovery mode. But for most cases, you should just click theReset Device button at the bottom of the screen.
You’ll now see two reset options to choose from. ChooseFactory Reset , which is the most effective option for fixing problems with your iPhone, though it will erase all the data on your device in the process. If you choose General Reset, the app will simply guide you to use the Settings app on your iPhone to reset it.
After selecting Factory Reset,Download the latest firmware for your iPhone and follow the onscreen steps to put your iPhone in the right mode and carry out the repair.
How to Restore Erased iPhone Data
If restoring your iPhone deleted an important photo, message, document, or file, you might be able to recover it if you act quickly. Once again, Tenorshare has an app to help:UltData . It’s free, but you can also unlock more features with a subscription. The app is available for macOS or Windows.
UltData has a couple of significant benefits over using iTunes to recover files. First, unlike iTunes, it can (hopefully) recover files directly from your iPhone; you don’t need to have made a backup. Additionally, you can restore data on a case-by-case basis from an iTunes backup, rather than having to deal with an all-or-nothing approach.
To restore iPhone data without iTunes, follow the steps below:
- Download and install the UltData app.
- Select eitherRecover from iOS Devices ,Recover Data from Backup , orRecover Data from iCloud , depending on what you want to achieve.
- Select the files you want to recover and restore.
- Click on theScan button to see what’s available, then restore whatever you need.
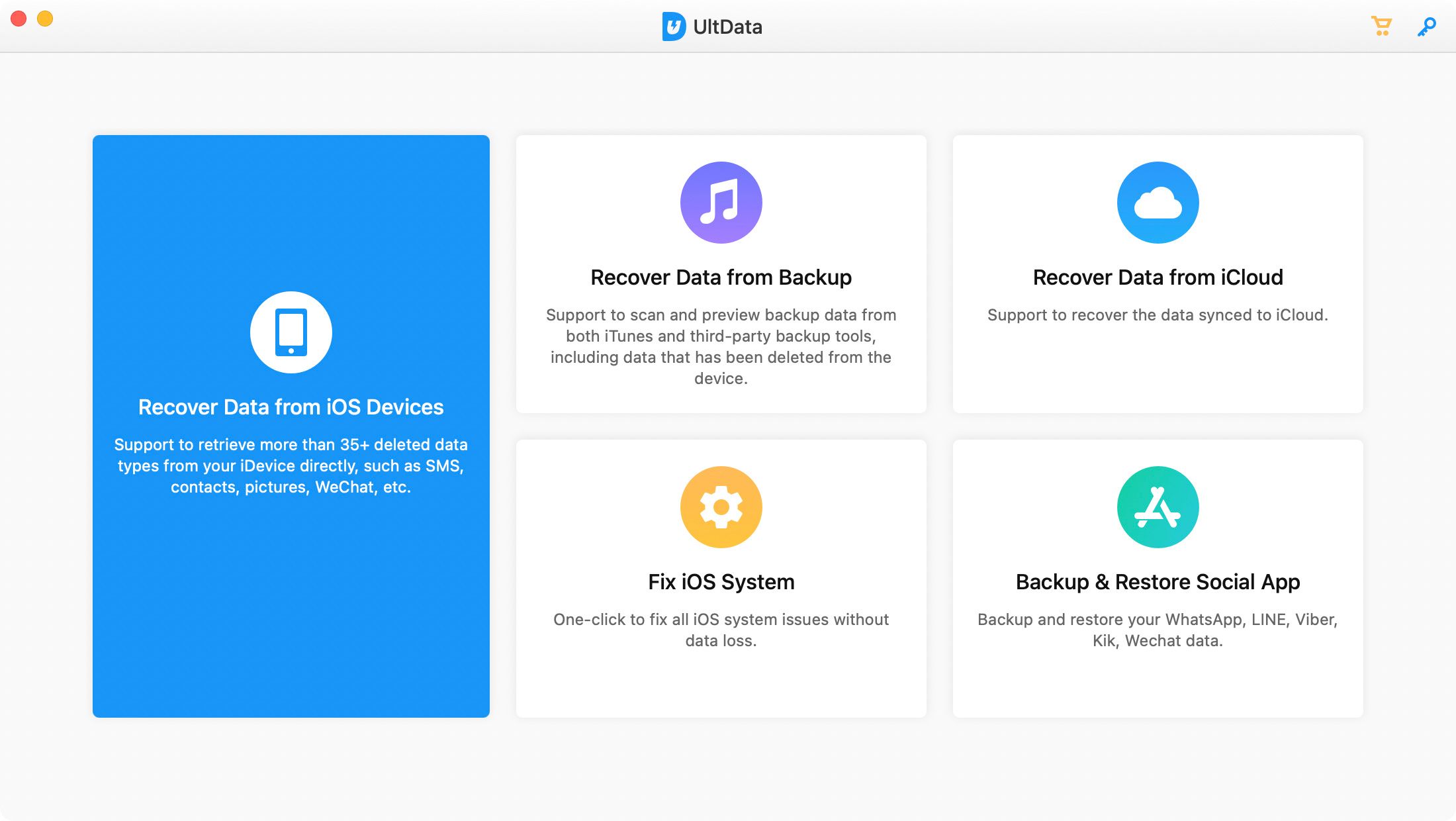
Third-Party Apps Give You More Options Than iTunes
Although it might initially seem like you’re at a disadvantage if you can’t use iTunes to reset or restore your iPhone, many third-party apps actually offer a lot more features than iTunes.
You can use Tenorshare to easily enter or exit Recovery mode and fix a wide range of issues, and you can use UltData to recover all kinds of data from your iPhone, iCloud, or a backup. Though, some of those options are available using other methods as well.
Also read:
- [New] Easy Steps for Screenshotting Instagram's Story Section for 2024
- [Updated] The Animator’s Dream Tools Premium Choices for 3D Mastery
- 3 Solutions to Hard Reset Xiaomi Redmi K70 Pro Phone Using PC | Dr.fone
- 9 Effective Solutions if You Can't Access ChatGPT on Your iPhone
- Authentication Error Occurred on Oppo Find N3 Flip? Here Are 10 Proven Fixes | Dr.fone
- How to Successfully Unfreeze Your iPhone From Constant Earbuds Detection
- In 2024, Detailed Methods for Seamless WireCast Livestreams on YouTube
- IPhone Backup Problems? Discover 9 Effective Fixes for iCloud Connectivity
- Mastering iPad Recovery Modes: A Comprehensive Tutorial
- Premium Audio No-Cost LUT Repository Summary
- Safeguarding iMessage Futuristic Cybersecurity Measures by Apple Unveiled | ZDNet
- Seven Strategies for Resolving iPhone Notification Problems Easily
- The 50 Must-Try Virtual Bikes for Riders for 2024
- The Best AI Naming Assistants for Podcast Innovation
- Troubleshoot Your iPhone's Non-Responsive Voicemail with These 9 Tips
- Ultimate Guide to Restoring 'Hey Siri' Command Responsiveness in iOS
- Title: IPhone Reset Made Easy - How to Reboot and Restore Without Relying on iTunes Software
- Author: Edward
- Created at : 2024-12-18 19:27:50
- Updated at : 2024-12-25 22:39:58
- Link: https://fox-that.techidaily.com/iphone-reset-made-easy-how-to-reboot-and-restore-without-relying-on-itunes-software/
- License: This work is licensed under CC BY-NC-SA 4.0.