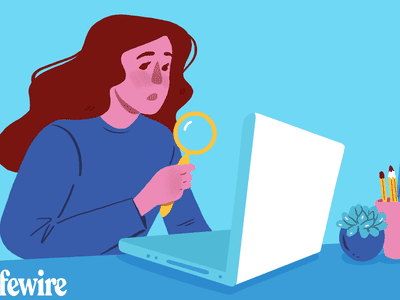
Learn How to Overcome Spelling Errors with These 6 Tips for iPhone's Auto-Correct Feature

Learn How to Overcome Spelling Errors with These 6 Tips for iPhone’s Auto-Correct Feature
Autocorrect is a pretty neat feature that automatically checks and polishes your spelling as you type on your iPhone. However, it can be more than a little annoying when autocorrect begins to type the wrong words or replace what you wrote with words that don’t make sense at all.
Fortunately, it’s possible to reset your iPhone’s vocabulary and teach autocorrect to spell properly again. Here’s how.
How the iPhone’s Autocorrect Goes Wrong
When you’re typing on your iPhone, iPad, or iPod’s default keyboard and you misspell a word, you’ll likely see a bubble above your error with, showing the correct spelling.
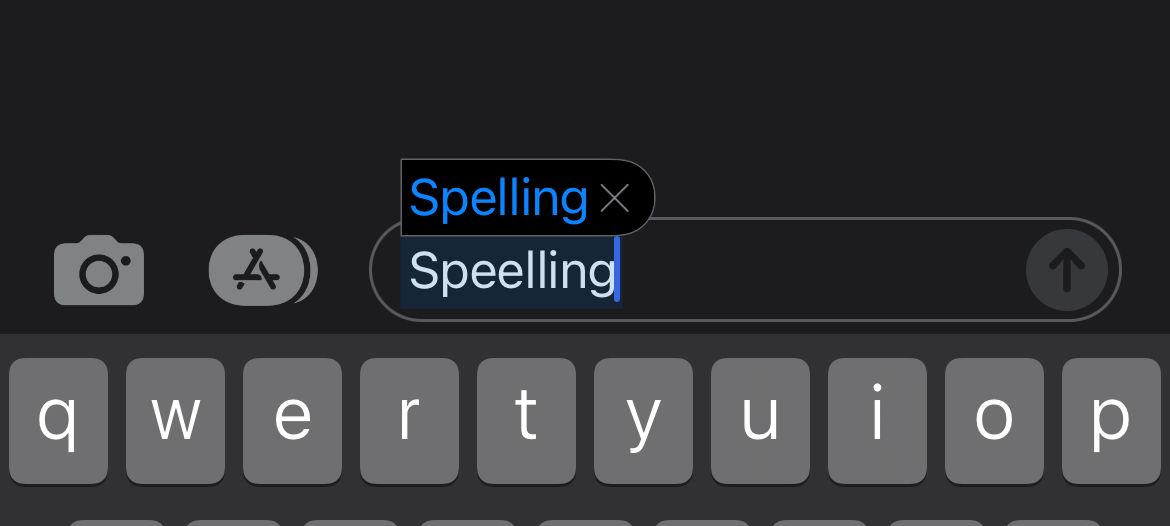
The wonder of autocorrect means you only need to continue typing—either by hittingSpace , tappingReturn , or adding punctuation—to accept the change. But this becomes a problem when your iPhone starts correcting words you don’t want to be changed.
Your Apple devices correct the spelling of the words you type based on the built-in dictionary and your previously typed words. They can learn incorrectly spelled words if you typed them too many times, which can lead autocorrect to start “fixing” the actual spelling.
You might find that it starts changing words that you don’t want changed. One such example is with changing words like “were” to “we’re” and “bit” to “but.”
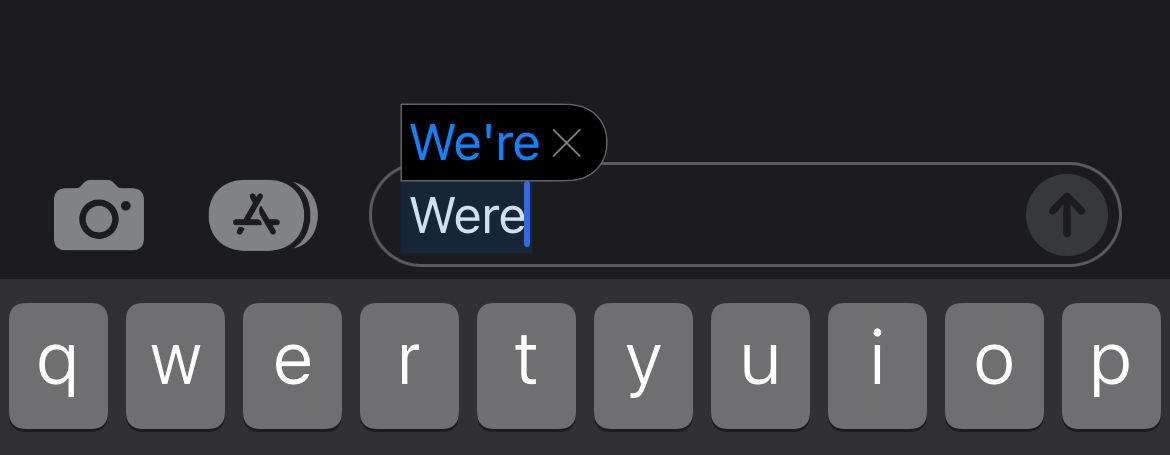
1. Repeatedly Type Words to Fix Autocorrect
Unfortunately, Apple doesn’t allow you to edit your dictionary directly. One way around this is to type the word that’s being erroneously corrected and dismiss the change before it takes place by tapping thedismiss (x) button beside the suggested spelling. You may need to repeat this numerous times before your iPhone stops “correcting” the word in question.
If you automatically accept a change by mistake, hitDelete and your previously-typed word will appear in a bubble. Tap it, and your change will be reverted. This may also teach your iPhone that it is unnecessary to correct this word, encouraging it to add the word you just typed in its dictionary.
Some users suggest adding the words to your Contacts. However, this is a little unreliable and works best with proper nouns and company names.
2. Reset Your iPhone Dictionary
If your dictionary has become an unmanageable nightmare, you could always reset your iPhone dictionary. This sounds severe, but all you’re doing is removing the custom words and typing rules that your iPhone has picked up since you started using it. As your iPhone dictionary is often backed up to iCloud when you change devices, it could be many years old.
To reset your dictionary head to Settings > General > Transfer or Rest iPhone > Reset > Reset Keyboard Dictionary . You’ll also be asked to input your iPhone’s passcode to complete the erase.
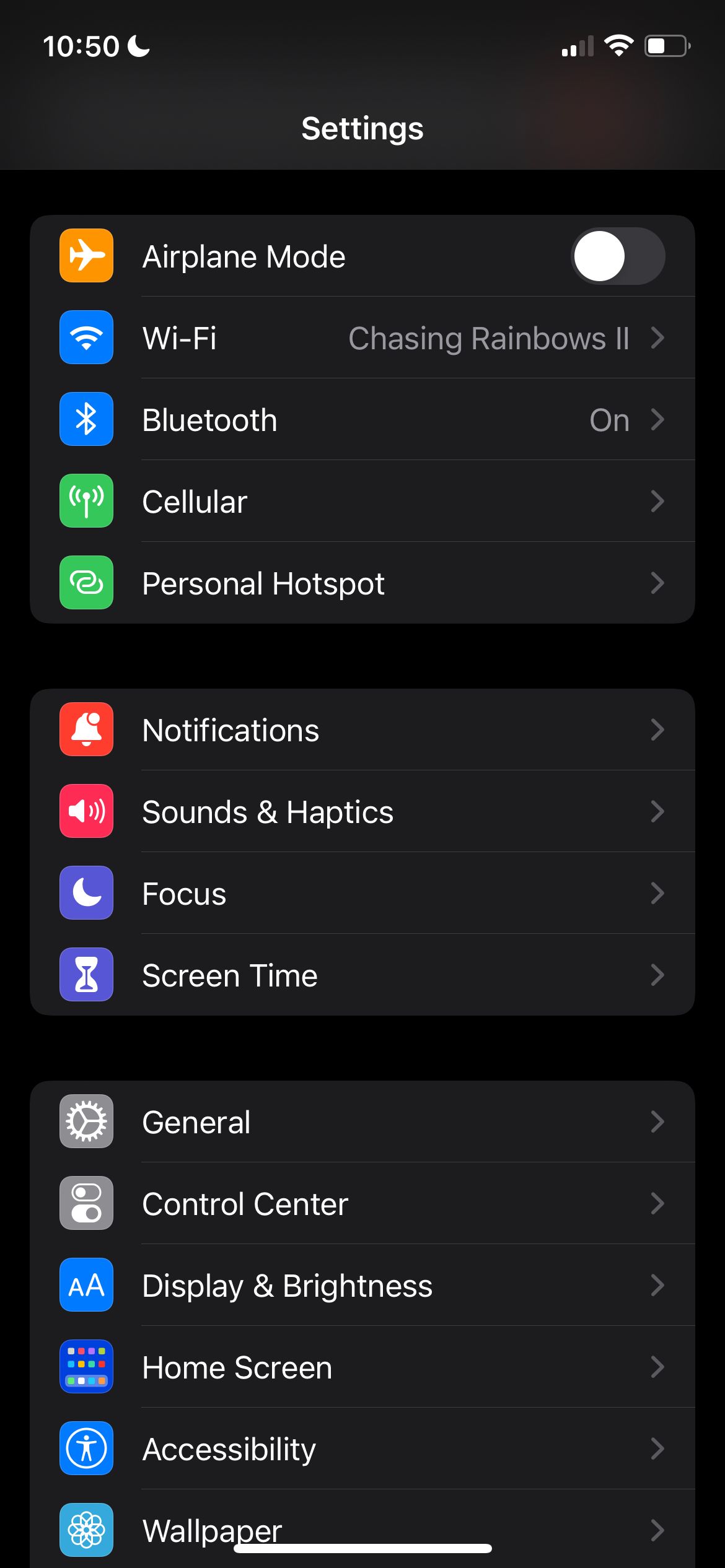

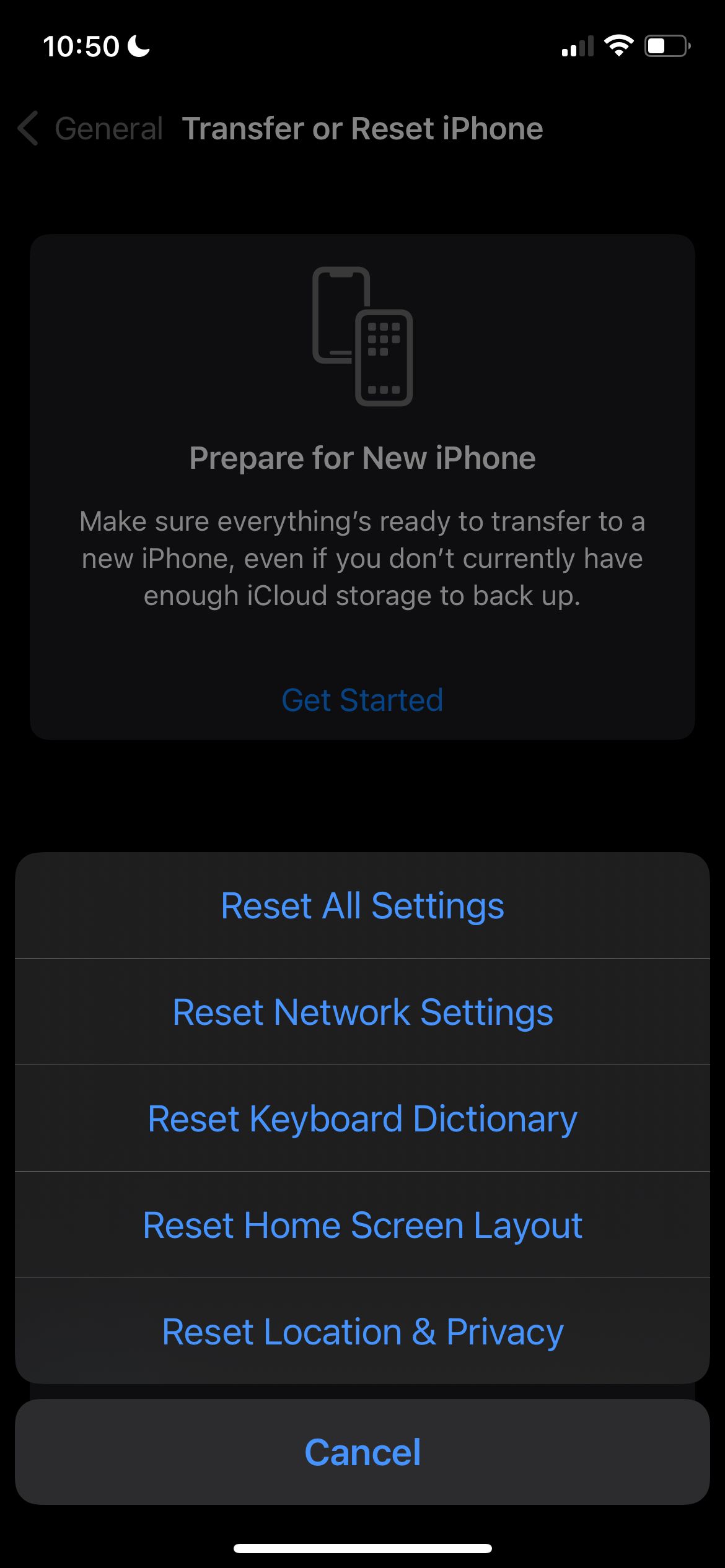
Close
Once you’ve done this, you’ll have to train your iPhone to spell your favorite words properly again. Remember all that you’ve learned about accepting erroneous corrections before you end up in the same position you were in before.
3. Teach Your iPhone New Words With Text Replacement
Aside from teaching your iPhone manually, you can also add new words using text replacement. This feature basically allows you to create shortcuts for commonly used words, like typing “omw” as a shortcut for “on my way.” Your iPhone will automatically substitute the shortcut with the expanded word or phrase.
Head toSettings > General > Keyboards > Text Replacement to add as many text replacements as you like. Your new additions will adhere to capitalization when added in lowercase, but if you add capital letters (e.g., iPod or Apple), these will be reflected in the correction.
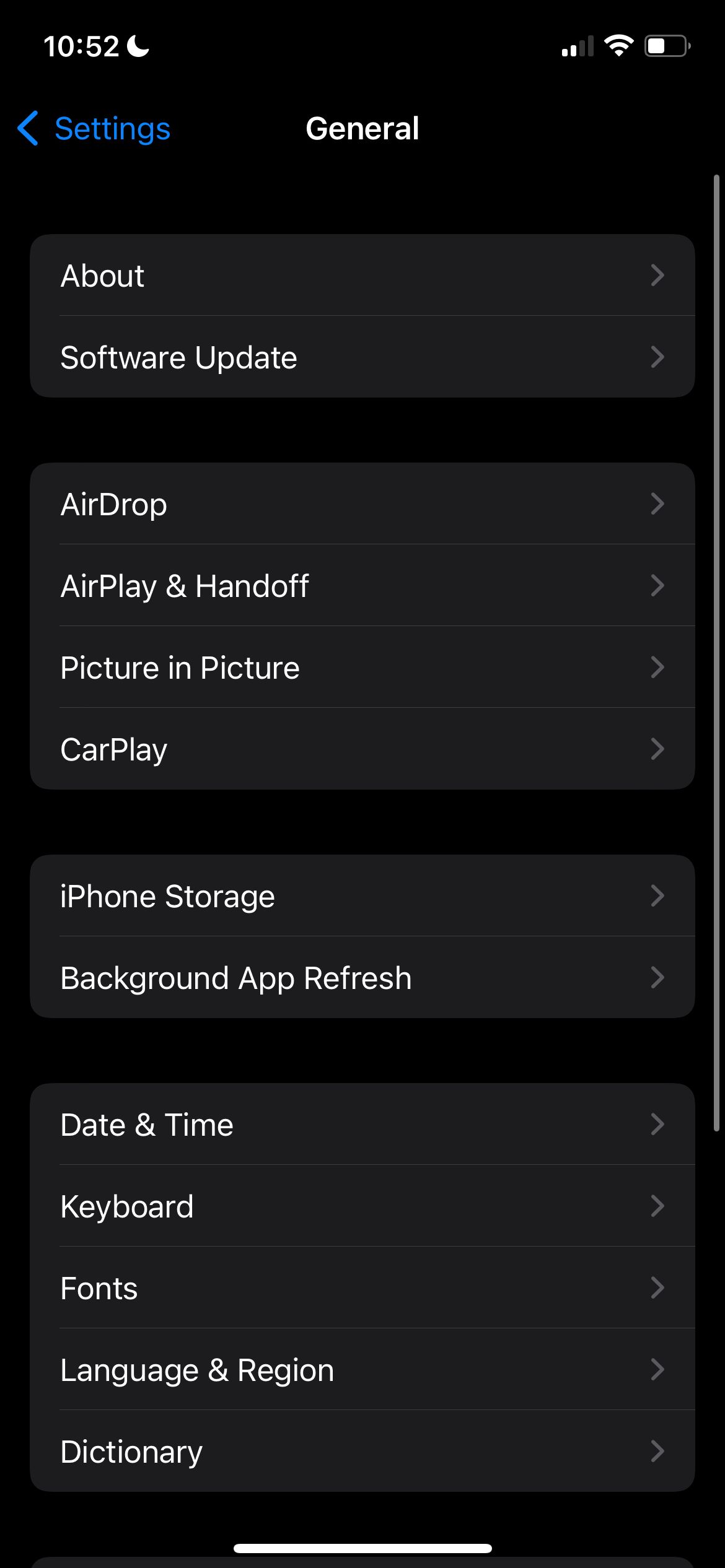
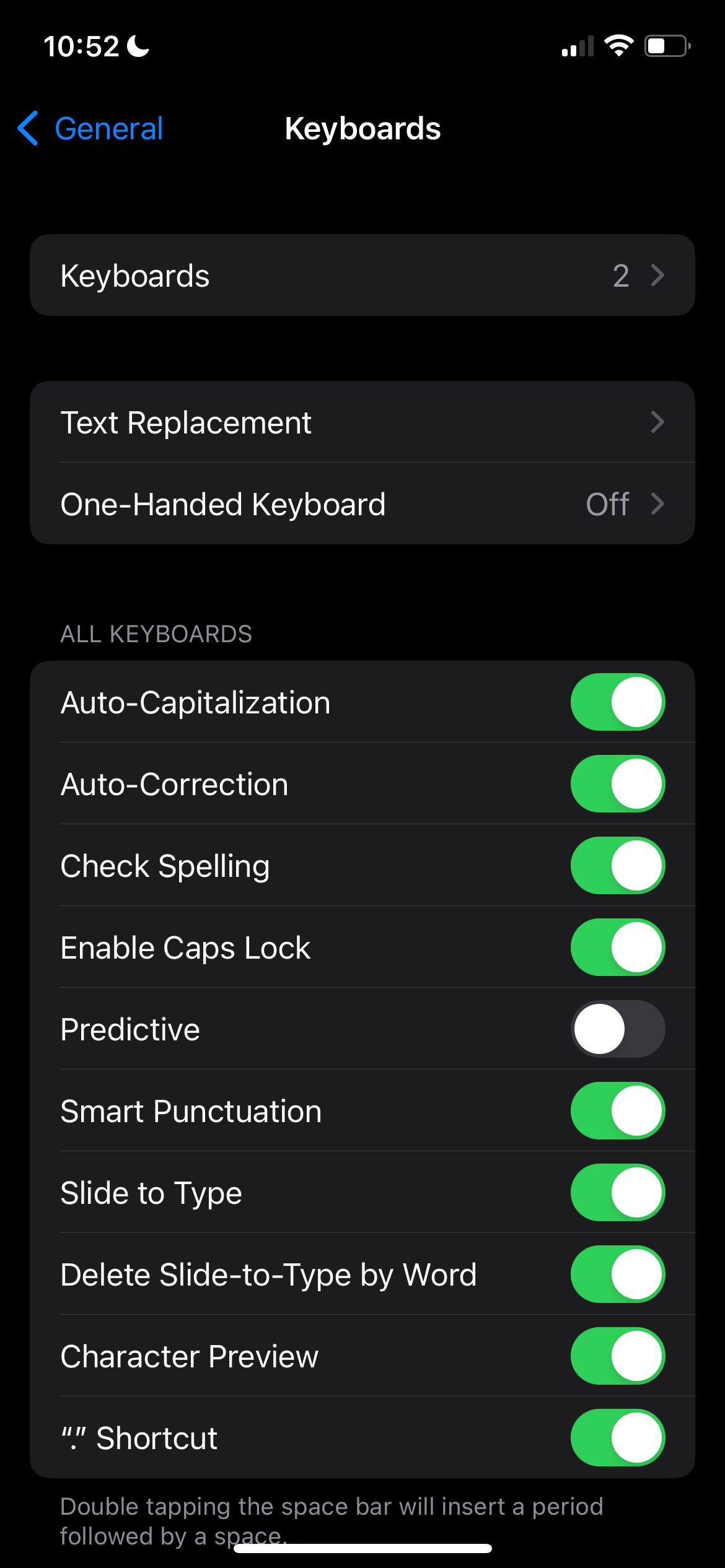
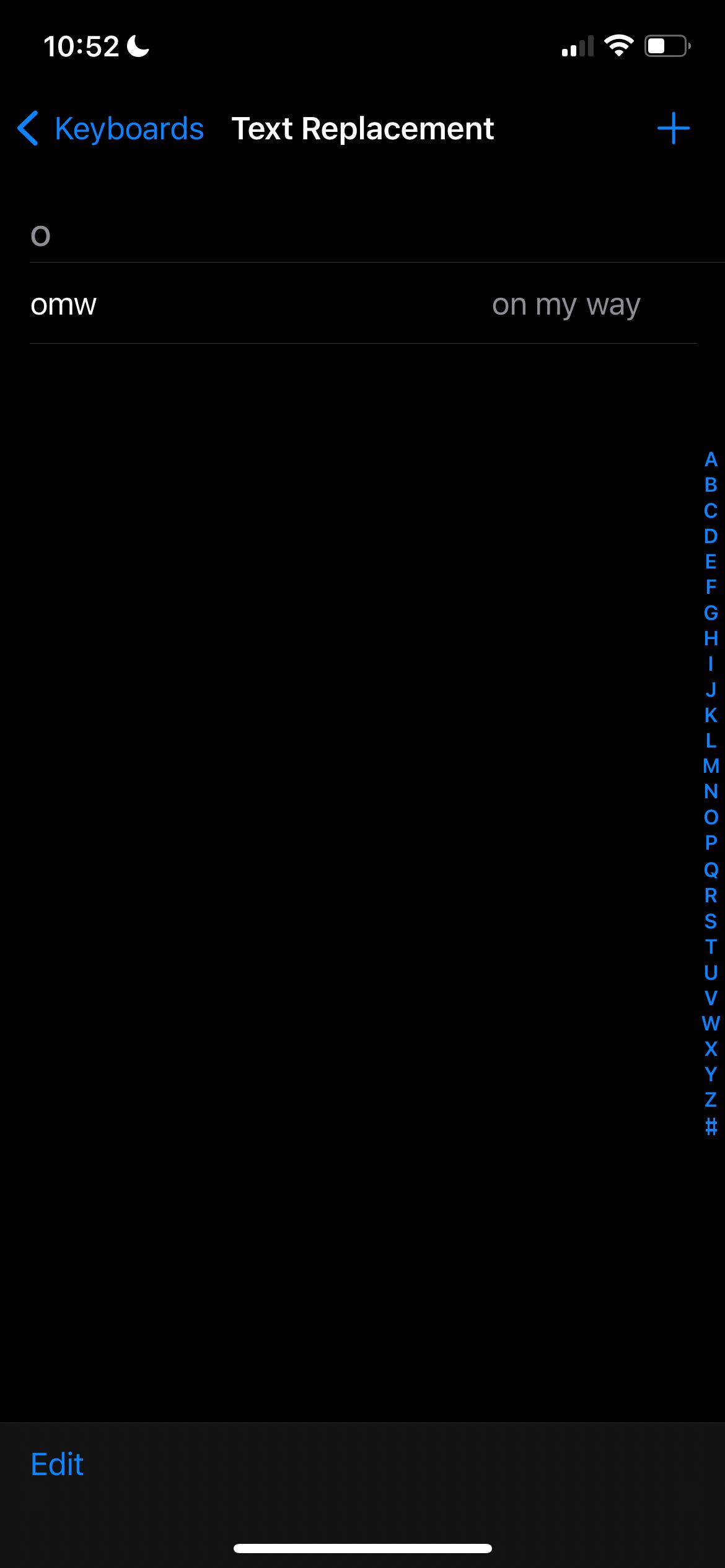
Close
4. Turn Autocorrect Off
If autocorrect has become overly irritating, it might be time to turn it off. To do this:
- Head toSettings > General .
- SelectKeyboards .
- ToggleAuto-Correction off.
If you’re wary about missing spelling errors, you can always turn on the spellchecker, which highlights spelling errors in red. To do this, just go back toKeyboards and toggle onCheck Spelling .
5. Turn On Predictive Text Instead
Unlike autocorrect, which actively changes words as you type, Predictive Text works in a more passive manner. Instead of changing a word to its suggested correction, Predictive Text simply shows predictions above the keyboard and allows you to tap or ignore them. To enable the feature, just head back to theKeyboards settings, then togglePredictive on.
Now, when you’ve typed a word that you think your iPhone will mistakenly “correct”, just tap the correct spelling in the top left box above the keyboard.
6. Use a Third-Party Keyboard
With iOS 8, Apple allowed app developers to replace the built-in iPhone keyboard with third-party alternatives instead. These keyboards do not use Apple’s dictionary, and only Apple’s keyboard can make changes to the system-wide custom word list. As a result, many third-party keyboards come with their own dictionaries, which you can often sync with other devices (including Android).
These keyboards will require you to provide “full access” to your keystrokes. You should be wary of allowing any old keyboard full access to everything you type.
Swiftkey
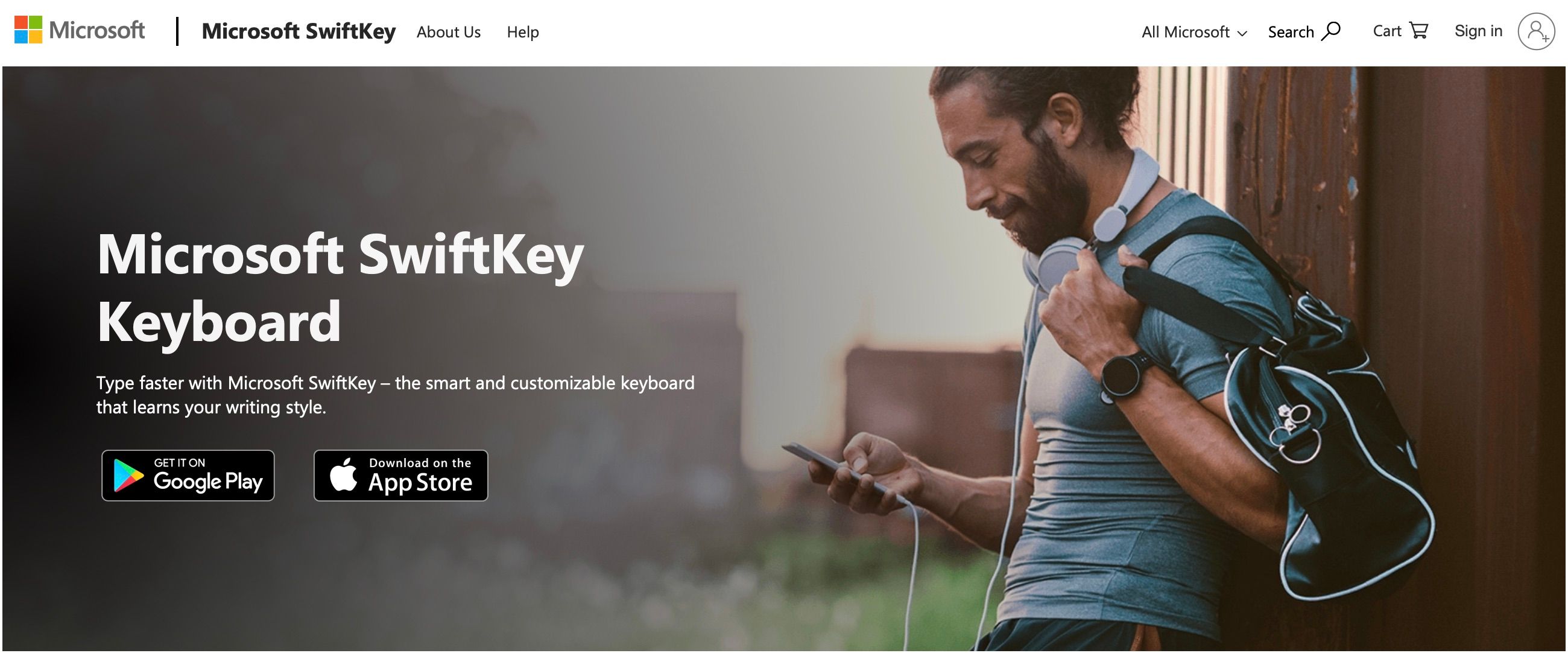
SwiftKey is one of our most-recommended keyboards for the Android platform—and for good reason. The app learns based on your typing habits, includes a full custom dictionary, and even syncs with its Android version when you sign in.
Download: Microsoft SwiftKey Keyboard (Free, in-app purchases available)
TypeWise
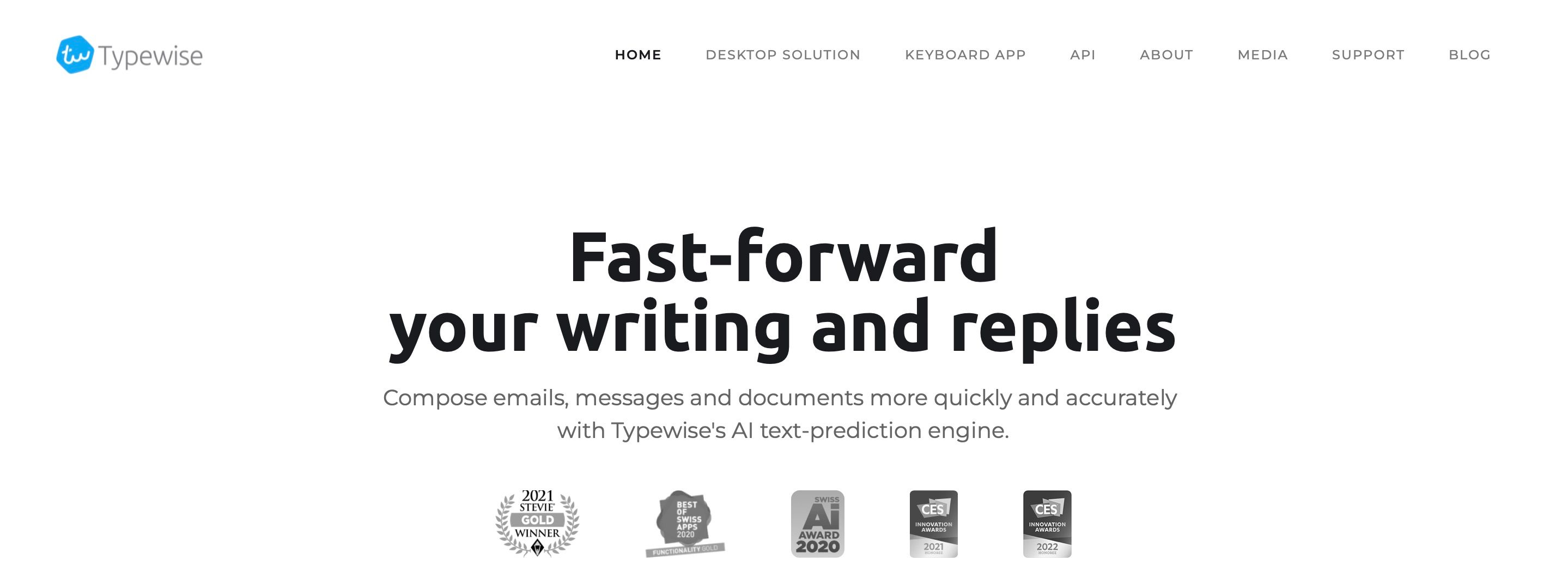
TypeWise is another third-party keyboard option, especially if you prefer to add some customization to your keyboard. It has larger keys and allows you to type a lot faster than the default iOS keyboard. It also doesn’t ask for suspicious permissions.
Download: TypeWise (Free, subscription available)
Carefree Typing on Your iPhone
The downside to well-polished messages is the tendency for our iPhones to misunderstand slang, informal phrases, and sometimes even uncommon names. This can be funny at best and frustrating at worst, and may even be a cause of embarrassment or upset.
What’s good is that there are several solutions to autocorrect problems, or alternative keyboards you can switch to. If teaching your iPhone to relearn the words seem like a hassle, you can always reset your dictionary or turn off the autocorrect feature for a more carefree typing experience.
Also read:
- [Updated] Smartphone Tools for Perfecting Your Pronunciation
- Guide for Resolving 'Module Not Found' Issues on Your Device
- In 2024, Prime Methods for Archiving YouTube Real-Time Broadcasts
- Latin Legends: The Most Prestigious 50 Phrases to Use
- Overcoming Issues with WhatsApp & iCloud Integration - A Comprehensive Guide
- Paired Monitors Preservation
- Protecting Against Windows Memory Failures with Expert Advice From YL Software
- Quickly Resolve AirDrop Problems: A Guide to Using These 16 Effective Methods
- Resolving Roblox's Memory Issues: A Guide for iPhone Users
- Troubleshooting Liquid Warnings: How to Address Water Sensor Triggers in Your iPhone's USB-C Interface
- Title: Learn How to Overcome Spelling Errors with These 6 Tips for iPhone's Auto-Correct Feature
- Author: Edward
- Created at : 2025-01-01 06:03:56
- Updated at : 2025-01-03 19:38:45
- Link: https://fox-that.techidaily.com/learn-how-to-overcome-spelling-errors-with-these-6-tips-for-iphones-auto-correct-feature/
- License: This work is licensed under CC BY-NC-SA 4.0.