
Manage Repeated Portraits with Ease: Unifying Photo Libraries for iPhone & Mac Users

Manage Repeated Portraits with Ease: Unifying Photo Libraries for iPhone & Mac Users
The People album in the Photos app on Apple devices serves a great purpose by helping you browse through pictures of different people. Your iPhone, iPad, or Mac relies on facial recognition software to sort through photos in your gallery to create the albums. But it doesn’t always do so perfectly.
While syncing photos between multiple Apple devices, Photos might mistakenly create multiple albums for the same person. This can also happen if you’ve got particularly blurry pictures of someone or if they change their look with a new hairstyle, glasses, or facial hair.
If that happens, here’s how you can fix it by merging multiple people together in the Photos app on your iPhone or Mac.
How to Merge Multiple People in Photos on an iPhone or iPad
Luckily, it’s easy to fix duplicate people albums in Photos by merging them together. You can even merge People albums for totally different people into one, if you want to create one album for your entire family or group of friends. Follow these steps to merge different People albums into one on an iPhone or iPad:
- OpenPhotos and go toAlbums > People album and tapSelect .
- Select on the profiles you want to merge together.
- In the bottom-right corner, tapMerge .
- A popup will appear asking if they’re the same person. TapYes (even if they aren’t and you want to merge them anyway).
 Software Update Pro - Check and update software installed on your computer.
Software Update Pro - Check and update software installed on your computer.

WPS Office Premium ( File Recovery, Photo Scanning, Convert PDF)–Yearly
Close
Related:Tips That Will Help You Master the People Album in Photos
How to Merge Multiple People in Photos on a Mac
The same error of having multiple profiles for one person can also occur on a Mac, especially if you’re syncing photos between your iPhone and Mac.
The way to combine albums on a Mac is similar to merging albums on an iPhone or iPad. Here are the steps you need to follow:
- Open thePhotos app on your Mac and clickPeople in the sidebar.
- Select all the profiles you want to merge together.
- Control-click one group.
- From the list of actions, selectMerge X People .
- ClickYes to confirm that these are the same person (even if they aren’t and you want to merge them anyway).
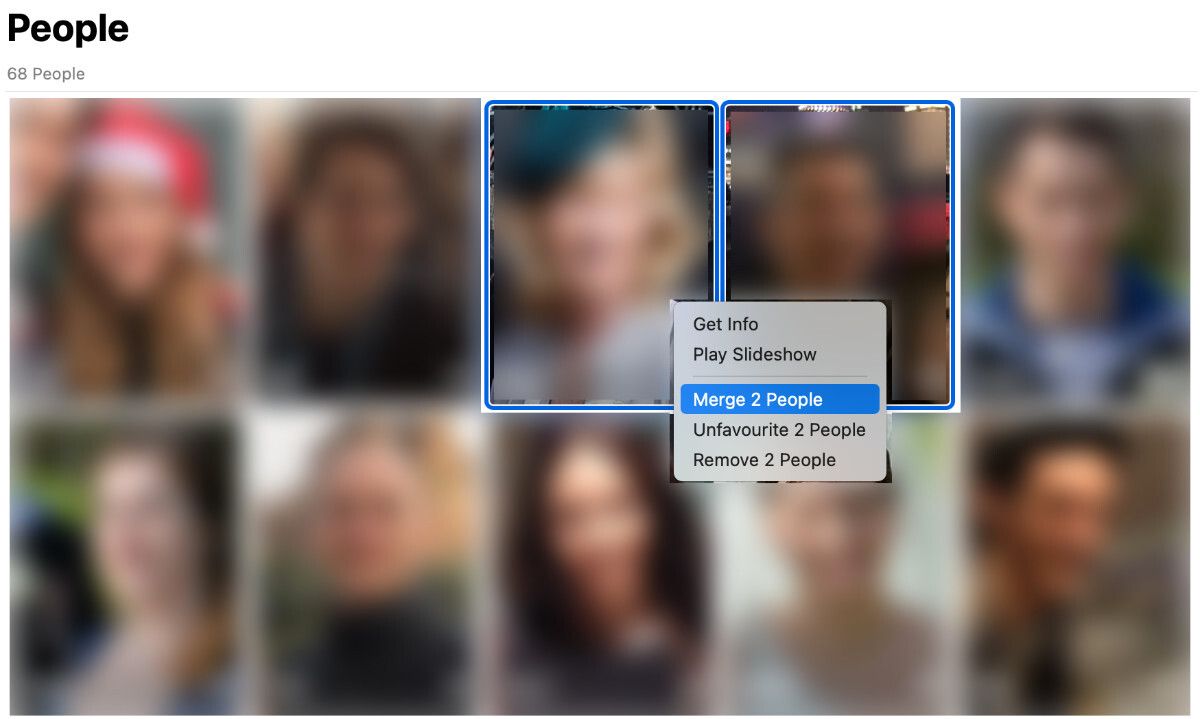
Read More:Ways to Fix iCloud Photos Not Syncing on Your Mac
Sort Through Your Photos by People
Merging multiple albums is quick and easy to do. The steps are the same on an iPhone, iPad, and Mac. All you have to do is select the profiles you want to merge together, then choose toMerge them together.
Merging albums of people will ensure your gallery is organized and error-free. Or you can use the option to create an album of a specific group of people together, though it’s usually best to use the Search feature for that.
- Title: Manage Repeated Portraits with Ease: Unifying Photo Libraries for iPhone & Mac Users
- Author: Edward
- Created at : 2024-07-20 03:07:32
- Updated at : 2024-07-21 03:07:32
- Link: https://fox-that.techidaily.com/manage-repeated-portraits-with-ease-unifying-photo-libraries-for-iphone-and-mac-users/
- License: This work is licensed under CC BY-NC-SA 4.0.

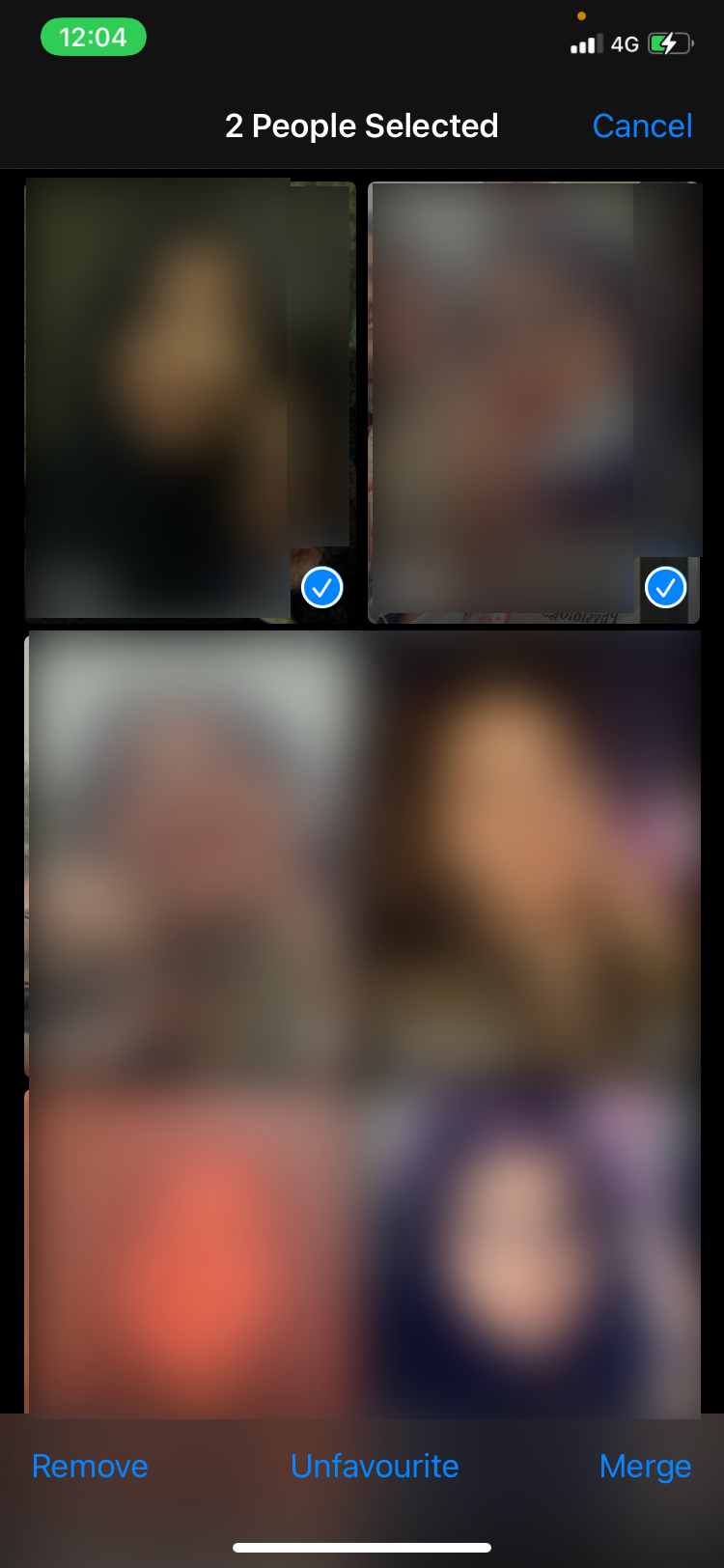
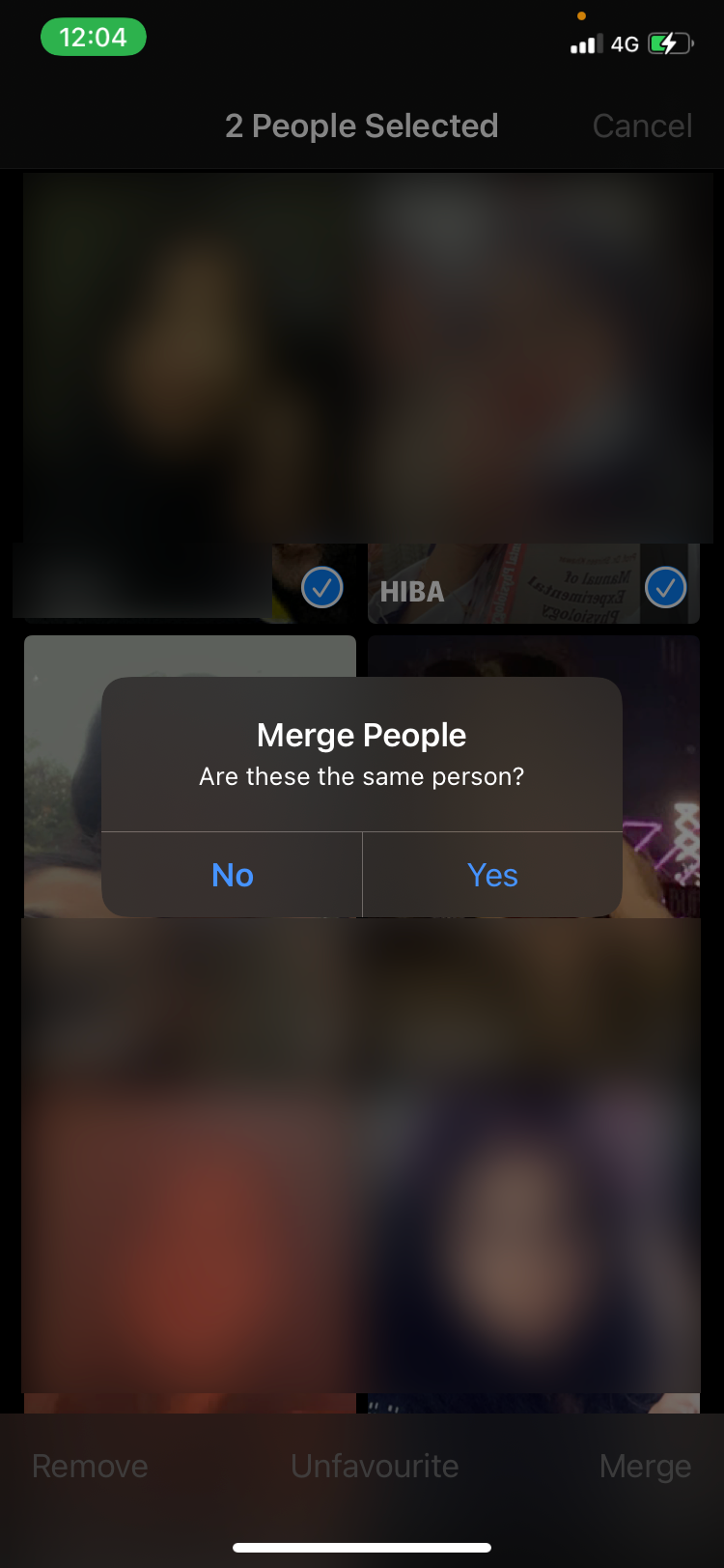

 With Screensaver Wonder you can easily make a screensaver from your own pictures and video files. Create screensavers for your own computer or create standalone, self-installing screensavers for easy sharing with your friends. Together with its sister product Screensaver Factory, Screensaver Wonder is one of the most popular screensaver software products in the world, helping thousands of users decorate their computer screens quickly and easily.
With Screensaver Wonder you can easily make a screensaver from your own pictures and video files. Create screensavers for your own computer or create standalone, self-installing screensavers for easy sharing with your friends. Together with its sister product Screensaver Factory, Screensaver Wonder is one of the most popular screensaver software products in the world, helping thousands of users decorate their computer screens quickly and easily.