
Mastering Apple's RDE: A Step-by-Step Guide to Getting Your iPhone Hardware Test

Mastering Apple’s RDE: A Step-by-Step Guide to Getting Your iPhone Hardware Test
Although iPhones are known to be resilient against malware and viruses, they’re not immune to all issues that plague smartphones, including concerns related to hardware. For example, iPhones can experience issues like the camera only showing a black screen, overheating, or the battery draining too fast.
While Apple typically provides free diagnostic support at its Genius Bar, not everyone can take the time out of their day to show up at a physical store. Thankfully, Apple makes it possible to perform a diagnostic exam remotely. Here’s how.
What Is a Remote Diagnostic Exam?
While it’s not always possible to escape a trip to the Apple Store, especially if the physical damage is a broken screen, there are some problems that you can resolve from home. With a remote diagnostic exam, Apple Support can identify any potential hardware issues are with your device without inspecting it in person.
If it’s possible to fix your concerns remotely, the tech support will guide you through the methods of resolving it. Apple support can also recommend visiting a physical Apple Store or authorized repair center if they identify that the issue requires a professional repair.
How to Request for Remote Diagnostic Exam
To request a remote diagnostic exam, you must first contact Apple Support and receive a prompt from their end. If your iPhone still works at all, you can get in touch with tech support using the Apple Support App .
Alternatively, follow these steps:
- Go to Apple’s Get Support website.
- ClickSign in to view your products, or just clickChoose a product and select the iPhone.
- ClickRepairs & Physical Damages .
- Choose the most relevant option and selectContinue .
- Under Contact, clickChat . If you don’t see a Chat option, go back and select a different option instead.
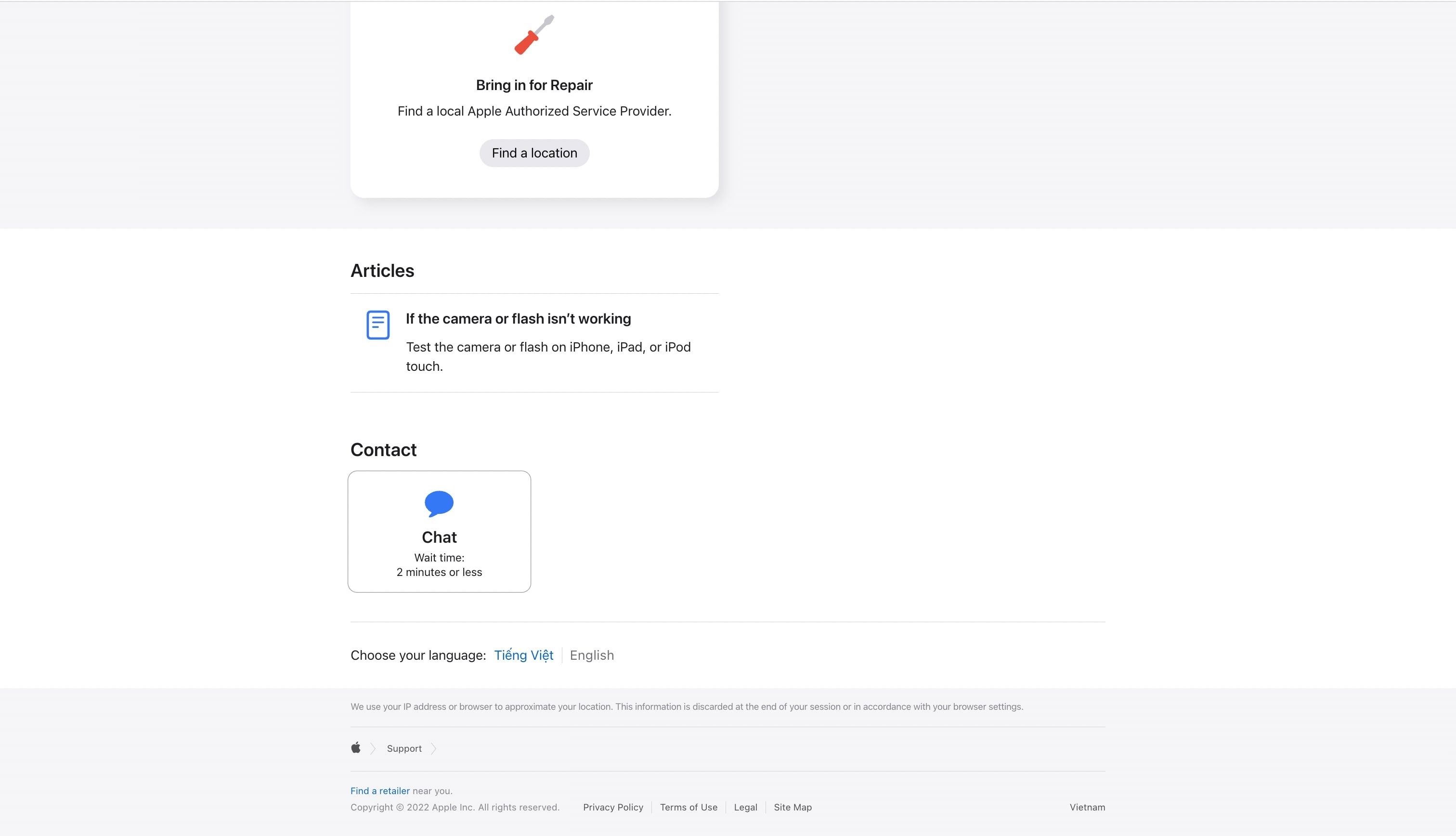
Afterward, you can explain your hardware concerns with your iPhone. If the Apple support specialist wants to verify your iPhone’s issues, they will ask you to allow a remote diagnostic exam through a prompt.
If your device with an issue is not linked to your Apple account, you may have to provide a copy to have your iPhone’s IMEI number instead. Thankfully, there are several methods to find out what your iPhone’s IMEI is .
How to Allow Apple Support to Conduce a Diagnostic Exam on Your iPhone Remotely
Take note that you will not be able to initiate the remote diagnostic exam without a prompt from Apple. If you follow these steps without talking to a specialist, the option to start a diagnostic report will not show up on your iPhone.
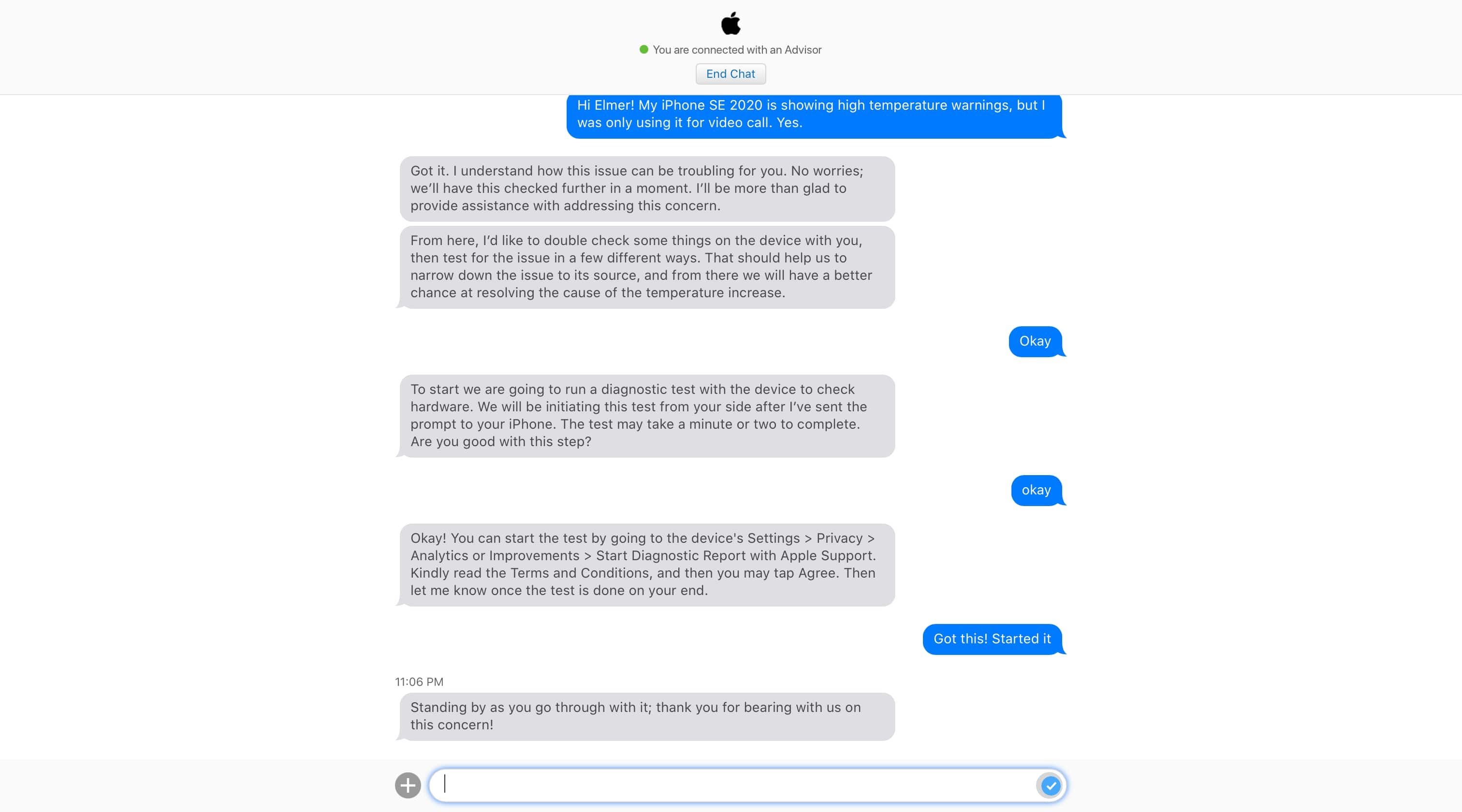
Once a request for a diagnostic report is sent by your Apple specialist, here’s what you have to do:
- On your iPhone, navigate toSettings .
- SelectPrivacy .
- TapAnalytics or Improvements .
- SelectStart Diagnostic Report with Apple Support .
- After reading the terms and conditions, tapAgree .
Then, wait for Apple to run the diagnostic exam on your device’s hardware. According to Apple support, this process will take a minute or two to complete. After the diagnostic exam, the Apple support specialist will be able to guide you with the best methods to resolve your concern.
Find Out What’s Wrong With Your iPhone Remotely
By asking for the help of Apple support, you can avoid the hassle of traveling by finding out what’s wrong with your iPhone before going to the Apple Store. If the issue isn’t severe, Apple support can help you with your some concerns in just a few minutes through a remote diagnostic exam.
Although the Apple support specialist will attempt to help you as much as possible, it’s important to remember that there are limits to what they can do remotely. For this reason, you may still have to go to an authorized Apple repair center to get a physicaly repair if the matter is still not resolved.
Also read:
- [New] In 2024, Pro Tools for Non-Pro YouTubers
- [New] Video Editing Software Comparison OBS vs Fraps for 2024
- [Updated] 2024 Approved Your Go-To Resource Mastering the Use of Mobizen Recorders
- [Updated] In 2024, Ultimate Guide to Vimeo Extractors Top 10 Web Tools Reviewed
- [Updated] Undead Uprising Your Guide to Engrossing Zombie Playtime
- 2024 Approved Focusing on the Best Our Countdown of Camera Lenses, #1-10
- A Detailed VPNa Fake GPS Location Free Review On Oppo A79 5G | Dr.fone
- Boosting Personal Care: Discover the Top 9 Uses of ChatGPT in Health Management
- Continuous Monitoring and Adjustment
- How to Resolve Issues with FaceTime on Your Device - Discover 13 Effective Remedies
- Huge Savings on Corsair K70 Pro: Premium Wireless Gaming Keyboard Now Only $63 After 65% Off
- In 2024, Unveiling LG’s Cutting-Edge Monitor Technology in Detail
- One Loud, One Quiet: Diagnosing and Correcting Volume Discrepancies in AirPods
- Resolving 'Liquid Detected' Alerts: A Step-by-Step Guide for iPhone Users
- Resolving Stuck iOS Update Errors – Proven Techniques for Successful Upgrades
- The Ultimate Fix: Restoring Functionality of Non-Working iPhone Microphones
- Top Solutions for Troubleshooting Guided Access Issues on Your iPhone
- Troubleshooting: How to Fix a Malfunctioning Control Center on iPhone
- Unveiling the Power of DFU Mode on iPhones: Your Ultimate Guide
- Title: Mastering Apple's RDE: A Step-by-Step Guide to Getting Your iPhone Hardware Test
- Author: Edward
- Created at : 2024-10-12 00:43:03
- Updated at : 2024-10-13 06:07:48
- Link: https://fox-that.techidaily.com/mastering-apples-rde-a-step-by-step-guide-to-getting-your-iphone-hardware-test/
- License: This work is licensed under CC BY-NC-SA 4.0.