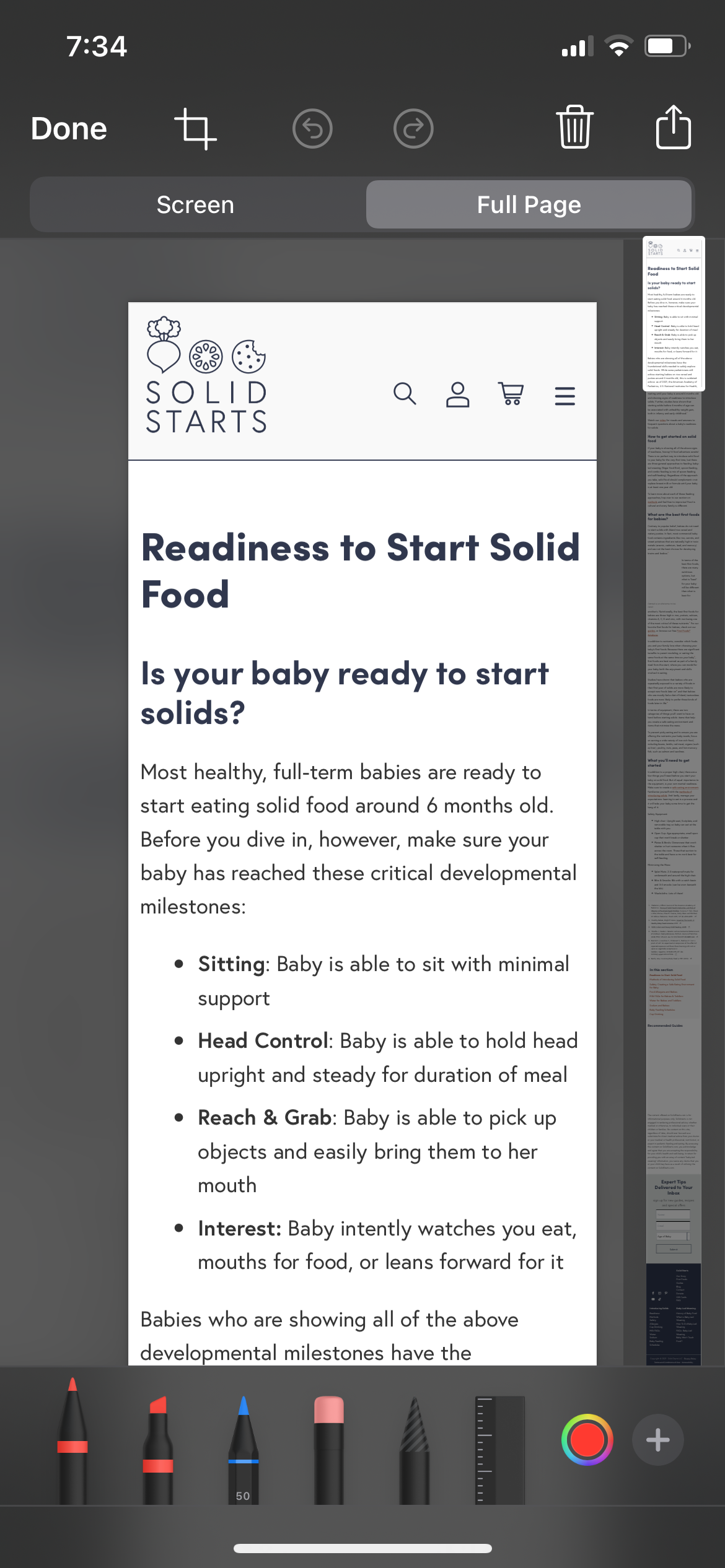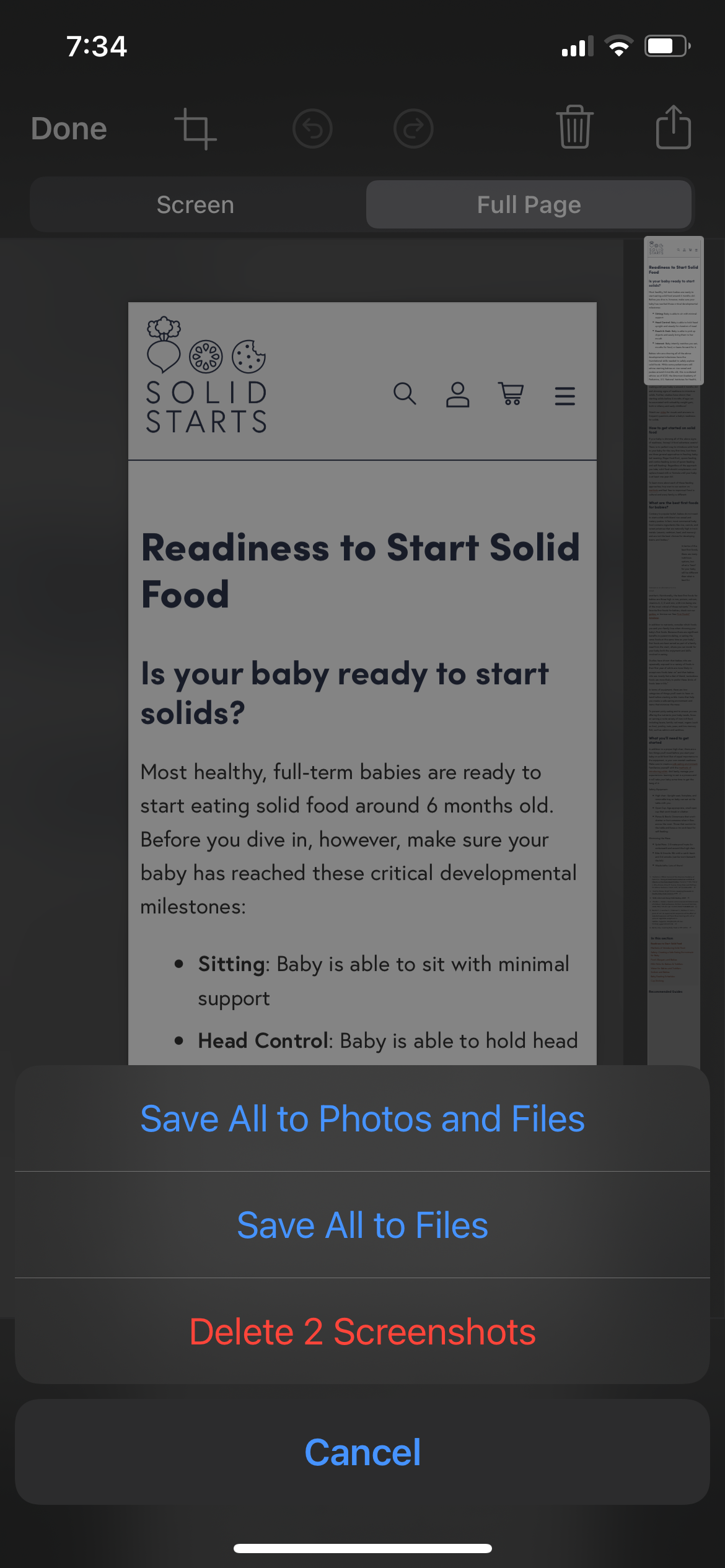Mastering the Art of Full-Page Screen Captures on Safari: Tips and Tricks Uncovered

Mastering the Art of Full-Page Screen Captures on Safari: Tips and Tricks Uncovered
Safari is a wonderful browser that allows you to browse the internet with minimal distractions. It even allows you to take full-page screenshots of webpages, documents, or emails that exceed your iPhone screen, allowing you to save these long files as a PDF.
Unfortunately, full-page screenshots don’t always work how they’re supposed to. But we’ll show you how to fix that below.
How to Take a Full-Page Screenshot
To take a full-page, scrolling screenshot of a webpage, take a screenshot as you normally would while on Safari, then tap the preview and selectFull Page at the top. You can then chooseSave PDF to Files or the Share icon to send it elsewhere.
Related:How to Take Full-Page Screenshots in Safari on iOS
What to Do When Full-Page Screenshots Aren’t Working
Try these tips if you can’t take full-page screenshots in Safari.
1. Check Your iOS Version
Full-page screenshots are available for iPhone users running on iOS 13 and later. First, make sure that your iPhone is running an iOS version that supports the feature by going toSettings > General > About .
If your OS is not the problem, make sure to check the app you’re using when attempting to take a full-page screenshot. It only works with Safari.
2. Make Sure You’re in Safari
There are times that, depending on what you’re browsing, Safari will redirect you to another built-in app, like Apple Books, Files, or Messages. Full-page screenshots are not available in other apps or browsers.
Close
3. Remove Safari From Any Home Screen Folders
A recent update may have a bug where full-page screenshots aren’t accessible if you open Safari from a folder.
If your Safari is grouped with other apps in a folder on your Home Screen, first remove Safari from the folder and just place it somewhere on the Home Screen itself. Then launch the app and try to take a screenshot. You should see the Full-Page option again.
However, if you don’t like a cluttered Home Screen, you can also launch Safari from the App Library.
Related:What Is the iPhone App Library and How Do I Use It?
Take Screenshots Again
Full-page screenshots are a handy way to save whole web pages for later offline reading or other purposes. With these easy troubleshooting tips, you can make use of this simple hack again.
Also read:
- [New] In 2024, Effortless Melodies Free Facebook Download
- [Updated] Music Meets Video Three Inexpensive iPhone Tips for Enhanced Clips
- [Updated] Revolutionizing Remote Work Selecting the Best Live Streamers for 2024
- 2024 Approved Essential Online Capture for Tech Enthusiasts
- A Golden Opportunity: Selecting 7 Classic Titles From Activision Blizzard
- Can't Enjoy Depth Effect at iPhone XS/XR Lock Screen in iOS 16? Here Are 7 Fixes to Try Now
- Experiencing Delays in Receiving Text Messages on Your Iphone? Try Out 9 Different Fixes
- Fixing Unresponsive Screen on iPhone? Try These 10 Proven Methods to Fix Ghost Touch
- In 2024, Learn The Best 6 Alternative Streaming Platforms
- In 2024, Priority Tools Critical 6 FB Lite Downloads
- Mastering Android Device Manager The Ultimate Guide to Unlocking Your Honor X9b Device
- New 2024 Approved Unlock the Power of Freeze Frames Tips and Tricks for Video Editors
- Silence Syncing Devices: How to Stop Your iPad From Ringing with an Active iPhone Call
- Simplify Your Digital Album: Merging Duplicate Images Across All Your Apple Devices
- Trouble with AOL on Your Phone? Here's How You Can Get It Working Again in 6 Ways
- Title: Mastering the Art of Full-Page Screen Captures on Safari: Tips and Tricks Uncovered
- Author: Edward
- Created at : 2024-12-31 02:15:45
- Updated at : 2025-01-03 23:13:11
- Link: https://fox-that.techidaily.com/mastering-the-art-of-full-page-screen-captures-on-safari-tips-and-tricks-uncovered/
- License: This work is licensed under CC BY-NC-SA 4.0.