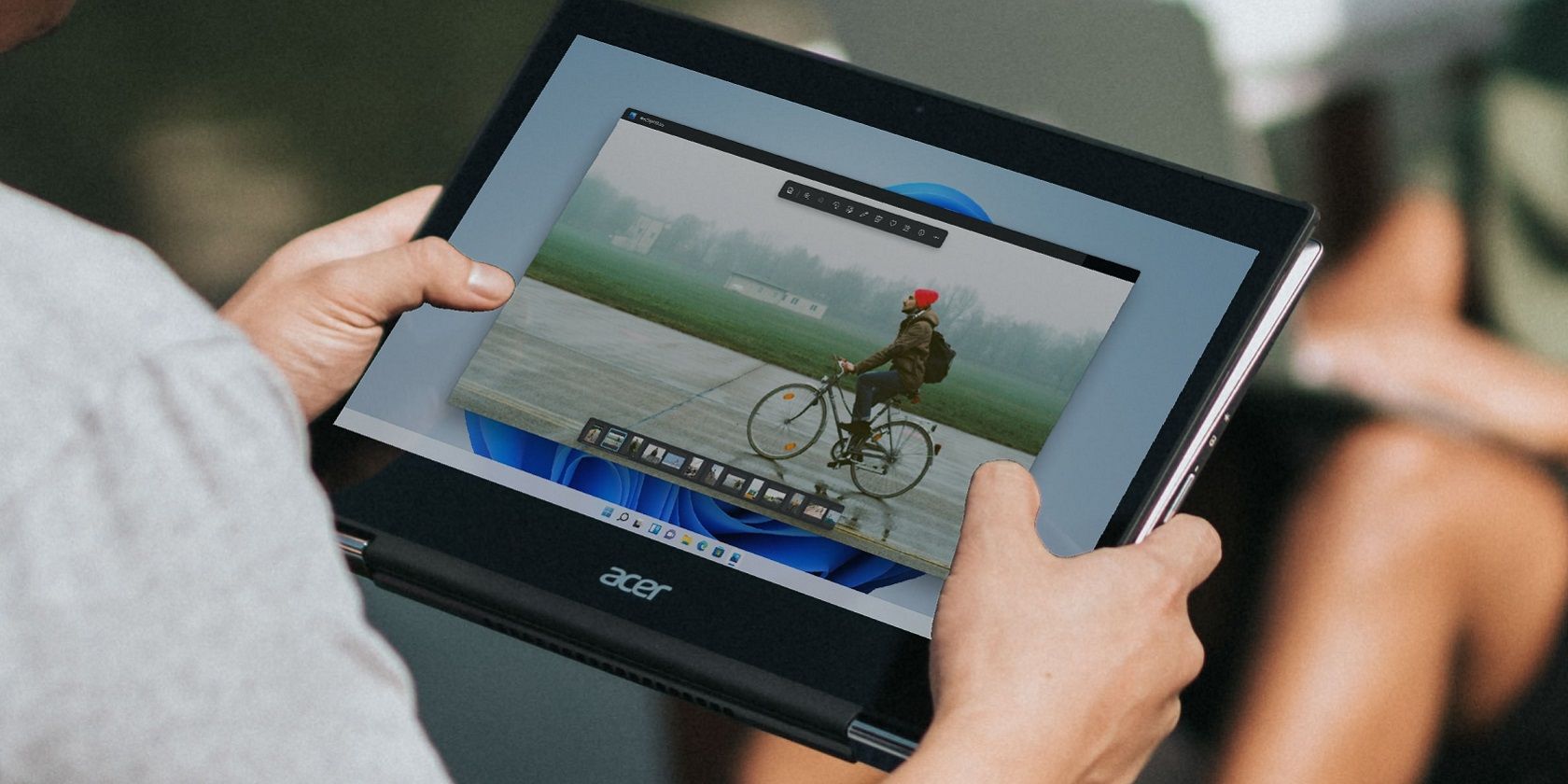
Mastering Your Device: The Ultimate List of iPhone Issue Remedies

Mastering Your Device: The Ultimate List of iPhone Issue Remedies
Apple’s iPhones might be beautifully crafted pieces of tech that many people regard as the pinnacle of smartphone design, but even they can run into problems.
Here are our top troubleshooting tips for all iPhone iterations. We’ll start by looking at some general troubleshooting tips, then focus on model-specific issues.
1. Restart Your iPhone
The number one cure for any tech ailment—iOS or Android, Windows or Mac, TV or printer—is to turn the device off and back on. Indeed, there are very few situations where a simple reboot shouldn’t be your first port of call.
The trick works because it resets the software into a stable state after an unexpected sequence of events caused something to break.
The process varies depending on which model of iPhone you have, but we’ve covered how to restart any iPhone, even if the buttons are broken .
2. Update iOS
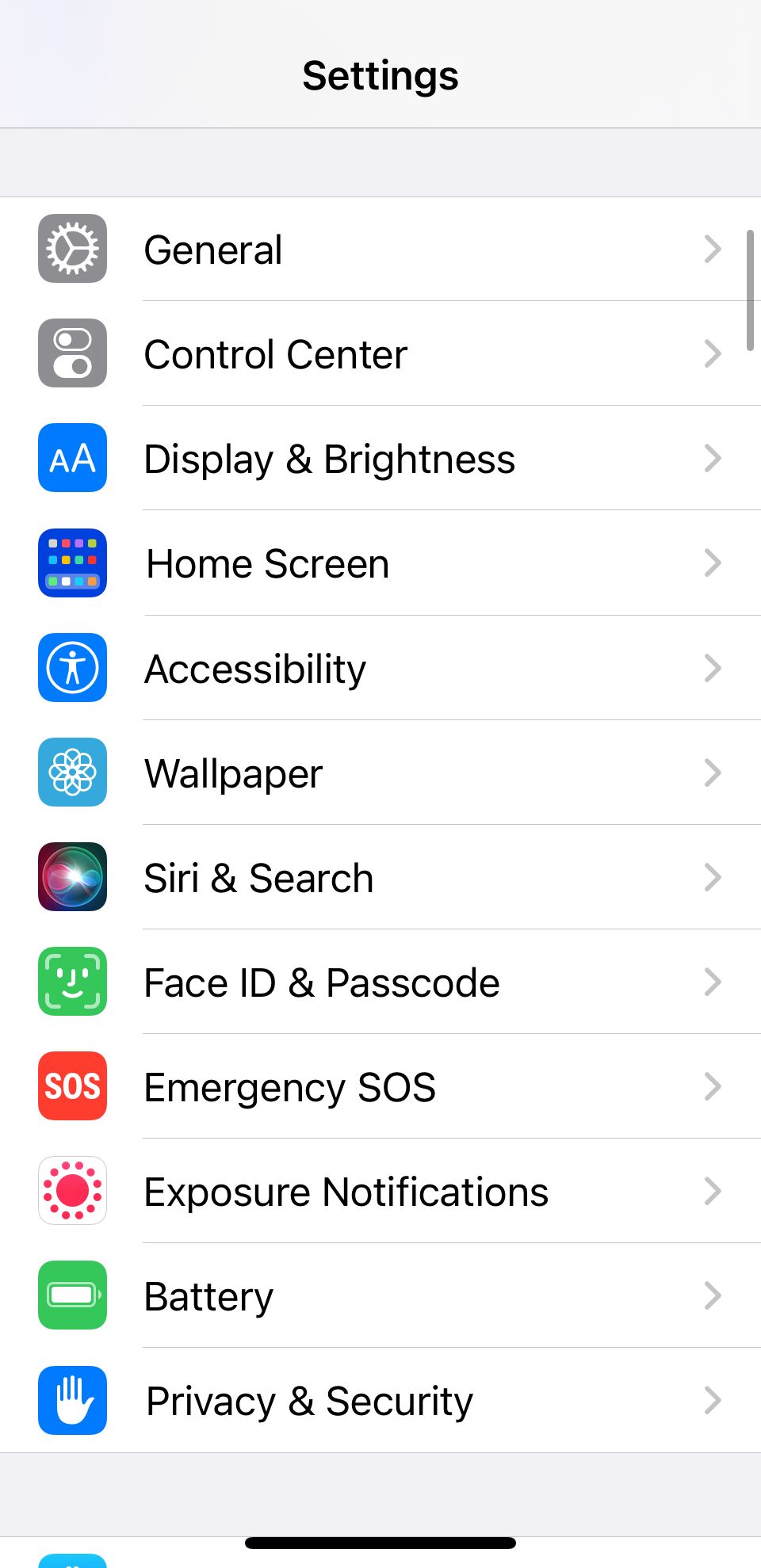
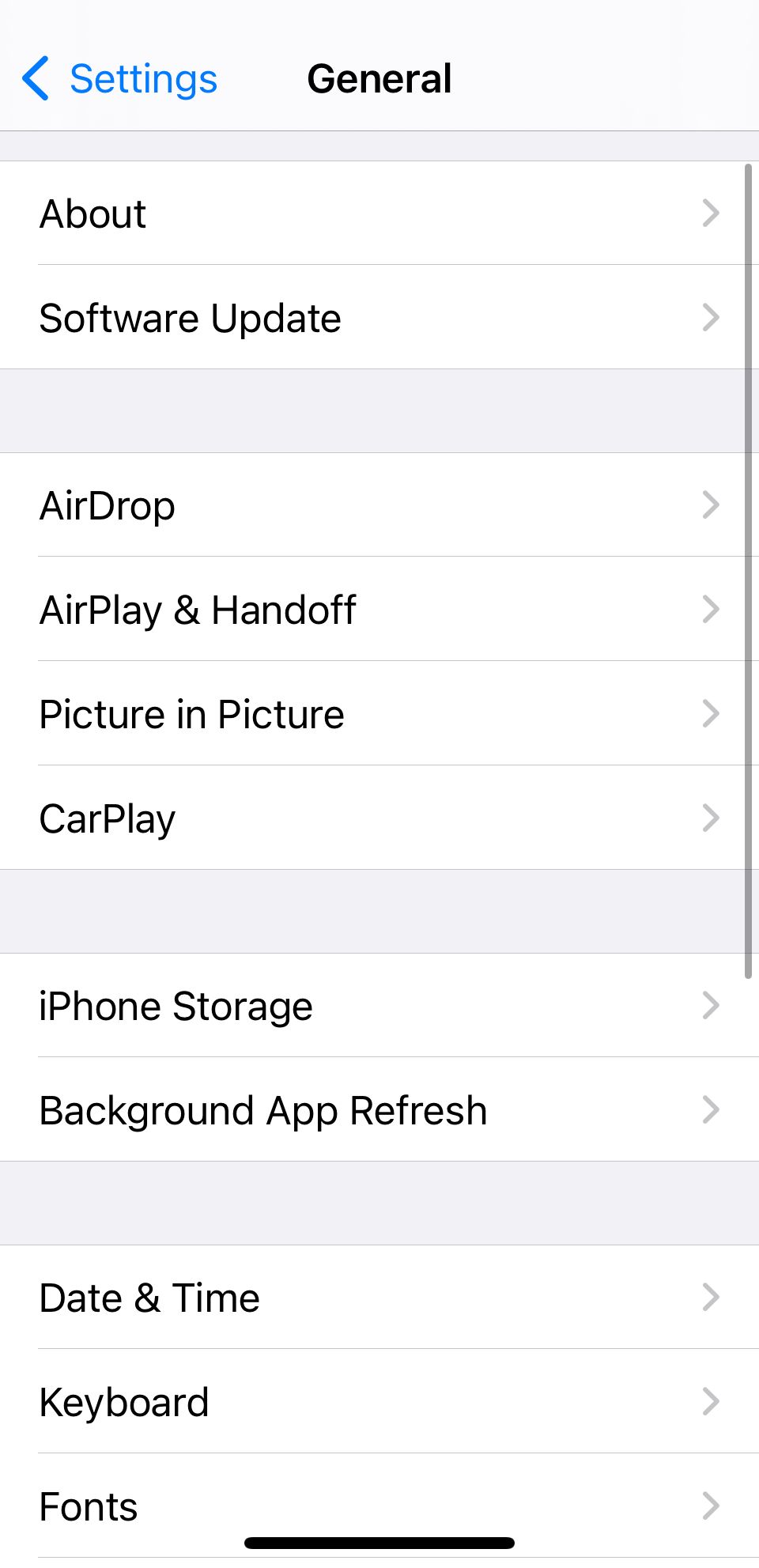
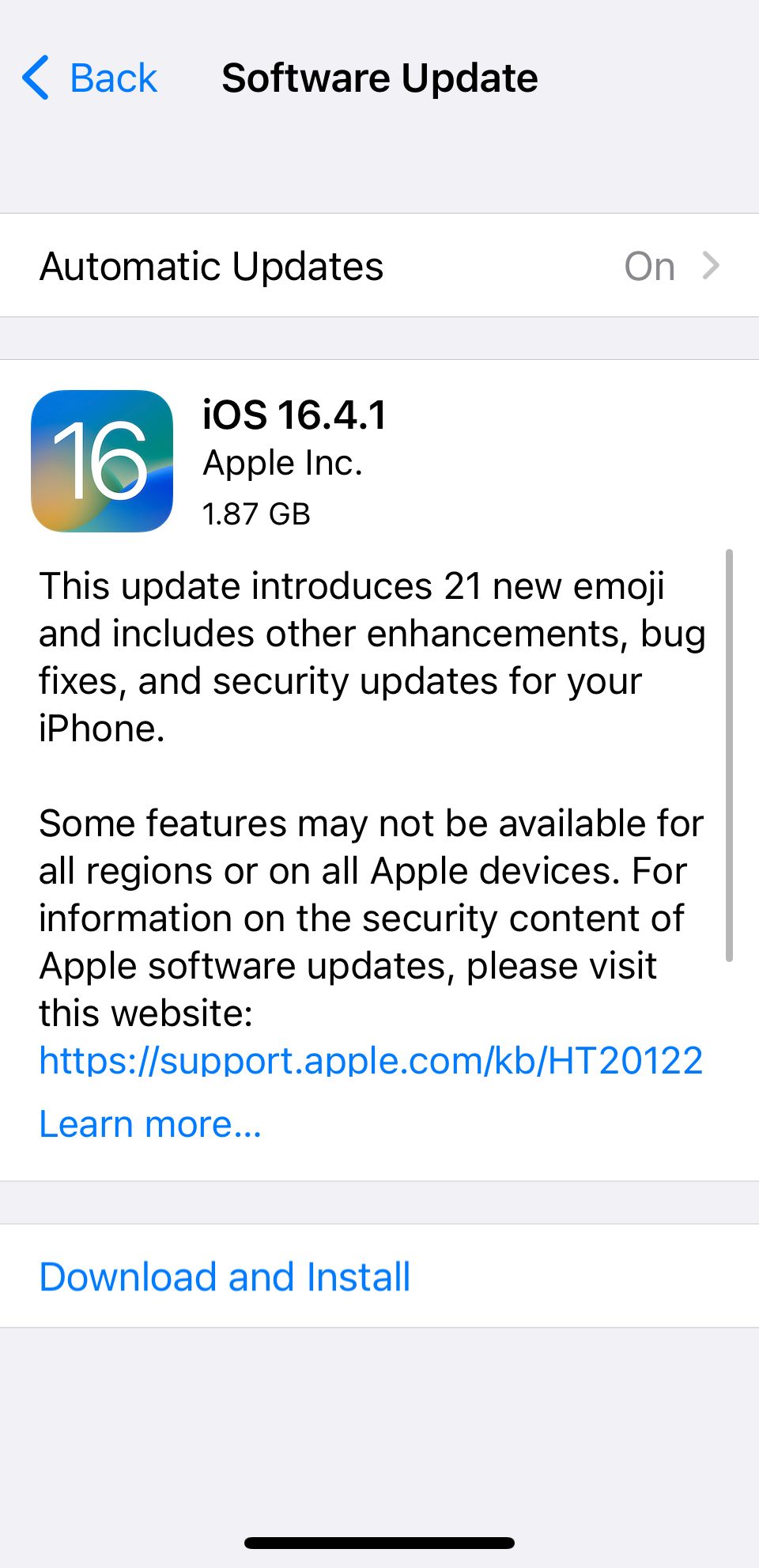
Close
if a simple reboot didn’t fix your issue, you need to ensure your iPhone is up to date . If you’re running an outdated version of iOS, certain apps and features might not be compatible (not to mention the security vulnerabilities this exposes you to).
To update iOS, navigate toSettings > General > Software Update . We’ve also got some solutions if you can’t update your iPhone .
3. Update Your Apps
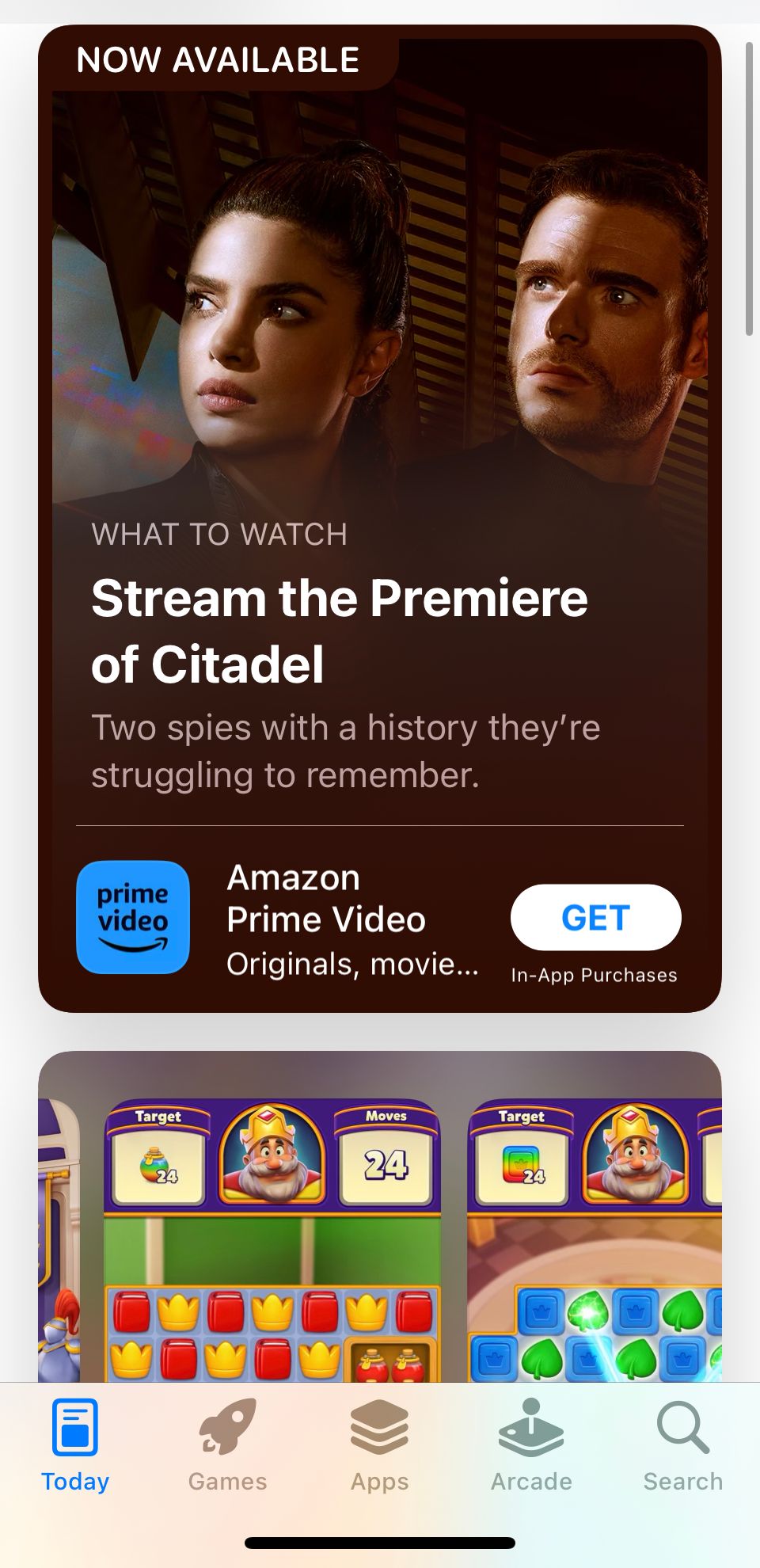
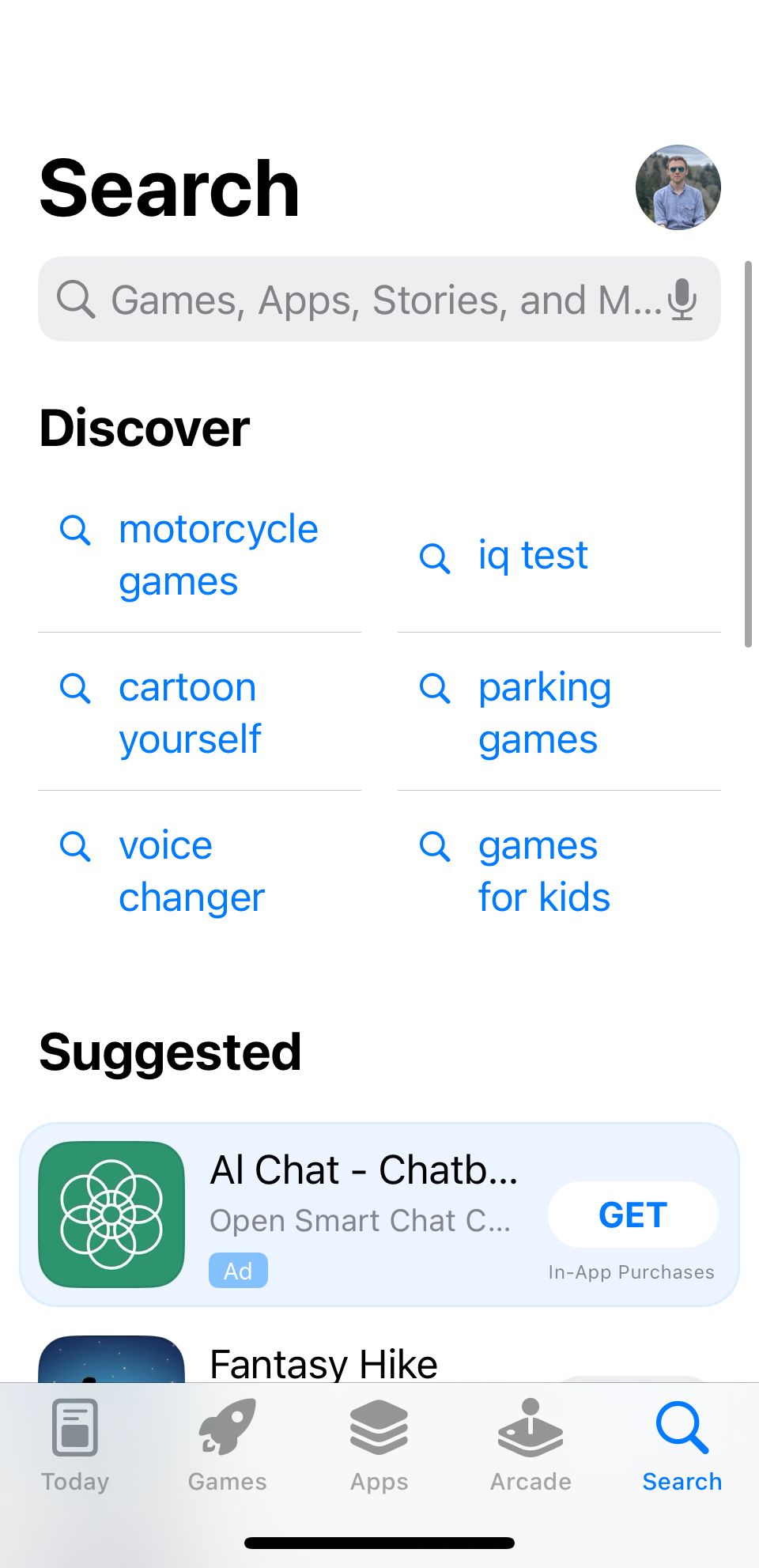
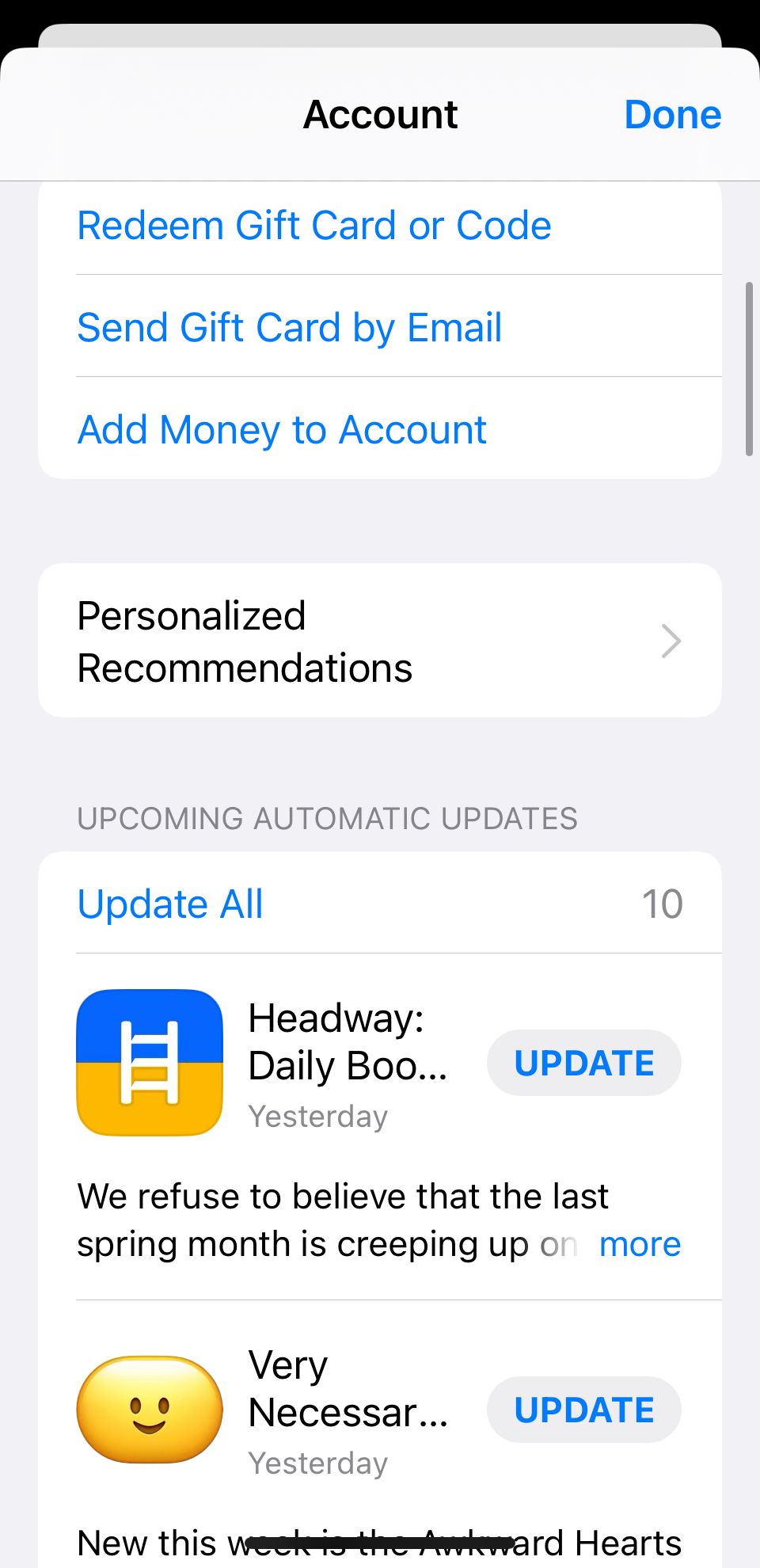
Close
If you’re having issues with a particular app, it’s worth ensuring you’re running its latest version. That’s because developers are constantly releasing bug fixes with each new update, so the issue you’re facing may have been fixed.
You can update apps manually via the App Store. In theApp Store app, tap your profile photo at the top. Then, scroll down and tapUpdate All or the specific app you want to update.
4. Force-Close an iPhone App
Sometimes an app’s instance will become unresponsive, causing it to freeze.
Force-Close an App on iPhone X or Later
To force-close an app on an iPhone X, swipe up from the bottom of the screen but leave your finger on the screen halfway up. The phone will launch the app switcher. Swipe up on an app card to close it.
Force-Close an App on iPhone SE, iPhone 8, or Earlier
To force-close an app on an iPhone 8 or older, double-press the home button to bring up the app switcher. Swipe left and right to find the app you want to close, then swipe up.
5. Reset Your iPhone’s Network Settings
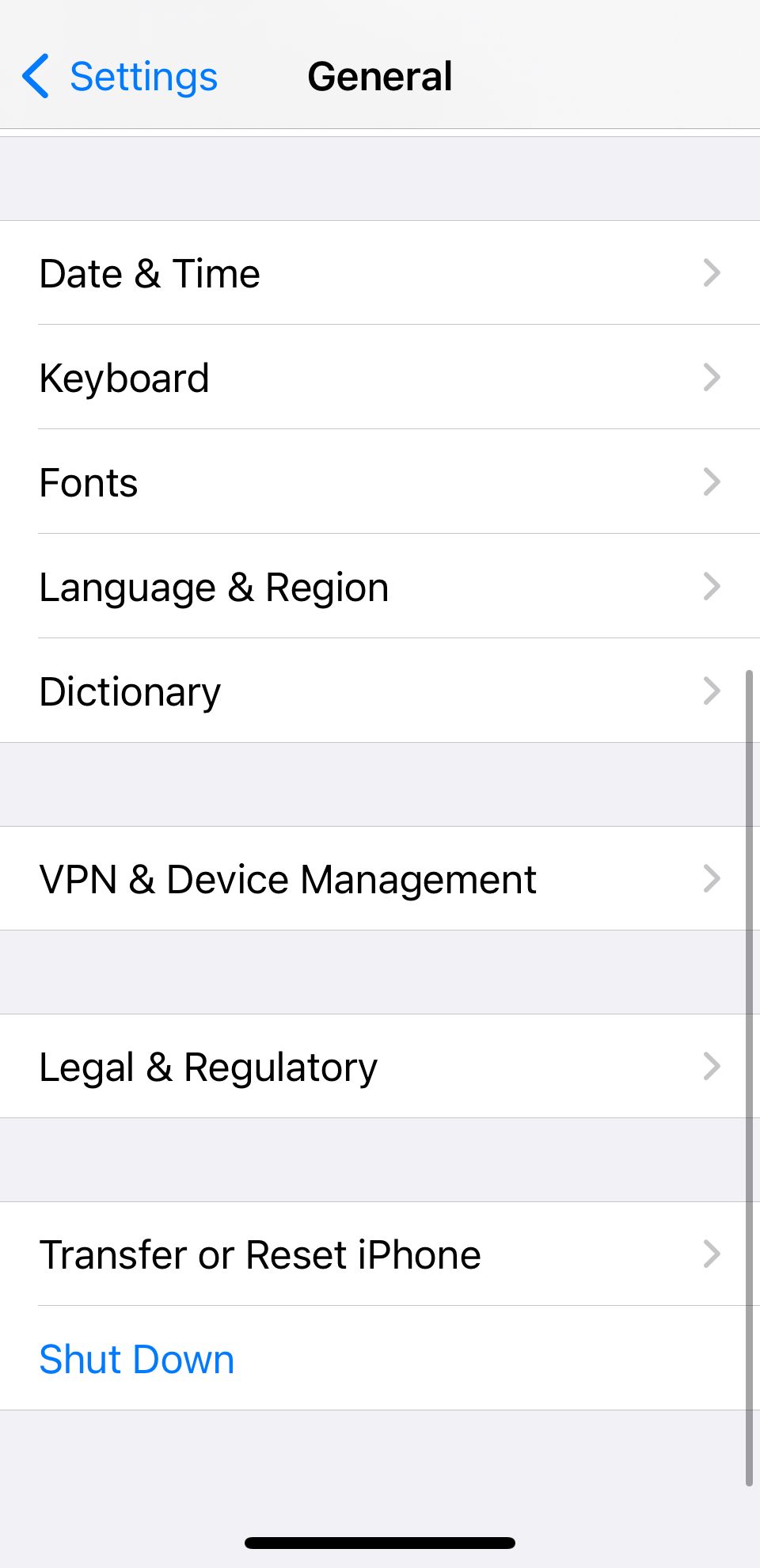
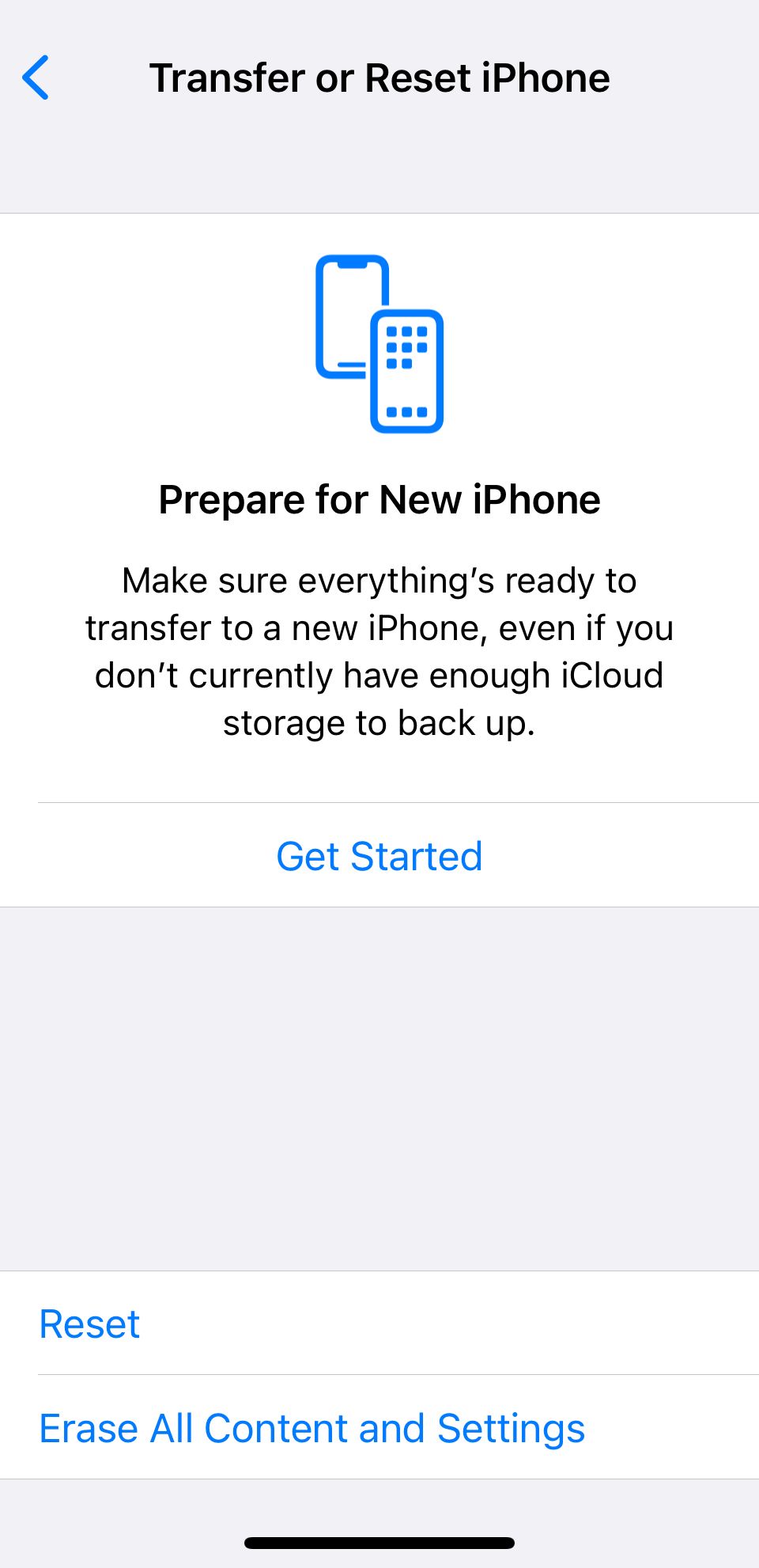
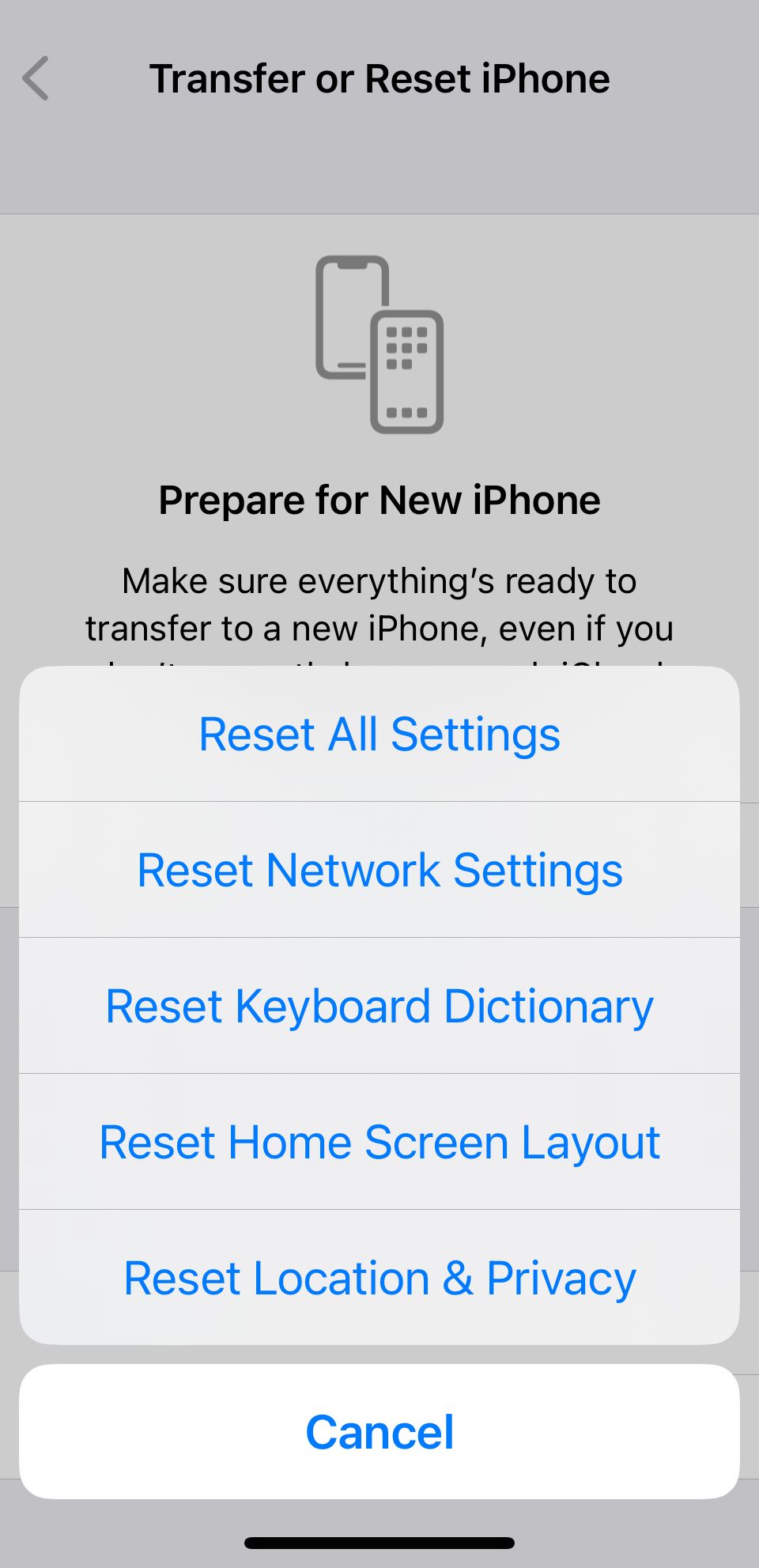
Close
Most connectivity issues can be solved by resetting your network settings. It’s easy to do. Head to Settings > General > Transfer or Reset iPhone > Reset > Reset Network Settings .
Remember that although you won’t lose your valuable data, you will lose any saved Wi-Fi passwords by performing this reset.
6. Reset All Settings on Your iPhone
If you think an erroneous setting (rather than software or hardware) is the root of your problems, you can reset all phone settings without losing your data. Of course, you’ll need to put everything back the way it was afterward.
Head to Settings > General > Transfer or Reset iPhone > Reset > Reset All Settings to begin the process.
7. Factory Reset Your iPhone
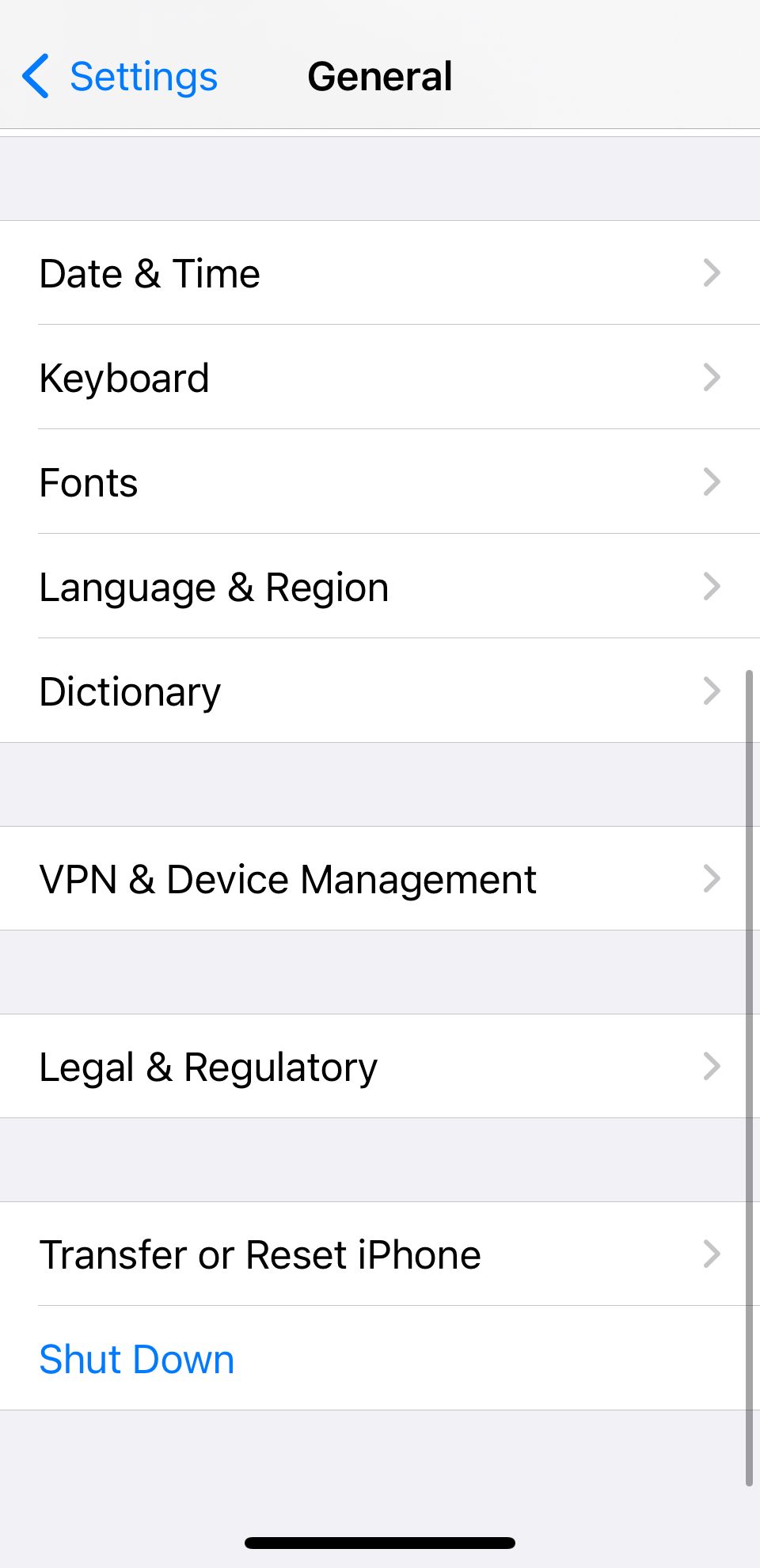
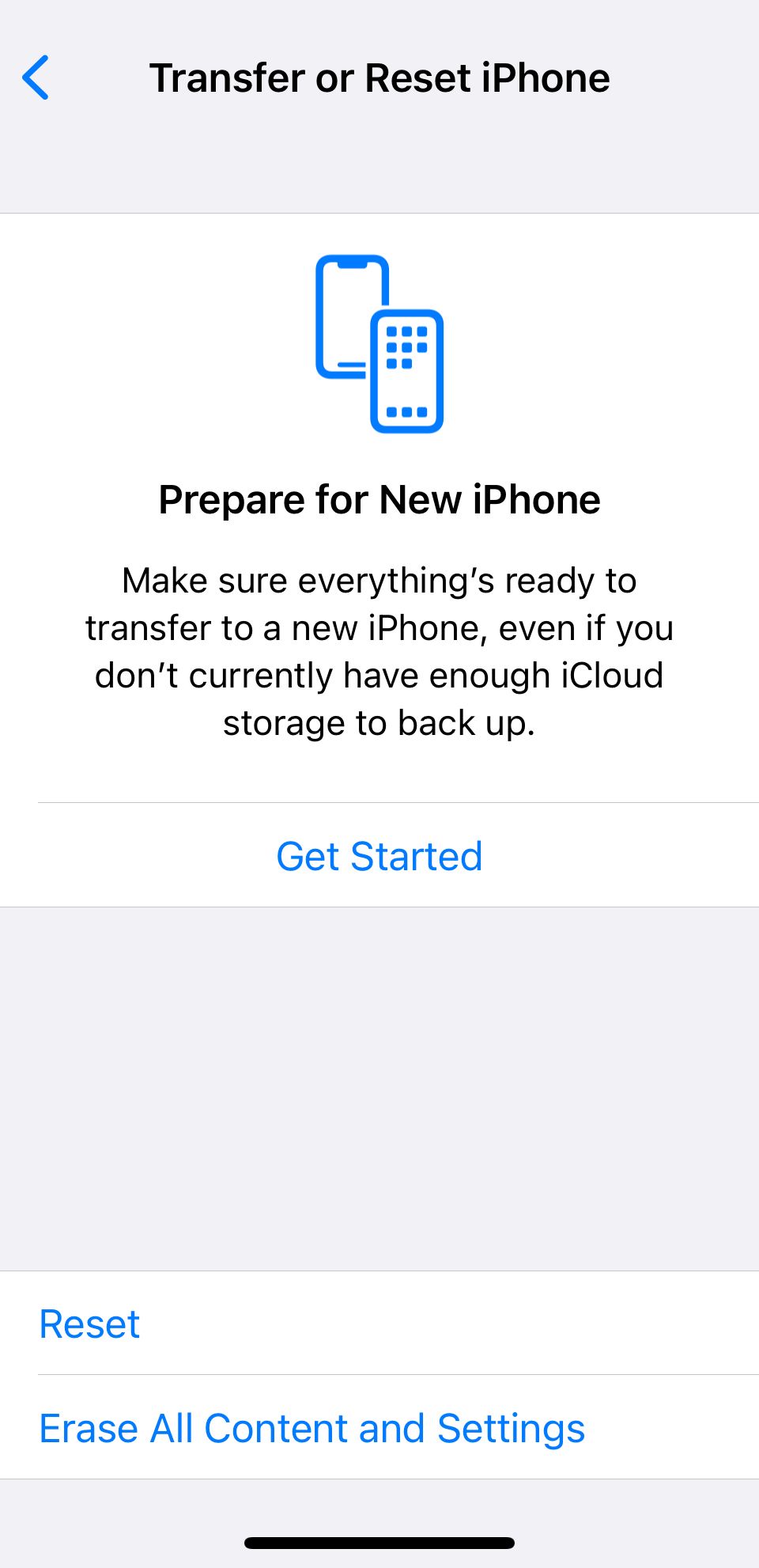
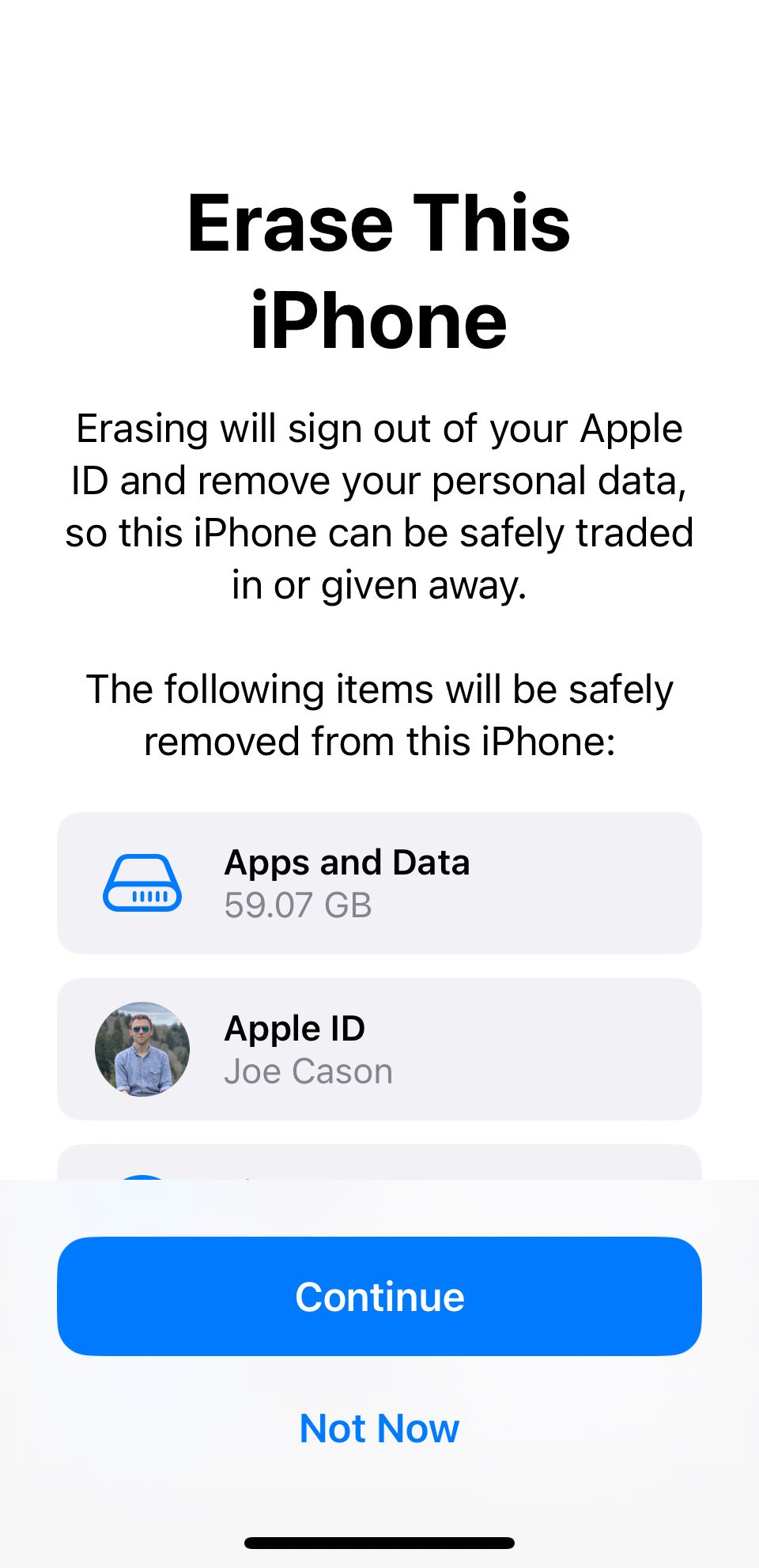
Close
If you need a nuclear option, you could factory reset your iPhone . It will return your device to its original state. Although this won’t cure hardware issues, it should solve most software and OS-related problems.
To reset your iPhone, open Settings > General > Transfer or Reset iPhone > Erase All Content and Settings .
Make sure you back up all your iPhone data before you perform a factory reset. You will irrecoverably lose any data you have not backed up.
8. Check Your iPhone’s Battery Usage
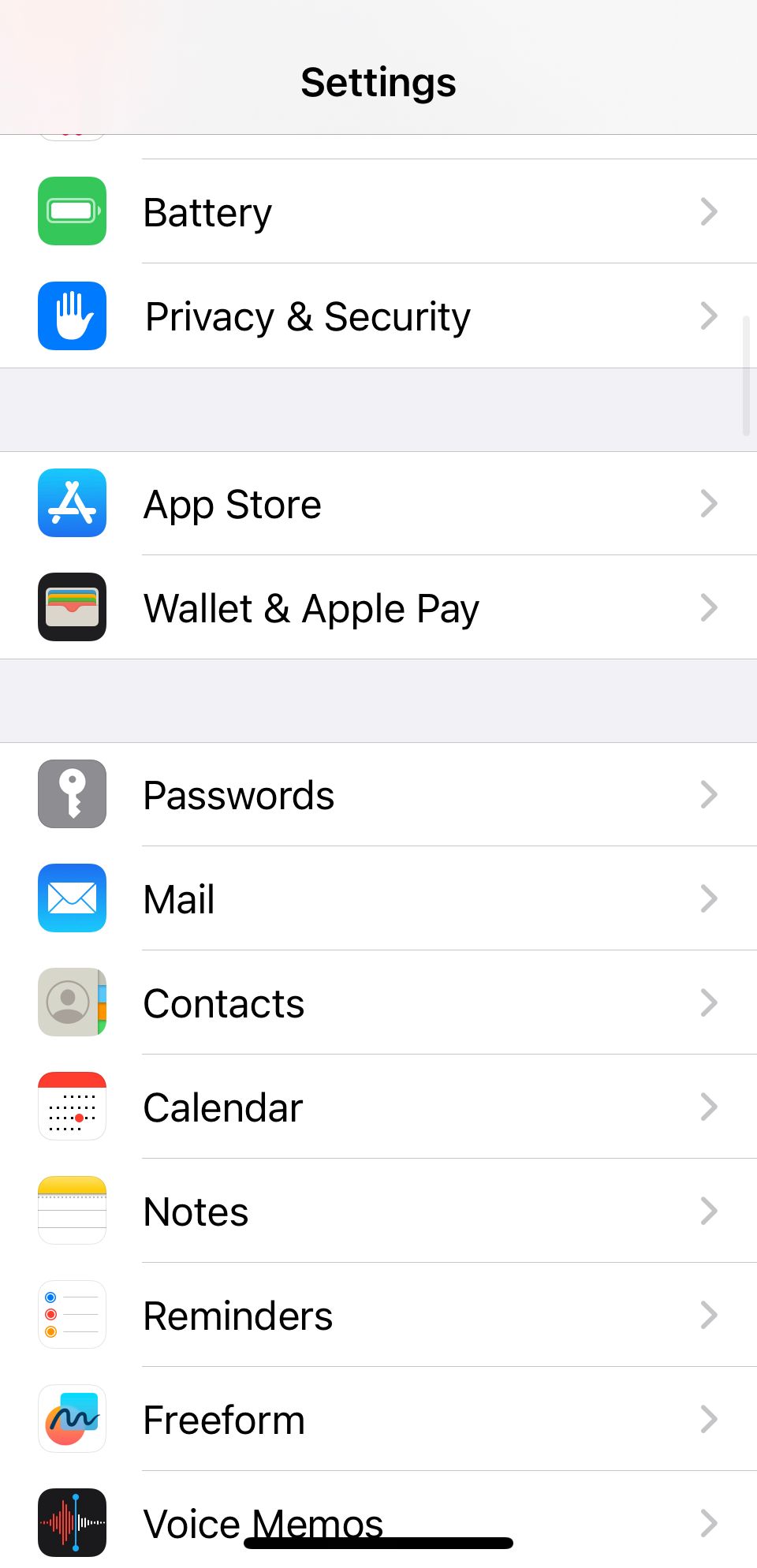
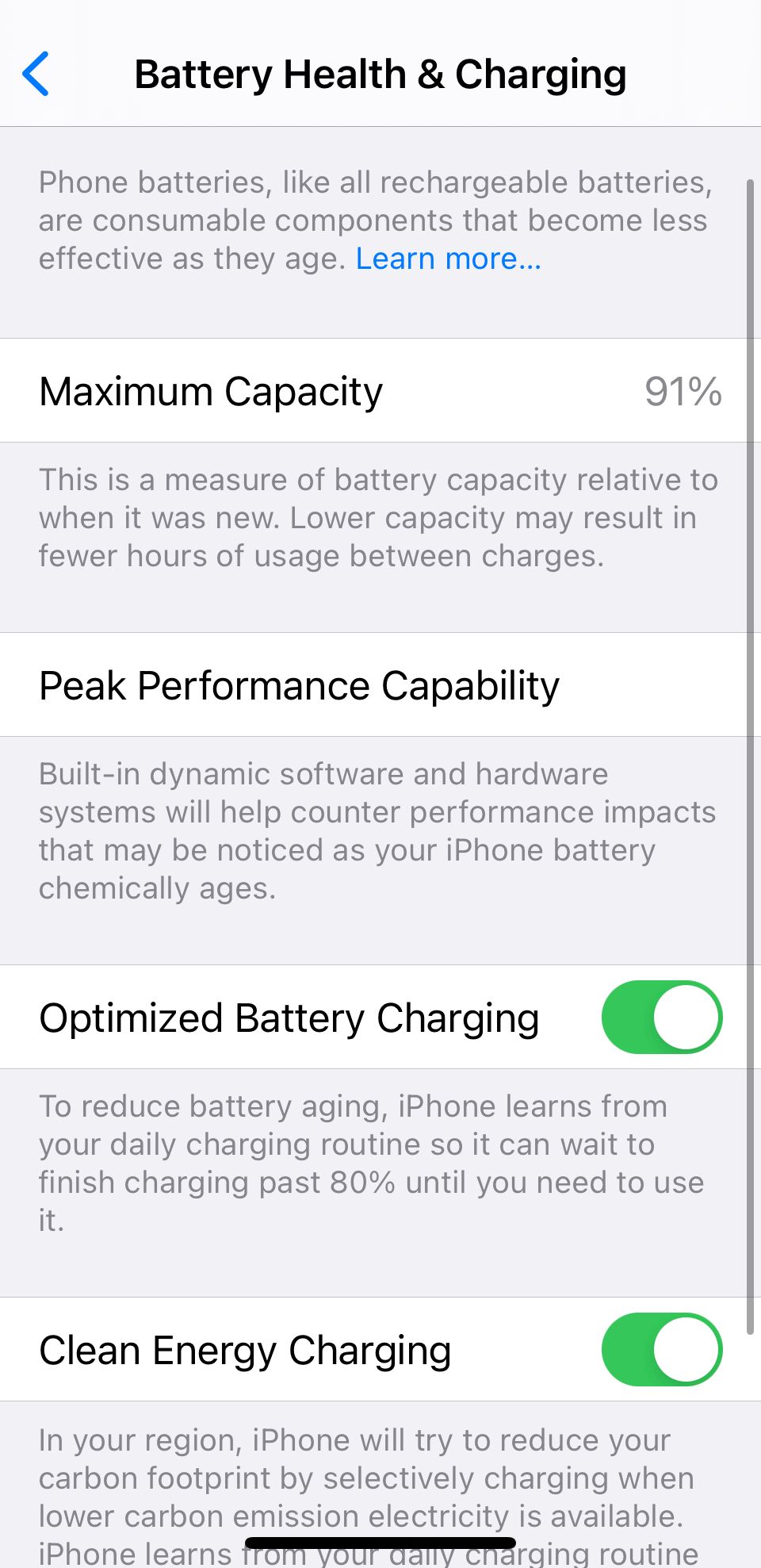
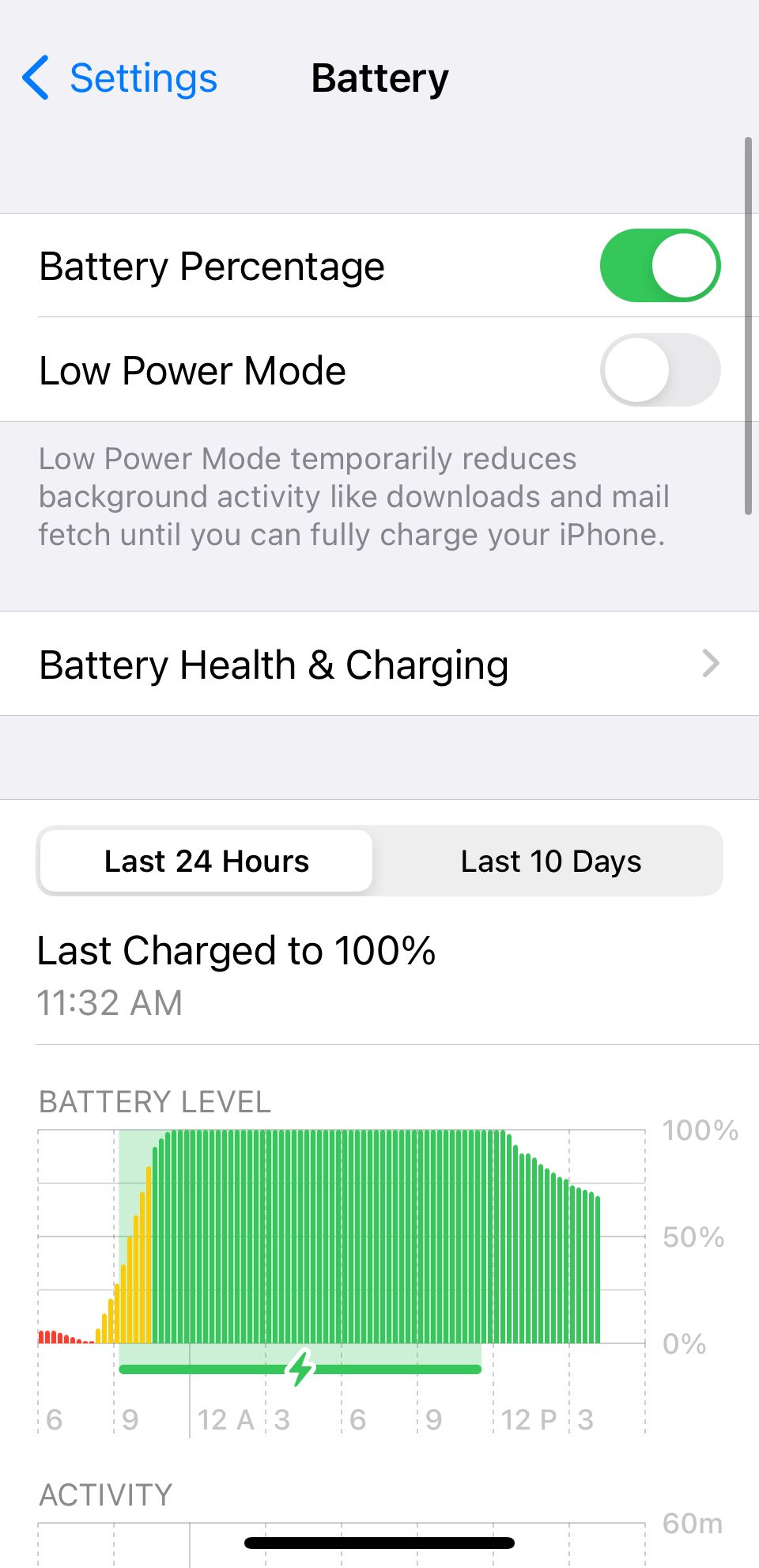
Close
iPhones generally have excellent battery life, even for power users. But if your device’s battery drains unusually quickly, you can try to identify the offending app.
To see which apps use the most juice, go toSettings > Battery. You can check the charts at the bottom to look at the battery usage of various apps over a certain time frame.
9. Review Your iPhone’s Battery Health
Batteries can only tolerate a certain number of charge cycles before severely deteriorating. Fortunately, Apple allows you to keep an eye on your iPhone’s battery health with ease.
Go toSettings > Battery > Battery Health and Charging to take a look. And if it’s lower than 80%, it’s time to get a battery replacement.
10. Fix Bluetooth Issues
Bluetooth can act surprisingly finicky for a technology that’s so widely used. If you’re having problems creating a Bluetooth connection between your iPhone and another device, there are a couple of fixes you can try.
Firstly, remove old devices that you no longer use. It can help avoid conflicts. To unpair a device, go toSettings > Bluetooth > Info > Forget This Device .
Secondly, turn Bluetooth off and on again (sound familiar?). Swipe up from the bottom of the screen on an iPhone 8 or earlier (swipe down from the upper-right for iPhone X and later) to access theControl Center , and tap theBluetooth icon to toggle it.
11. Fix HomeKit Issues
Some smart home devices are HomeKit-enabled, thus letting you control them from your iPhone using Siri.
If your HomeKit devices are not working as expected, ensure you’re logged into the same iCloud account on both your iPhone and the devices themselves. If nothing else works, you can reset your HomeKit connections by going to Settings > Privacy & Security > HomeKit > Reset HomeKit Configuration .
12. Check for Dirt
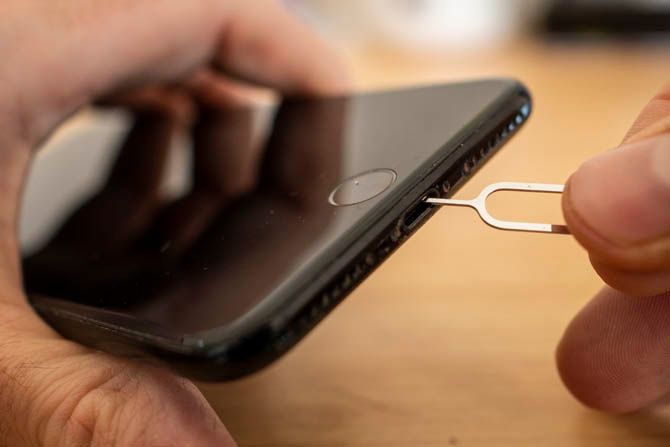
If you have problems charging your iPhone or using its physical buttons, you should always check for dirt, dust, and other muck that might have built up under the buttons and the Lightning port.
The best way to dislodge the dirt at home is to use a can of compressed air. We have a detailed guide on cleaning your iPhone that should help.
13. Revoke Background Permissions
If your iPhone overheats , you can’t use features such as the camera flash. In extreme cases, you might not be able to use your phone at all until it cools down.
Obviously, if you accidentally left your phone in the sun, it’s easy to identify the culprit.Car vent clips can also cause overheating . However, if it overheats regularly during normal usage, an intensive background app could be at fault.
To prevent apps from running in the background, go toSettings > General > Background App Refresh and slide the toggles on a per-app basis as required.
14. Remove the SIM Card
If you’ve suddenly lost the network signal unexpectedly, a dislodged SIM card could be your issue.
Thankfully, it’s easy to remove and reinsert the SIM. You just need a pin or paperclip to open the tray (because nobody keeps Apple’s SIM-eject tool, right?).
15. Go to an Apple Store
If you can’t fix the issue yourself, it’s probably time to book an Apple Store appointment at a Genius Bar . If your device is under warranty or you have Apple Care, the store will fix your iPhone for free, even if it involves sending it away for repair.
iPhone 14 & 13 Troubleshooting Tips
The iPhone 13 and 14 have one common issue related to 5G connectivity. There are also some activation issues, among others, seen on the iPhone 13 . Resetting the Network Settings has been shown to work in these cases.
Some users have also reported Face ID issues on the iPhone 14 Pro. Usually, all you need to do is clean your Face ID sensor or hold your iPhone correctly to get Face ID to unlock it.
iPhone 12 Troubleshooting Tips
Like the iPhone 14, the iPhone 12 also has some Face ID issues. However, one of the most common issues seen is a non-working SIM card.
If you’re facing issues on the iPhone 12, consider reading our guide on the biggest iPhone 12 issues and how to fix them .
iPhone 11 Troubleshooting Tips
More than anything, iPhone 11 users seem to have issues related to the battery. Either the battery drains too fast, or it has lost capacity too quickly.
This can be a bothersome issue, as replacing an iPhone’s battery can be pricey. With warranties usually expired for this model, users are left to fix it themselves.
Before worrying too much, check out the battery health on your iPhone and see what capacity it’s at. It might also be worth taking preventive measures to protect your iPhone’s battery health .
iPhone X Troubleshooting Tips
Two problems unique to the iPhone X are accidental automatic emergency calls and green lines on the display.
You can disable the automatic emergency calls by going toSettings > Emergency SOS > Auto Call . But if your iPhone suffers from the green line issue, you must contact Apple Support .
iPhone 8 Troubleshooting Tips
The forced restart method changed on the iPhone 8. If you own one, you’ll need to press and releaseVolume Up , press and releaseVolume Down , then press and hold theSide button until you see the Apple logo.
Another issue that afflicted a lot of iPhone 8 devices was a swelling battery. If you have this problem, you’ll need to contact Apple for a replacement.
iPhone 7 Troubleshooting Tips
The most common iPhone 7 complaint is poor call quality. Apple has acknowledged the problem and offered a list of fixes. Here are the company’s suggestions:
- Ensure your iPhone is not in Silent mode.
- Check if your phone’s case is blocking the speaker.
- Restart your iPhone.
- Clean any dirt, dust, or debris out of the speaker.
- Make sure your speaker volume is set to the maximum.
It’s fair to say they’re not particularly helpful suggestions, but that’s Apple for you. Anecdotally, some users said Verizon was to blame, so you could try changing carriers if you’re desperate.
iPhone 6 Troubleshooting Tips
A few people still use an iPhone 6. It’s the phone that was infamously “bendy.” So, if you have one, be careful not to place it under physical stress.
That aside, the iPhone 6 was probably the worst iPhone model from a design standpoint:
- It was found to pull people’s hair out because of a tiny space between the screen and chassis (solution: don’t hold it too close to your ear).
- Users suffered Error 53 messages if they replaced the Home button using a third party; it locked them out of their device.
- The Plus model’s optical image stabilization system was defective.
- The touchscreen was prone to failure.
Almost all these issues were only resolved by taking your phone to an Apple Store.
Troubleshoot All Your iPhone Issues
We’ve gone over fixes for the most common iPhone issues and even included tips for specific models. So, no matter which iPhone you have, there’s something for you. Hopefully, one of these helps you fix your issue; you’ll likely need to contact an Apple Support agent if not because they’ll be able to assist you in more ways than we could.
Also read:
- [New] In-Depth Analysis How Galaxy S8 Dominates in 4K Video
- [Updated] Easy Routine Reverse Playback on VLC Platform
- 5 Ways to Transfer Music from Honor 100 Pro to Other Android Devices Easily | Dr.fone
- Bypass iPhone Calling Glitches: A Quick Guide to 10 Effective Solutions
- Effective Ways to Access Apple's Expert Help: Using the Support App on Your iPhone
- How To Repair iOS System Issues of Apple iPhone SE (2022)? | Dr.fone
- How To Troubleshoot Wireless Charger Issues On iPhones: 7 Effective Solutions
- In 2024, The Ultimate Guide to Bypassing iCloud Activation Lock from Apple iPhone 12
- Reviewing Ingenuity Moto Z2's Intelligent Evolution for 2024
- Reviving Your iPhone: The Ultimate Guide to Hard Reboot Sequences and Accessing Recovery Mode Features
- Silent Switch Failing on Your iPhone? Discover Alternative Methods to Mute & Unmute!
- Step-by-Step Guide: Booting Into Windows 8 Safe Mode & Removing Your Graphics Drivers
- Troubleshooting iPhone Camera Problems: Identify & Solve the Top 7 Glitches
- Ultimate Guide: Troubleshooting When Your iPhone Alarm Fails to Sound
- Uncovering Possible Causes for Non-Functional Visual Look Up on iPhones
- Updated In 2024, MP4 Video Editing for Beginners A Friendly Tutorial for Mac and Windows Users
- Wie Sie Ihre Dokumente Und Anpassungen Unter Windows 11 Effizient Sichern Können - Schritt-Für-Schritt-Anleitung
- Title: Mastering Your Device: The Ultimate List of iPhone Issue Remedies
- Author: Edward
- Created at : 2024-12-23 16:43:20
- Updated at : 2024-12-25 17:34:05
- Link: https://fox-that.techidaily.com/mastering-your-device-the-ultimate-list-of-iphone-issue-remedies/
- License: This work is licensed under CC BY-NC-SA 4.0.