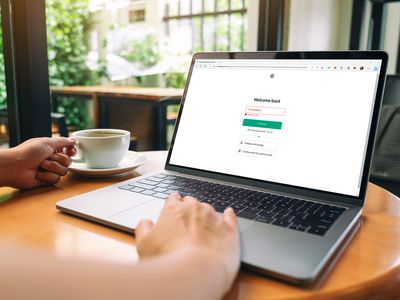
Navigate iPhone Snags Effortlessly: Learn These 8 Key Camera Strategies

Navigate iPhone Snags Effortlessly: Learn These 8 Key Camera Strategies
If you’re an avid iPhone user, you might think you already know everything about your device’s Camera Roll. After all, it’s just a scrollable list of your photos, right?
Wrong!
There’s a lot more to it than that. Keep reading as we investigate some of the roll’s lesser-known tricks and even find answers to common issues and questions.
1. Why Photos Disappear From Camera Roll
A lot of people complain about all their photos suddenly disappearing from the Camera Roll. Often, it’s caused by a misconfigured iCloud account .
Two common account issues might cause your photos to vanish unexpectedly:
- You have logged into a different iCloud account.
- You have disabled iCloud Photo Sync.
To check you have signed into the correct iCloud account, go toSettings > [Name] and verify the email address you see listed is the one connected to the iCloud account you want to use. If it’s not, scroll down toSign Out and enter your correct credentials.
To re-enable iCloud Photo Sync, go toSettings > [Name] > iCloud > Photos and enableiCloud Photo Library andMy Photo Stream .
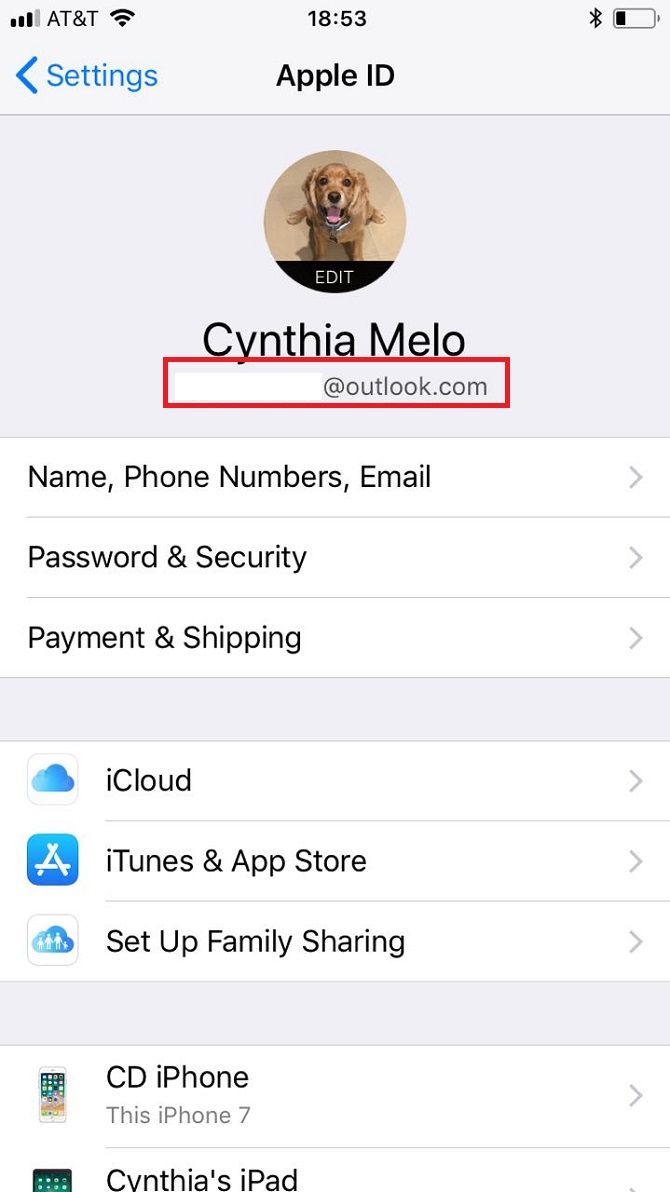
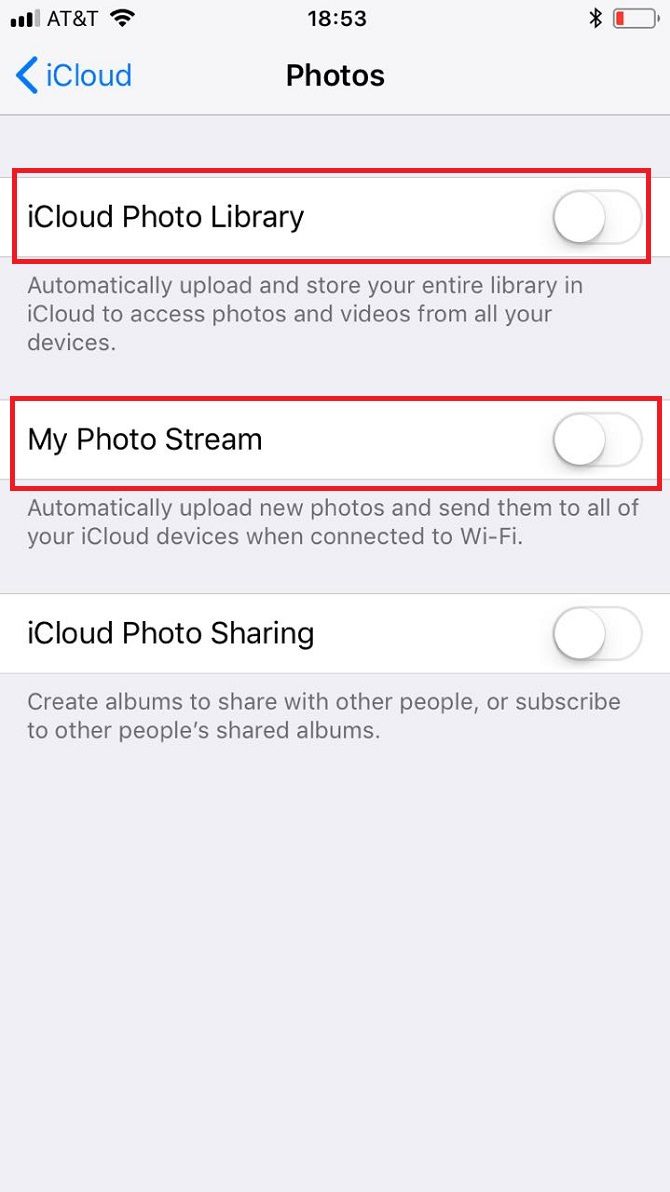
Close
Also, many users reported that their photos disappeared after upgrading to iOS 11 . The fix is simple: just turn your phone off and back on again.
2. How to Recover Deleted Videos From Camera Roll
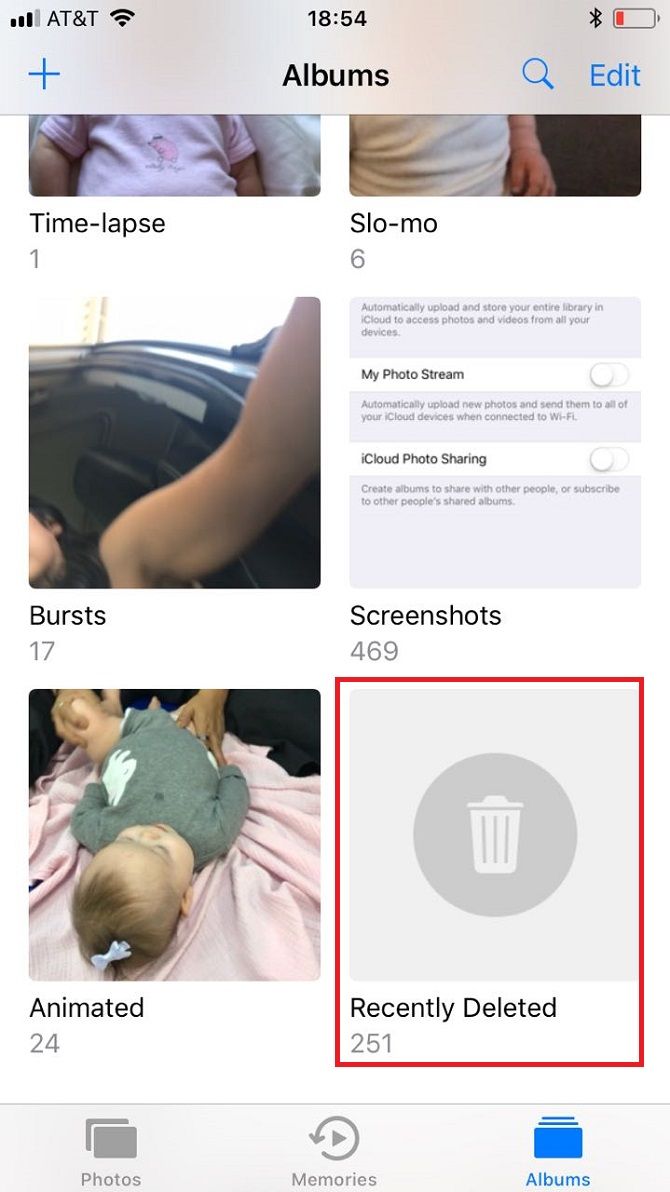
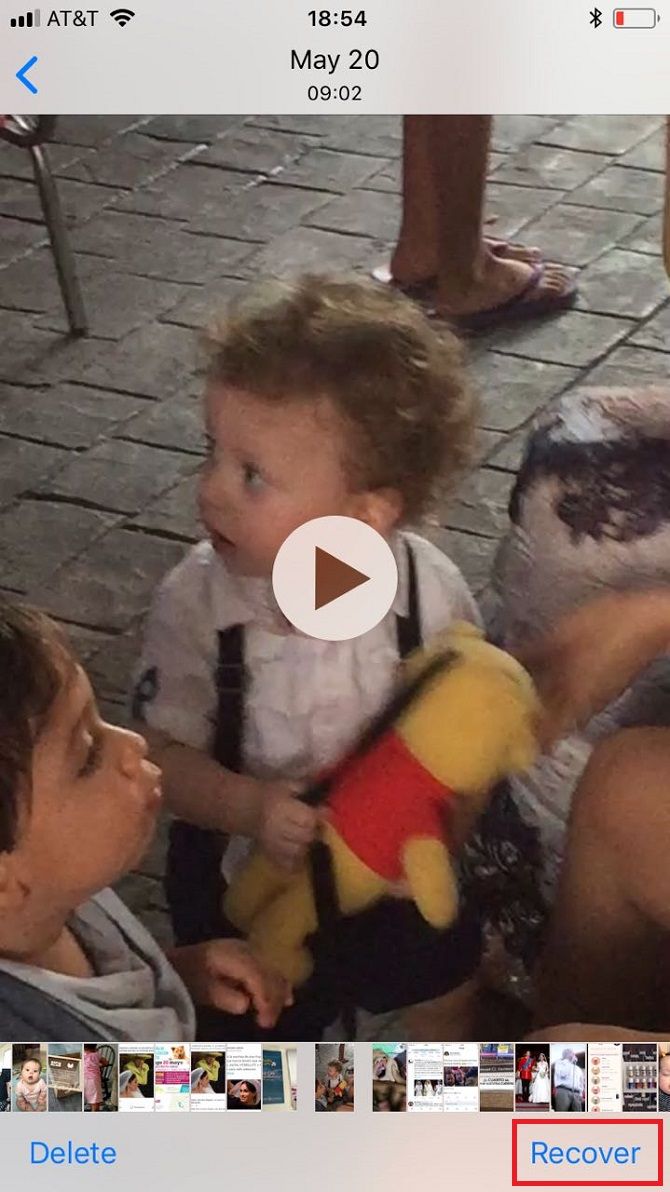
Close
Either you—or someone using your phone—could have accidentally deleted some photos or videos. It’s another cause of photos mysteriously “disappearing” from the app.
Thankfully, it’s straightforward to recover deleted photos and videos on your iPhone. They sit in theRecently Deleted folder for 30 days after deletion.
You can check the contents of this folder by going toPhotos > Albums > Recently Deleted . To restore a photo, long-press on the image and selectRecover .
3. How to Transfer Videos From PC to Camera Roll
If you use iTunes’ native tools to transfer videos from your PC or Mac to your iPhone, they will not show up in the Camera Roll. Instead, they’re only available in the Video Library.
So how do you get them to appear in the roll? You need to use a third-party app called Documents , which is free to download.
Note: Before continuing, ensure your phone and computer are both connected to the same Wi-Fi network.
- Download and install theDocuments app on your device.
- Open the app and go toSettings > Wi-Fi Drive .
- Slide the toggle next toEnable Drive into theOn position.


Close - Make a note of the IP address shown underneath the options.
- Open a web browser on your computer, type that IP address, and pressEnter .
- Click onChoose File and select the file on your machine.
- ClickUpload File .

- Open the Documents app on your phone a second time.
- TapEdit in the upper right-hand corner.
- Choose the photos you want to add to the roll.
- PressCopy .
- Navigate toDocuments > Photos .
- PressCopy again.
 DEX 3 RE is Easy-To-Use DJ Mixing Software for MAC and Windows Designed for Today’s Versatile DJ.
DEX 3 RE is Easy-To-Use DJ Mixing Software for MAC and Windows Designed for Today’s Versatile DJ.
Mix from your own library of music, iTunes or use the Pulselocker subsciprtion service for in-app access to over 44 million songs. Use with over 85 supported DJ controllers or mix with a keyboard and mouse.
DEX 3 RE is everything you need without the clutter - the perfect 2-deck mixing software solution for mobile DJs or hard-core hobbiests.
PCDJ DEX 3 RE (DJ Software for Win & MAC - Product Activation For 3 Machines)
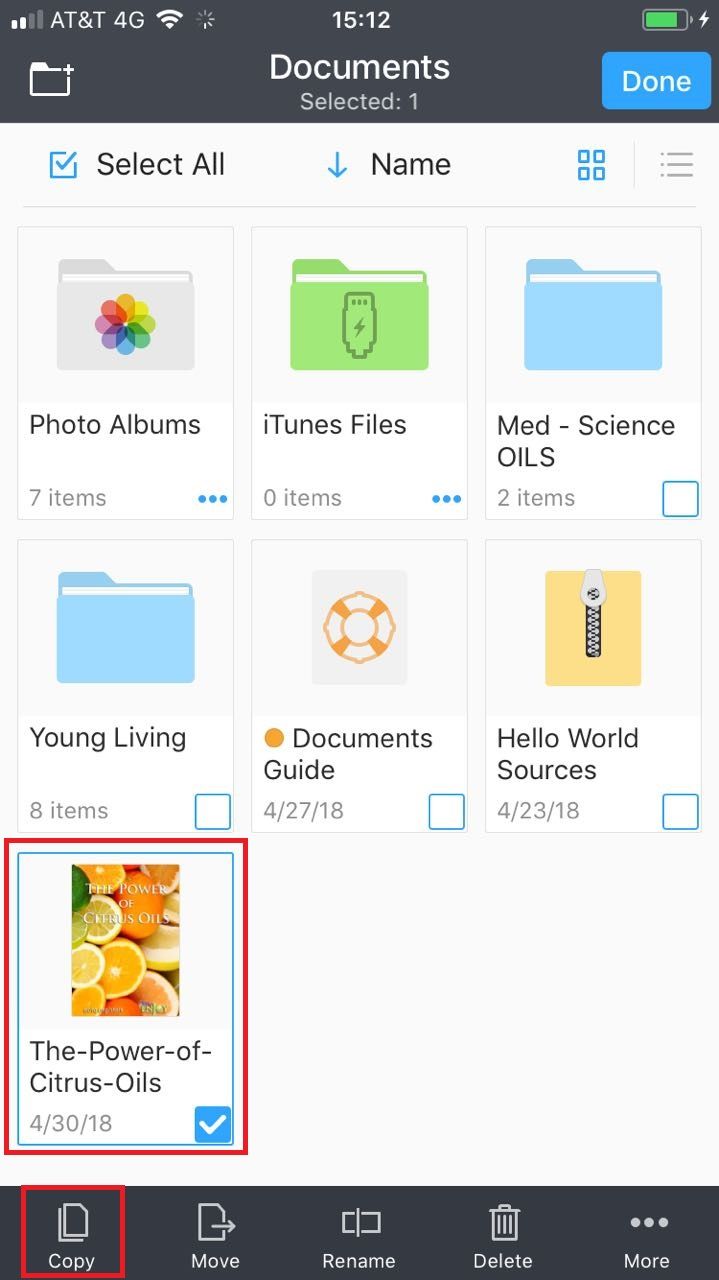
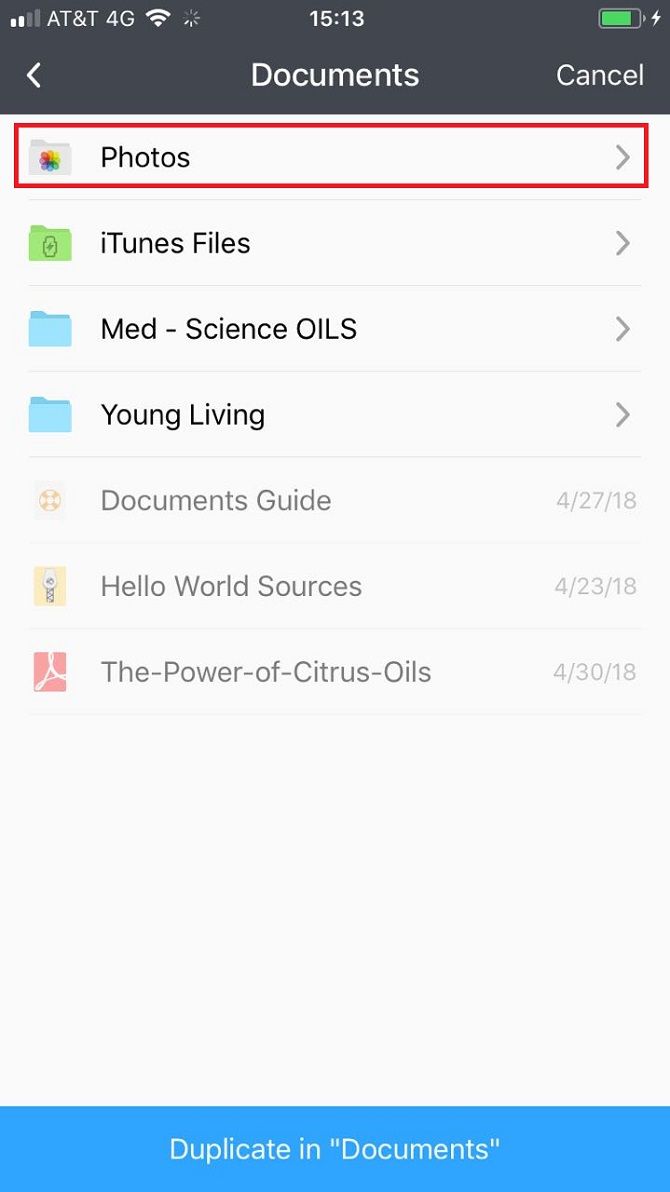
Close
Your videos will now be visible in the Camera Roll.
4. How to Hide Photos in Camera Roll
Did you know you can hide photos from the Camera Roll? Doing so has privacy benefits, but also lets you turn the Camera Roll into a curated list of high-quality images and videos that you can show to other people.
The process for hiding photos and video is simple:
- Open thePhotos app.
- Locate the photo(s) that you want to hide.
- Open the photo.
- Tap on theShare icon.
- SelectHide from the pop-up menu.
- Agree to the on-screen confirmation.
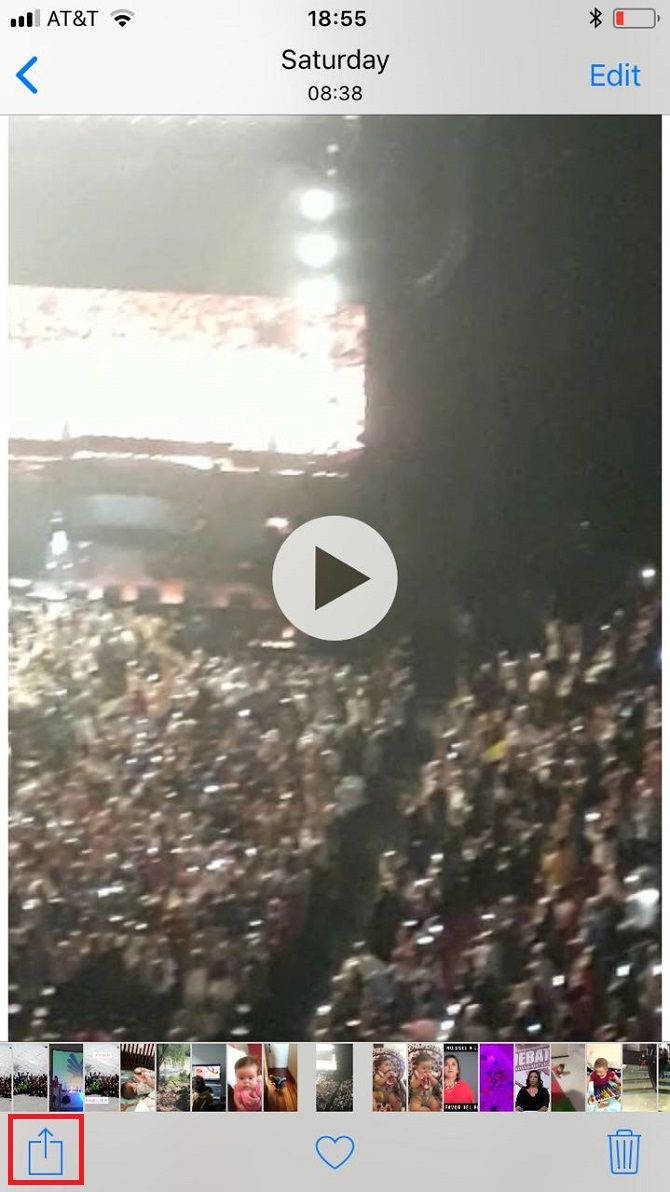
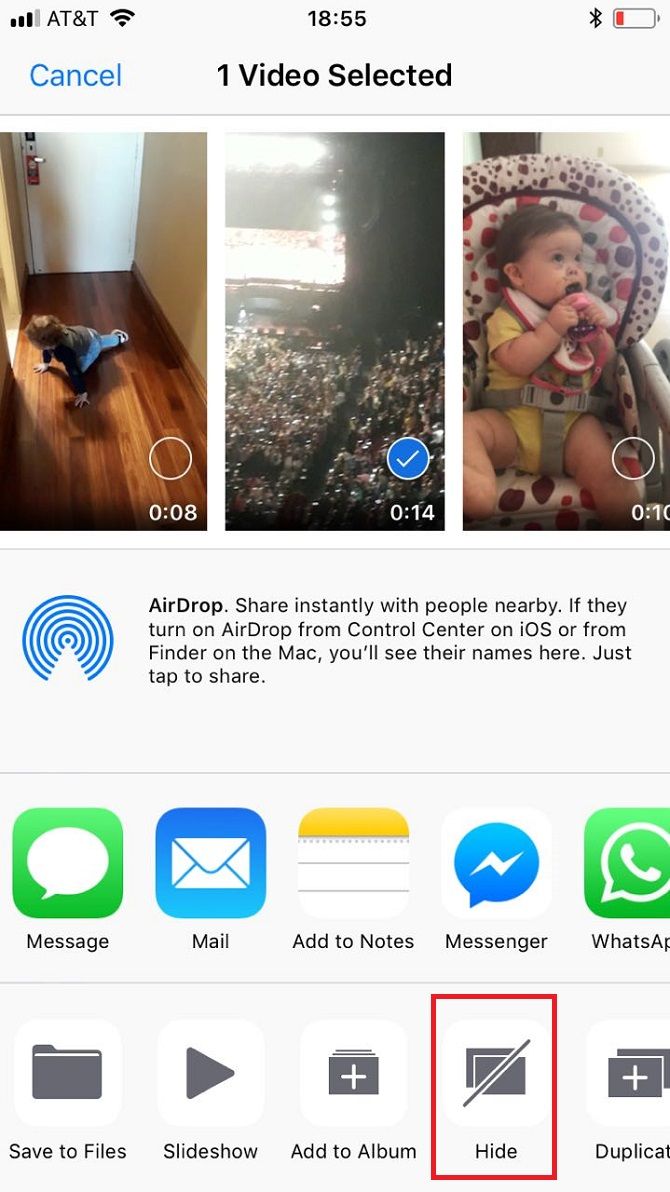
Close
If you change your mind and want to unhide a picture, follow these instructions:
- Open thePhotos app.
- Go toAlbums > Hidden Album .
- Find the photo you want to unhide.
- Navigate toShare > Unhide .
5. How to Send From Camera Roll to Snapchat
Natively, it’s not possible to share a file from your Camera Roll into a Snapchat Story. You can send it in a chat by locating the photo or video in thePhotos app and going toShare > Snapchat . However, as dedicated Snapchat users will know, this method will not influence your score or Snapstreak .
If you want to share videos directly to a Snapchat story, you will need to jailbreak your device and install the Phantom app via Cydia.
Warning: Using a third-party app to post to Snapchat is against the terms of service and could get your account locked for 24 hours. Repeated offenses could result in Snapchat permanently deactivating your account. This is one reason why jailbreaking really isn’t worth it .
6. How to Back Up the iPhone Camera Roll
Because Apple is incredibly stingy with the amount of free iCloud storage it gives you, many people don’t realize their photos are not getting backed up.
The simplest solution is to install a third-party app from a less miserly provider, even if you only use it for the backup features.Google Photos is a great option; if you’re happy to compromise slightly on quality, you can back up an unlimited number of images to its cloud service.
Alternatively, you can back up photos with the Files app or manually back up your images to a computer using iTunes. Connect your phone to your machine, click on theImport tab, and choose your preferred destination.
7. How to Download Google Drive Videos to Camera Roll
In late 2014, Google updated its Drive app for iOS. As part of the update, the company added a feature which allows you to save photos and videos from your account directly into your Camera Roll.
Follow these instructions to get started:
- Install Google Drive and sign in.
- Open the app and find the photo or video you want to add to the Camera Roll.
- Tap on the three vertical dots next to the file.
- SelectSend a Copy .
- ChooseSave Image .
Your photo/video will now be visible in the Camera Roll.
8. How to Jump to the Bottom of the Camera Roll
If you’ve been an iPhone user for a long time, your list of photos on the Camera Roll could be seriously long. You’ll be furiously swiping for an hour to get to that awesome picture of a sunrise you took five years ago.
But when you eventually get there, do you really want to spend the spend another hour getting back to the bottom of the roll and your most recent snaps? Of course not.
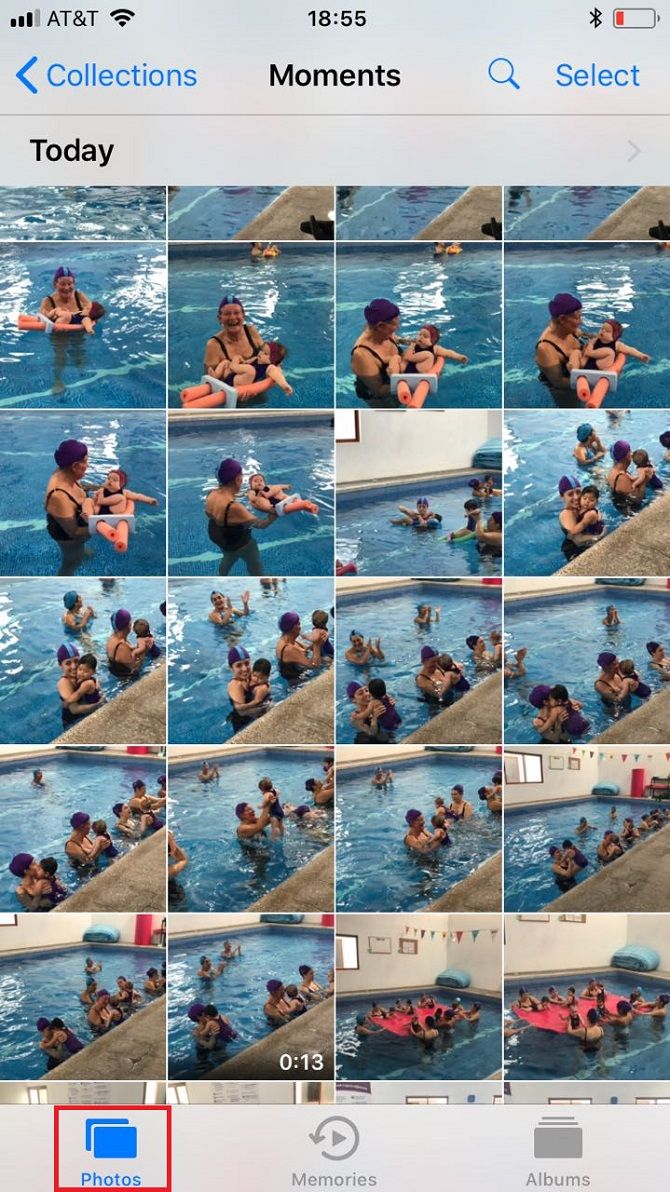
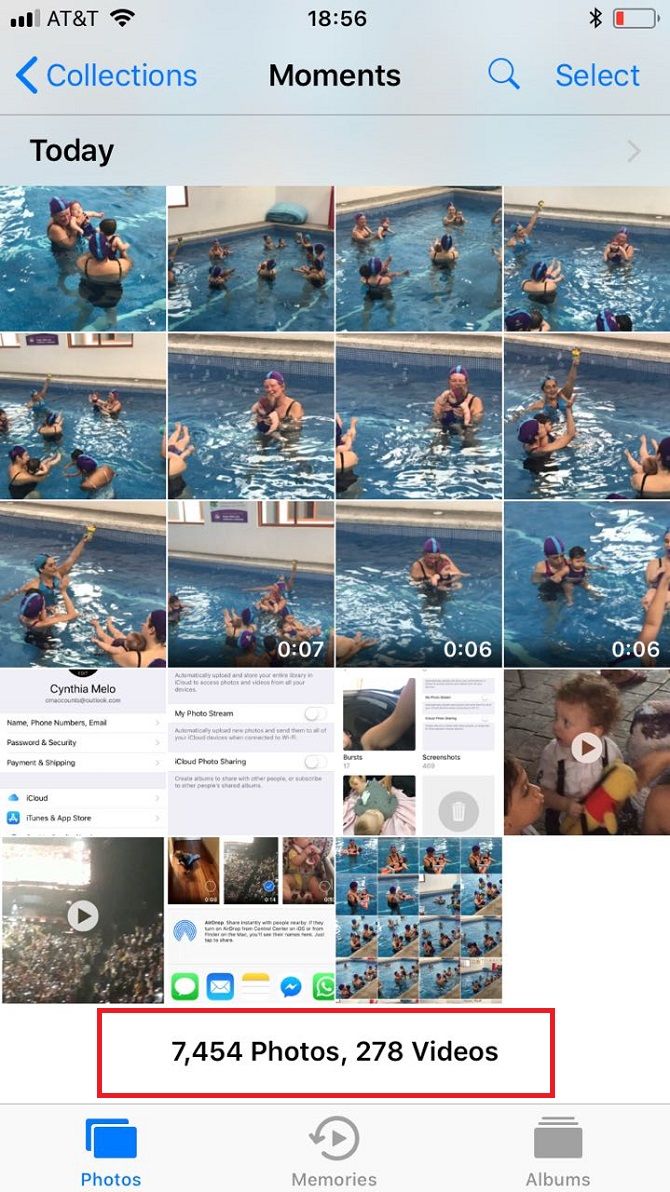
Close
Luckily, there’s a little-known gesture that lets you jump straight to the bottom of the Camera Roll. Just tap on thePhotos tab at the bottom of the screen; you’ll be back where you started in a flash.
The iPhone Camera Roll Explained
We were telling the truth when we said there’s far more to the Camera Roll than meets the eye.
If you’re eager for more iPhone camera tips, check out our list of iPhone camera settings you must master to take better photos .
- Title: Navigate iPhone Snags Effortlessly: Learn These 8 Key Camera Strategies
- Author: Edward
- Created at : 2024-07-20 03:12:45
- Updated at : 2024-07-21 03:12:45
- Link: https://fox-that.techidaily.com/navigate-iphone-snags-effortlessly-learn-these-8-key-camera-strategies/
- License: This work is licensed under CC BY-NC-SA 4.0.
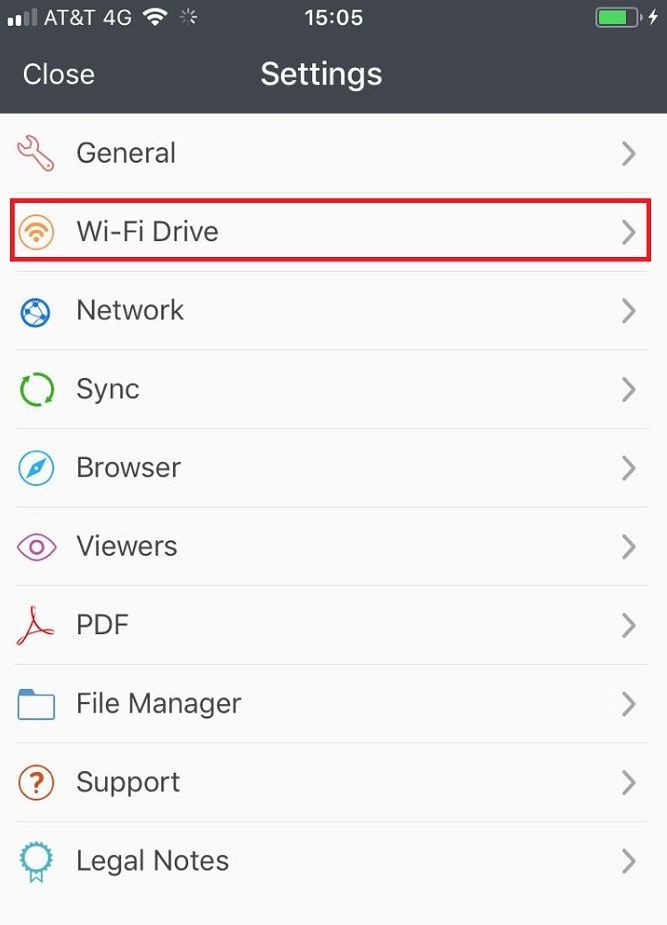
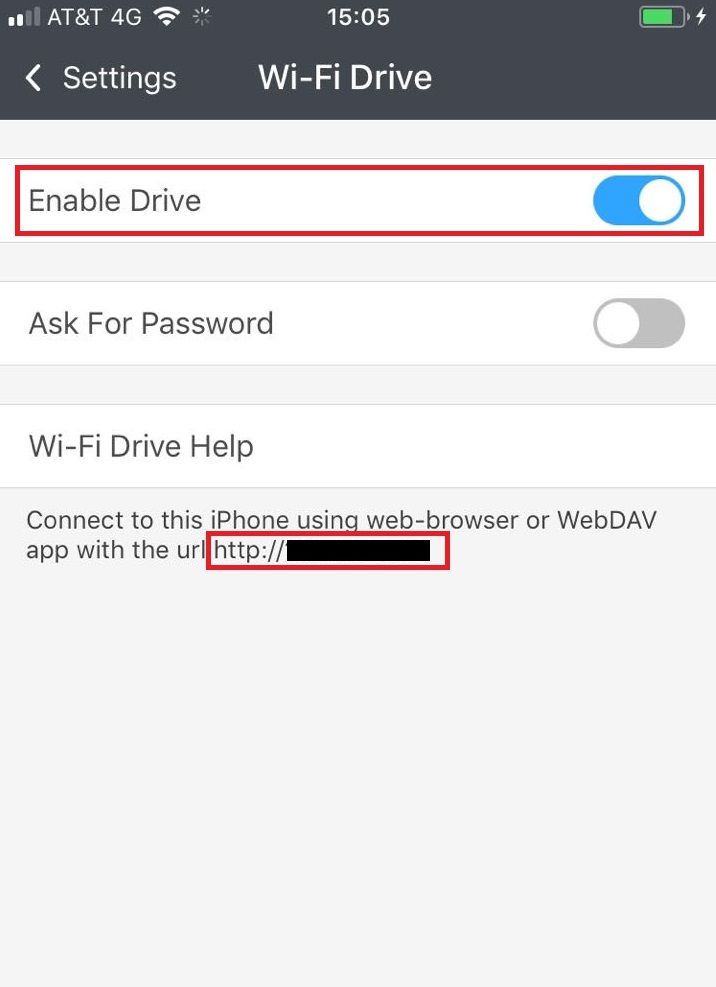
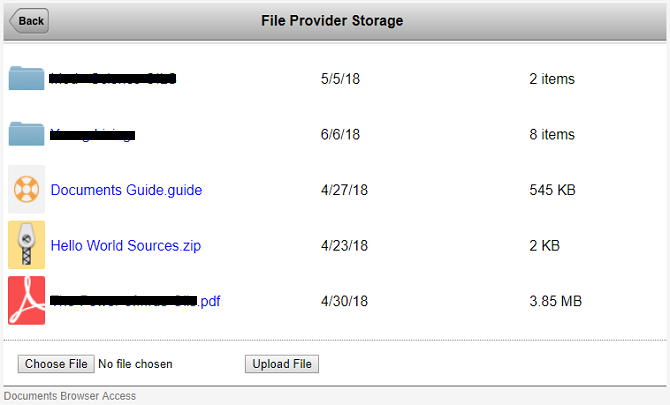
 DEX 3 RE is Easy-To-Use DJ Mixing Software for MAC and Windows Designed for Today’s Versatile DJ.
DEX 3 RE is Easy-To-Use DJ Mixing Software for MAC and Windows Designed for Today’s Versatile DJ. Screensaver Factory, Create stunning professional screensavers within minutes. Create screensavers for yourself, for marketing or unlimited royalty-free commercial distribution. Make screensavers from images, video and swf flash, add background music and smooth sprite and transition effects. Screensaver Factory is very easy to use, and it enables you to make self-installing screensaver files and CDs for easy setup and distribution. Screensaver Factory is the most advanced software of its kind.
Screensaver Factory, Create stunning professional screensavers within minutes. Create screensavers for yourself, for marketing or unlimited royalty-free commercial distribution. Make screensavers from images, video and swf flash, add background music and smooth sprite and transition effects. Screensaver Factory is very easy to use, and it enables you to make self-installing screensaver files and CDs for easy setup and distribution. Screensaver Factory is the most advanced software of its kind.