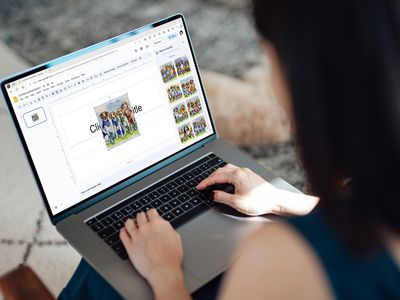
Navigating Through iPhone 13 Hiccups: Top Six Issues and How to Mend Them

Navigating Through iPhone 13 Hiccups: Top Six Issues and How to Mend Them
The iPhone 13, iPhone 13 mini, iPhone 13 Pro, and iPhone 13 Pro Max are arguably some of the best smartphones that came out in 2021, but they’re not flawless. Over time and use, you’ll come across a few bugs and issues.
Luckily, there are some steps you can take to solve many of the more prevalent iPhone 13 problems. So, below, we’ll look at some of the various iPhone 13 issues you may face and teach you how to fix them.
1. Battery Issues on the iPhone 13
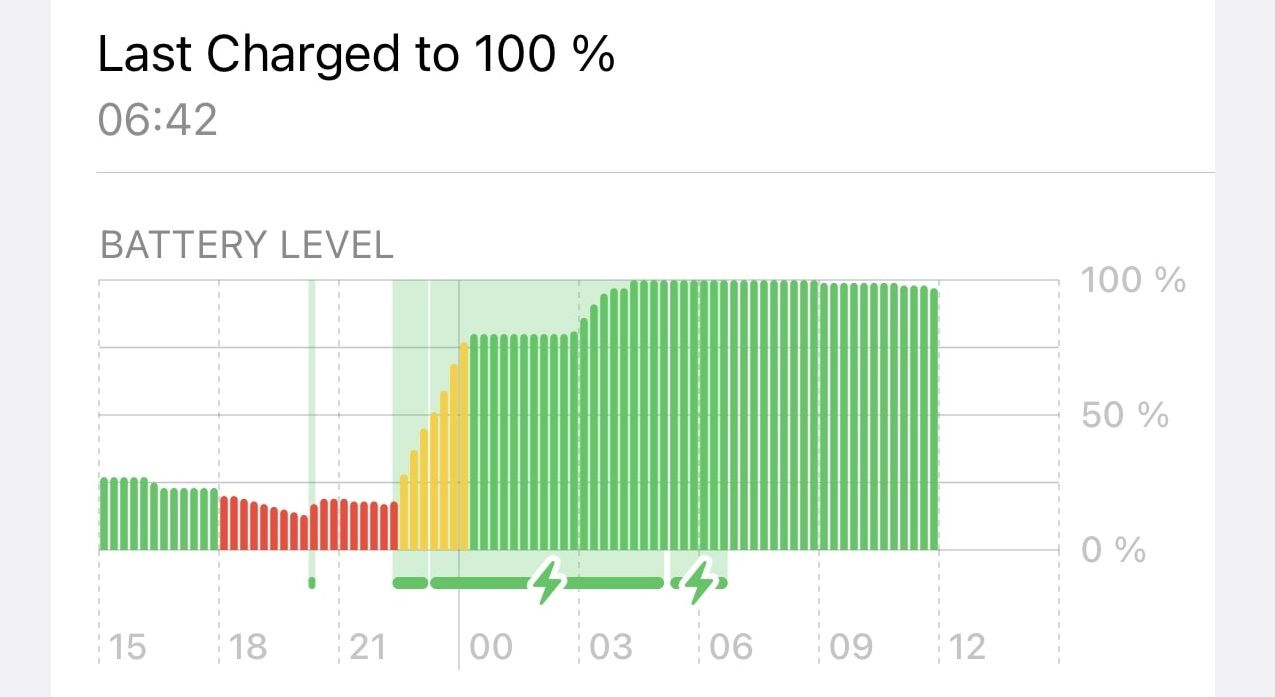
Battery issues on the iPhone 13 are relatively common, especially if you bought it when it first came out. That’s because lithium-ion batteries degrade over time due to several reasons. Depending on how you use your iPhone, it may degrade faster or slower.
It’s hard to pinpoint the cause, and if it’s the physical battery, then you have to replace the phone or send it in to replace the battery.
However, if it’s a software issue, there’s a chance you can fix it. You can use Low Power Mode, limit your iPhone 13 Pro’s frame rate, and stop background app refresh to improve your battery’s performance.
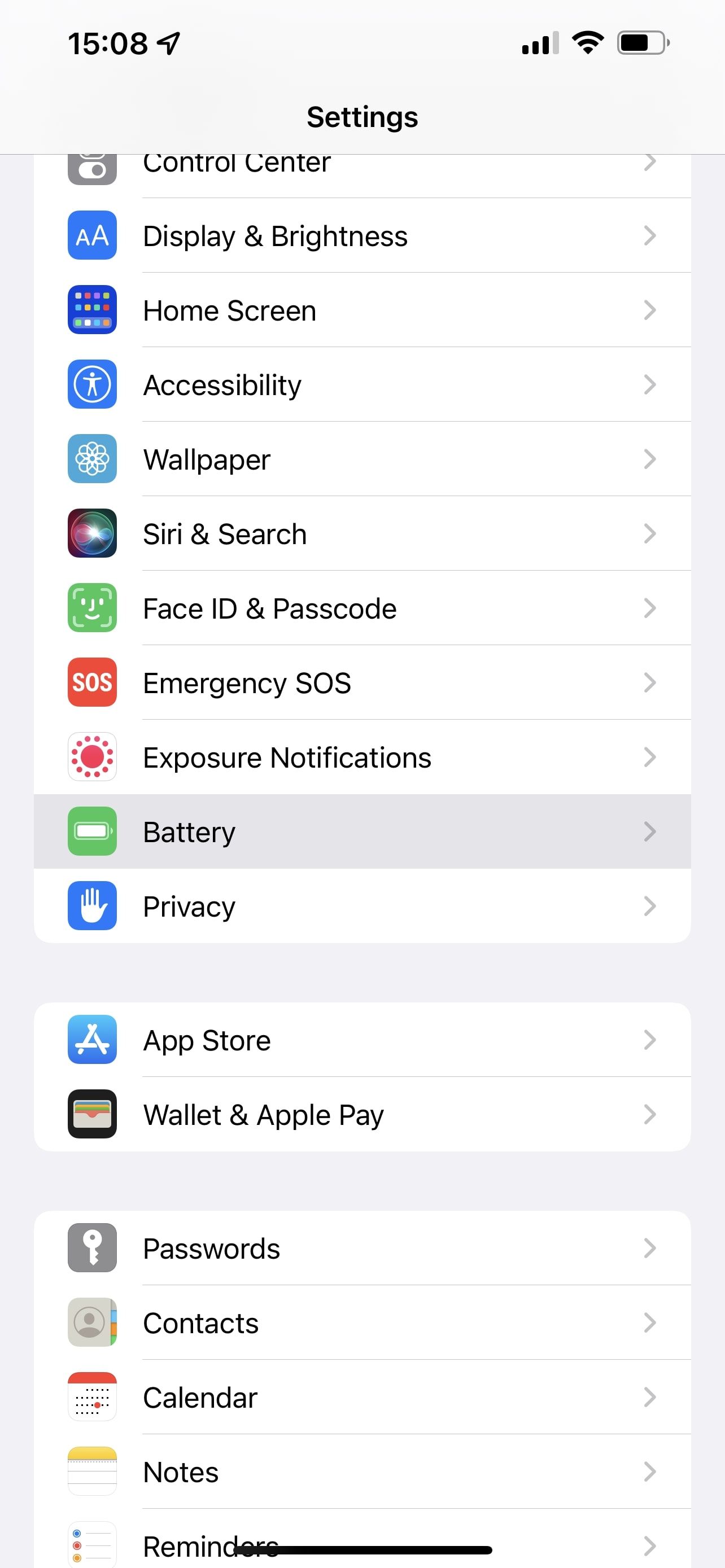
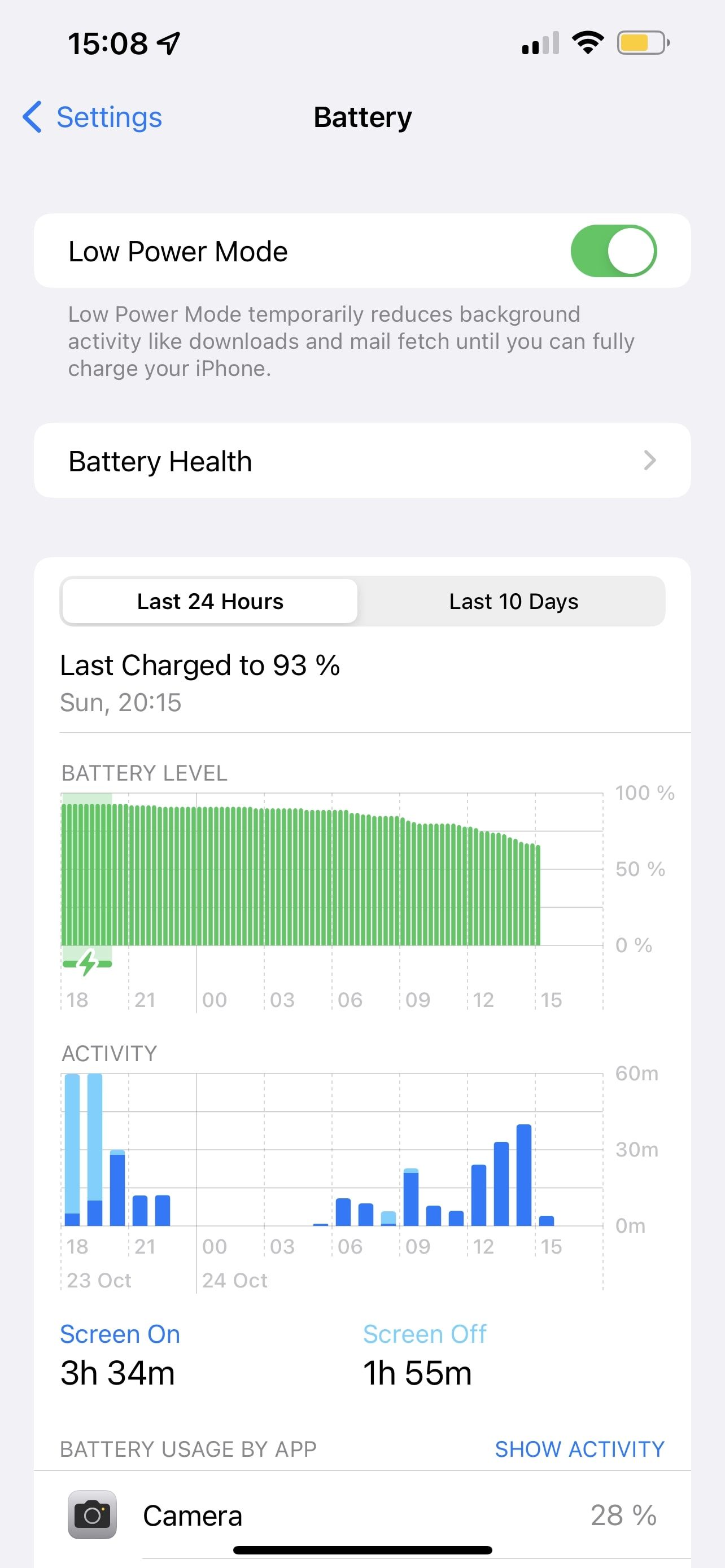
Close
To use Low Power Mode, head toSettings > Battery and tap the toggle forLow Power Mode .
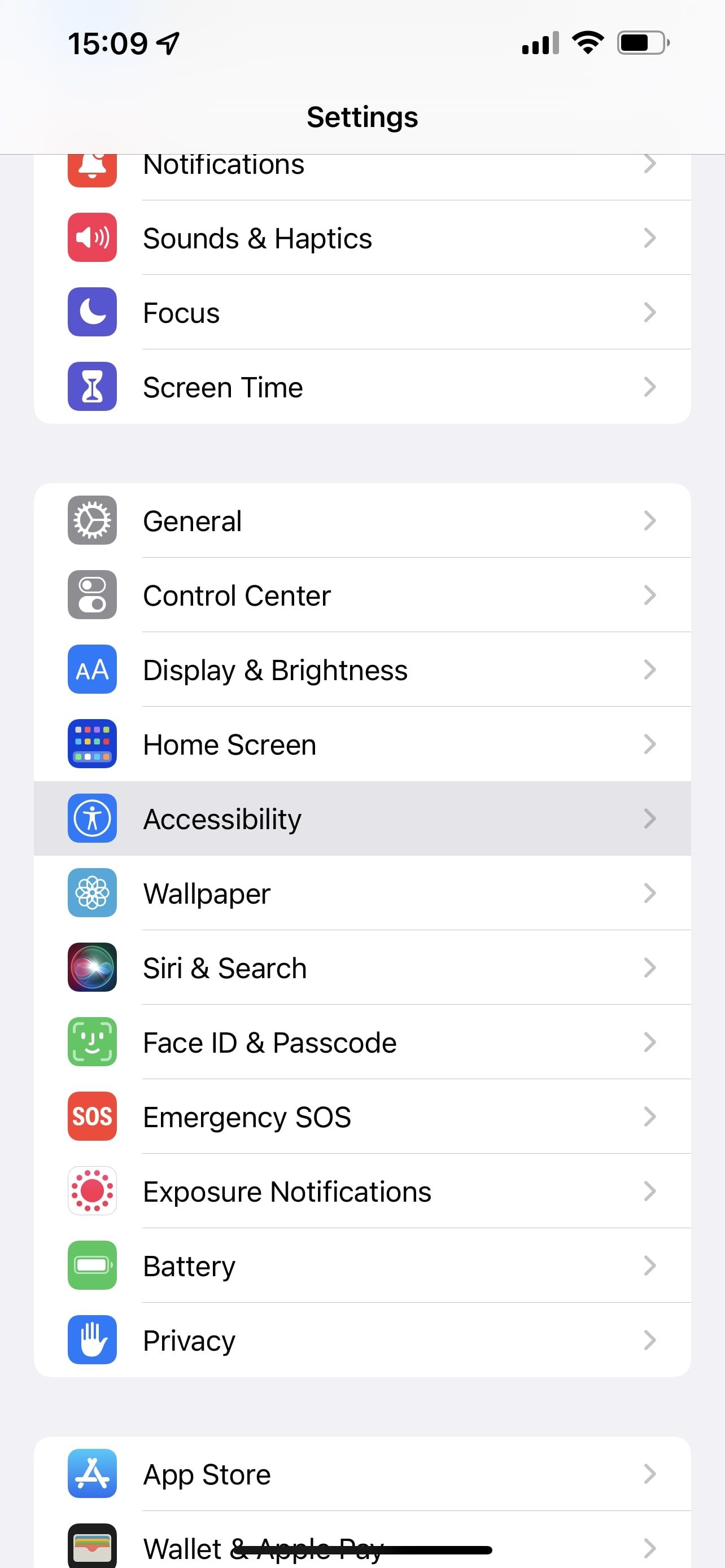
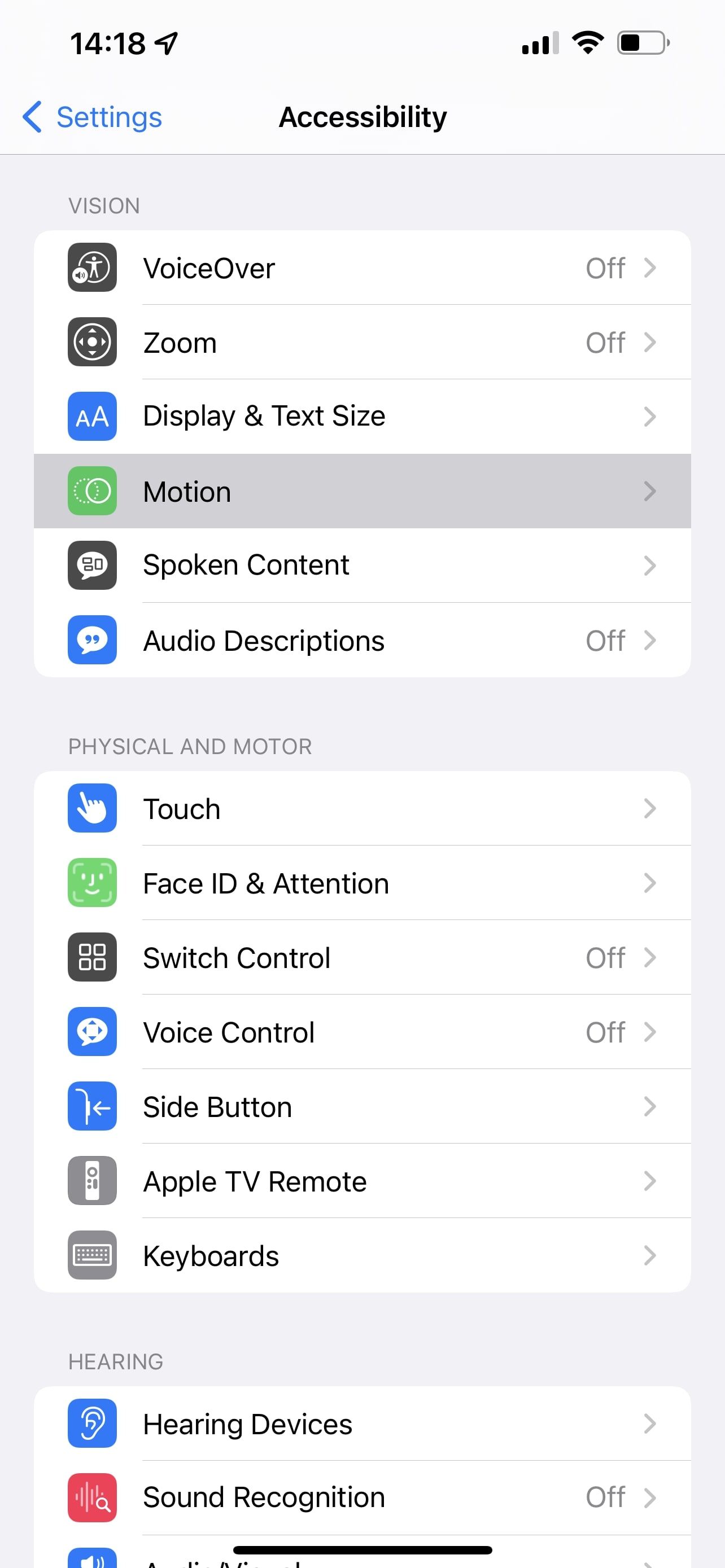
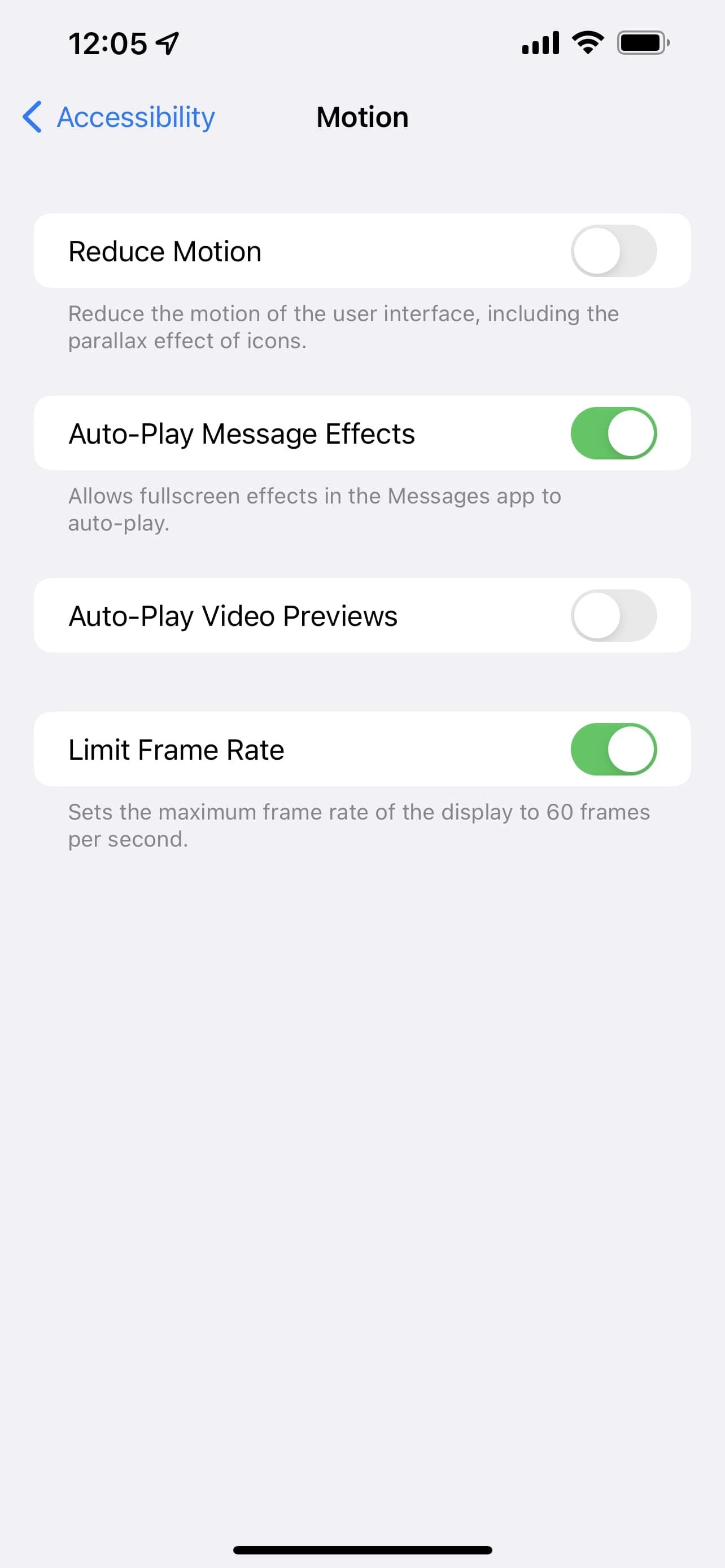
Close
If you have one of the Pro models, you can limit your iPhone 13 Pro’s frame rate by openingSettings > Accessibility > Motion and tapping theLimit Frame Rate toggle. Doing this will cap the frame rate at 60 frames per second.
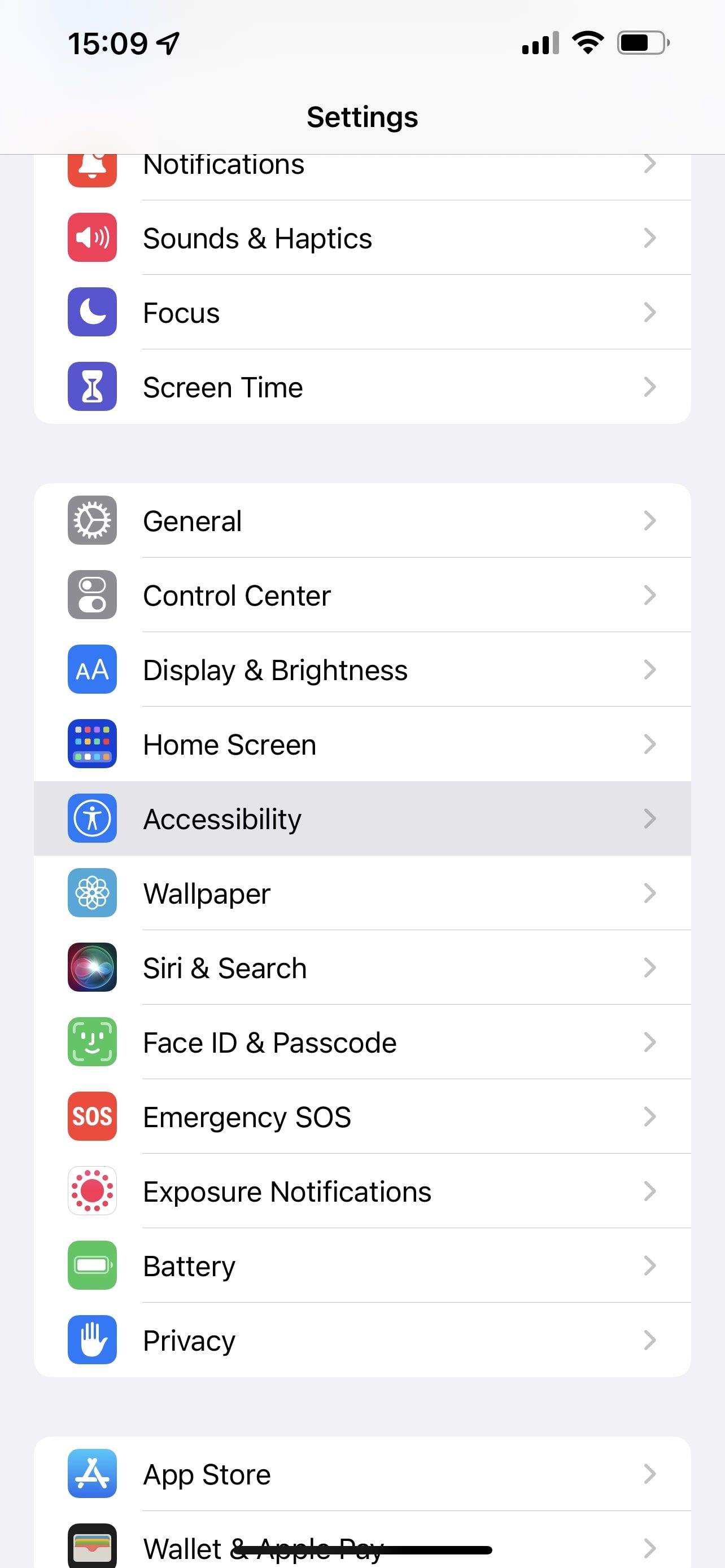
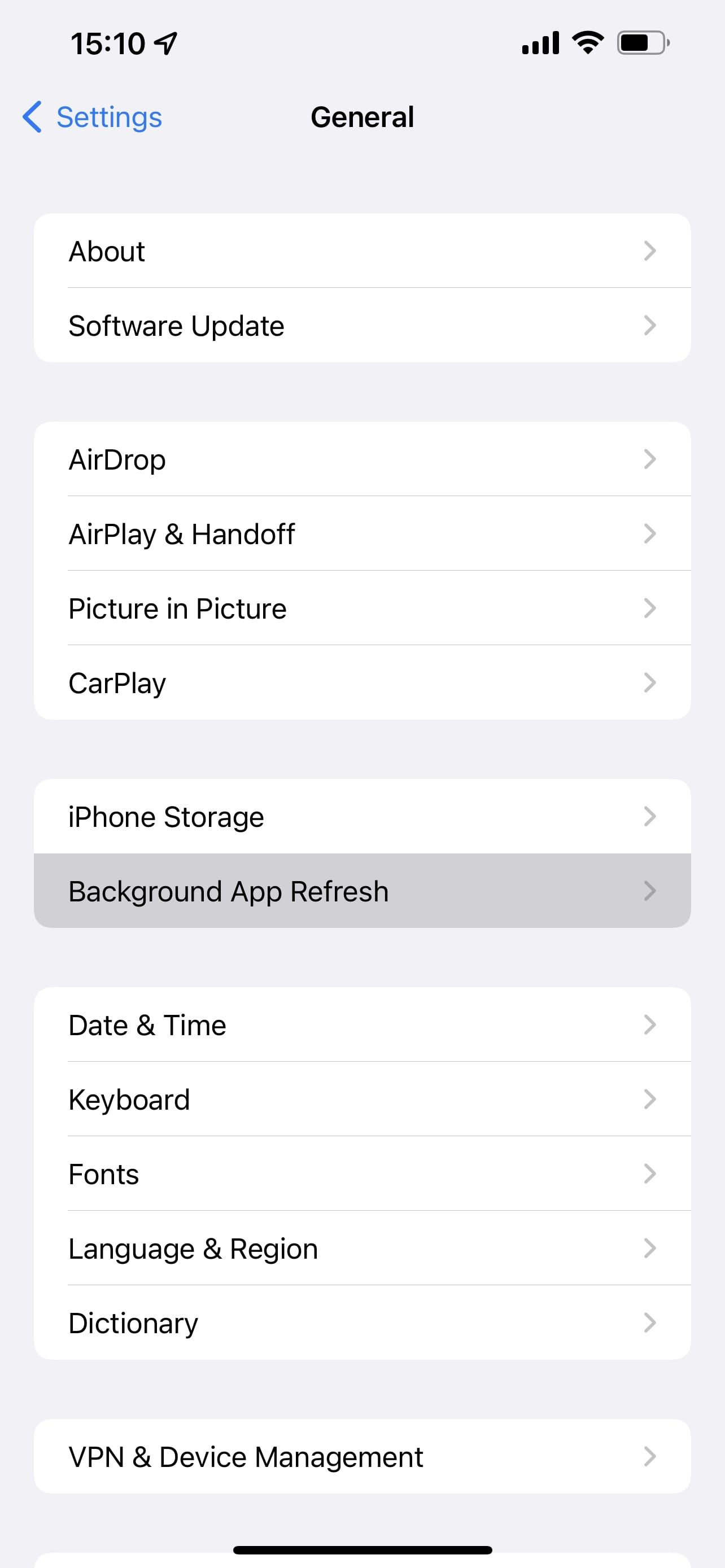
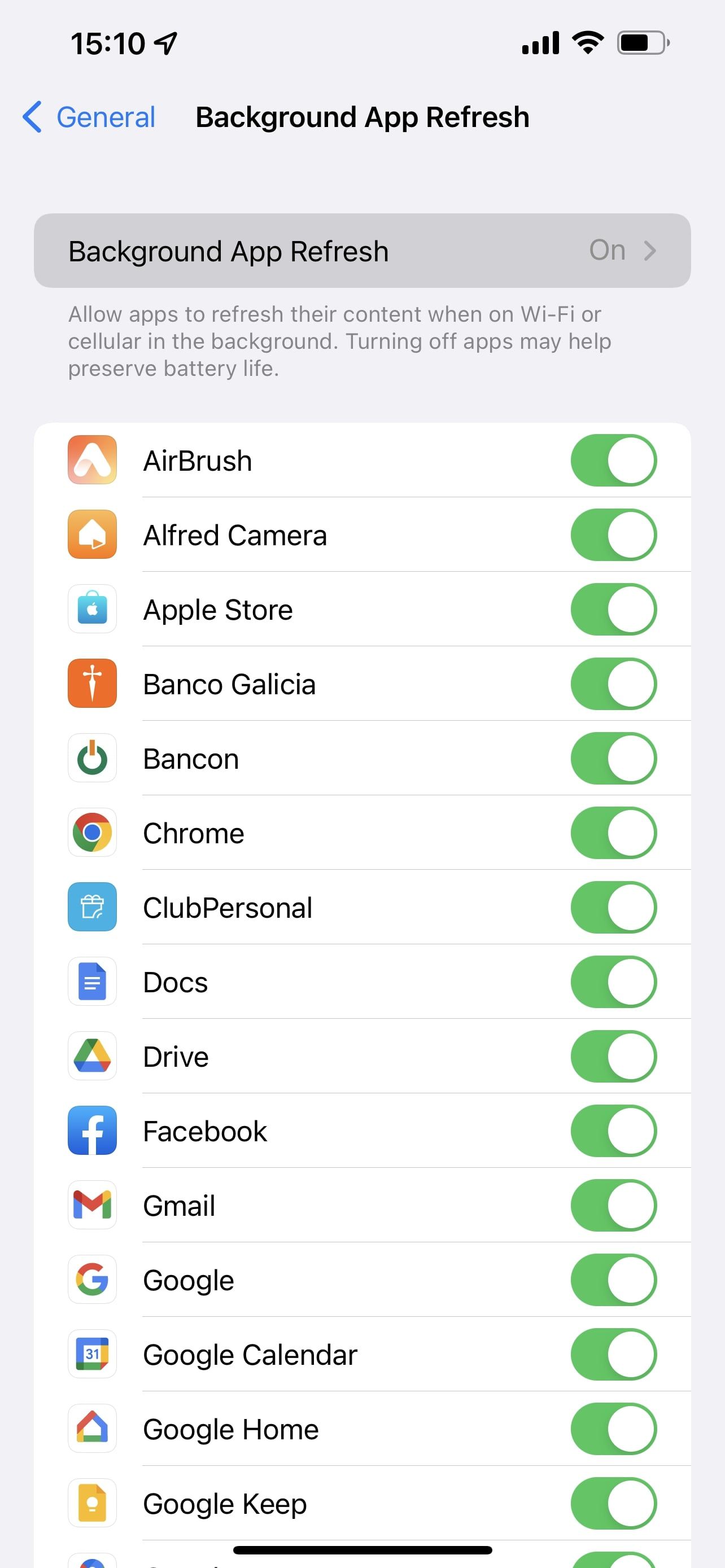
Close
Turn off Background App Refresh by heading toSettings > General > Background App Refresh and selectingWi-Fi & Cellular Data .
Keep in mind that whileLow Power Mode is enabled, it will limit background phone activity, including downloads, certain messages, and mail fetch.
Additionally, disablingBackground App Refresh will limit how apps behave in the background and may prevent them from working properly.
2. iPhone 13 Touchscreen Issues
Unlike battery problems, iPhone 13 touchscreen issues are relatively rare. However, they can make the device virtually unusable. There’s a chance you can fix it without sending it in for repairs, as it’s usually caused by software or user errors.
First, ensure your iPhone 13 is running the latest version of iOS. Next, thoroughly clean your iPhone and disconnect all cables. Restart your iPhone 13 and check if the touchscreen starts working again.
If it doesn’t fix the touchscreen issue, you can try factory resetting your iPhone 13 . And, if all else fails, you’ll have to send your iPhone to Apple for repairs. But if you have the hardware expertise, you can take advantage of Apple’s Self Service Repair program .
3. iPhone 13 Wi-Fi Issues
One of the most common iPhone 13 issues has to do with Wi-Fi connections. Sometimes, even while connected to a Wi-Fi network with access to the internet, your iPhone might not work properly.
There are three things you can try to fix this problem:
- Toggle the Wi-Fi connection off and on.
- Forget the Wi-Fi network and reconnect.
- Turn off the Wi-Fi Assist feature on your iPhone.
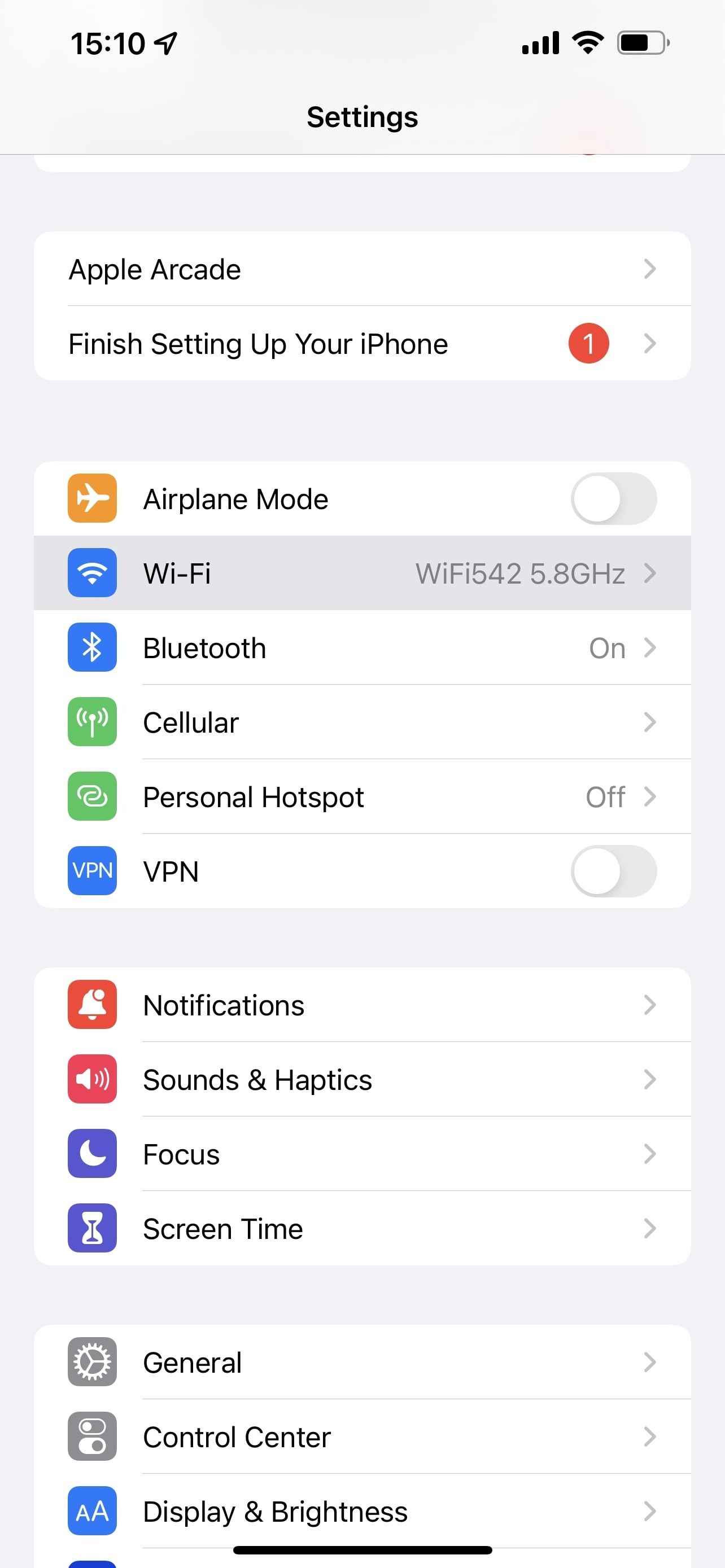
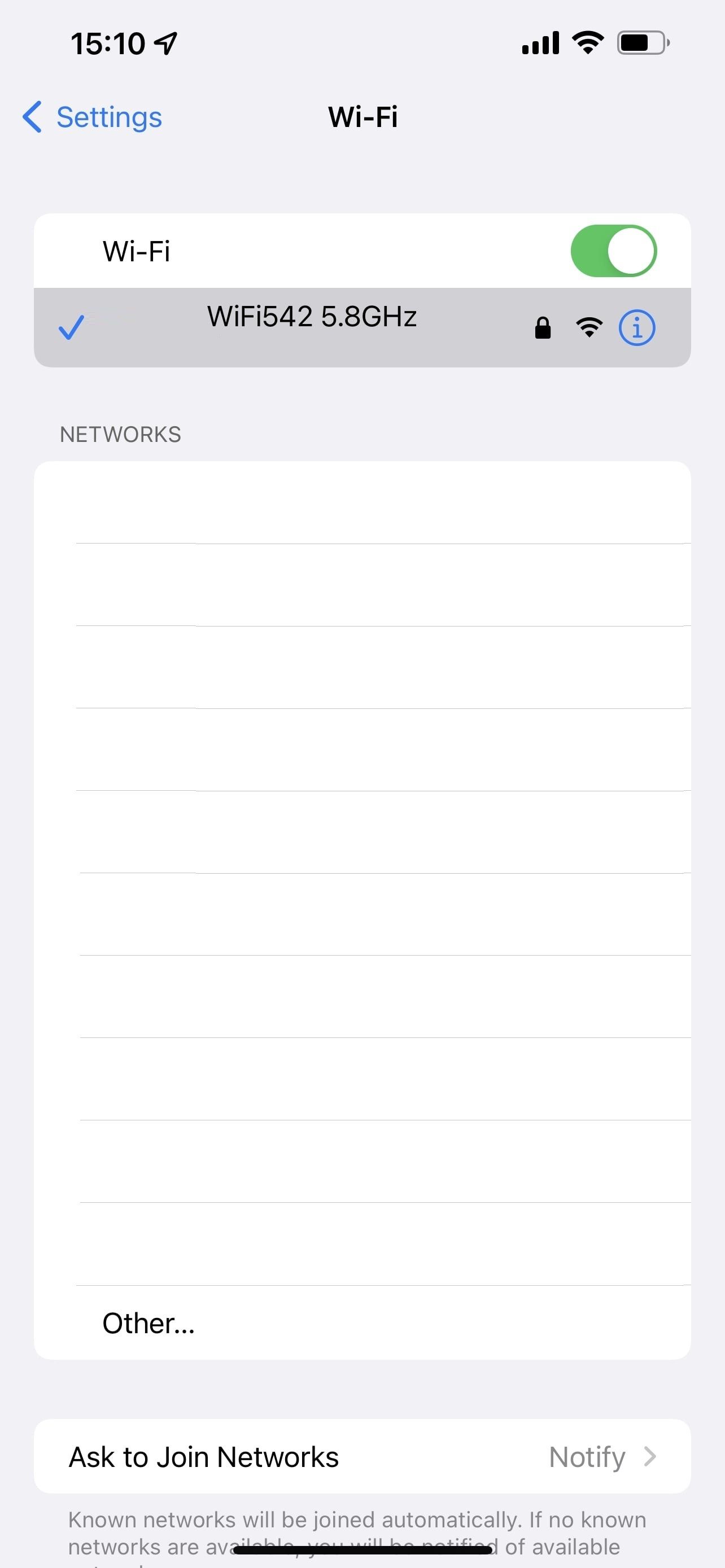
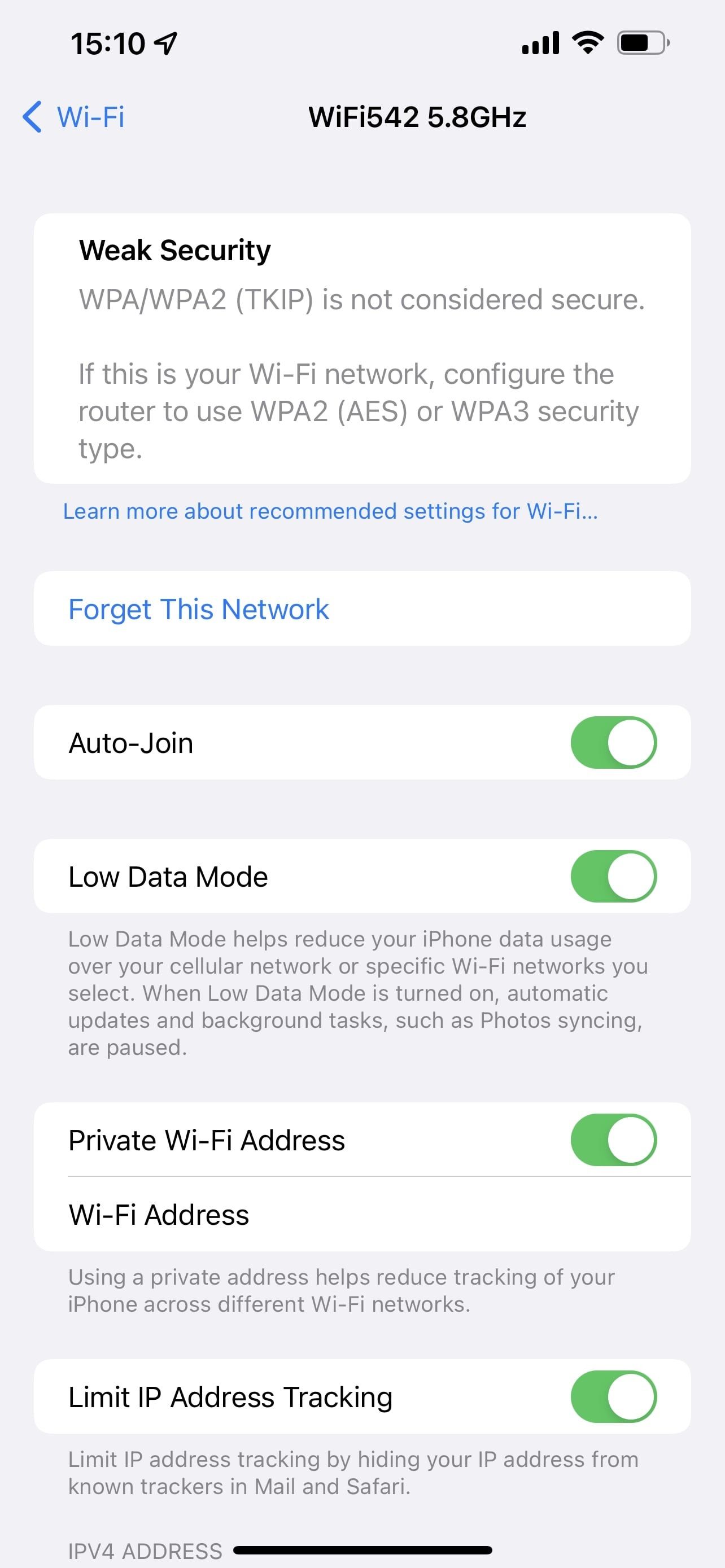
Close
To toggle your Wi-Fi connection off and on, head toSettings > Wi-Fi . Then, tap the toggle at the top right of the screen. After 30 seconds, tap it again to enable it.
To forget and reconnect to a Wi-Fi network, openSettings > Wi-Fi . Then, tap and hold the corresponding network. Next, tapForget This Network and then try to reconnect from the Wi-Fi settings menu.
To turn off Wi-Fi Assist, openSettings > Cellular and toggle offWi-Fi Assist at the bottom of the menu.
4. Activation Error on the iPhone 13 and iPhone 13 Pro
One of the more frustrating iPhone 13 bugs involves activation problems. If you can’t activate your iPhone 13, you won’t be able to log in to use the phone at all.
This can happen in two ways. You’ll either get an activation error, a message stating that the phone can’t detect your SIM card, or that it’s invalid.
Fortunately, you can follow a few steps to solve the iPhone 13 activation bug. However, they’re pretty limited. Here’s one method you can try:
- Restart your iPhone 13 .
- Connect to a Wi-Fi network.
- Try activating your iPhone 13 again.
You can try an alternate method if these steps don’t solve the activation issue. For these steps, you’ll need the latest version of macOS or iTunes. Here are the steps you can try:
- Update iTunes on your Windows PC. If you use a Mac, update macOS to the latest version.
- Ensure your computer has an internet connection.
- Use your iPhone 13’s charging cable to connect it to your computer.
- Your computer should automatically detect your iPhone 13.
IfSet Up as New orRestore from Backup notifications show up on your computer, your iPhone 13 is activated. IfSIM card invalid orNo SIM Detected notifications appear, you’ll need to reach out to your phone carrier.
But if you see theactivation information was invalid message, you’ll have to enter recovery mode to restore your iPhone 13.
You’ll likely have to reach out to Apple or your phone carrier at some point during the activation process if you’re still running into errors after following these steps.
5. iPhone 13 Face ID Issues
Face ID on iPhone 13 can stop working randomly, potentially barring you from using certain apps and built-in features. Fortunately, you can try a few methods to fix Face ID.
First, consider cleaning the front-facing camera. It’s surprising how often Face ID won’t work just because there’s a smudge or two on the camera lens.
You can also check the Face ID settings. To do this, head toSettings > Face ID & Passcode . Then, ensure all the items listed in this menu are toggled on. This includes:
- iPhone Unlock
- iTunes & App Store
- Wallet & Apple Pay
- Password AutoFill
You can also toggle on Face ID for specific apps from the Settings menu. Simply scroll down, find the app you want to use Face ID for, and use the toggle to enable it.

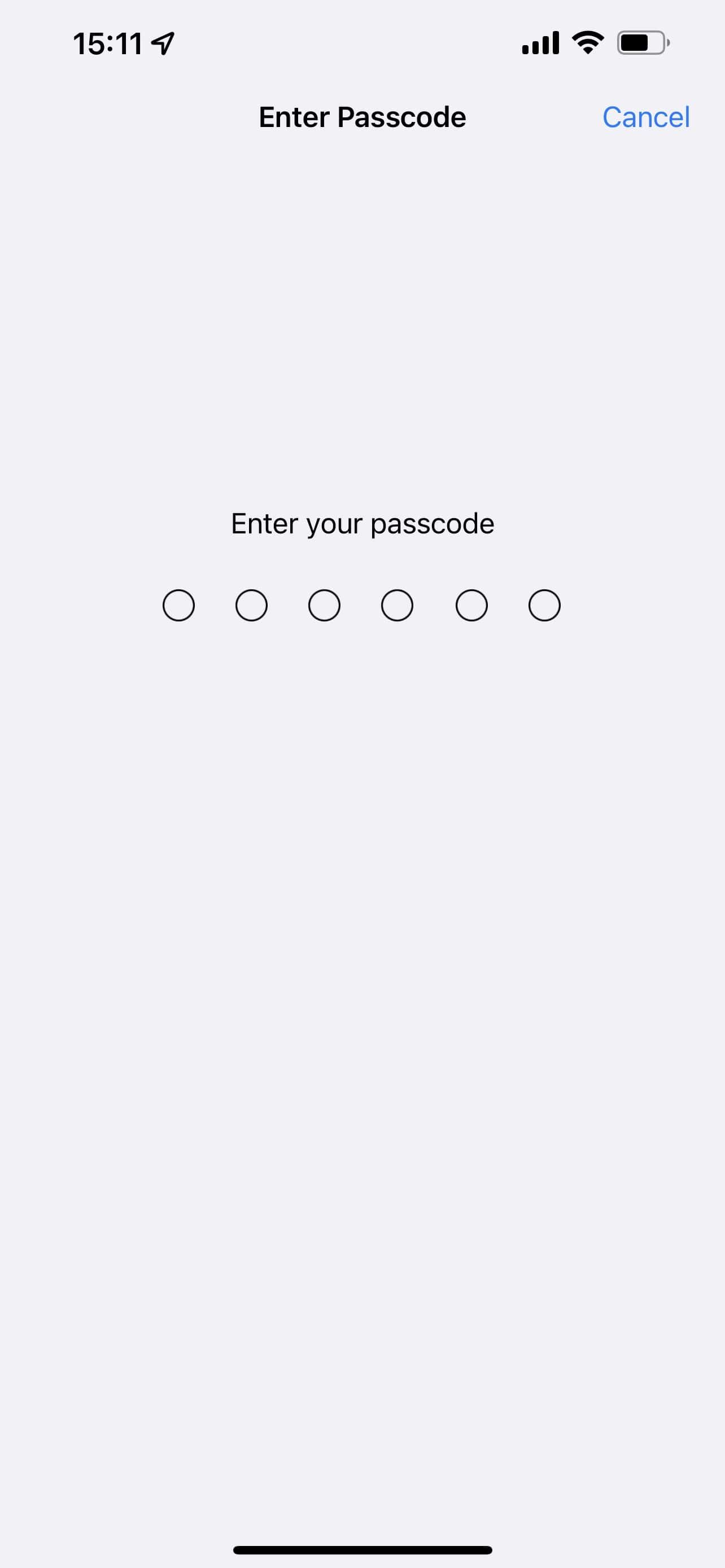
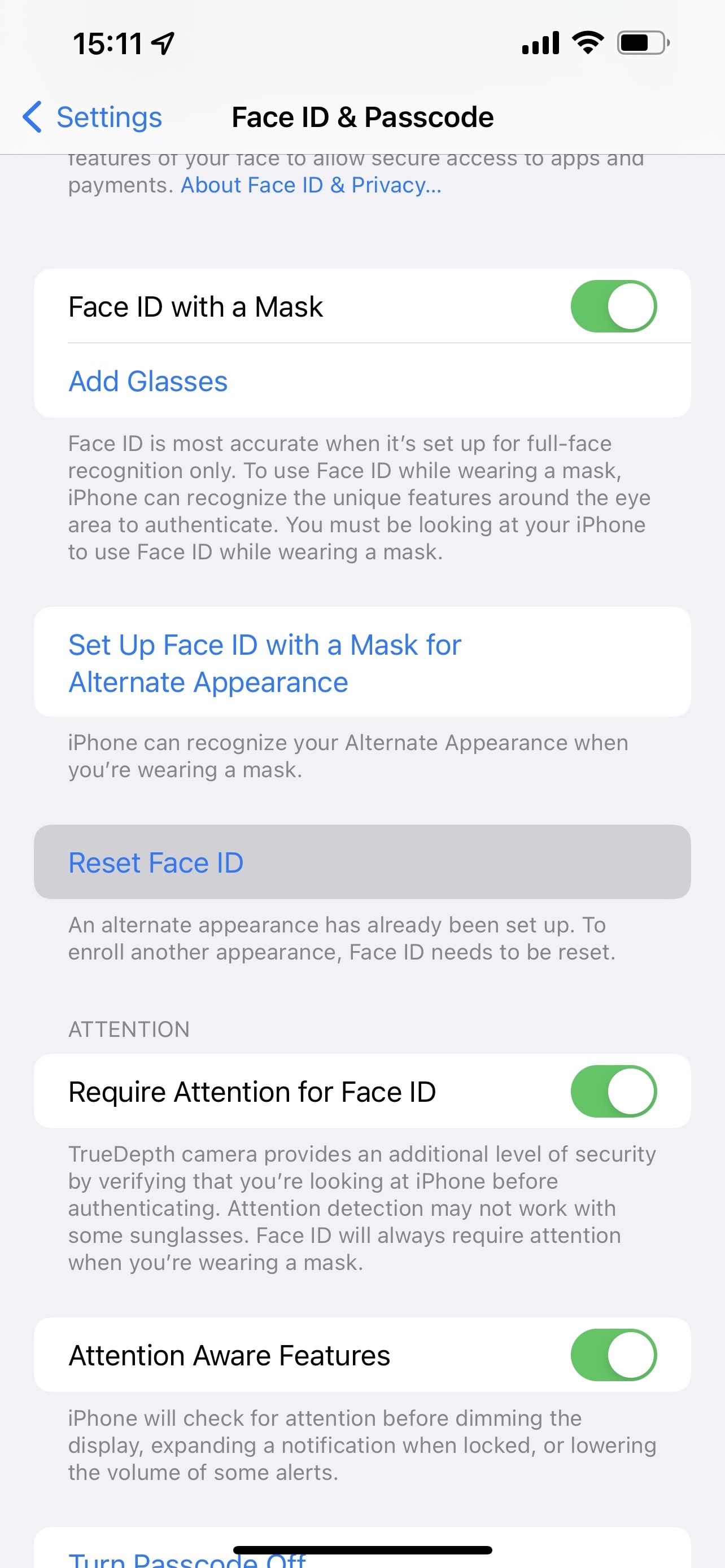
Close
Another option is to remove and reset Face ID. To do this, go toSettings > Face ID & Passcode. Then, tapReset Face ID .
Finally, you can add an alternative appearance. First, openSettings > Face ID & Passcode . Then, tapSet Up an Alternative Appearance .
If these tips aren’t working, you can check out our list of solutions for Face ID not working .
6. iPhone 13 Pro Max Overheating Issues
If your iPhone 13 is overheating, it might be from overuse. While in most cases, you’ll likely need to send your iPhone 13 in for repairs if it’s overheating, there are a few tweaks you can try beforehand. These are also useful for other battery issues, but they can sometimes help to solve overheating.
First, consider tweaking a few of your iPhone 13’s battery settings. This includes lowering the brightness, disabling Background App Refresh, and turning off Location Services. These changes reduce the overall processing power required by your iPhone, reducing the load on your battery.
If your iPhone 13 is still overheating after these changes, try resetting all settings and restarting your phone. And if that doesn’t help either, you’ll likely have to send your iPhone 13 in for repair.
Solving the Top iPhone 13 Problems
While every new generation of iPhones comes with impressive hardware and software, none of them are immune to bugs and problems. iPhone 13 issues are relatively common. Luckily, there are a few ways you can solve these issues without sending your phone in for repair.
More often than not, a restart or factory reset can solve most of the bugs or problems. If our list of common iPhone 13 issues and solutions didn’t help, you could try some of the tips in our other guides.
Also read:
- [Updated] In 2024, 2023'S Leading YouTube Engagement Tools
- [Updated] In 2024, Unraveling Youtube's Highest Peaks (Post-VidCon)
- [Updated] Innovative Virtual Engagement Harnessing the Power of Zoom in Gmail
- 1. [オンライン販売サイト推奨] Windows DVD作成プログラム WinX 無料ダウンロード - 安心できるDVD制作ツール
- 2024 Approved Win 11 Guide to Storing .mov Files Effectively
- Getting AirPlay Back on Track: A Comprehensive Fix when It Fails
- How to Overcome iPhone's Inability to Connect with a Virtual Private Network (VPN) - Top 7 Tactics
- How to Troubleshoot and Resolve 'Hey Siri' Problems on iPhones: A Step-by-Step Guide (18 Tips)
- In 2024, Sim Unlock Samsung Galaxy M14 4G Phones without Code 2 Ways to Remove Android Sim Lock
- In-Depth Analysis of High-Performance Hardware by Tom's Tech Experts
- Quick Fix for Slow Mobile Internet: Accelerate with Simple Steps
- Scriptwriting 101 for Aspiring YouTube Producers
- Solutions to Spy on Itel A05s with and without jailbreak | Dr.fone
- Solving iPhone Calendar Woes - What If There Are No Events?
- Step-by-Step Guide: Initiating a Hard Reset on Your iPhone & Accessing Recovery Options
- Troubleshooting iPhones: Solutions When Your Screen Won't Switch to Landscape
- Title: Navigating Through iPhone 13 Hiccups: Top Six Issues and How to Mend Them
- Author: Edward
- Created at : 2025-02-23 16:24:28
- Updated at : 2025-03-02 16:30:26
- Link: https://fox-that.techidaily.com/navigating-through-iphone-13-hiccups-top-six-issues-and-how-to-mend-them/
- License: This work is licensed under CC BY-NC-SA 4.0.