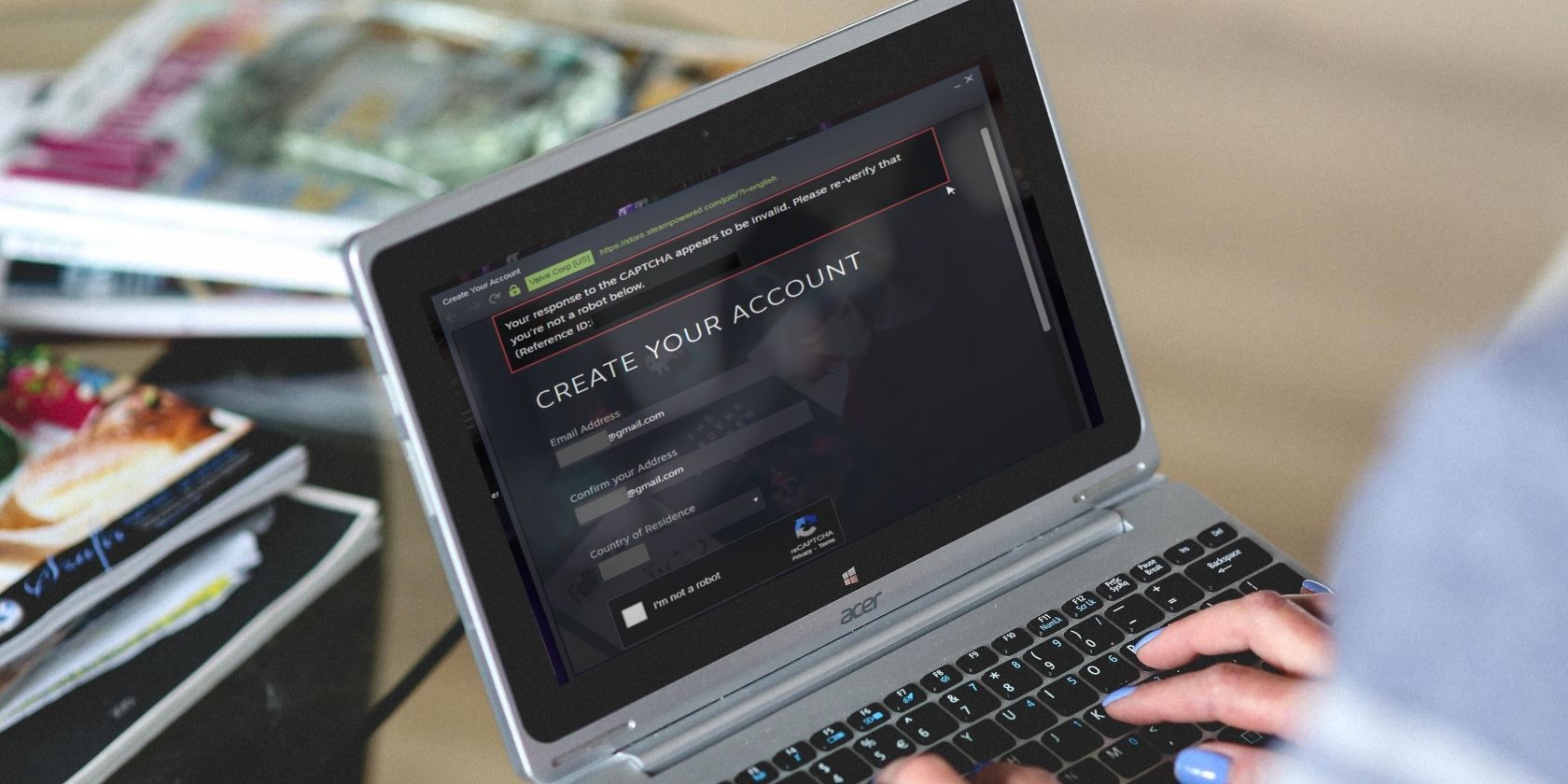
Overcome iPhone Display Challenges with Easy Tips for Rotating Between Modes!

Overcome iPhone Display Challenges with Easy Tips for Rotating Between Modes
Most of us have been frustrated by how our phones handle auto-rotation at some point. Occasionally, your iPhone might not recognize that you’ve rotated it, leaving you with a less-than-optimal viewing experience.
If you’re turning your iPhone and it’s not going into landscape mode, there are several possible issues that we will go over. You might also want to know whether it’s possible to force your iPhone into landscape mode, as you can do this with some iPhones but not others. So, let’s get started.
Troubleshooting iPhone Landscape Mode Problems
Remember, although all the methods below will let you change the screen orientation on an iPhone, your phone should theoretically adjust itself whenever you physically rotate it. If it doesn’t, here are a few troubleshooting tips to try:
1. Check the Portrait Orientation Lock
Are you sure that you haven’t accidentally enabled the Portrait Orientation Lock? You’ll find this toggle in the Control Center, which many iPhone users accidentally enable but realize much later when landscape mode isn’t working.
On an iPhone with a Home button, swipe up from the bottom of the screen to access it. On an iPhone without a Home button, swipe down from the top-right corner of the screen instead.
Here, tap on the Portrait Orientation Lock toggle (which looks like a lock with a circular arrow) to turn it on or off. The lock will remain in place until you disable it again.
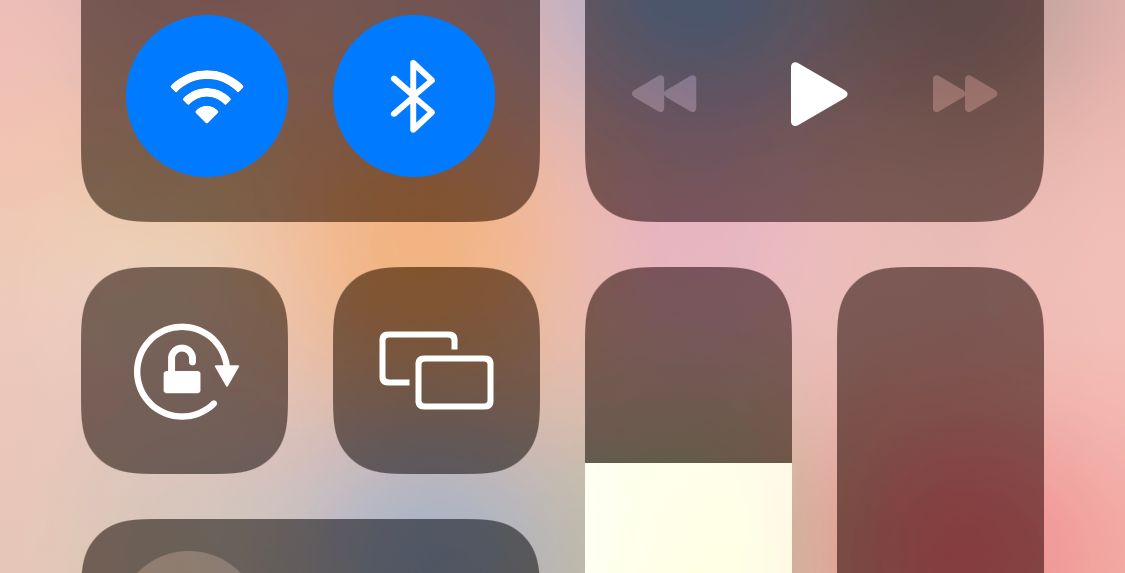
2. Toggle Display Zoom
As we already mentioned, owners of an iPhone 6 Plus, 6S Plus, 7 Plus, or 8 Plus can rotate their Home Screen. If you have one of these models and it’s not rotating, the Display Zoom feature might be to blame. To disable Display Zoom, follow the steps below:
- Open theSettings app.
- Go toDisplay and Brightness .
- Scroll down toDisplay Zoom .
- Go toView > Default .
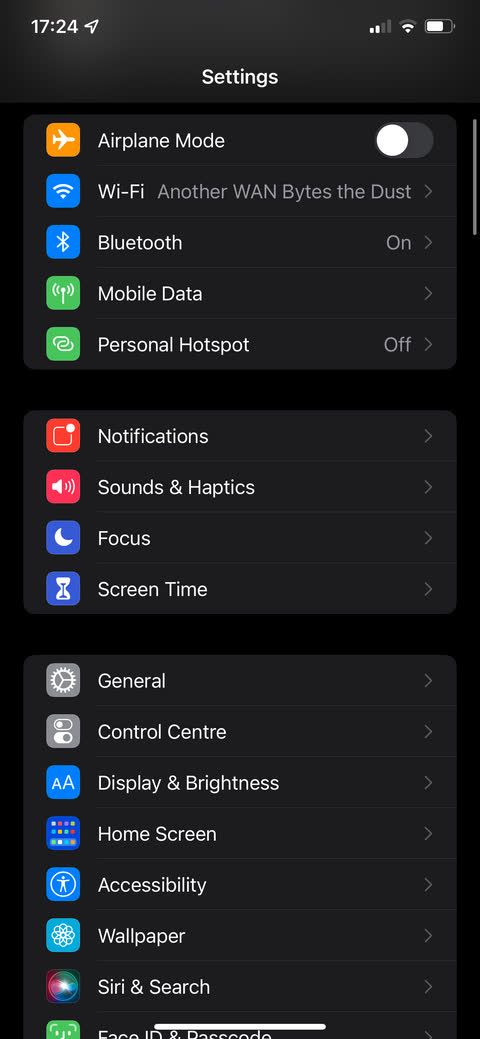
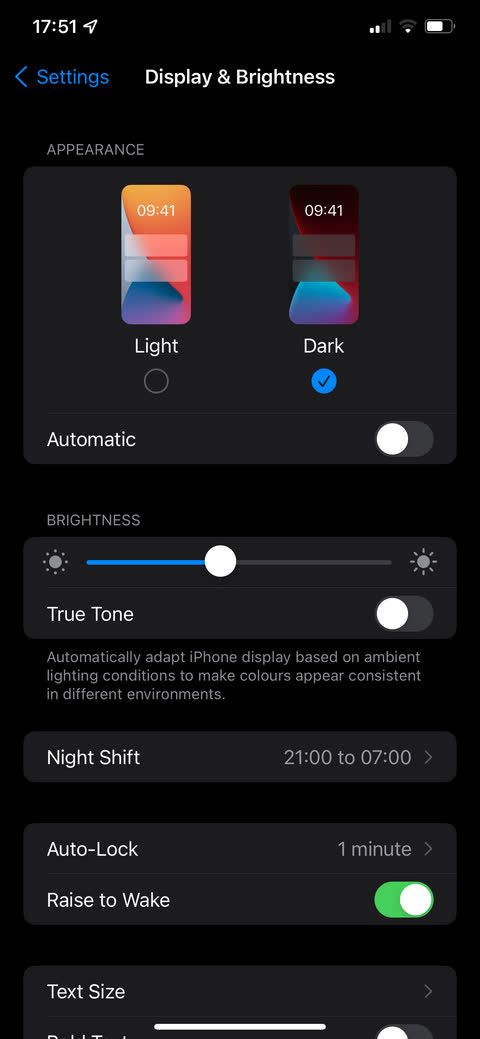

Close
Force Landscape Mode Using AssistiveTouch
You can use AssistiveTouch, an iOS feature that comes in handy when your iPhone’s Home button isn’t working , to force rotate your iPhone’s screen into landscape mode, even if you’re using the device in portrait mode. This is the only built-in way to force-rotate your iPhone screen.
To use AssistiveTouch, you first need to activate it in your iPhone’s Settings:
- Open theSettings app.
- Go toAccessibility > Touch > AssistiveTouch .
- Make sure the toggle at the top of the screen is in theOn position.
- Tap one of the three options (Single Tap ,Double Tap , orLong Press) and set it toOpen Menu .
- Return to your iPhone’s Home Screen.

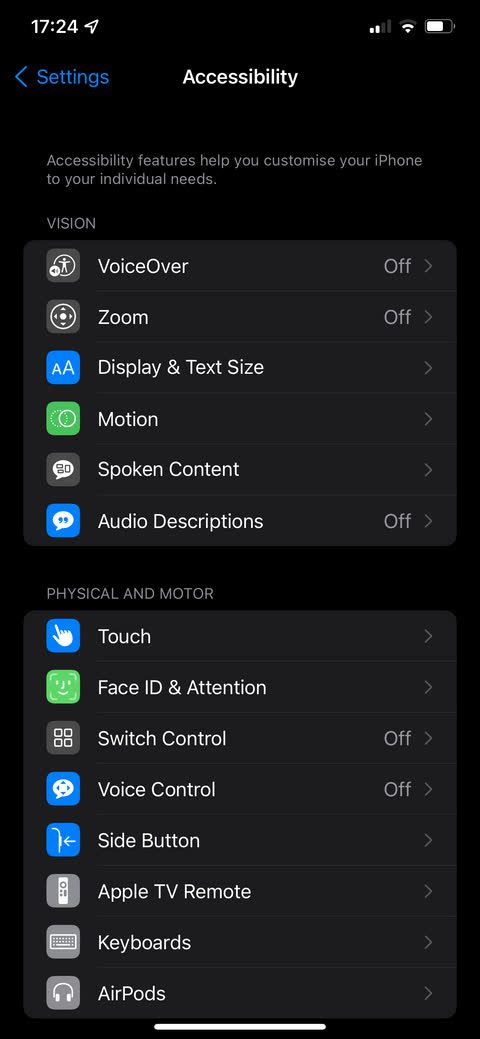
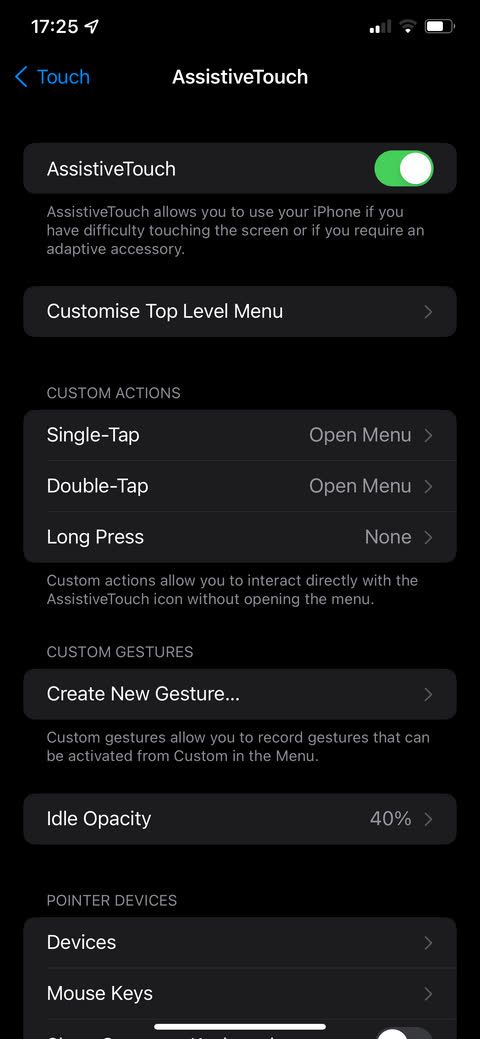
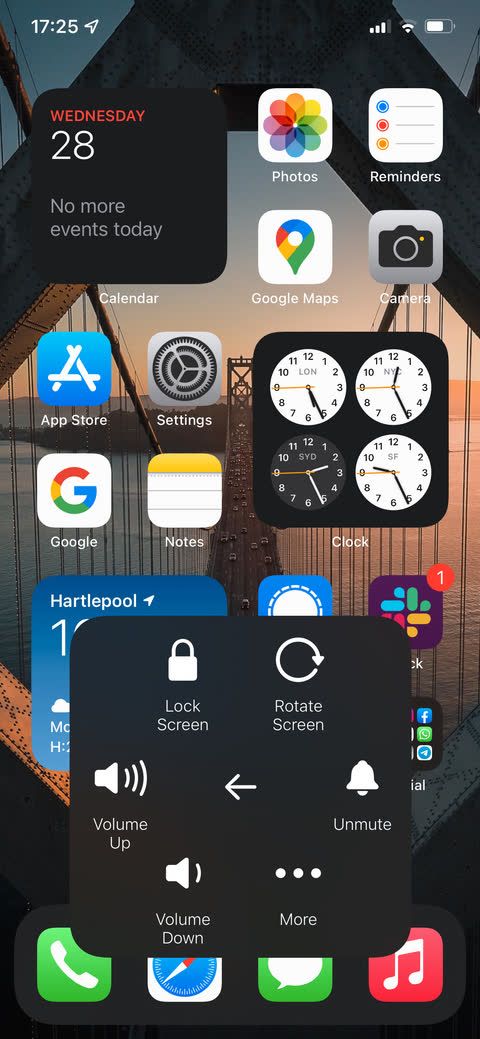
Close
You should now see a new floating Home button on the screen. Perform whichever action you set toOpen Menu in the above steps, then go toDevice > Rotate Screen . You can force-rotate left, right, or upside down.
If you’re concerned about the new onscreen icon being distracting, don’t worry. It will fade when not in use, and you can tap and drag it to move it around your screen. In case you’re new to AssistiveTouch, you may want to learn how to use the virtual iPhone Home button .
Unfortunately, if you force iOS into landscape mode and then move your phone, the landscape setting will be overridden. So, you’ll have to use this option each time it resets.
The force rotate feature will not work on apps that do not support landscape view. Only the iPhone 6 Plus, 6S Plus, 7 Plus, and 8 Plus can rotate the iOS Home Screen. Therefore, there’s no possibility of a landscape Home Screen on iPhone X or later, likely due to the Face ID camera position.
Use a Video Rotation App
One of the main reasons people want to rotate the screen on their iPhones is to watch videos in the correct format. Of course, videos are naturally better in landscape mode, but the nature of smartphones means many people record their videos in portrait instead.
It’s easy to rotate videos from theEdit option in thePhotos app on your iPhone. But not everyone keeps their videos in this app. Thankfully, some third-party apps on the App Store allow you to rotate your iPhone videos from portrait to landscape and vice-versa. One of the best video rotation apps on iOS is Video Rotate + Flip. It’s free to use with ads, which you can remove with a one-time fee of .99 cents.
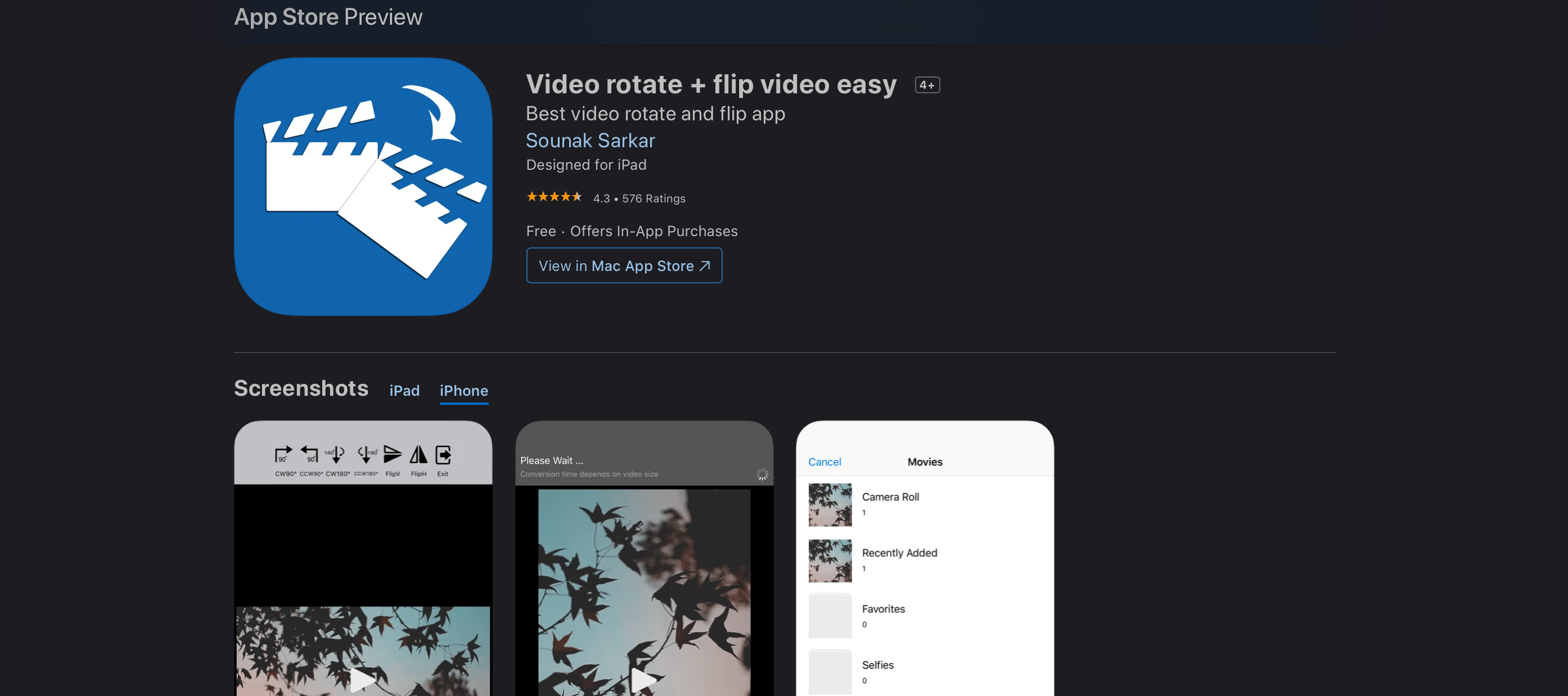
Once you’ve converted your video from portrait to landscape in the app, it will export a copy to your iPhone’s Camera Roll. You can force-rotate videos of any length, and the app does not leave watermarks. It also works with videos in your Files app or those you download from Google Drive.
Lastly, because the videos get rotated at the frame level, the output is compatible with all video players on your Mac or Windows PC. Since these videos are saved to your Photos app, you can access them from iCloud.
Download: Video Rotate + Flip (Free, premium version available)
Is Your iPhone’s Accelerometer Broken?
If you’ve checked all the solutions above but still can’t rotate your iPhone into landscape mode, it’s possible your iPhone has a broken accelerometer. The accelerometer is what tells your device that it’s been rotated and then rotates the screen to match.
The best way to check if your accelerometer is broken is to open an app that rotates like Notes and rotate it. If that doesn’t switch to landscape mode as it should, and Rotation Lock is off, then you might have an accelerometer issue.
It’s a possibility if you’ve eliminated every other probable cause. If you suspect this, you can make an Apple Store appointment at a Genius Bar to get it handled by experts. However, if you don’t have an Apple Store nearby, you’ll have to take your device to an Apple Authorized Service Provider.
If your iPhone is covered by Apple’s one-year limited warranty or you pay for AppleCare+ , you can get its accelerometer repaired for free.
Is There Any Other Way to Rotate Your iPhone Screen?
Unfortunately, there is no other way to rotate your iPhone screen into landscape mode. This is Apple’s choice, as it discontinued landscape mode on several devices.
Because of this, many apps won’t support rotating screens either. While some do, if you’re trying to rotate the screen in an app and it’s not rotating, the app most likely doesn’t support it.
While some potential fixes exist, like removing the Portrait Orientation Lock and using Assistive Touch, if you’ve tried all the methods here and your screen isn’t rotating, a broken accelerometer might be the culprit.
Also read:
- [Updated] GoPro vs Drift Ghost - Speed Camera Showdown Explained
- [Updated] Mold Your Own Online Giggle Piece
- 32-Bit Systems – Get Your Free Copy Now!
- Breeze Through It: The 10 Simplest Methods for Solving Typical Apple Pay Glitches
- Configuring PC Manager in Windows 11
- Fixed: Why Safari's Full-Screen Screenshot Feature Might Be Malfunctioning & How To Resolve It
- Getting QR Codes Right on iPhone? 10 Essential Fixes for Scanner Glitches
- In 2024, How Sony Xperia 1 V Mirror Screen to PC? | Dr.fone
- In 2024, How To Create an Apple Developer Account On iPhone 13 Pro Max
- In 2024, Transforming Soundtracks Into Professional Podcasts
- IPhone Not Buzzing When You Expect It To? Try These Eight Effective Fixes for Quiet Modes!
- Maximize Your WiFi Coverage with the Netgear Ac1200 Wireless Range Extender - Detailed Product Analysis and Reviews
- Solving the Ghost Touch Issue on Your iPhone: Discover 10 Effective Solutions
- Step-by-Step Tutorial: Updating Your iOS/iPadOS Screen Time Code
- Stop Distracting Sounds in AirPods by Deactivating Head-Tracking Technology
- Top 6 Solutions to Resolve Instagram Slowness: Tips for Both Android & iPhone Users
- Top-Rated macOS Software of 2023 - Expert Reviews & Picks
- Title: Overcome iPhone Display Challenges with Easy Tips for Rotating Between Modes!
- Author: Edward
- Created at : 2024-12-14 22:56:51
- Updated at : 2024-12-16 22:22:39
- Link: https://fox-that.techidaily.com/overcome-iphone-display-challenges-with-easy-tips-for-rotating-between-modes/
- License: This work is licensed under CC BY-NC-SA 4.0.