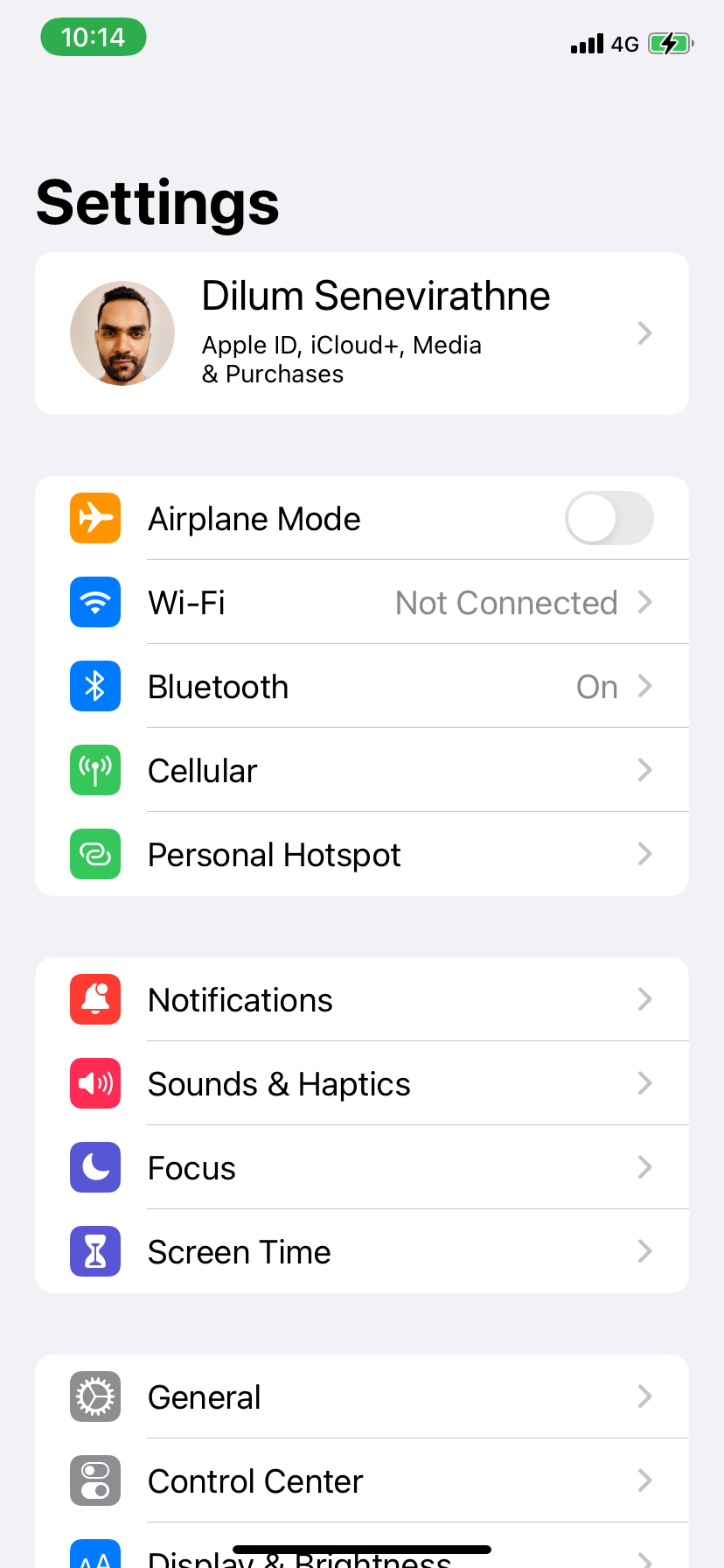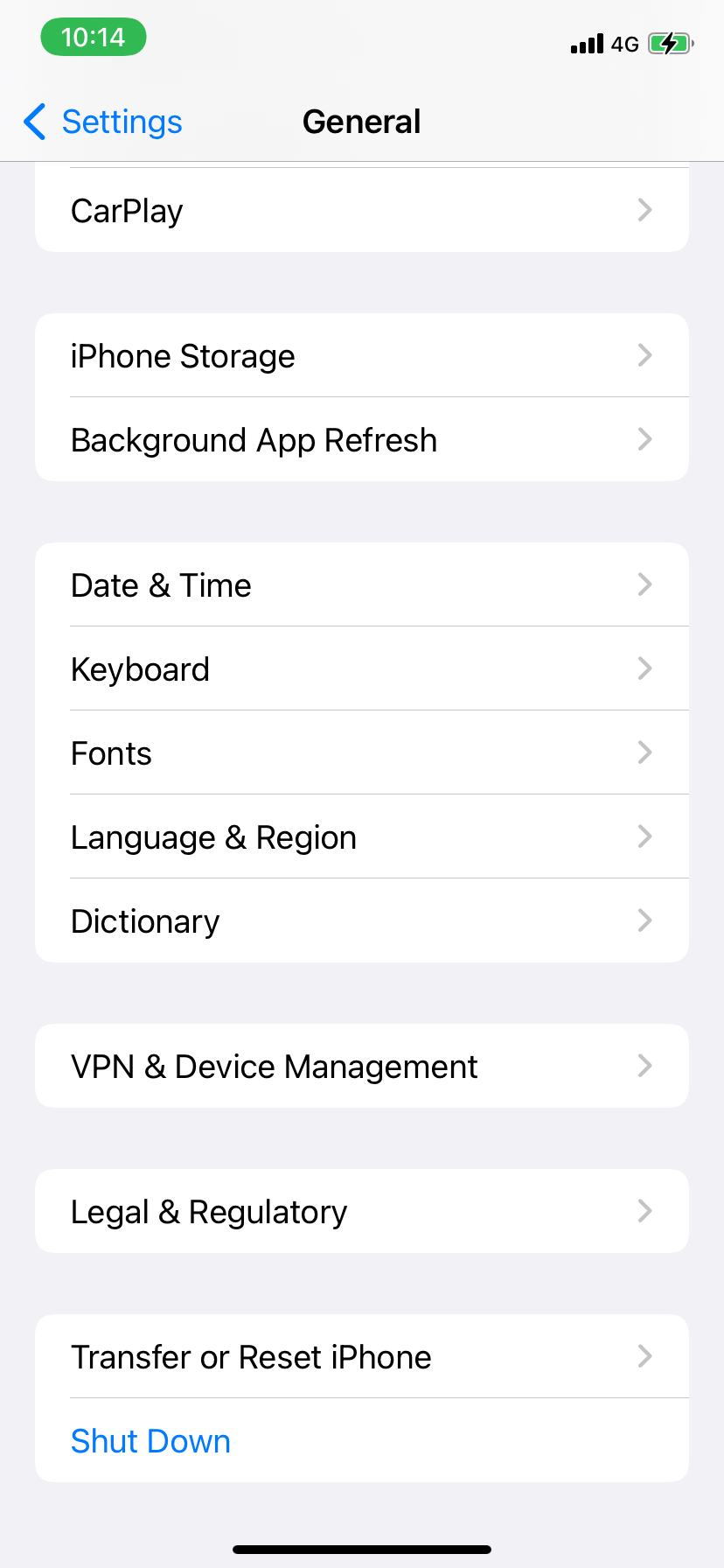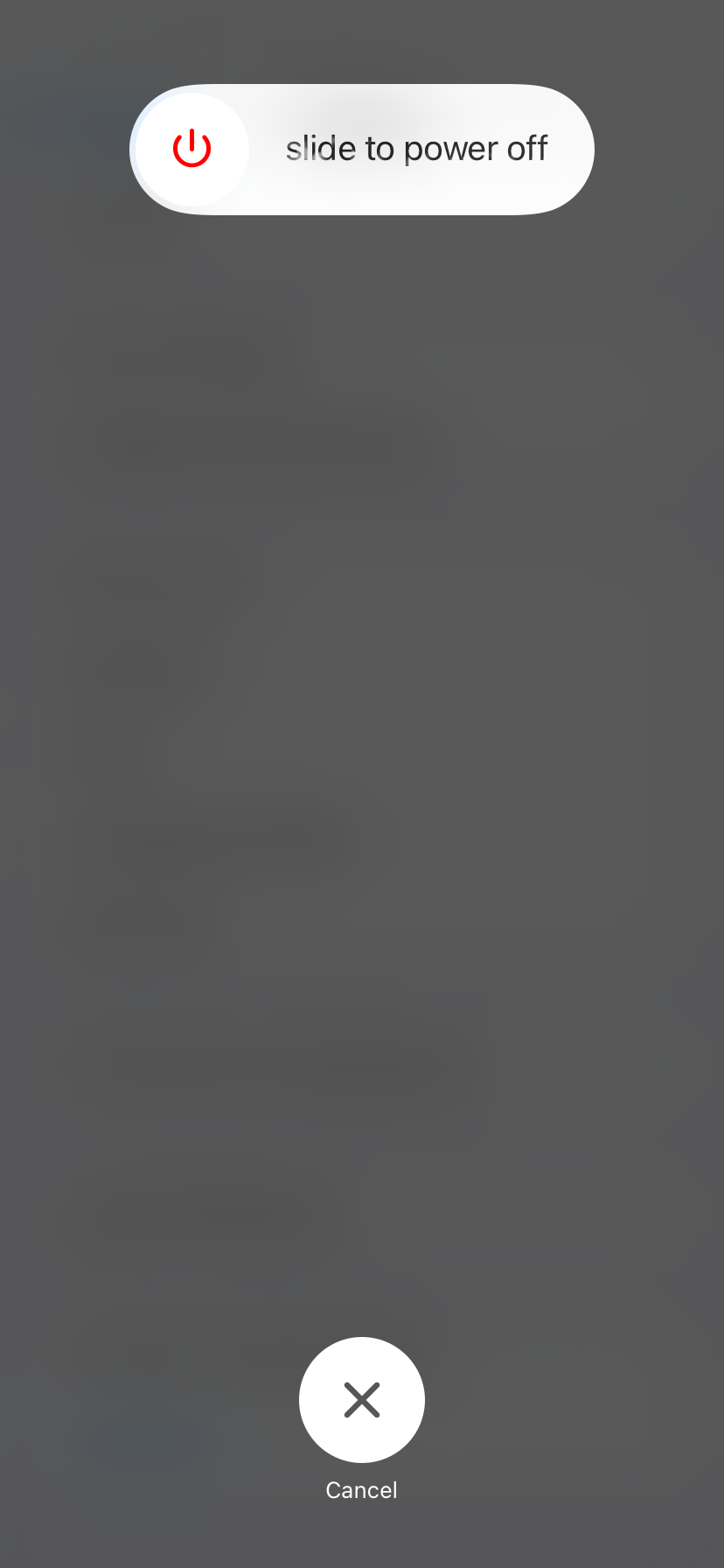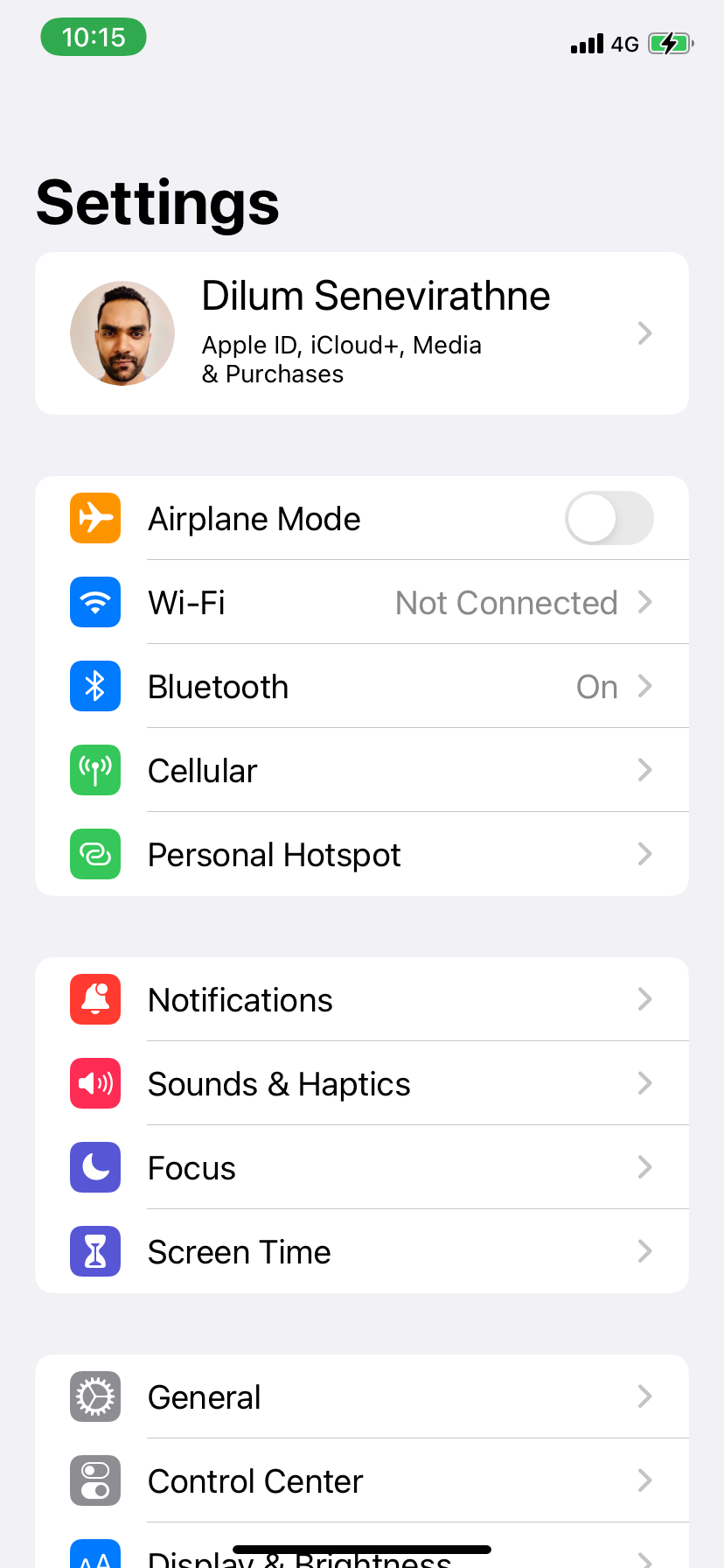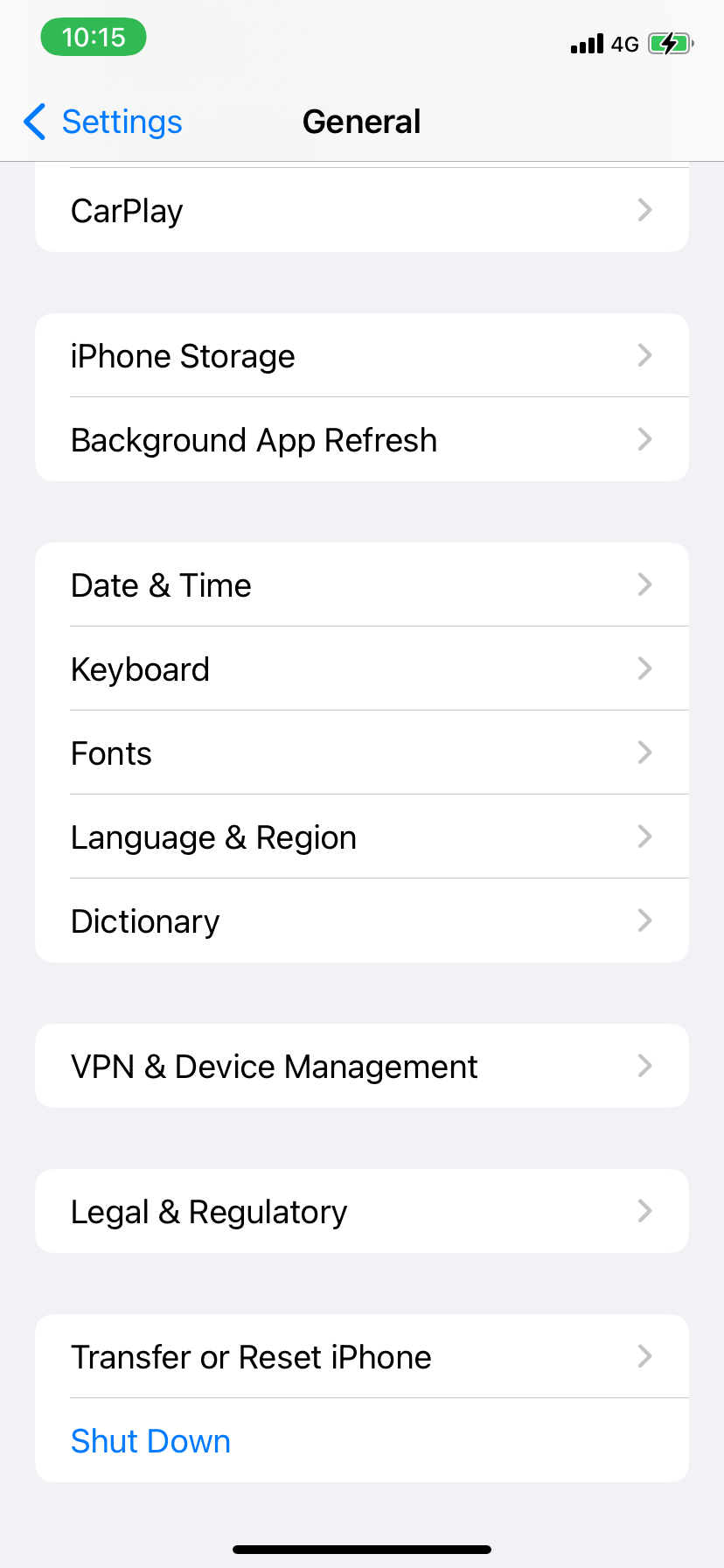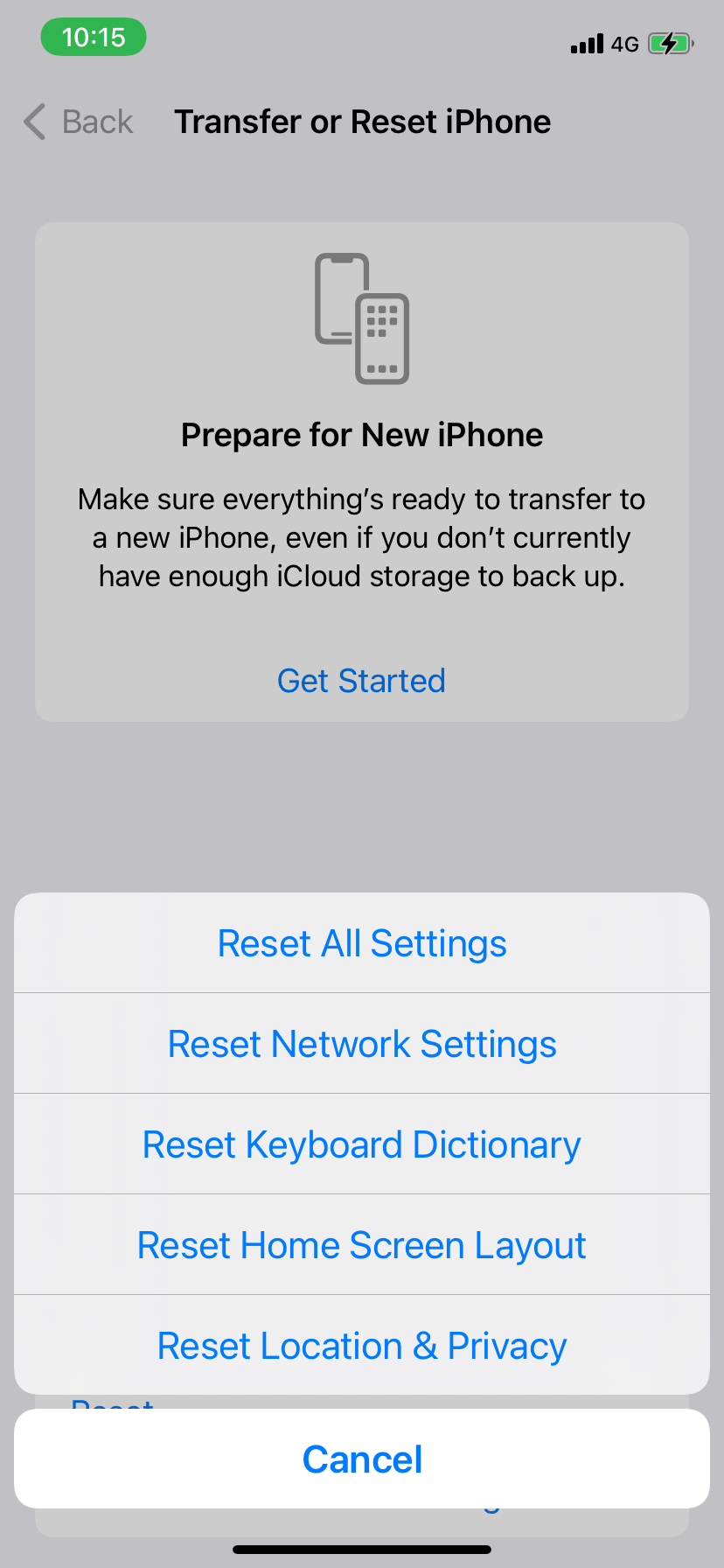Overcoming Connectivity Issues - Make Your iPhone Compatible with iTunes & Finder Again

Overcoming Connectivity Issues - Make Your iPhone Compatible with iTunes & Finder Again
Even in our increasingly wireless world, iPhone owners still have to plug in to their computers every now and then. Whether it’s for backups, quick music or video transfers, or other reasons, sometimes there’s no way around it. First, you need to dig out a Lightning cable. And then you have to remember how to connect to iTunes (or Finder if you use a Mac with macOS Catalina or later).
But this time, there’s something wrong. Whether it’s iTunes not recognizing iPhone connections at all or you’re getting a cryptic “0xE” error, you just can’t get iTunes to work. The same applies while using Finder on newer versions of macOS. While this can be a tough problem to solve, the fix is often surprisingly easy.
Try the solutions below to fix iTunes.
1. iPhone Won’t Connect to iTunes? Start Here
There are a few extremely simple factors to check before you move on to any other solutions. First, make sure that your iOS device is unlocked and on the Home Screen. If it wasn’t in the first place, unplug it, then plug it back in. Also, make sure the cable is fully inserted into both your iPhone and computer.
Another simple fix is to restart your iPhone. This is a basic step, but works for a number of issues. Just head over toSettings >General >Shut Down to turn off the device. Then, hold down theSide button to reboot it.
Close
2. Review Trust Issues
Occasionally, when you plug your iPhone into a computer, you’ll see a prompt on the Home Screen asking if you trust the computer. If you don’t selectTrust , you’ll have trouble with your iPhone not showing up in iTunes of Finder.
If you accidentally selectedDon’t Trust in the past, don’t worry—there’s a way to fix that. On your iPhone, openSettings and go toGeneral >Transfer or Reset iPhone >Reset >Reset Location & Privacy .
Close
Now you’ll see the prompt when you plug your phone back into your computer. This time, make sure to tapTrust .
3. Check Your Lightning Cable

Image Credit: randychiu/Flickr
Another common problem that can lead to your iPhone not connecting to iTunes or Finder is a bad cable. First, have a look at both ends of your cable. If it seems wrinkled or frayed on either end, this is a bad sign.
However, a cable can also have connection issues even without any visual signs of damage. Perhaps one of the inside prongs is bent, or it came in contact with water and was ruined.
Even if your cable is in perfect shape, it can also cause trouble if it isn’t MFi certified. This basically means that Apple has approved the cable for use with its hardware. If you have spare Lightning cables, try using a different cable to see if it solves your problem. Try buying a replacement Lightning cable if you need a new one.
Related:The Best Lightning Cables to Charge Your iPhone or iPad
4. Inspect Your Ports

Image Credit: frankieleon/Flickr
Cables aren’t the only part of the physical connection that can lead to iTunes not detecting your iPhone. Your Lightning port can get dust and debris in it, causing incomplete connections. Follow our guide to cleaning the Lightning port to remove any gunk stuck in there.
If you see lint or anything else in your Lightning port, you may need to remove it. The SIM card ejector tool that comes with most phones is the perfect size to do this. Or, you can try using a toothpick. Be careful not to damage the port.
The USB port on your computer can lead to trouble as well. If your iPhone won’t connect to iTunes and you’re using a USB hub, try plugging directly into your computer instead. If you’re already plugging in directly, try using a different port if one is available.
5. Update iTunes
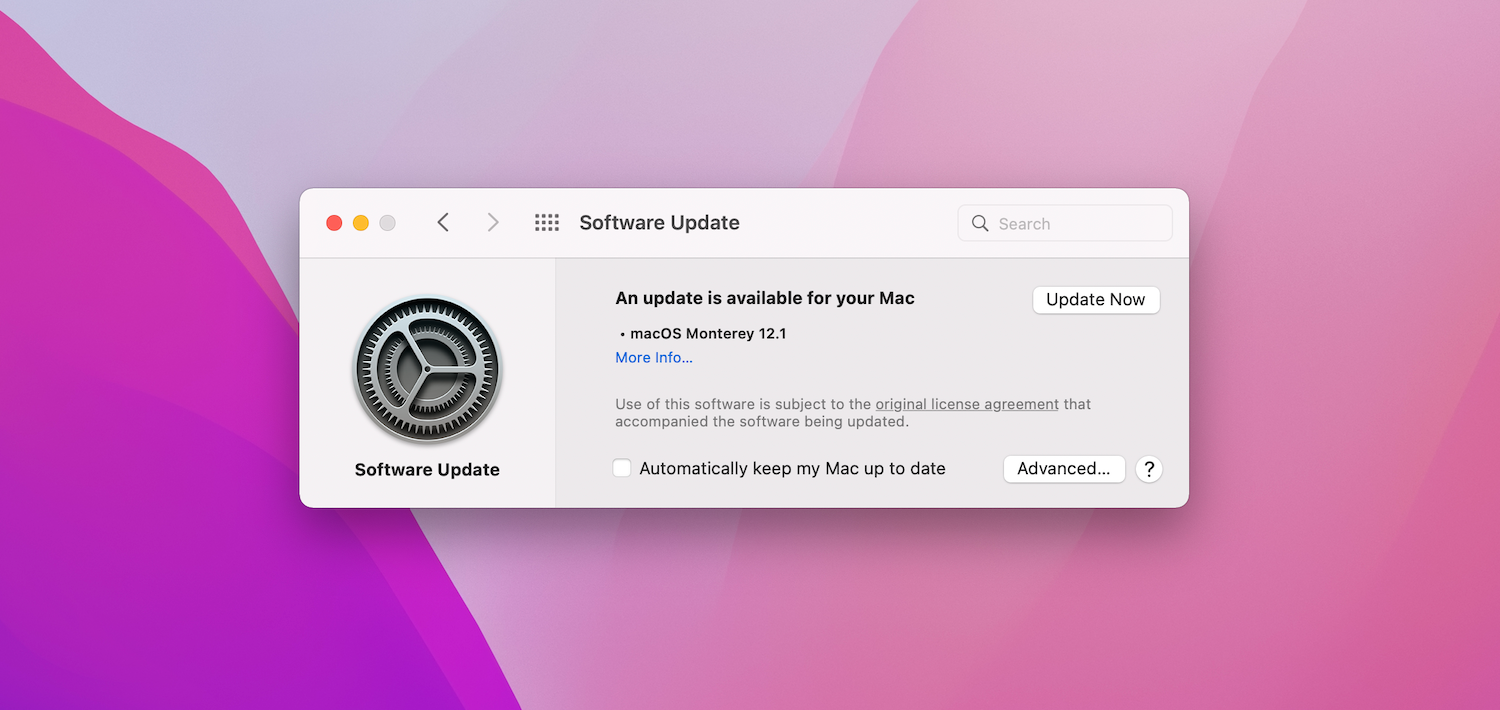
At this point, you’ve ruled out most of the basic issues, but there’s one left. If you’re getting errors saying “iTunes could not connect to the iPhone,” try updating iTunes.
On a Mac, click theApple icon in the upper-left portion of the screen, then selectSystem Preferences . On this screen, selectSoftware Update . This will check for macOS system updates, which include updates to core system apps like iTunes and Safari. The same goes when using Finder—updating the operating system also updates Finder.
Related:How to Update iTunes on Your Mac
On Windows, there are two different ways to update iTunes. The one you should use depends on how you installed the app: from Apple’s website, or via the Microsoft Store.
For the version of iTunes downloaded via the Apple website, selectHelp in the menu bar at the top of the app, then clickCheck for Updates . Follow the prompts to update iTunes through the Apple Software Update app.
If you’re using the Microsoft Store version, it should check for updates automatically. You can run a manual check by opening theMicrosoft Store app. Click thethree-dot menu button in the top-right corner and chooseDownloads and updates . Then chooseGet updates .
6. Mac Users: Check Your System Report
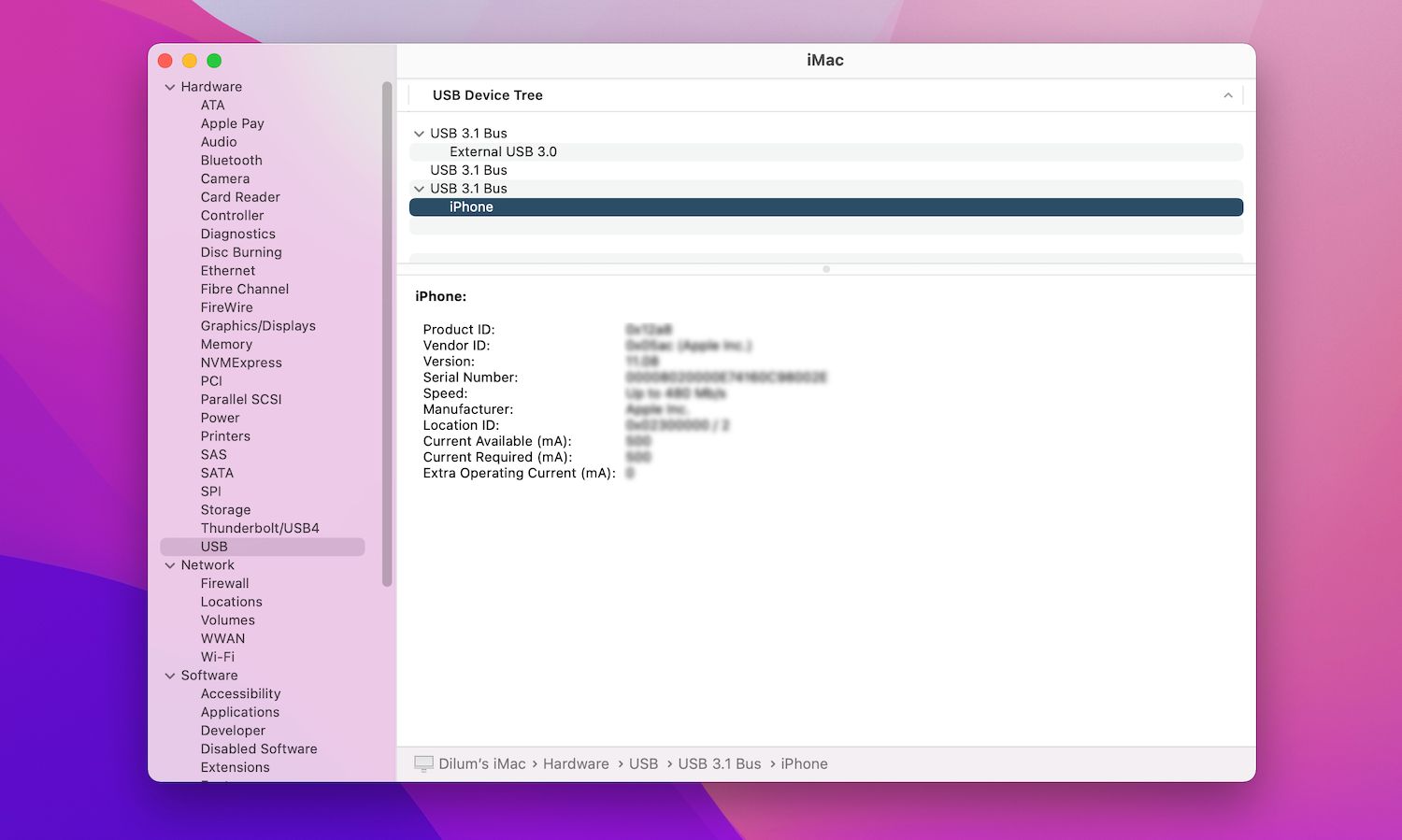
If you’ve already gone through all the relevant steps above on your Mac and your iPhone still won’t connect to iTunes of Finder, it’s time to pull out the big guns.
Hold down theOption key and click theApple logo in the top-left portion of the screen. Then, selectSystem Information orSystem Report . On the window that appears, selectUSB from the list on the left.
If you see your phone displayed, but Finder or iTunes won’t connect to the iPhone, you likely have a software issue. Try updating macOS or uninstalling third-party security software like antivirus and anti-malware apps.
On the other hand, if your iPhone isn’t displayed in the USB section of the menu, there may be a hardware issue. Try connecting your phone to another computer or retry the above tips about checking cables and ports.
7. Windows Users: Reinstall the Apple Mobile Device USB Driver
If you’re running Windows and none of the above steps have worked for you, there’s a likely culprit. The Apple Mobile Device USB driver can cause problems, so reinstalling it may fix your problem. This is often the case when your iPhone won’t connect to your computer at all, not just iTunes.
No matter which way you downloaded iTunes, start by disconnecting your iPhone from your computer if you haven’t already. Then, unlock your phone and make sure it’s on the Home Screen.
Now reconnect your iPhone. If either version of iTunes opens, close it.
If You Downloaded iTunes From Apple
Open aFile Explorer window. At the top of window, enter the following into the address bar and pressEnter :
%ProgramFiles%\Common Files\Apple\Mobile Device Support\Drivers
In the panel that opens, right-click on eitherusbaapl64.inf orusbaapl.inf (only one will be present) and selectInstall .
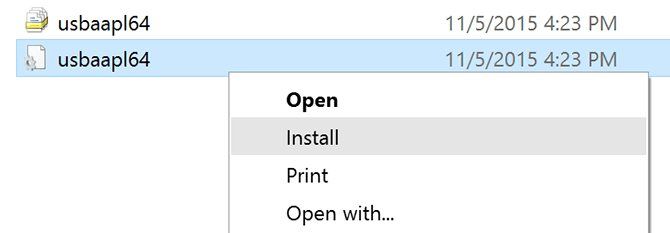
While you may see other similarly named files here, you should only install the file ending with the**.inf** extension. If you can’t see file extensions, expand theView tab at the top and check the box labeledFile name extensions .
Once installation is complete, disconnect your iPhone and restart your computer. Now reconnect your iPhone and launch iTunes.
If You Downloaded iTunes From the Microsoft Store
Reinstalling the Apple Mobile Device USB driver is easier if you installed iTunes via the Microsoft Store. To do so, right-click theStart button, then selectDevice Manager .
Scroll down until you spot thePortable Devices section. Expand this section and look for your iPhone. Then, right-click on the icon and selectUpdate driver . In the window that pops up, selectSearch automatically for updated driver software .
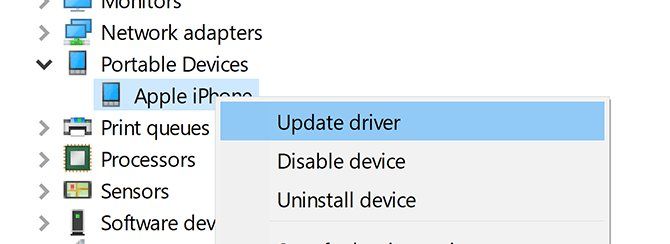
After the installer runs, try opening iTunes and, hopefully, it will recognize your iPhone. If you still have issues with iTunes not recognizing iPhone connections, you might try completely uninstalling and reinstalling the app.
Related:How to Change Your iPhone Backup Location on Windows 10
iTunes Still Doesn’t Recognize Your iPhone?
In the vast majority of cases, one of the above tips should sort out your problem. That said, your iPhone not showing up in iTunes or Finder can have many causes. When you’ve run out of fixes to try, it’s probably time to contact Apple support. Also, this isn’t the only iPhone issue that can crop up. Learn how to fix other common problems with our iPhone troubleshooting tips.
Also read:
- [Updated] 2024 Approved Understanding YouTube Live's Image Language
- [Updated] Entertainment Unlocked APK of Funimate Explained
- [Updated] In 2024, Elevate Your TikTok Unboxer Experience for Maximum Likes
- [Updated] ZenithBgFreeze Top Background Elimination Solution for 2024
- Detailed Guide YouTube's End Screens Explained for 2024
- Erfolgreich Lesen: Die Deutschen Von Eins Bis Hundert
- From Novice to Expert Navigating Telegram Web
- Is There Constant Movement to the Sounds You Hear on AirPods? Stop It by Switching Off Dynamic Positioning Systems
- Overcome Lockout: Restoring Functionality on iOS Devices
- Siri Malfunction? Here's How to Resolve the Top 7 Issues on iPhone/iPad
- Troubleshooting Siri Suggestion Issues: A Guide to Restoring Pop-Ups on Your iPhone
- Unified Photo Album Creation for Identical Portraits on iPhones and MacBooks
- Title: Overcoming Connectivity Issues - Make Your iPhone Compatible with iTunes & Finder Again
- Author: Edward
- Created at : 2025-02-28 16:17:35
- Updated at : 2025-03-02 16:20:18
- Link: https://fox-that.techidaily.com/overcoming-connectivity-issues-make-your-iphone-compatible-with-itunes-and-finder-again/
- License: This work is licensed under CC BY-NC-SA 4.0.