
Overcoming iCloud Obstacles on iPhone & iPad - A Guide to Resolving the Most Common Issues

Overcoming iCloud Obstacles on iPhone & iPad - A Guide to Resolving the Most Common Issues
Anyone who has an Apple device probably uses iCloud as well. Apple’s cloud storage service makes it easy to sync photos, calendars, documents, emails, and more across all your Apple products. But if iCloud isn’t working, you might lose access to all that data!
We’ve put together a list of the most common iCloud problems from across the web and how to troubleshoot them. So whether you’ve got issues with iCloud not loading or you can’t sign in to iCloud from your iPhone, you can find out how to fix your problem below.
1. Cannot Connect to iCloud
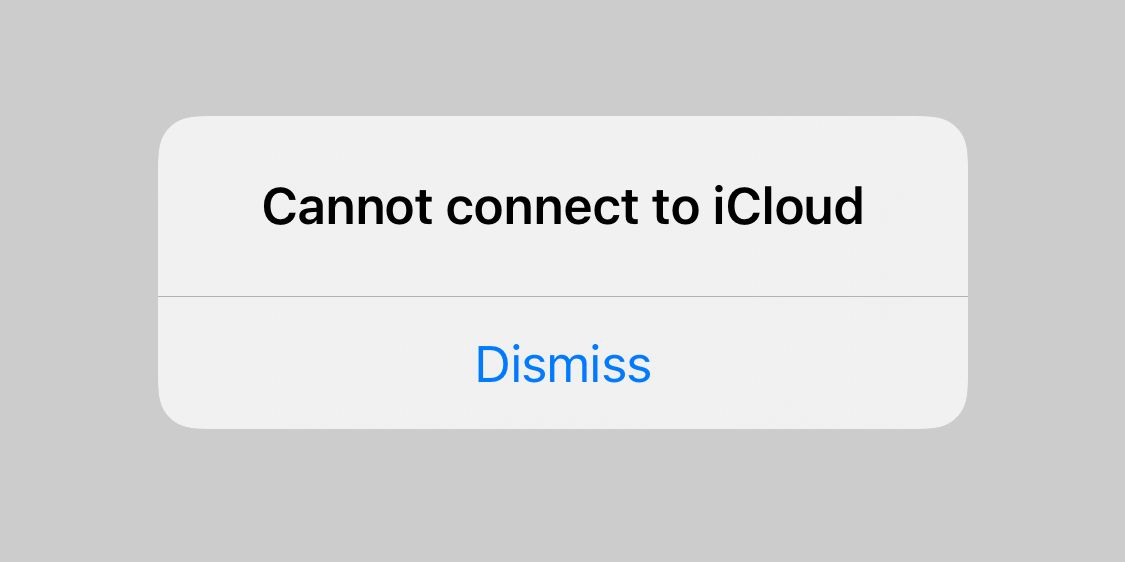
The first step to take when your device cannot connect to iCloud is to check that Apple’s systems are all online. Go to Apple’s System Status website and make sure every iCloud-related service has a green circle next to it.
Different shapes in yellow or red mean Apple is experiencing problems with that service. If iCloud is currently unavailable, there’s nothing you can do but wait for Apple to fix the issue.
If iCloud is up and running, there may be new terms and conditions for you to agree to before you can connect to it again. Open theSettings app on your iPhone or iPad and tap your name at the top. A popup will prompt you to agree to new terms and conditions if there are any.
Failing that, you should sign out of iCloud on your iPhone or iPad, then sign in again. To do this:
- Go toSettings > [Your Name] .
- Scroll down and tapSign Out .
- If prompted, enter your Apple ID password toTurn Off Find My.
- Choose what data to keep on your device—anything you don’t keep is still saved to iCloud—then tapSign Out .
- Return toSettings to sign in again using your Apple ID details.
2. iCloud Doesn’t Sync Data Across Devices
When it’s working, iCloud syncs everything without any effort from you. That means you can, for example, take a photo on one device and it will seamlessly sync to your other devices.
Unfortunately, iCloud doesn’t always work seamlessly. When that’s the case, these iCloud troubleshooting tips can fix it. Try them one by one:
- Shut down your device and wait a minute or so before restarting it.
- Try streaming a video on YouTube or similar to test your internet connection . If it’s slow, restart your router to see if that fixes it.
- Go toSettings > [Your Name] on each device and make sure you’re using the exact same Apple ID account. If not, sign in again with the correct details.
- VisitSettings > [Your Name] > iCloud and turn on each of the services you want to sync.
![iPhone Settings screen showing [Your Name]](https://static1.makeuseofimages.com/wordpress/wp-content/uploads/2019/12/iPhone-Settings-screen-showing-Your-Name.jpg)
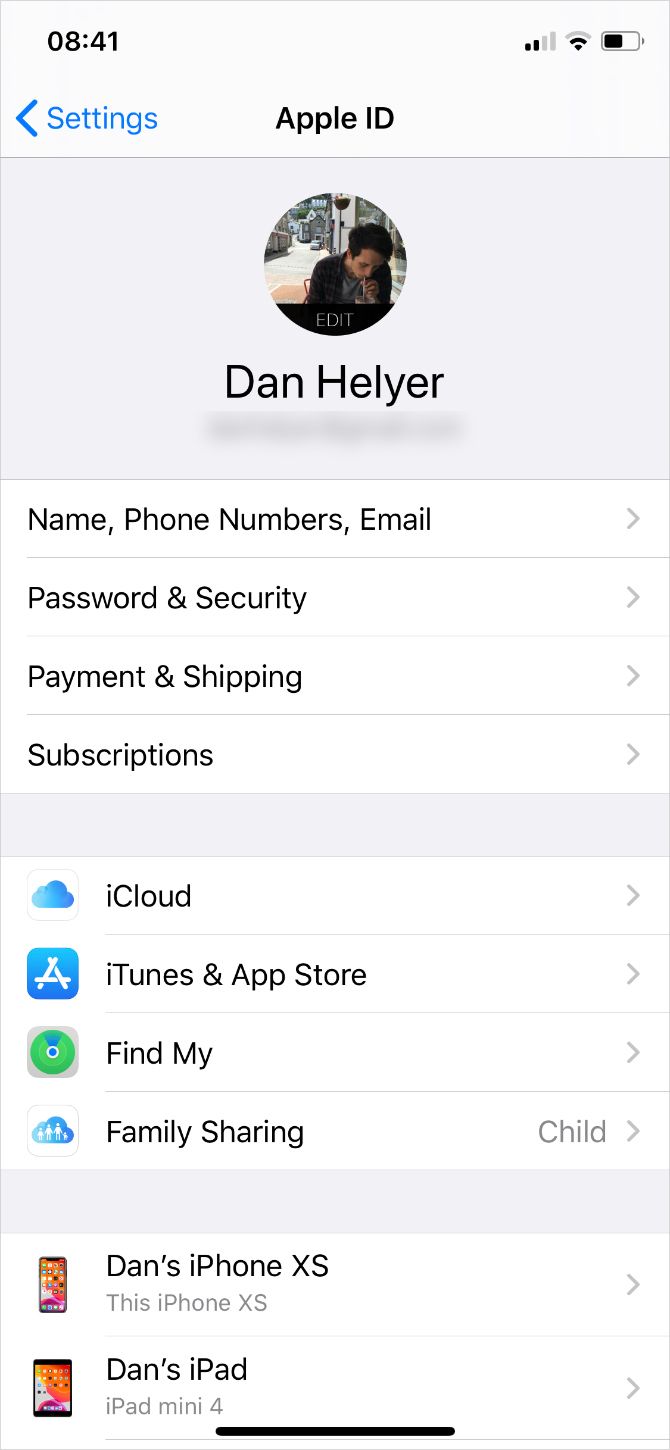
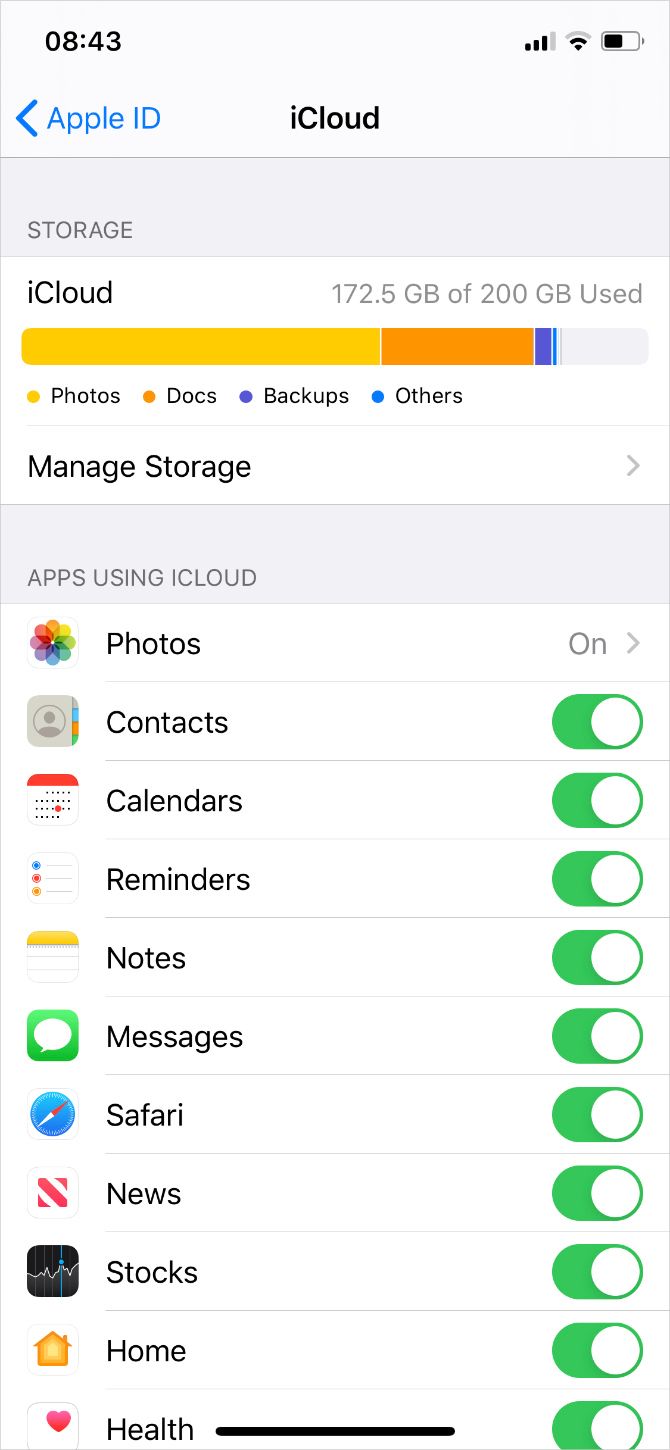
Close
After following these steps, make a change in an iCloud app (like Notes) to test whether it syncs to your other devices. Allow 10 minutes or so for iCloud to sync your data.
3. Third-Party Apps Don’t Save to iCloud
Some third-party apps save data to iCloud, allowing them to sync across all your Apple devices. They usually do this automatically, but if apps aren’t syncing how you expect them to, you might need to tweak the settings yourself.
Check the iCloud sync settings on each of your Apple devices by following these steps:
- Go toSettings > [Your Name] > iCloud .
- Scroll through the list and turn on the apps you want to sync over iCloud.
- If an app is missing from the list, contact the developer for more support.
![iPhone Settings screen showing [Your Name]](https://static1.makeuseofimages.com/wordpress/wp-content/uploads/2019/12/iPhone-Settings-screen-showing-Your-Name.jpg)
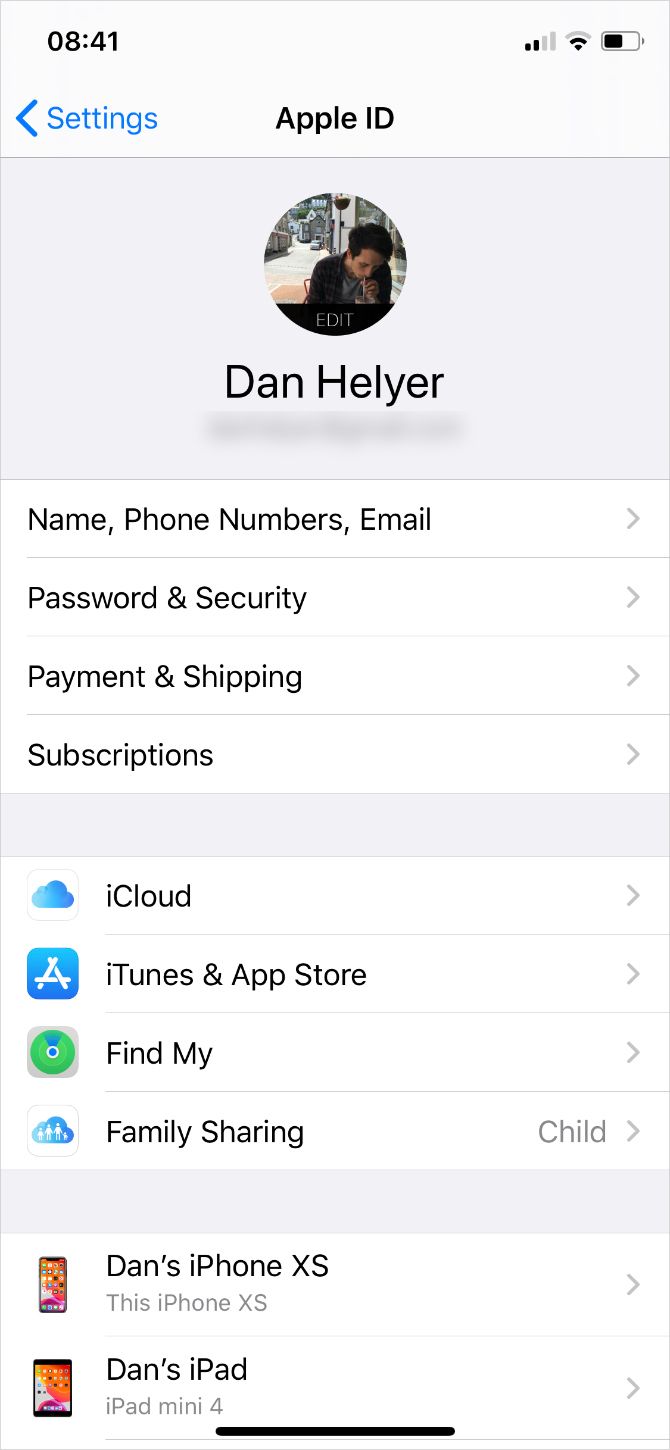
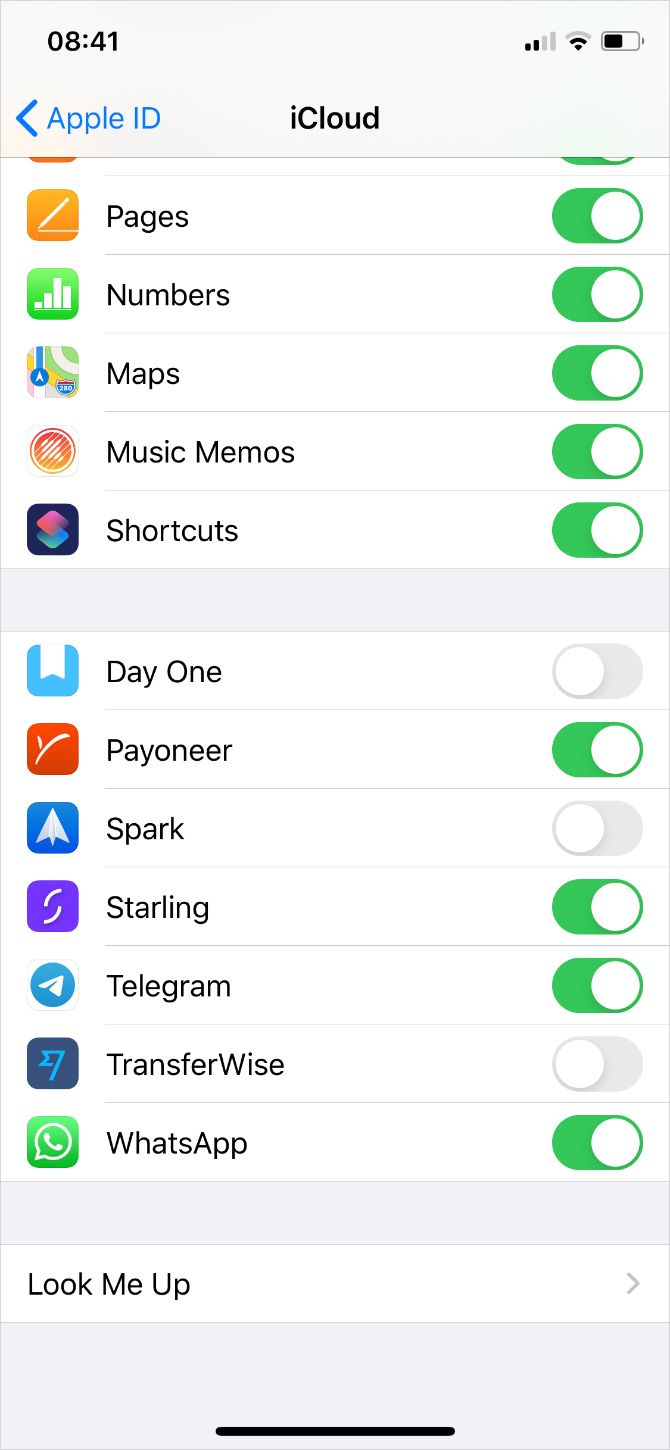
Close
You don’t need to enable every app in this list—only the ones you actually want to use with iCloud.
4. Your iCloud Settings Never Stop Updating
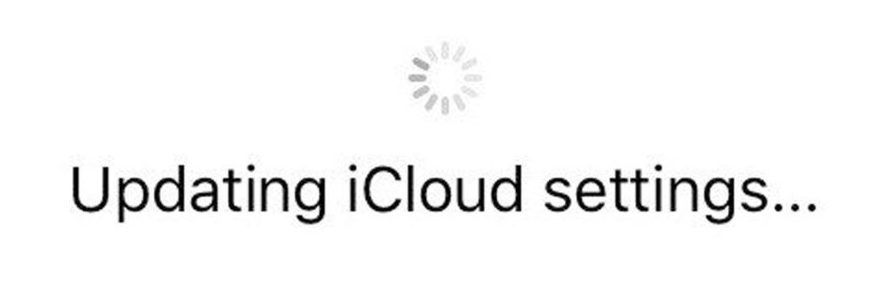
This persistent loading screen usually appears if you can’t sign in to iCloud on your iPhone or iPad, often during the setup of a new device.
You might also see a message sayingiCloud Drive is loading if you’re trying to use the Files app. Or sometimes an alert says you’re Unable to sign in because of a problem communicating with iCloud . Wait at least five minutes before trying to fix it.
If you’re still stuck on the updating or loading iCloud screen after five minutes:
- Shut down your device and wait a minute or so before restarting it.
- If your device is unresponsive, follow the steps to force restart your iPhone or iPad .
- After restarting your device, open theSettings and try signing in to iCloud if you aren’t already signed in. Then try using your iCloud apps again.
5. An iCloud Authentication Error Appears When You Sign In
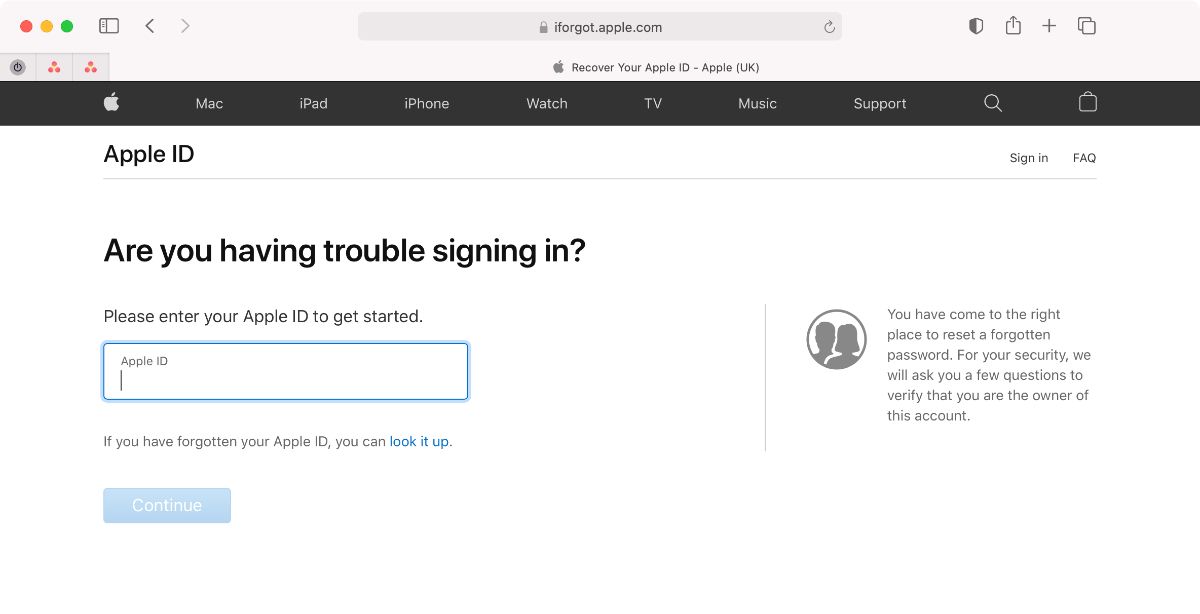
Most of the time, when you can’t sign in to iCloud, it’s because you entered the wrong username or password. But sometimes anAuthentication Error appears even when you did use the right credentials.
If you get this message, or similar failed authentication messages, try these steps:
- Go to the Apple ID website .
- Use your Apple ID username and password to log in.
- If you still can’t sign in, clickForgotten your Apple ID or password? to reset your login details.
After signing in online, you may see an account alert appear or a notification to agree to new terms and conditions. After acknowledging these notices, you should be able to sign in on your other devices again.
6. iCloud Says You Have an Unsupported Device or Apple ID
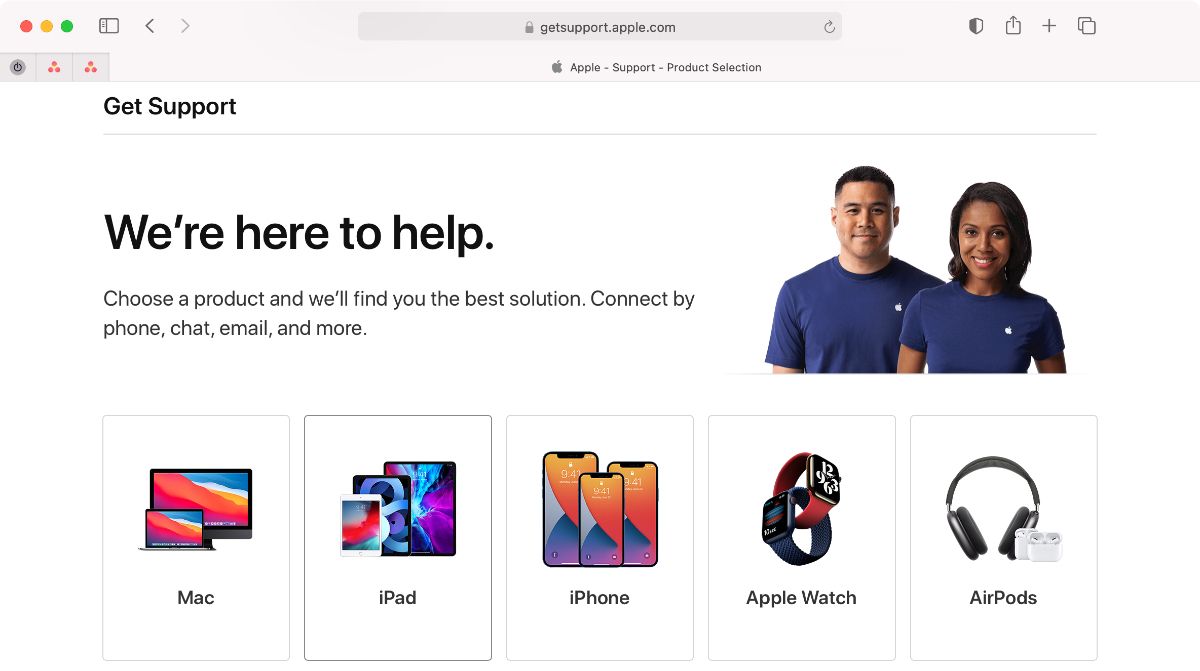
You may have created an Apple ID under unusual circumstances, which can cause problems with iCloud. Typically, if an Apple ID works with Apple’s other services—like the App Store or iTunes—it shouldn’t have any issues with iCloud either.
Similarly, a problem with your device may cause iCloud to think it’s unsupported. Test your Apple ID account on another device (signing in to the iCloud website from a browser if needed) to find out if the problem is with your account or your device.
If your Apple ID doesn’t work with any of Apple’s services, or if no Apple ID works with your device, contact Apple Support directly. You may need to create a new account to resolve it.
7. You Ran Out of iCloud Storage
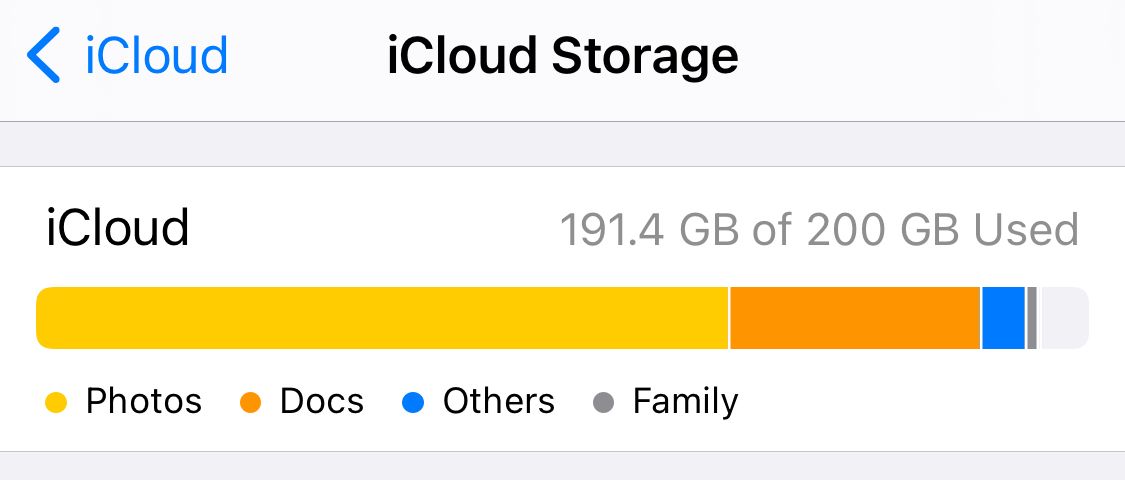
Apple gives everyone 5GB of iCloud storage for free, but that’s usually not enough to last for long. When you run out of iCloud storage, there are two ways to fix it: clear some space in your iCloud account, or buy more iCloud storage .
If you want to create more free space, find out how to manage your iCloud storage and delete some of the content there.
Otherwise, follow these instructions to buy more iCloud storage:
- Go toSettings > [Your Name] > iCloud > Manage Storage .
- SelectChange Storage Plan .
- Select your storage upgrade option from the list and enter your Apple ID password to confirm the monthly subscription.
- Apple charges you immediately and the storage is available right away.
If you’re unable to upgrade or a message says your iCloud storage could not be upgraded at this time, check your Apple ID payment method by going toSettings > [Your Name] > Payment & Shipping .
8. Verification Fails When You Sign In or Out of iCloud
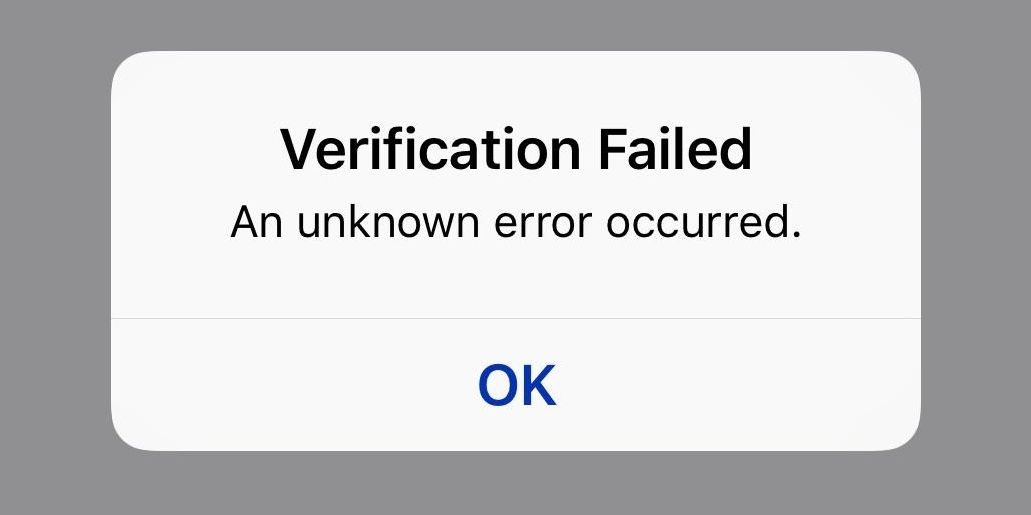
You might find you can’t sign in to iCloud on your iPhone or iPad becauseVerification Failed or because your account is unavailable. Sometimes, you can’t sign out of iCloud either for the same reason. This is often an issue with your internet connection or Apple ID login details.
There are a few ways to fix it:
- Shut down your device and wait a minute or so before restarting it.
- Try streaming a video on YouTube or another site to test your internet connection. If it’s slow, restart your router to see if that fixes it.
- Make sure your device’s date and time are correct by going toSettings > General > Date & Time . Turn on the option toSet Automatically if it’s not already.
- If you have another device using the same Apple ID, go to Settings > [Your Name] > Password & Security > Get Verification Code . You need to use this code to sign in if you use two-factor authentication with iCloud.
- Try using Wi-Fi instead of cellular data to log in to iCloud, or vice versa. To do this, open the Control Center and toggle Wi-Fi on or off.
9. Your iPhone or iPad Keeps Asking for an iCloud Password
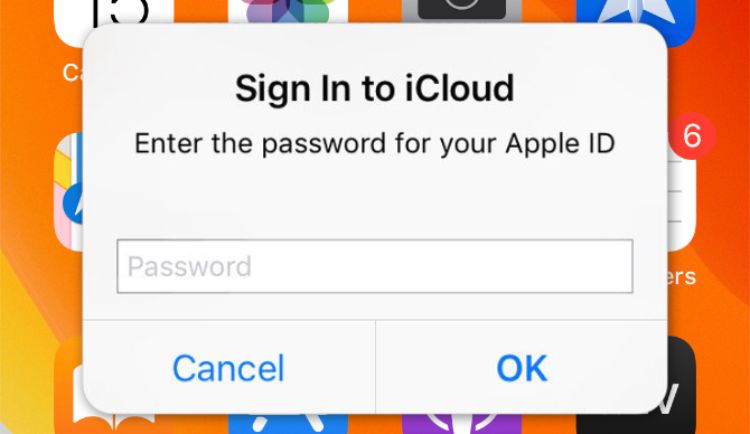
You’re in the middle of using your iPhone or iPad when a prompt appears asking you to enter your iCloud credentials. You do that, but a few moments later it appears again, then again, then again, and so on.
This is an old iCloud problem that still crops up from time to time. Any of these iCloud troubleshooting tips can fix it:
- Shut down your device and wait a minute or so before restarting it.
- Go toSettings > [Your Name] > Sign Out , then choose not to keep any data on your device. After signing out, return toSettings andSign In again.
- Visit Apple’s System Status website to make sure iCloud is working properly.
- Visit Apple’s iForgot website to reset your Apple ID password, then sign in to iCloud on your iPhone or iPad using the new password.
- Finally,back up and restore your iPhone . This process can be time-consuming, so save it for the last resort after trying everything else.
Fix iCloud Problems So You Can Back Up Your Device
No matter the circumstances, it’s always annoying when iCloud issues result in the service not working properly. Now you know how to clear up the most frequent iCloud errors so you shouldn’t have any more problems.
Most iCloud issues present little more than an annoying inconvenience. But if your iPhone or iPad can’t back up to iCloud, you might find yourself at serious risk of data loss. That’s an issue you definitely want to remedy quickly.
Also read:
- [New] YouTube Mastering the Use of Tags for Maximum Reach for 2024
- Eliminate Distortion: Essential Tips for Clarifying Your iPhone's Blurry Snaps in 7 Steps
- Fixing iPhone Vibration Issues in Silent and Ring Modes: 8 Effective Tips
- In 2024, Elevate Your Editing Skills with Pro Color Techniques
- In 2024, Maximizing Engagement Integrating YouTube Music Into Videos
- In 2024, Synchronized Sonic Space Techniques for Achieving Uniform Auditory Dynamics Across Video Content
- In 2024, The Ultimate Guide How to Bypass Swipe Screen to Unlock on Realme C51 Device
- In 2024, Tips of Transferring Messages from Xiaomi Redmi Note 12 Pro 4G to iPhone 14/15 | Dr.fone
- IPhone Silent/Ring Mode Vibration Issue? Try These 8 Proven Methods to Resolve It Now!
- Powering Down the iPhone 15 Pro & Pro Max – Best Practices for Shutting Off
- Reviving Your iPhone: A Guide to Recovery and Factory Resets without iTunes
- Surpassing MacBook Air: The Lightweight Laptop That Blew Me Away in Performance and Portability
- The Journey of FaceTime Snapshots: How to Retrieve and Store Them Safely
- Troubleshooting Error Connecting to the Apple ID Server On Apple iPhone 11 Pro Max
- Title: Overcoming iCloud Obstacles on iPhone & iPad - A Guide to Resolving the Most Common Issues
- Author: Edward
- Created at : 2024-12-30 07:24:27
- Updated at : 2025-01-03 22:59:27
- Link: https://fox-that.techidaily.com/overcoming-icloud-obstacles-on-iphone-and-ipad-a-guide-to-resolving-the-most-common-issues/
- License: This work is licensed under CC BY-NC-SA 4.0.