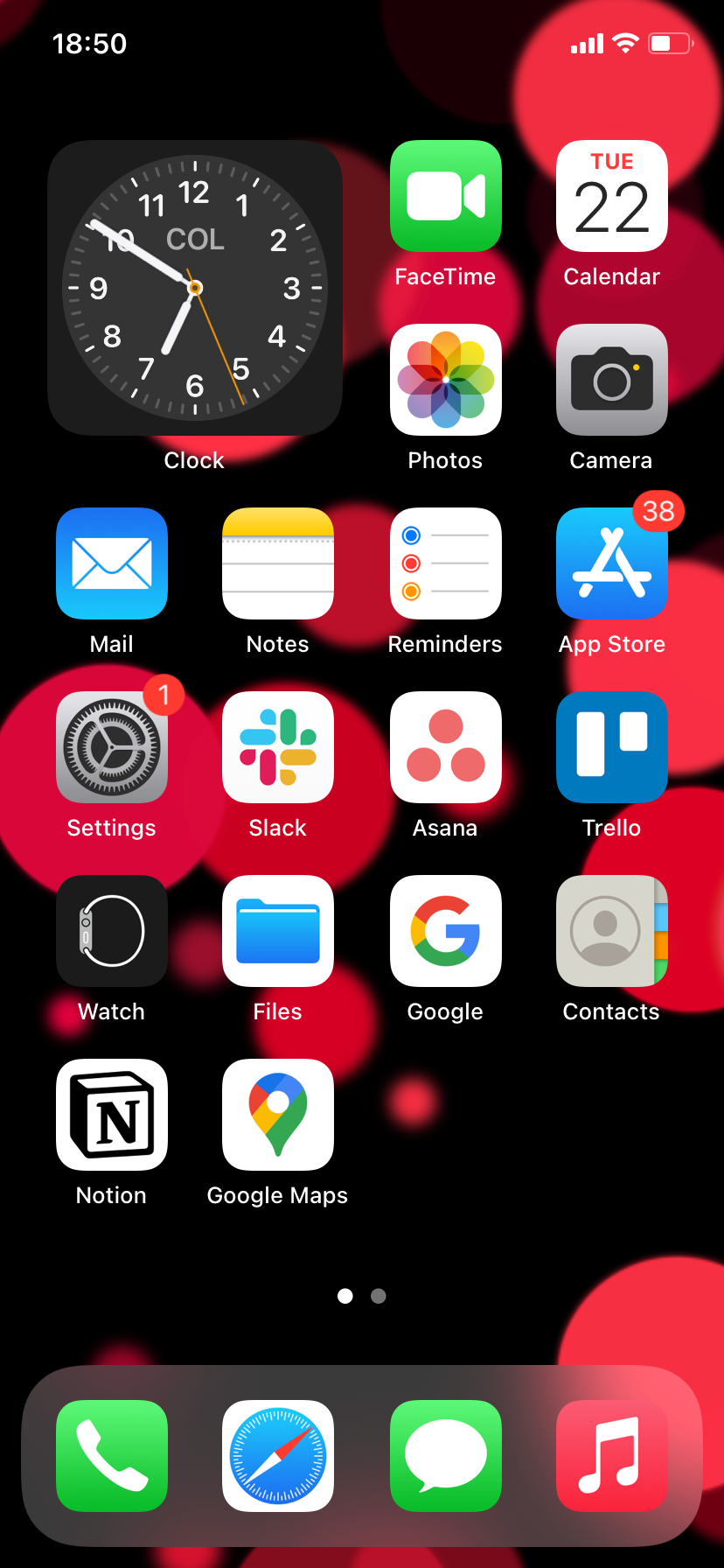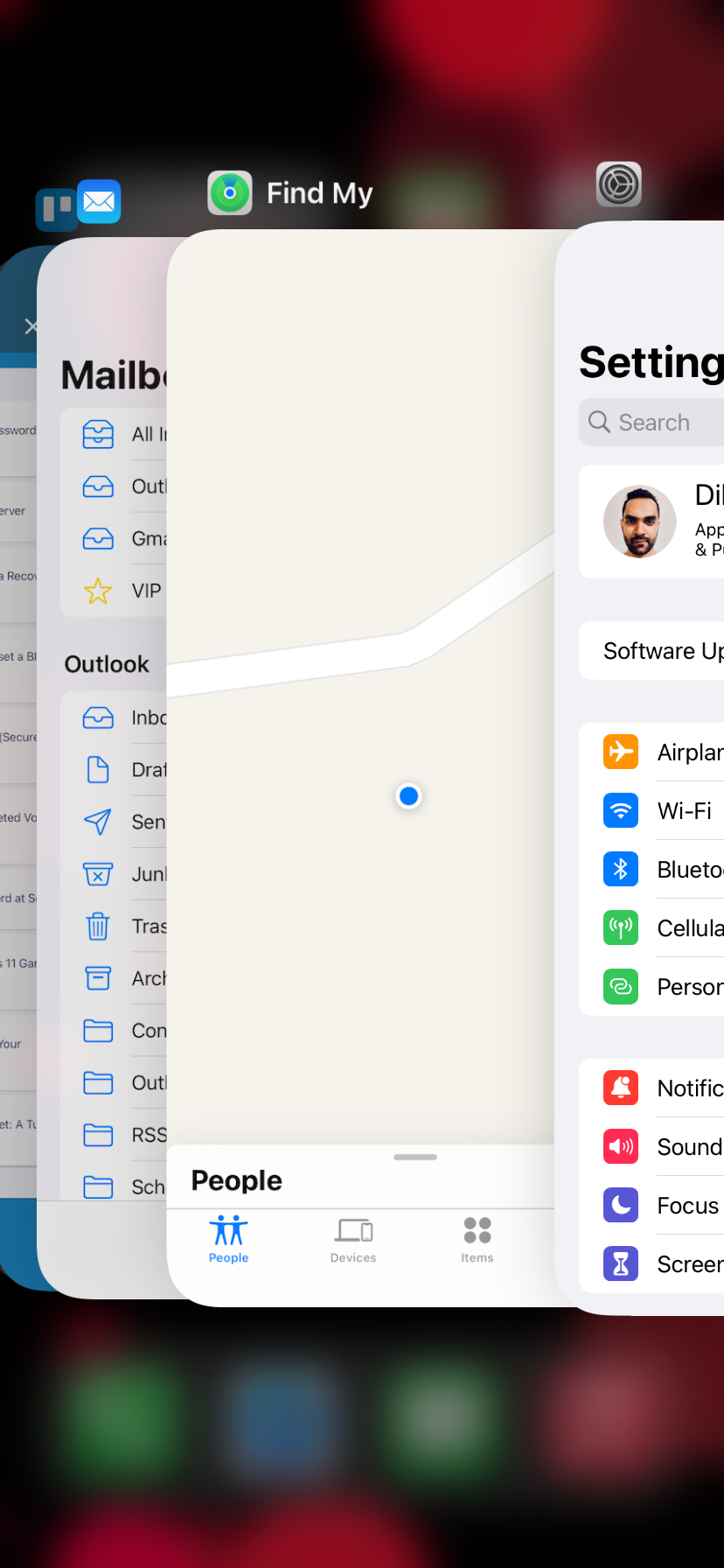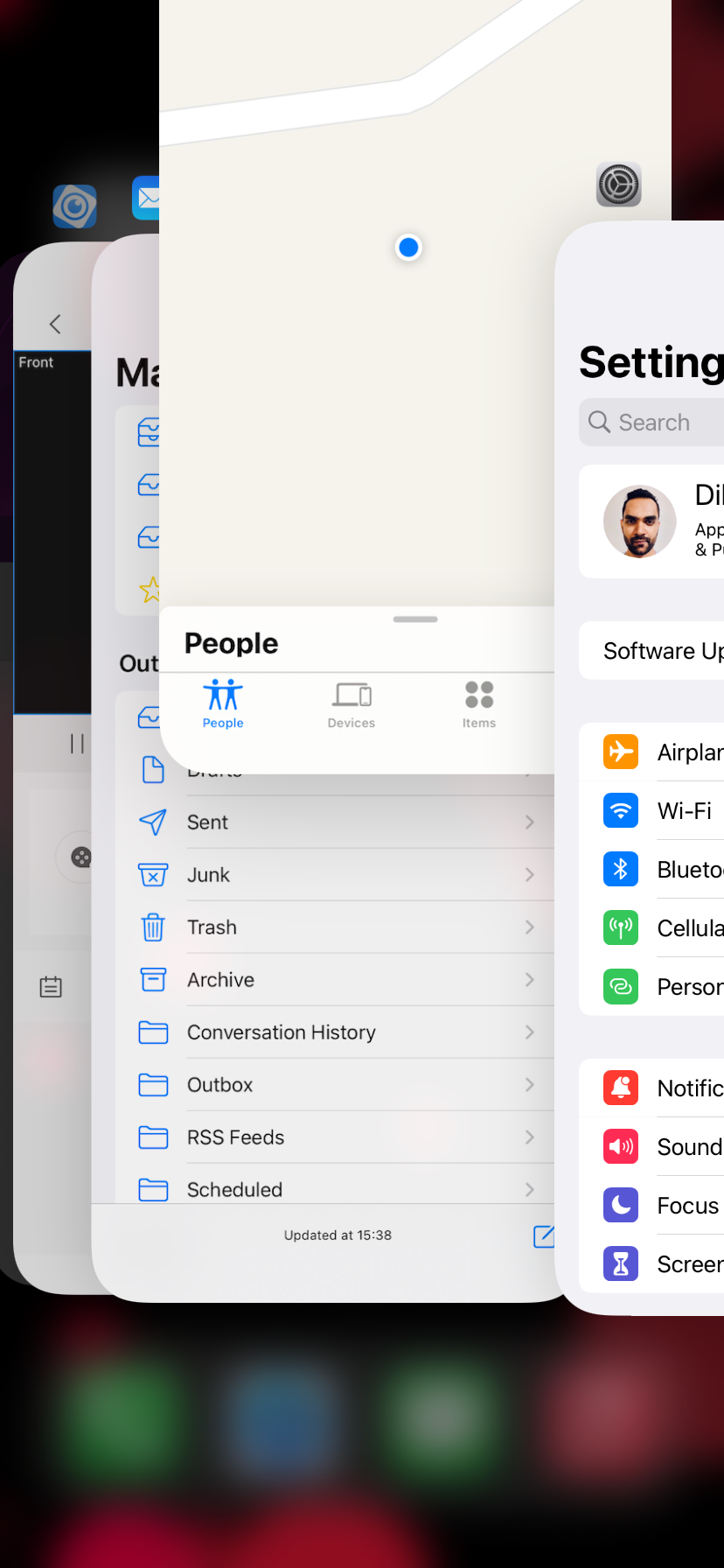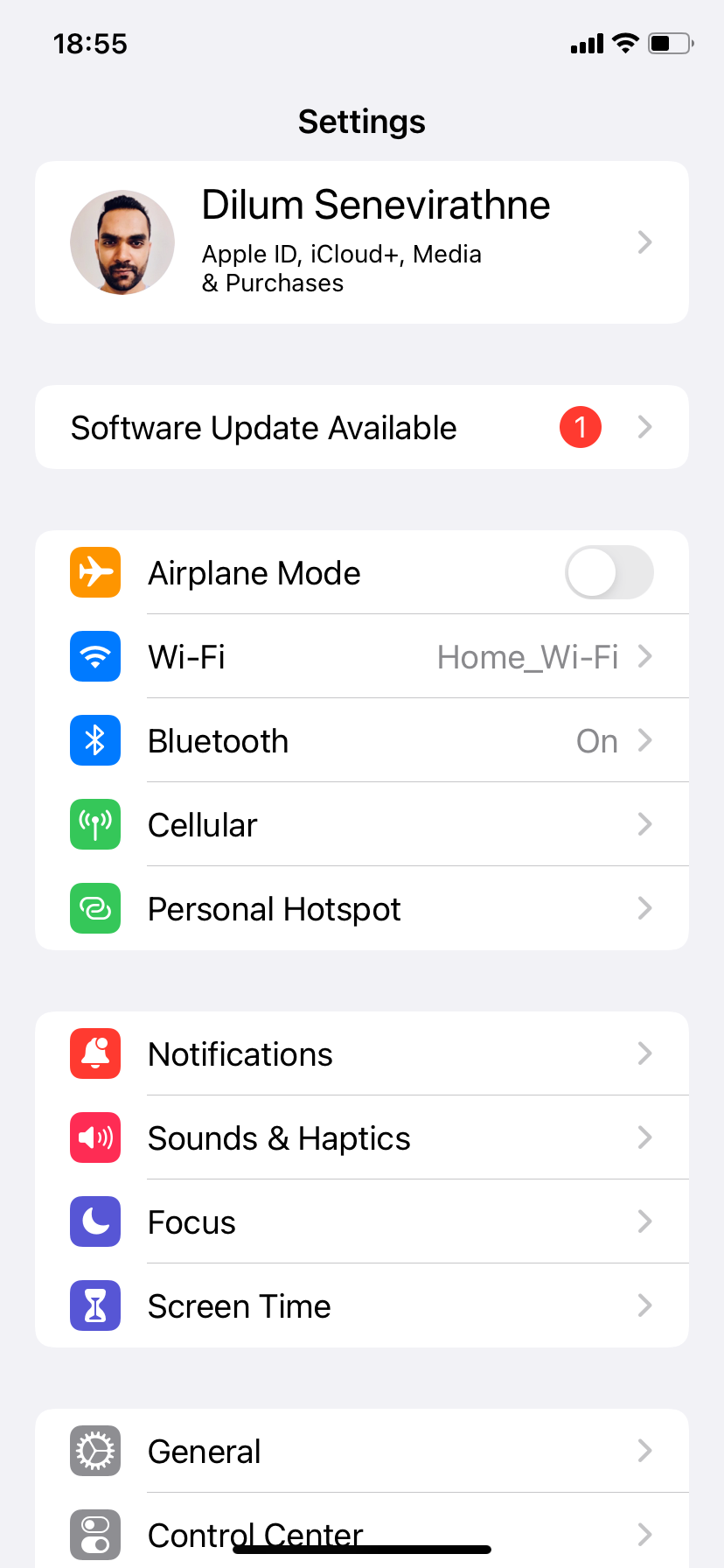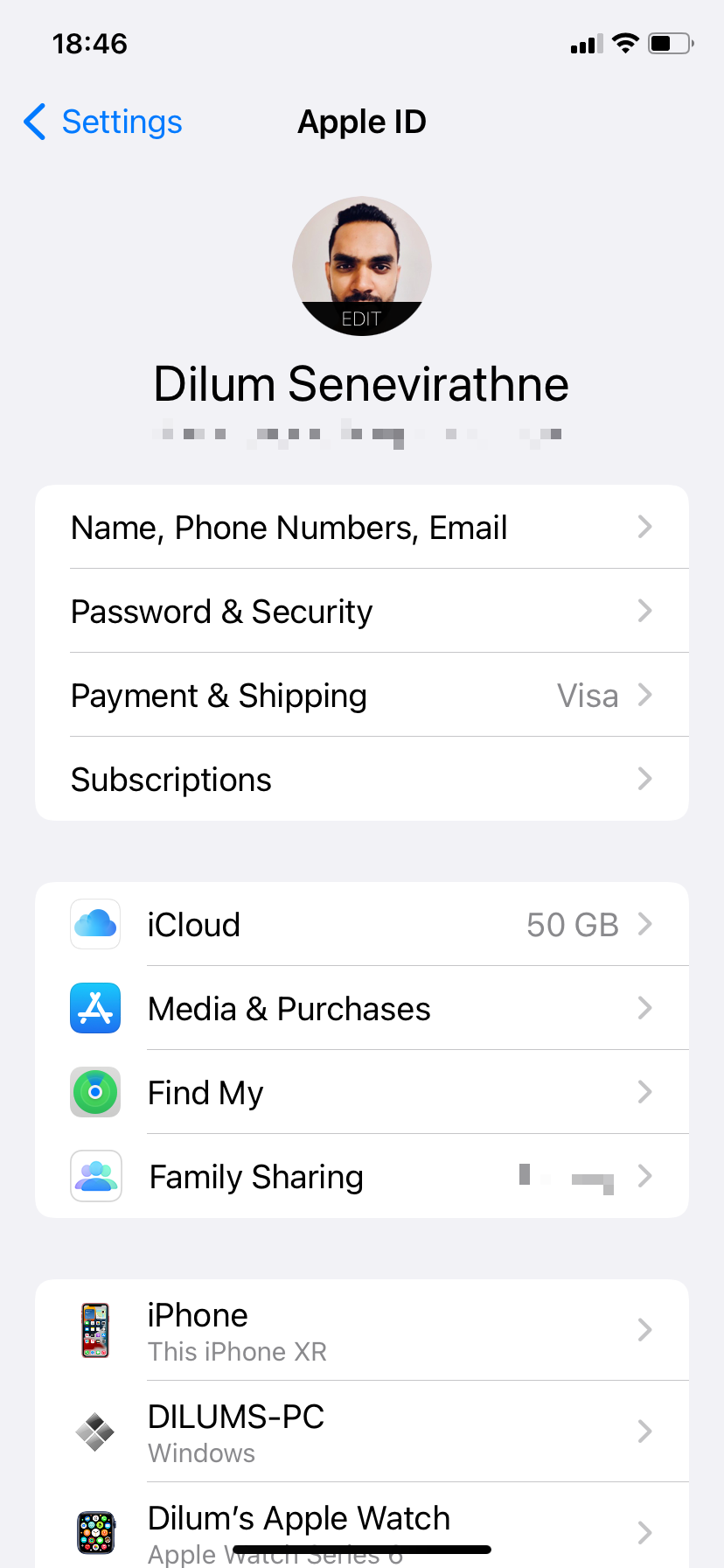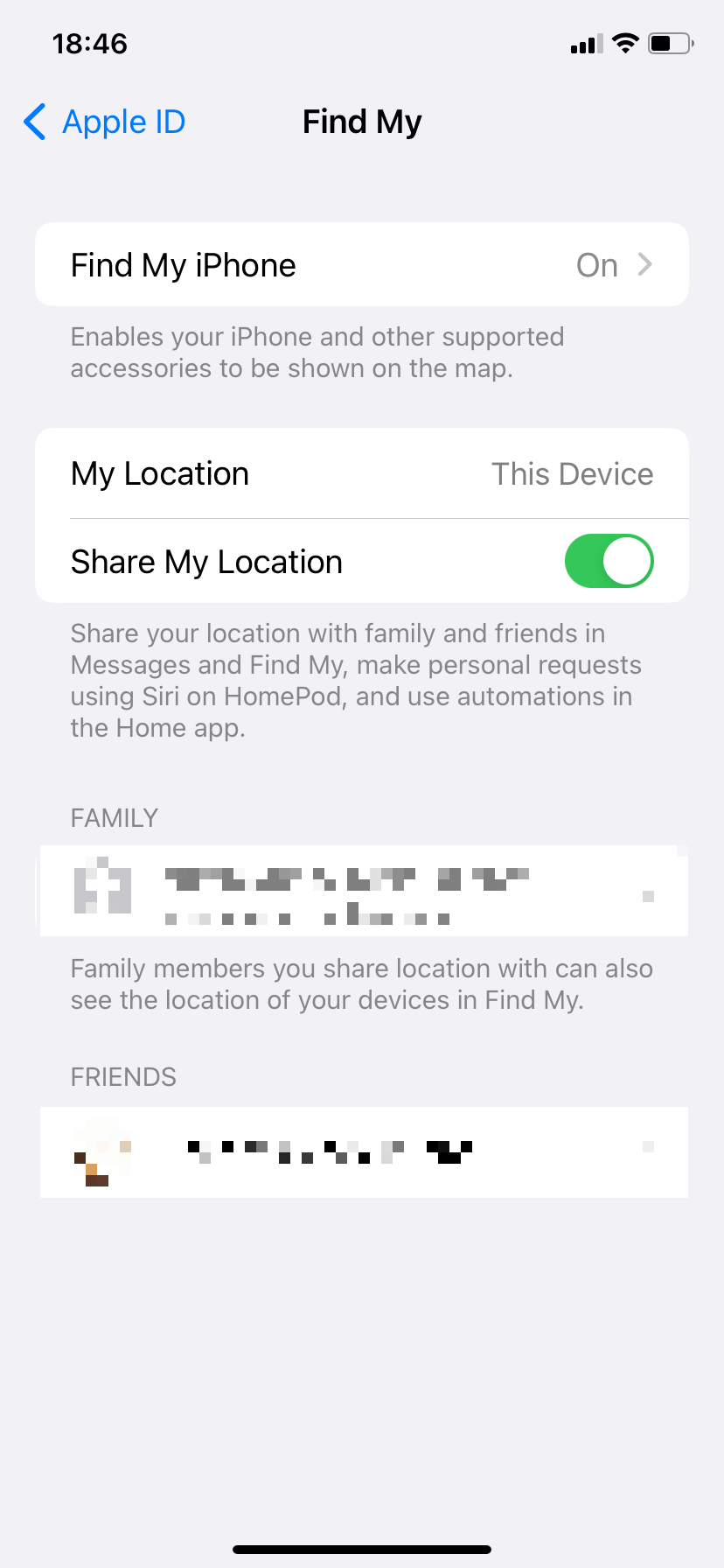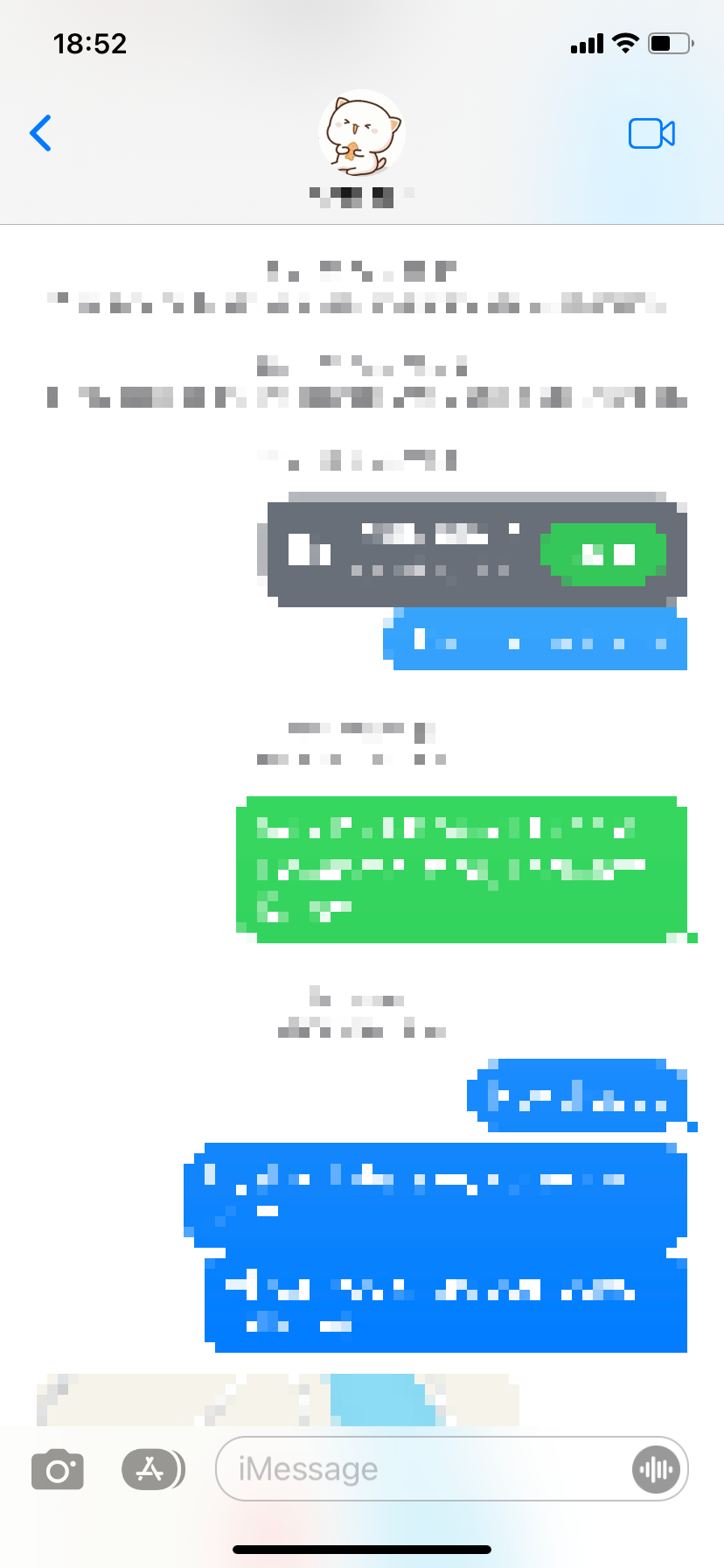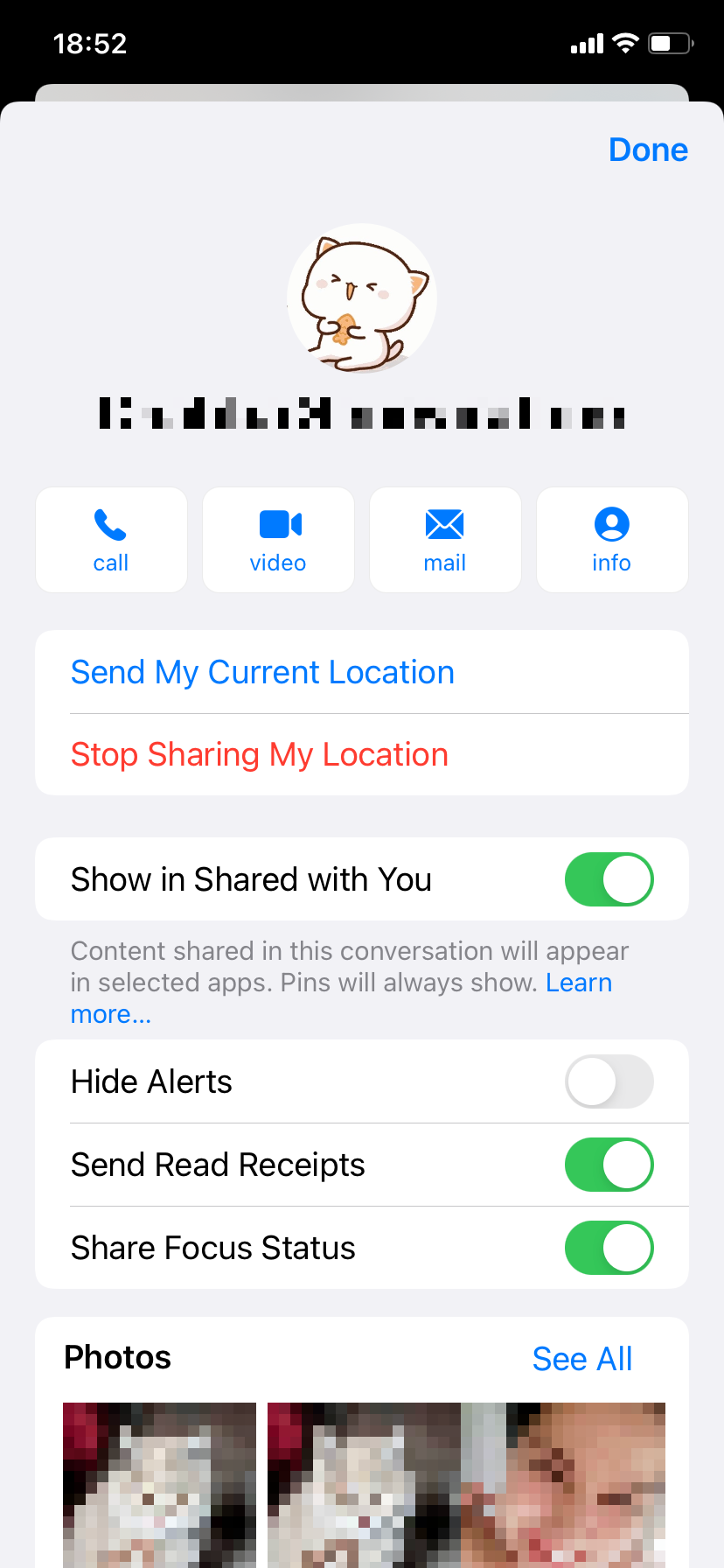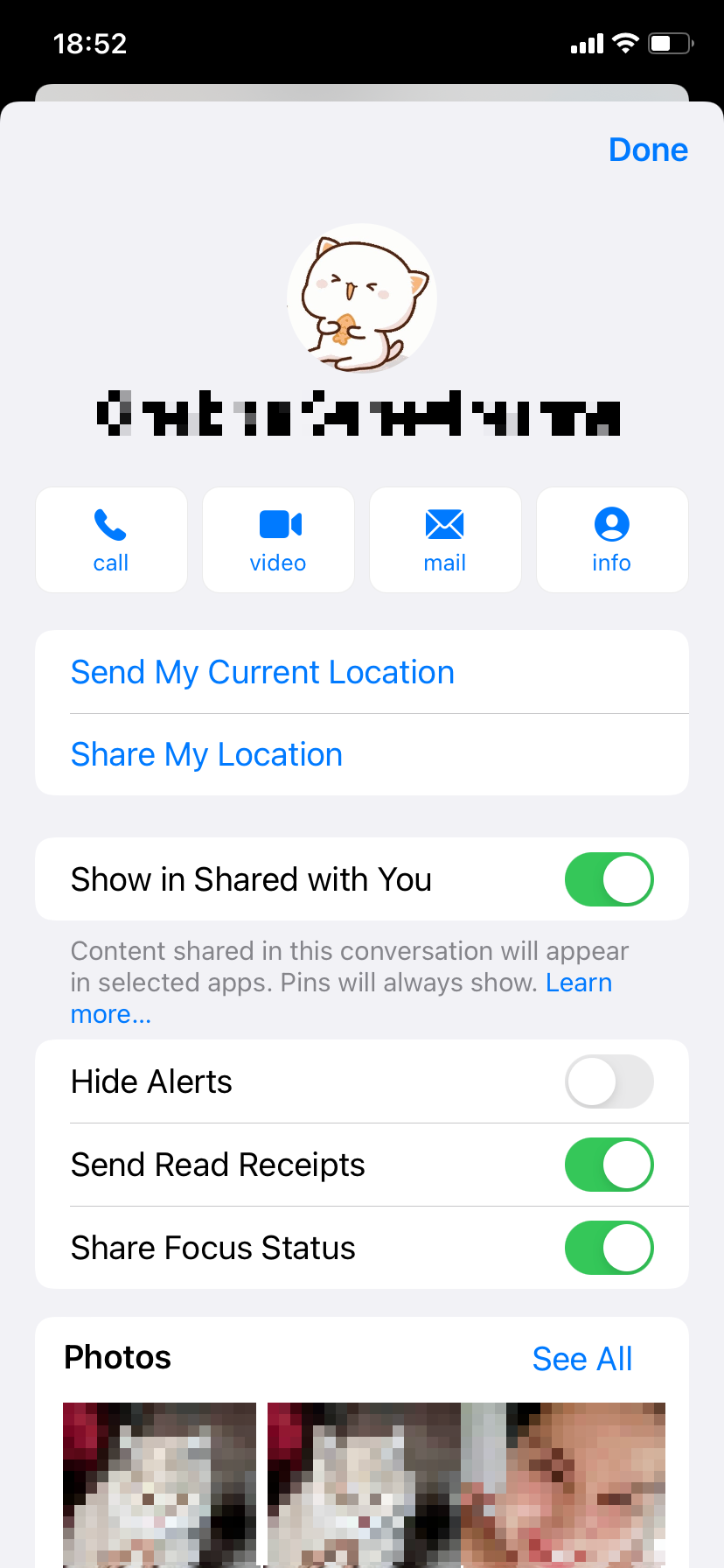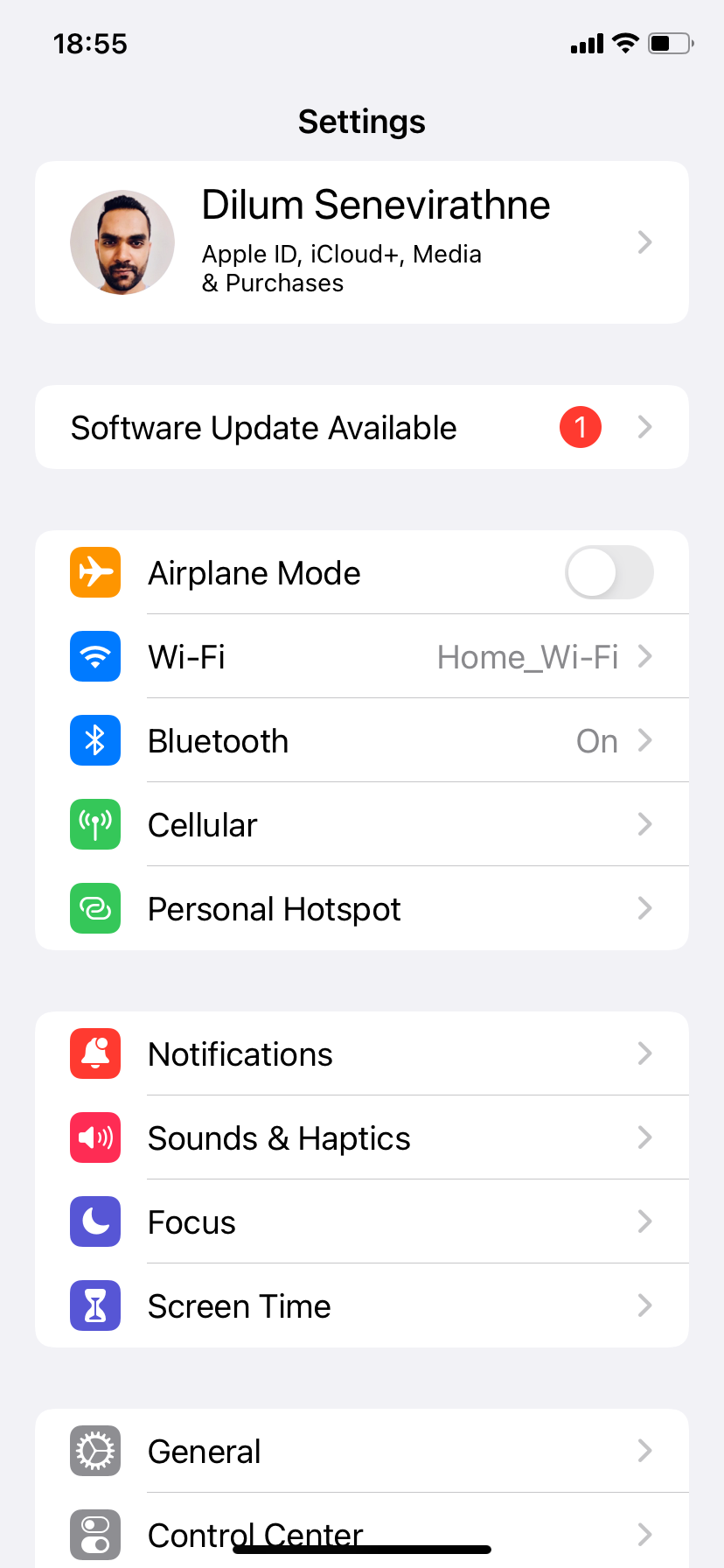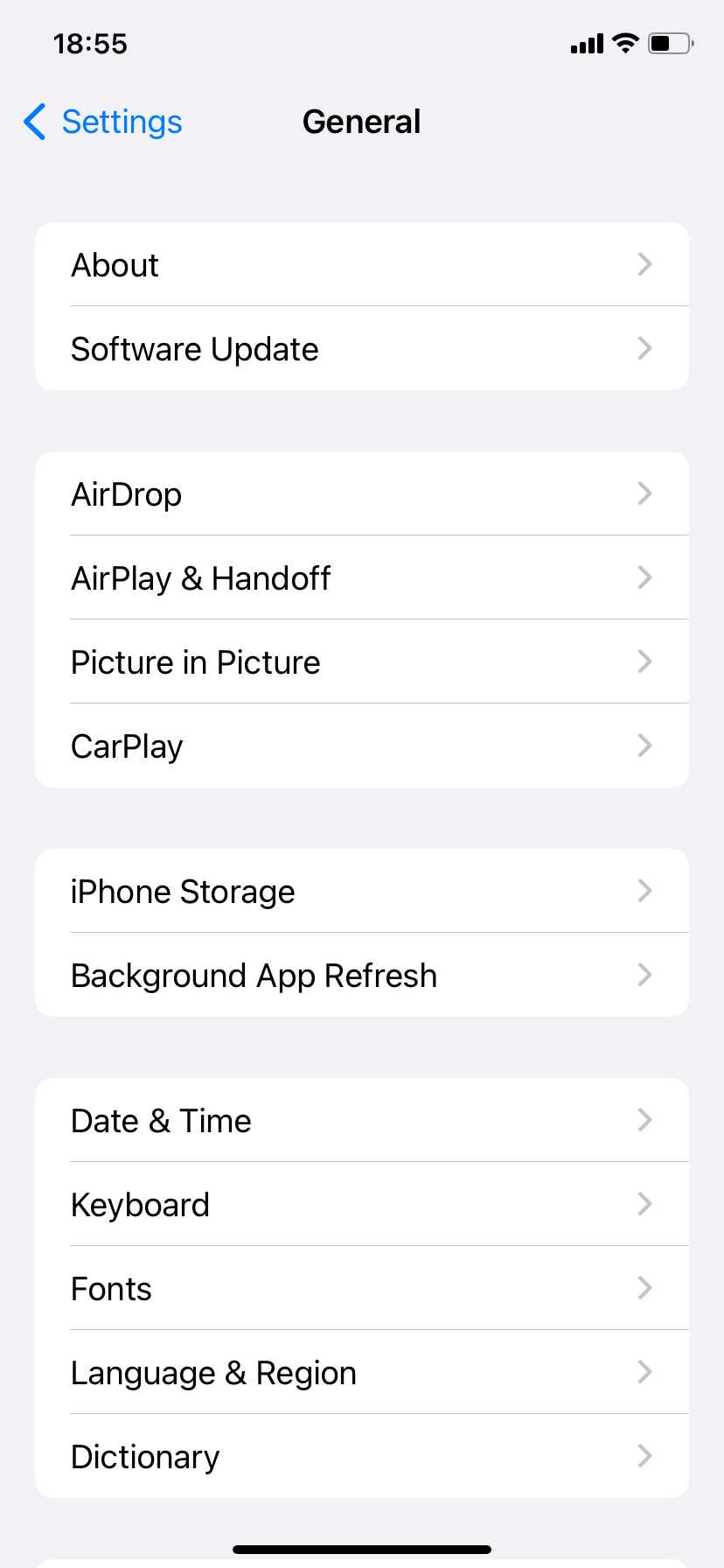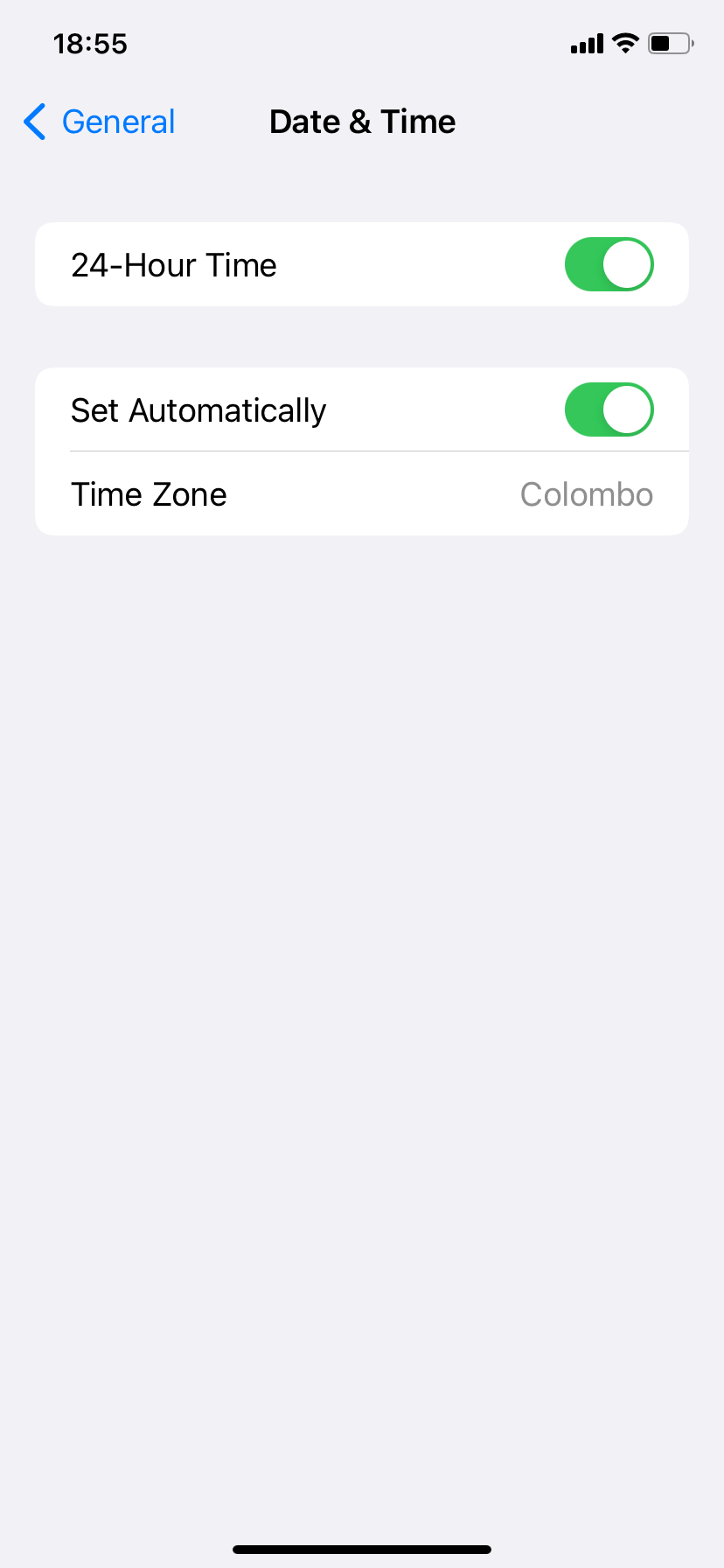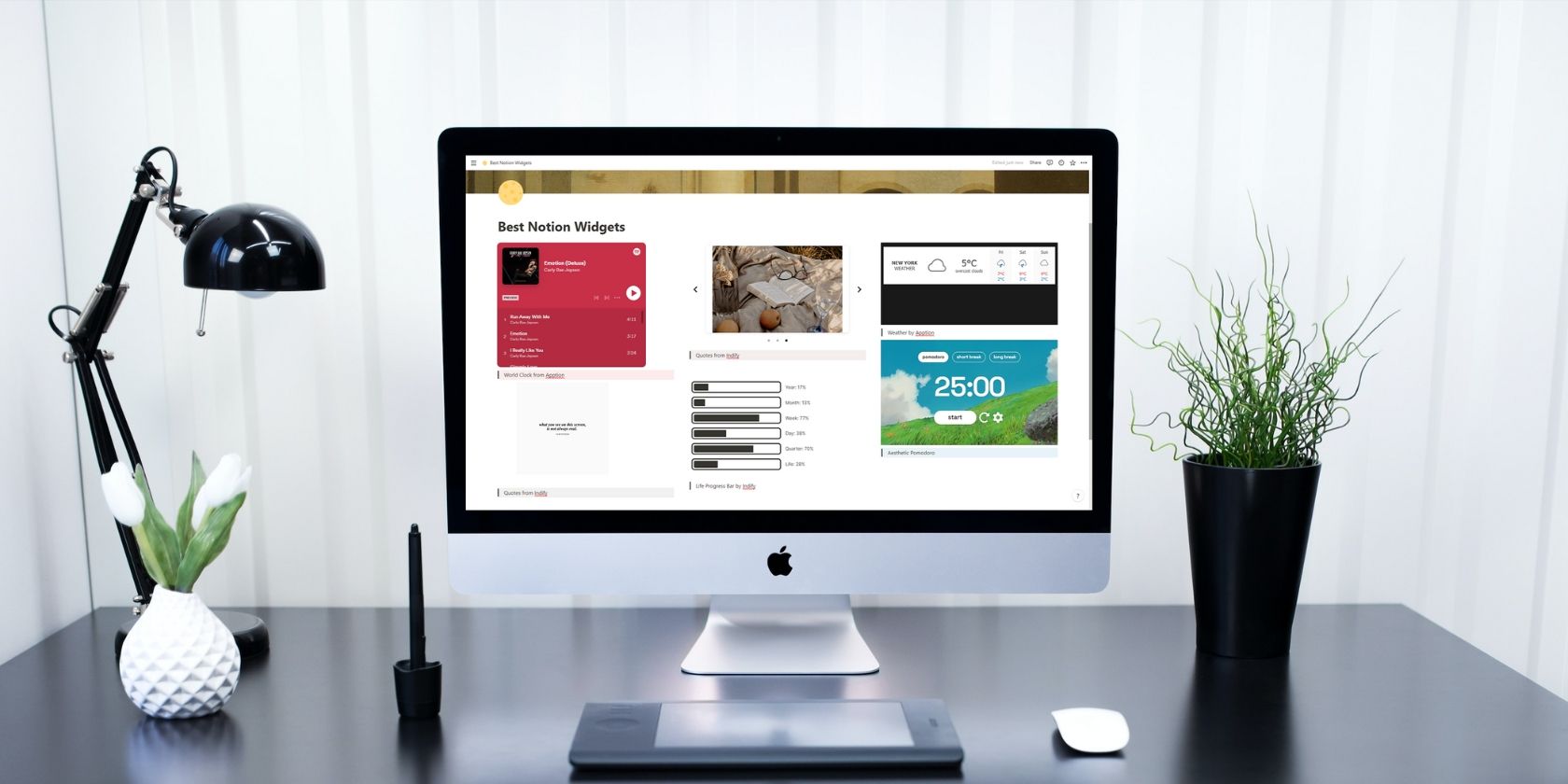
Overcoming iPhone Location Services Errors with Simple Fixes

Overcoming iPhone Location Services Errors with Simple Fixes
Do you keep seeing “Location Not Available” while tracking a friend or family member’s location in iMessage or Find My on your iPhone? It’s an issue that’s pretty easy to resolve. However, you may need to ask your friend or family member to take action on their device as well.
So without any further ado, let’s check out what it takes to fix the “Location Not Available” error on an iPhone. We’ll start with the steps you can try yourself, before moving onto what the person you’re trying to track needs to do.
How to Fix “Location Not Available” From Your Own iPhone
There isn’t a lot you can do yourself if Messages or the Find My app says “Location Not Available” when someone has chosen to share their iPhone location with you . But it’s still easiest to try these steps first, before involving somebody else.
Quit and Relaunch Find My or Messages
Sometimes, the Messages or the Find My app can bug out and result in the “Location Not Available” error. The quickest way to resolve that is to force quit and relaunch the app in question.
To force quit Messages or Find My:
- Swipe up from the bottom of the screen to invoke the App Switcher. If you have an iPhone with a Home button, press theHome button twice instead.
- Locate theMessages orFind My card and push it off the top of the screen to close it.
- Now go back to the Home screen and open Messages or Find My again.
Close
Restart Your iPhone
If closing and reopening the relevant app didn’t work, you might need to restart your iPhone instead. To restart your iPhone, simply open theSettings app and tapGeneral > Shut Down . Once the screen goes black, wait for several seconds and hold theSide or theTop button until you see the Apple logo.
How to Fix “Location Not Available” From Someone Else’s iPhone
If the two fixes above didn’t help, you’ll need to shift your attention to your friend or family member’s iPhone. Walk them through the fixes below on a call. Or, share this post with them and make sure they follow the instructions in this section.
Toggle Share My Location Off and On
Disabling and re-enabling Share My Location in the Find My preferences can help an iPhone broadcast its location again. To do that, go toSettings and tap the person’s name at the top of the screen, then selectFind My . Toggle the switch next toShare My Location off and then on.
Close
Share the Location in Messages and Find My Again
Next, disable and re-enable location sharing in the Messages or Find My app:
- In Messages: Open a chat with the person you want to share your location with. Tap the profile picture at the top of the chat and selectStop Sharing My Location . Now hitShare My Location .
- In Find My: Switch to thePeople tab, tap the name of the person you want to share your location with and selectStop Sharing My Location . Then, go back to thePeople tab, tap theAdd (+) icon,Share My Location , and choose a contact.
Close
Restart the iPhone
The simplest method is to go toSettings > General > Shut Down . Then, press and hold theSide orTop button to restart the iPhone.
Check the Date and Time
An incorrect date or time can create issues with location sharing. To check this, go toSettings > General > Date & Time . If the date or time is wrong, turn on the switch next toSet Automatically to get the correct date and time from Apple’s servers. If this doesn’t help, deactivate the switch and set the correct time manually.
Close
Switch to Cellular Data
Spotty Wi-Fi can also play a factor, so try using cellular or mobile data instead. To do that, open the iPhone’sControl Center (swipe down from the top-right of the screen or swipe up from the bottom if your iPhone has a Home button) and tap theWi-Fi icon to disable it.
If cellular data is active, the iPhone should automatically start using it. If not, tap theCellular icon to activate it. Just make sure you don’t have any cellular data problems on your iPhone as well.
Sharing Your Location Isn’t Always Wise
Location tracking can be a double-edged sword. Although it enables valuable features such as location sharing in iMessage and Find My, various third-party apps and services can also use your location for nefarious purposes. Learn what you can do to find and disable unwanted location tracking on your iPhone to protect your privacy while taking advantage of this feature.
Also read:
- [New] 10 Commandments of Eye-Catching Podcast Album Imagery
- [New] Xbox One Optimizing Your Zoom Experience for 2024
- [Updated] 2024 Approved 7 Top-Rated Free Mobile Apps for Video Downloads
- 2024 Approved Unlock Creative Potential Advanced Zooming on Snapchat
- Can't See Your iPhone App? Discover the Steps to Retrieve Deleted Programs
- Correcting Inconsistent Web Browsing Data in iPhone's Screen Time Feature
- Fixing Broken Images on iPhone's Safari Browser - A Step-by-Step Guide
- Fixing Issues: Ensuring Seamless Functionality of Non-Endorsed iPhone Extras
- Home Button Troubles on Your iPhone? Here Are 5 Fast Solutions!
- How Can We Bypass Vivo Y27 4G FRP?
- In 2024, Cash Creation in Content A Deep Dive Into Vids and Videos
- In 2024, How To Unlock Apple iPhone XS Official Method to Unlock Your Apple iPhone XS
- Master Your Creative Vision with Digital Cropting Skills for 2024
- Overcoming iPhone Error 14: Effective Strategies and Tips for a Quick Fix
- Overcoming iPhone Error 14: Practical Solutions and Expert Advice
- Social Media Giants: Exploring Facebook, Twitter, Instagram & YouTube
- Solution Steps for iPhones with Stagnant Email Update Problems
- Ultimate Fixes: What To Do When Your iPhone Misses a Call
- Unveiling the Benefits of the UpHere M2ebd M201 Cooler for NVMe Drives: A Complete Review Under $5
- Title: Overcoming iPhone Location Services Errors with Simple Fixes
- Author: Edward
- Created at : 2024-12-07 22:32:37
- Updated at : 2024-12-10 22:31:13
- Link: https://fox-that.techidaily.com/overcoming-iphone-location-services-errors-with-simple-fixes/
- License: This work is licensed under CC BY-NC-SA 4.0.