
Quick Fixes for Unresponsive AirPods: A Guide to Restoring Clear Audio

Quick Fixes for Unresponsive AirPods: A Guide to Restoring Clear Audio
AirPods aren’t cheap, so you shouldn’t put up with any issues if the sound is glitchy, unbalanced, or not working at all. Despite the fact that you can’t physically open your AirPods or go into the settings on the diminutive headphones, there are still plenty of troubleshooting steps you can take to fix audio issues.
So, before you spend a bunch of time chatting to Apple’s technical support, here’s how to fix AirPods sound problems for yourself.
1. Update Your iPhone, iPad, or Mac
The first step you should take is to update the operating system for whatever device your AirPods are paired to, be it an iPhone, iPad, Mac, Apple Watch, Android device, or Windows PC.
These updates are the best way to fix widespread bugs that have emerged, which might be causing the problems with your AirPods. Just use the relevant link below to learn how to update your device:
- Update an iPhone or iPad
- Update an Apple Watch
- Update a Mac
- Update an Android device
- Update a Windows PC
2. Update Your AirPods Firmware
After updating your paired device, you should also update the firmware on your AirPods. This is a little trickier to do because there’s no “Update Firmware” button. Instead, follow our guide to update the firmware on your AirPods . In short, return your AirPods to the Charging Case, connect your paired device to the internet over Wi-Fi, and wait.
3. Check the Accessibility Audio Balance
If you need to fix your AirPods because the sound is louder on one side, it might actually be the result of a feature, rather than a bug. Take a moment to learn about Dynamic Head Tracking , which moves the sound in your AirPods as you turn your head so that it always sounds like it’s coming from your paired device.
If you’ve ruled out Dynamic Head Tracking, there might be an issue with your Accessibility settings:
- Pair your AirPods to an iPhone or iPad and go toSettings > Accessibility > Audio/Visual .
- Scroll down toBalance .
- Ensure the slider is set to0.00 in the middle.
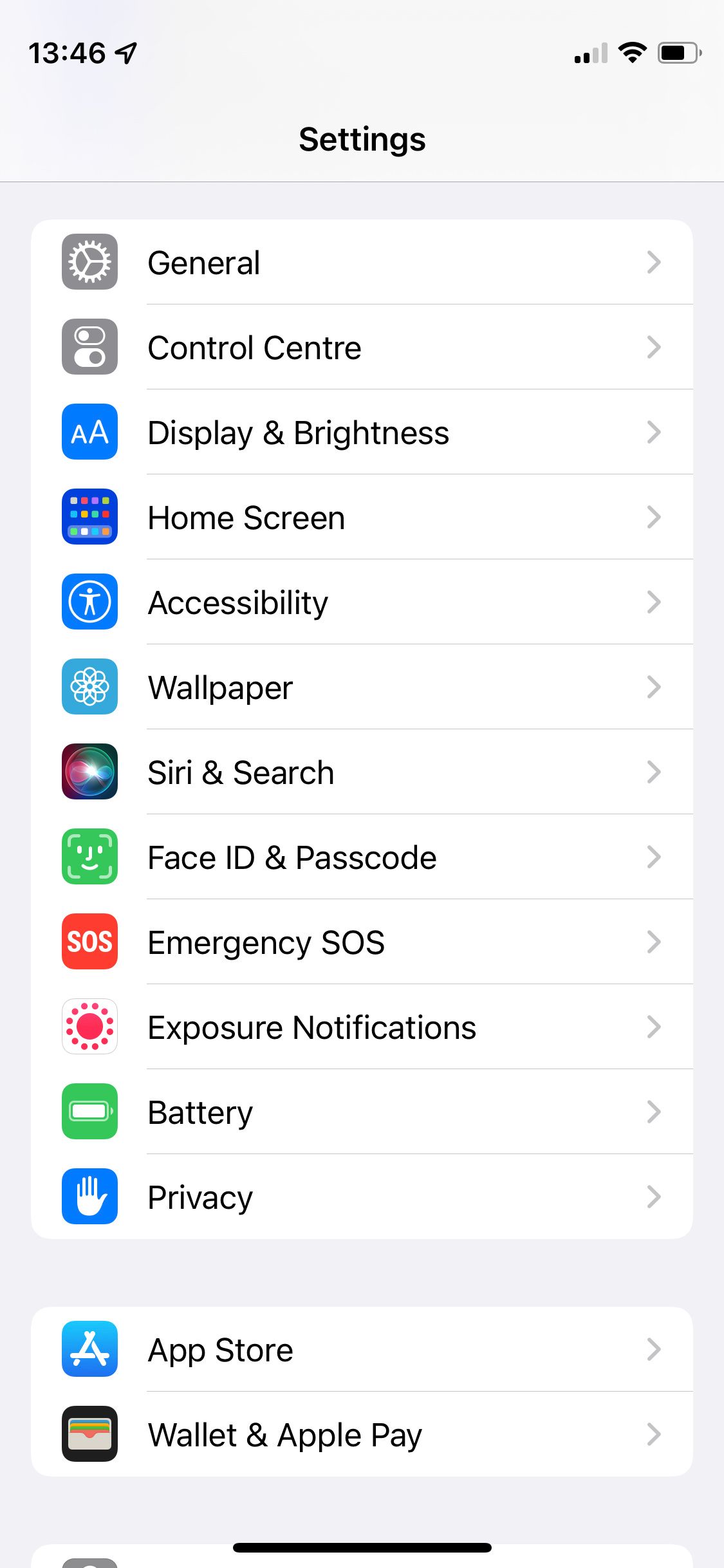
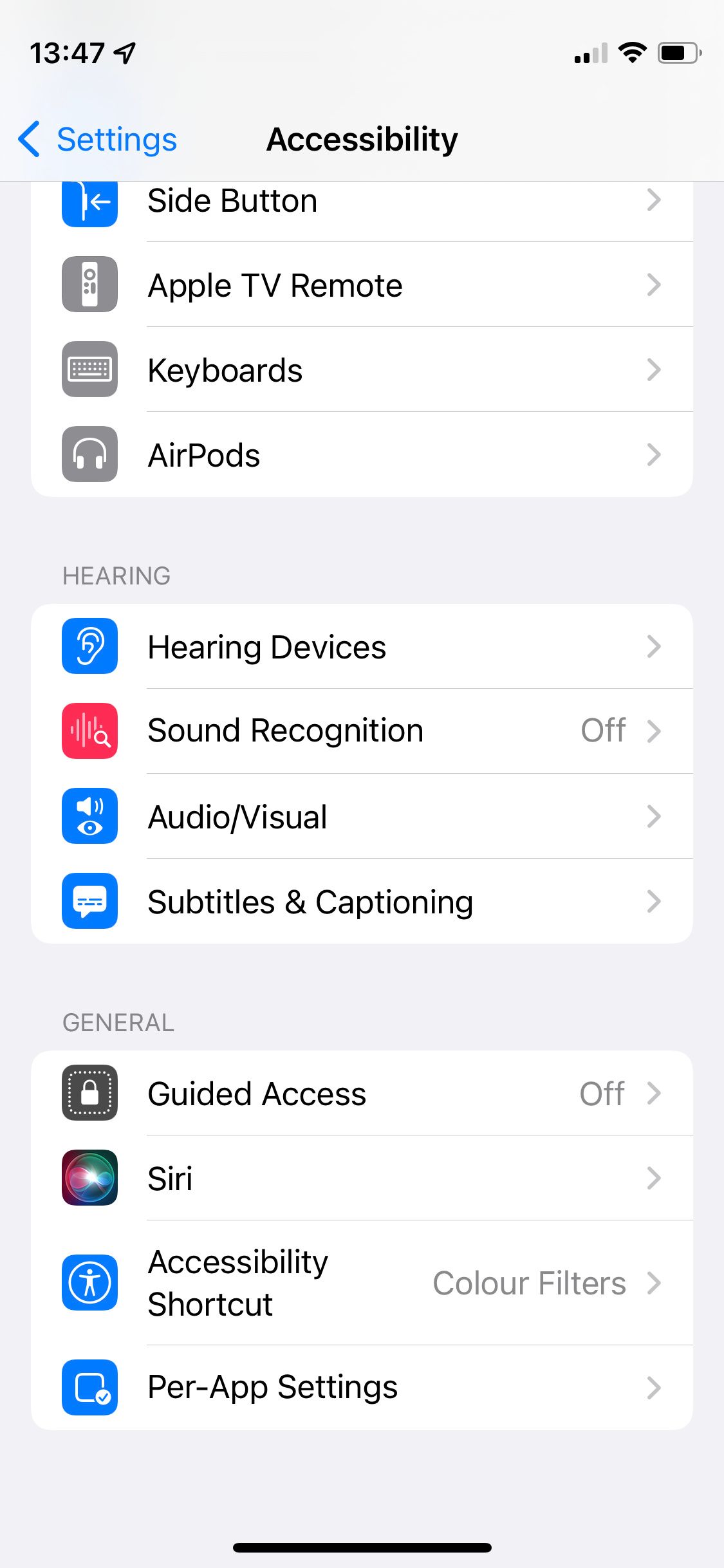
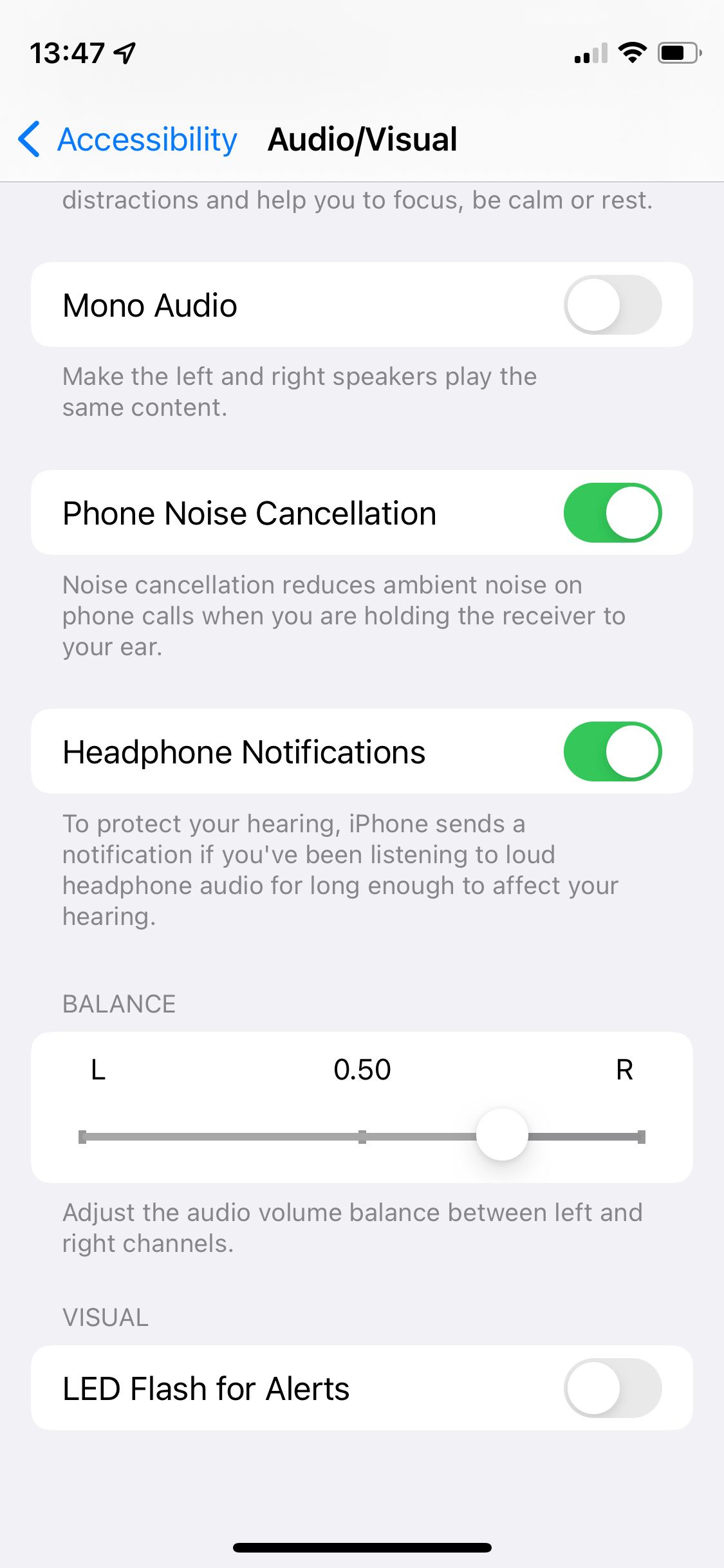
Close
4. Recharge Your AirPods and Charging Case
This may sound simple, but ensuring your AirPods (and the Charging Case) are fully charged up could be all you need to do to fix your sound problems. It’s a good way to fix all manner of AirPods problems .
So, return your AirPods to the case and connect it to a charging cable until it’s fully charged. Then try using your AirPods again to see if the sound issues are fixed.
5. Reset the Volume and Re-Pair Your AirPods
You can fix various problems, like when the audio is too quiet on AirPods , by unpairing and re-pairing the headphones. But before you do that, try turning the audio all the way down. Make sure you’re playing some audio through your AirPods while you adjust the volume to make sure you aren’t changing the ringer volume instead.
After turning your AirPods all the way down, unpair them from your device and forget the Bluetooth connection. On an iPhone or iPad, you do this by going to Settings > Bluetooth > [Your AirPods] > Forget This Device .
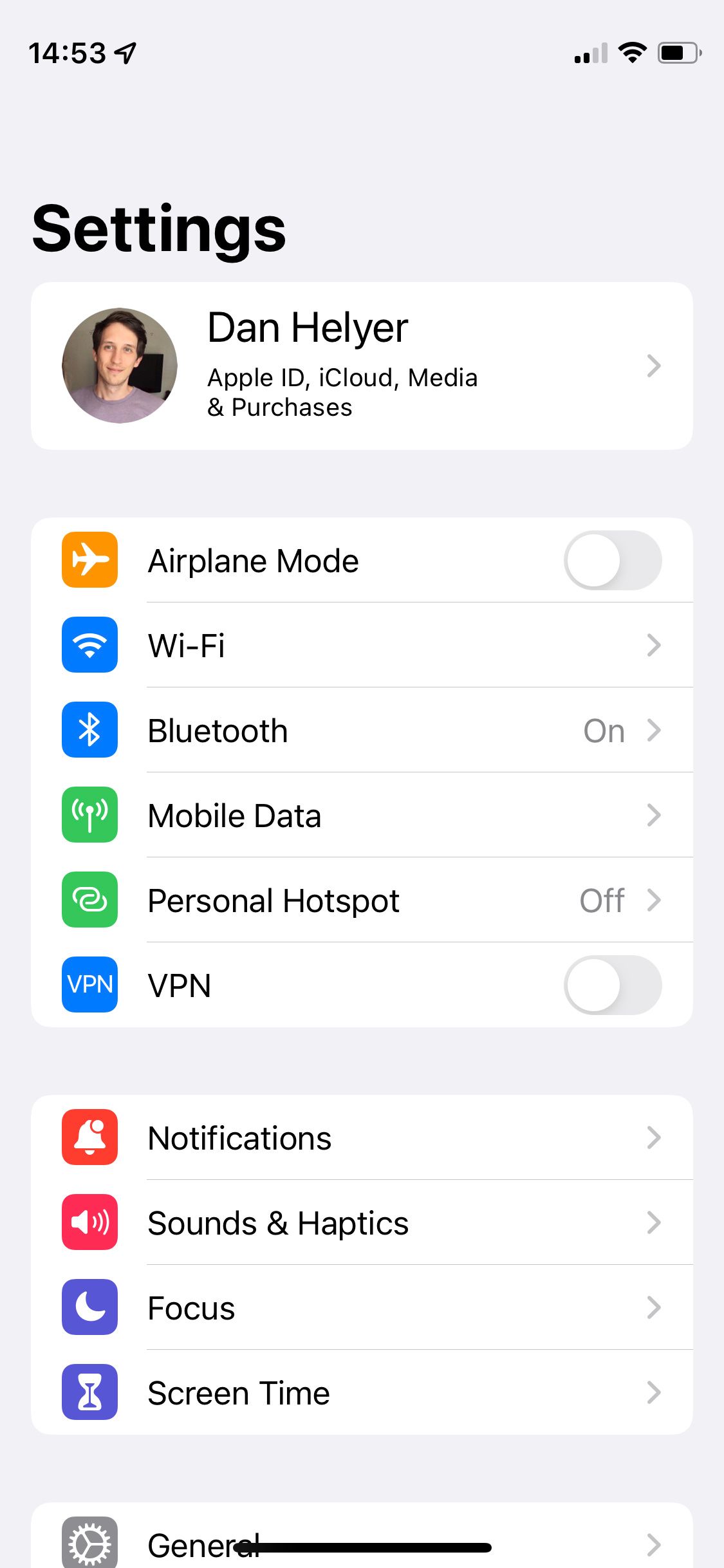
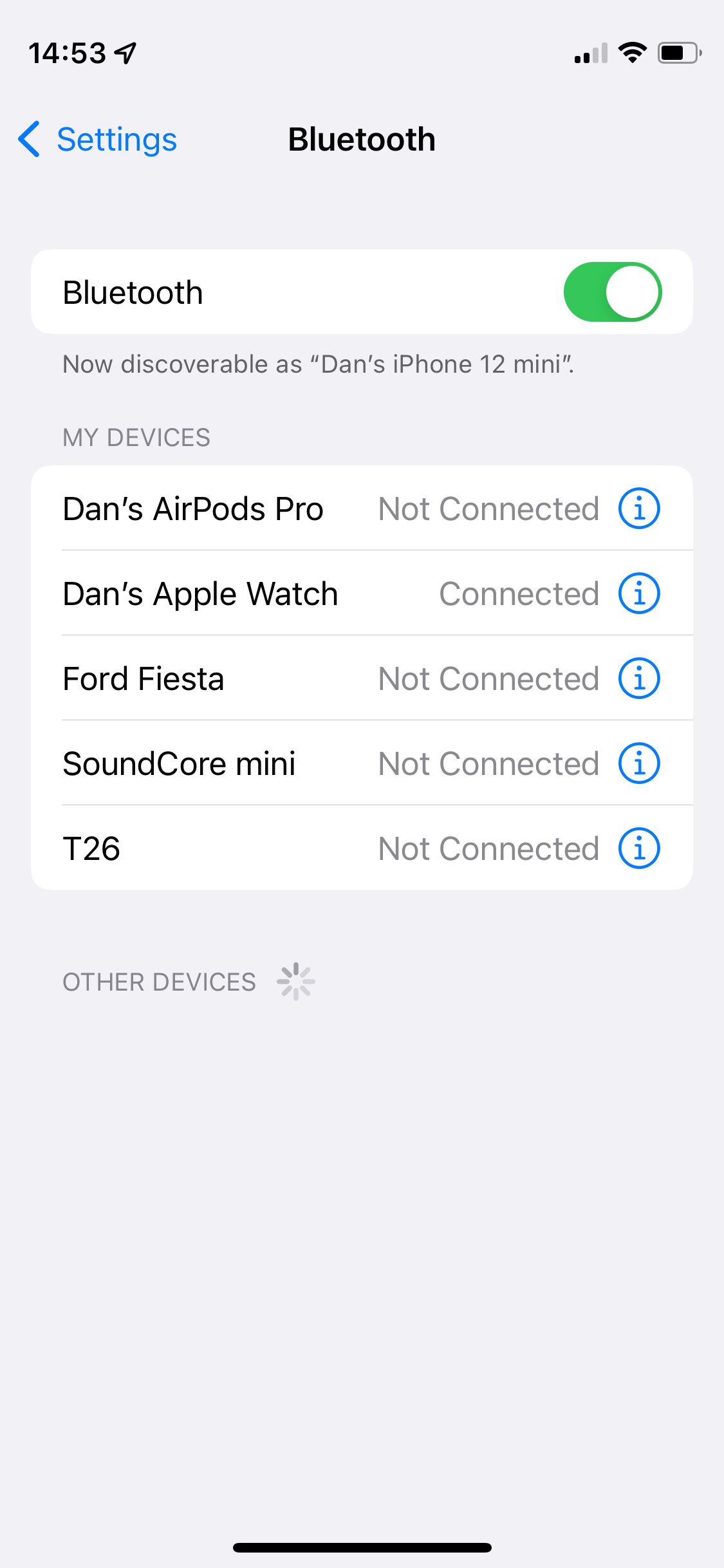
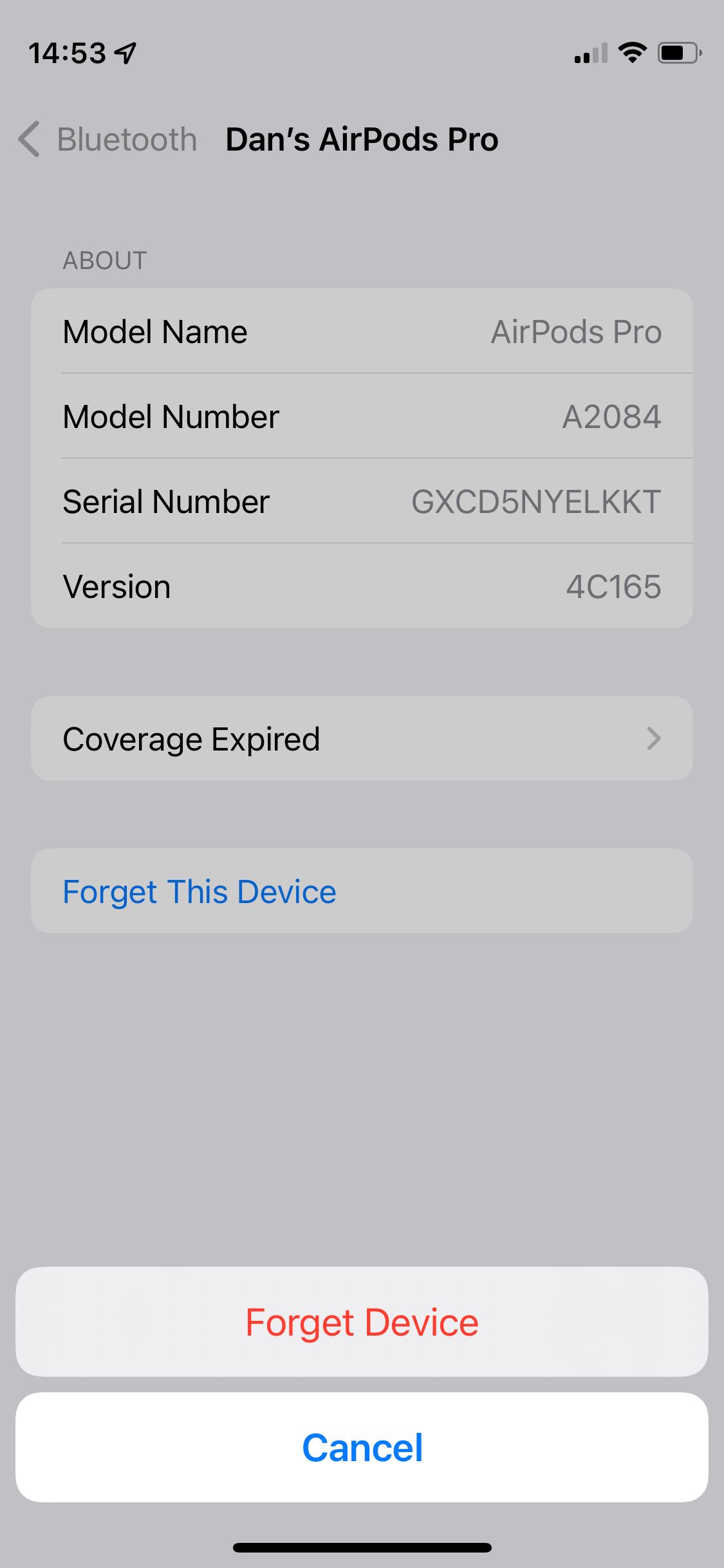
Close
After doing that,pair your AirPods again like you did when they were new. Then turn the volume up again, while playing audio, to see if your AirPods are fixed.
6. Reset Your AirPods
If your AirPods audio is still not working properly, you may need to reset them completely. This is easy to do—just return your AirPods to the Charging Case and hold theSetup button until the light flashes white. We’ve got a full guide on how to reset your AirPods in case you want more detailed instructions.
7. Clean the AirPods Microphone and Speaker Grills
It’s possible your AirPods don’t sound very good because earwax, dirt, or debris is clogging the speaker mesh. Similarly, AirPods Pro may sound glitchy if dirty microphones are causing problems with the active noise cancellation.
Follow our guide to clean your AirPods , paying particular attention to the microphone and speaker grills.
8. Troubleshoot Your Bluetooth Connection
Sound problems could be down to issues with your AirPods Bluetooth connection . This could be caused by a weak signal or interference from other devices and appliances. To troubleshoot your Bluetooth connection, make sure your AirPods are close to the device they’re paired with. Stay in the same room, and try not to let any big object get in between the two.
If your audio is still glitchy, try moving away from any objects that might interfere with your Bluetooth connection. These could include:
- Poorly shielded cables
- Microwaves
- Wi-Fi routers
Lastly, try using the AirPods with a different device to see if the Bluetooth problems were with your original device, rather than the AirPods. Needless to say, if your AirPods audio is glitchy no matter which device you use them with, then you know that you’re dealing with an AirPods problem.
If you do discover that one particular device is causing problems with your AirPods, try disconnecting any other Bluetooth devices from it (including an Apple Watch), then try toggling Bluetooth on and off or resetting the device entirely to fix it.
9. Troubleshoot Your Wi-Fi Connection

Image Credit: Aquarius Studio/Shutterstock
Some users reported that they were able to fix the sound on their AirPods by tweaking their Wi-Fi router settings. To be precise, Reddittor u/MaroonFloom fixed their AirPods by settingWireless-Professional-Bluetooth Coexistence toPre-Emptive on their router.
The settings on your router are likely to be quite different, but we’d suggest using a web browser to view all your browser options and fiddling with any Bluetooth-related options to see if any of them fix your AirPods.
10. Contact Apple for Replacement AirPods
If none of the tips above have been able to fix the sound on your AirPods, then it’s time to speak to Apple. Visit Apple’s Get Support website to speak to a technical advisor. Then point them in the direction of this post to let them know what steps you’ve already tried.
It’s possible there’s a physical problem with one or both of your AirPods and Apple will need to replace them. If your AirPods are covered by the warranty and you haven’t damaged them, you shouldn’t need to pay anything for this.
Make Your AirPods Sound Better
Even when their AirPods are working perfectly, some people still feel underwhelmed by the audio quality offered by Apple’s wireless earbuds. If you feel the same way, there are lots of steps you can take to improve the sound quality of your AirPods, ranging from changing the tips on AirPods Pro to tweaking the EQ in your iPhone settings.
Also read:
- [Updated] Highlighted Best Free, Efficient 3D Videos Player Software for 2024
- Best on the Water Fishing's Top 5 Action Cameras
- Ensuring Compatibility: Solutions for iPhone Users with Incongruent Gadgets
- Explore These 15 Amazing Free Music Download Resources on the Internet
- Fix Guide: Dealing with Undetected Events in iPhone's Schedule
- Get Swift with Safari: Improve Your iPhone Web Experience in 4 Steps
- Guide: Enjoy Fandango Movies From Home with Apple TV
- How to sign a .pdf file document with electronic signature tool
- Mastering Activity Log Inspection in Windows 10
- Mastering the Transition Moving Your Snapchat Savings Home
- Overcome ‘Hey Siri’ Not Responding: Effective Solutions for iPhone Owners
- Solving iPhone's No-Vibration Issue: Top 8 Methods When Phone Is on Silent/Ring
- Troubleshoot & Fix: Enabling Bluetooth Feature on Your Windows Ebox-7 System
- Troubleshooting Tips for Dealing with iPhone Blackout Problems
- Troubleshooting Tips for Resolving Windows Update Error 0X80n0490 Code Successfully
- Unlocking Your iPhone’s Data Potential: A Guide to Solving Connection Problems
- Water Logged iPhone? Here Are 9 Symptoms You Need to Watch For!
- Title: Quick Fixes for Unresponsive AirPods: A Guide to Restoring Clear Audio
- Author: Edward
- Created at : 2024-11-27 16:54:08
- Updated at : 2024-12-04 04:59:36
- Link: https://fox-that.techidaily.com/quick-fixes-for-unresponsive-airpods-a-guide-to-restoring-clear-audio/
- License: This work is licensed under CC BY-NC-SA 4.0.