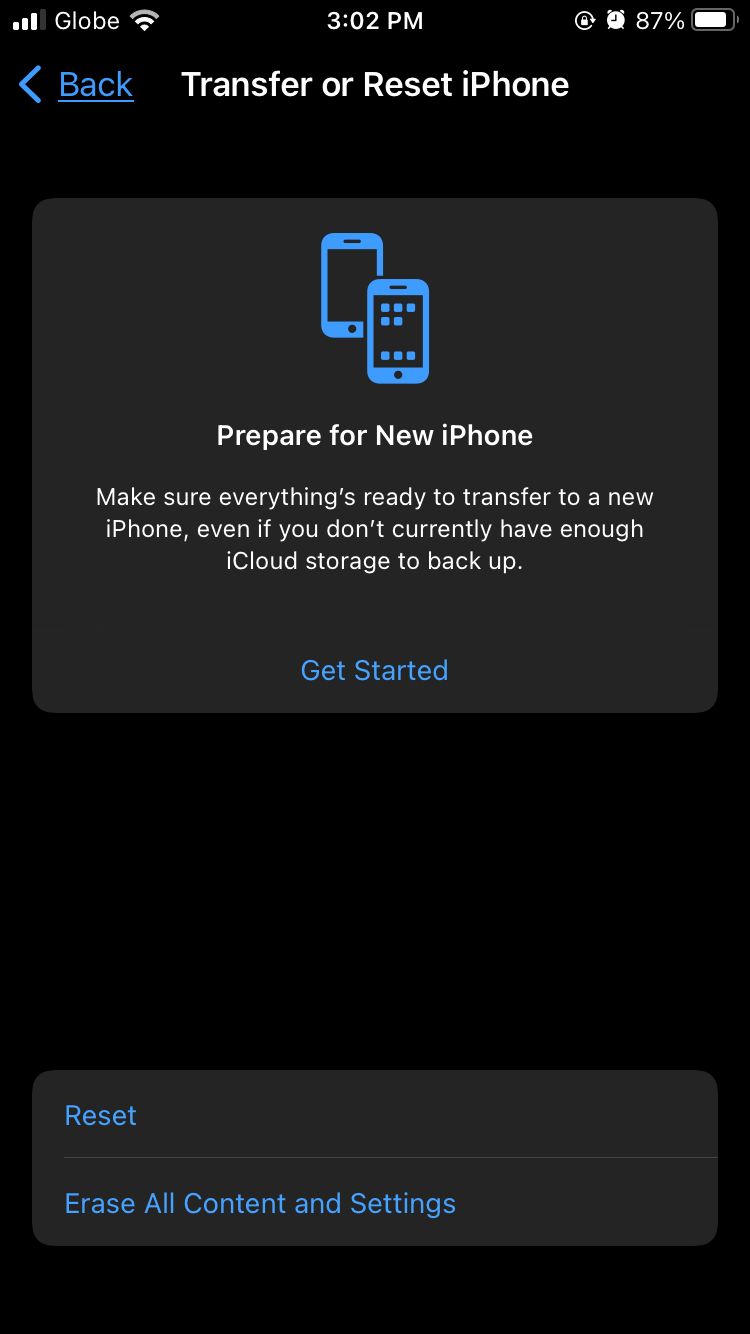Quickly Speed Up Your Slow Mobile Connection - A Step-by-Step Guide

Quickly Speed Up Your Slow Mobile Connection - A Step-by-Step Guide
Wondering why your cellular data is so slow? Working with a slow data connection on your phone is extremely frustrating, whether you have an iPhone or Android device. When you’re trying to watch a video or look up information, it’s easy to get upset when service doesn’t meet the standard you expect.
In most cases, a slow data connection is temporary as it’s caused by your location or network congestion. But at other times, it can persist for hours or even days. Before you call your mobile carrier’s technical support, try these simple steps first and see if they fix your slow mobile data issues.
1. Restart Your Phone
This seems like a cliché fix, but it often works. Restarting your phone should fix sluggish cellular data speeds, especially if you haven’t turned it off in a while. If you’re in a rush, you can try putting your phone in airplane mode first. But a full restart is always a good idea.
Restarting your phone is simple. Follow these steps for your device:
- On an iPhone without a Home button, press and hold theside button , plus either theVolume Up orVolume Down button, untilSlide to Power Off appears. After you power off your iPhone, hold theside button again to turn it back on.
- If you have an iPhone with a Home button, simply hold theside button (usually on the right side of the phone, or the top of older devices) untilSlide to Power Off appears on the screen.
- For most Android phones, you just need to hold thePower button until the power options appear on the screen, then tapRestart . If you don’t seeRestart , choosePower off , then holdPower again to boot your phone back up.
No matter your device, it’s a good idea to leave your phone turned off for a few minutes before turning it back on.
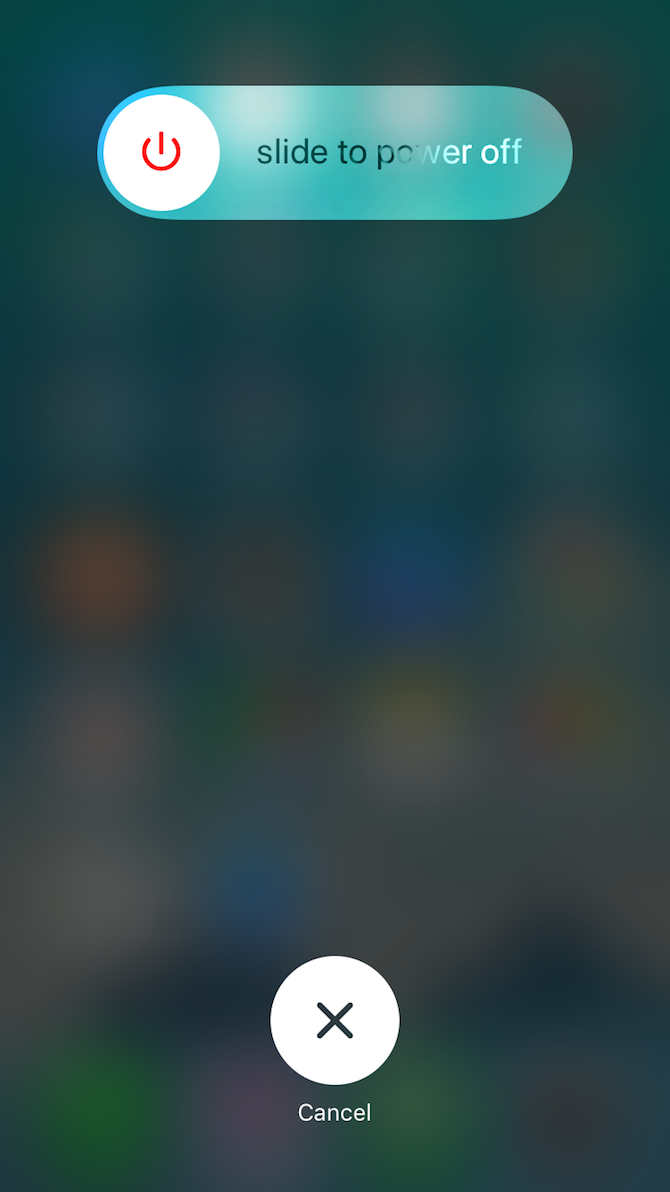
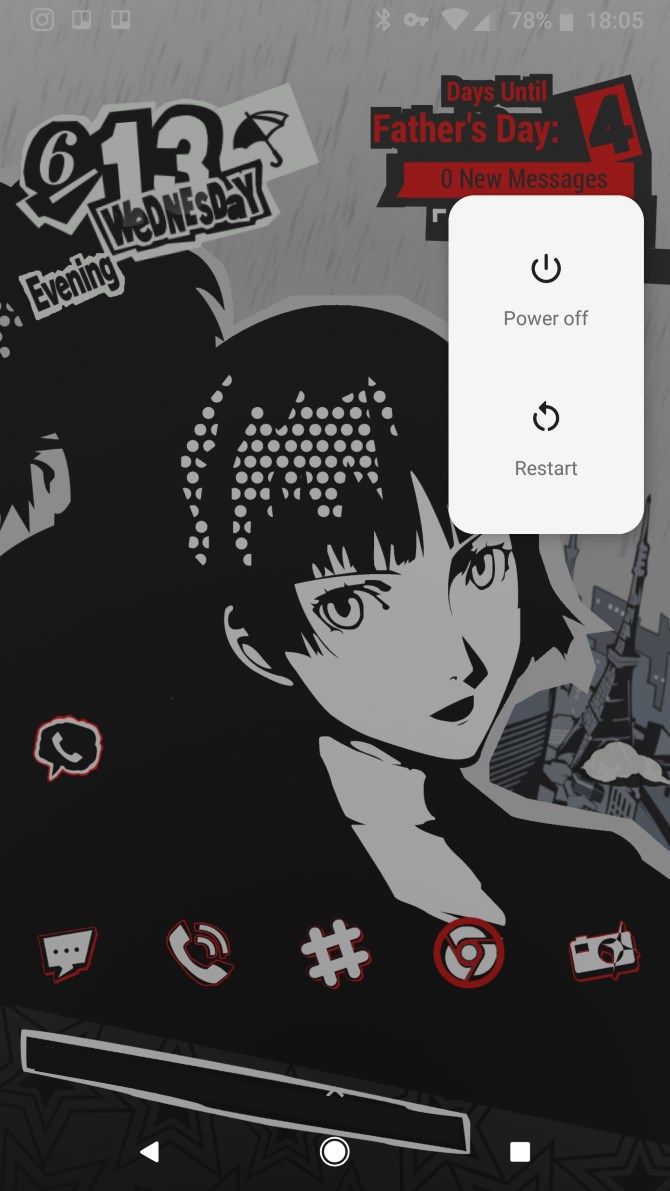
Close
2. Move to a Different Location
Many physical factors can result in slow LTE or 5G. These include weather, network congestion, and even solar activity. But chief among these are geography and buildings.
If you’re in a remote area, or there are a lot of natural barriers around you (such as hills, mountains, and valleys), you’ll probably experience a poor signal. Try to move to a more even-leveled location if the landscape around you fits one of these extremes.
The same goes for being inside buildings. You might be in the middle of a heavily populated urban area with full bars on your device, then wonder why your data becomes so slow when you enter certain structures. Being underground, or surrounded by concrete in a structure like a basement, can negatively affect your data signal.
If you’re having data speed problems that only started in a certain location, try moving somewhere else. You may need to leave the building you’re in or drive a few miles away. While this may not be convenient, it’s a good way to troubleshoot your speed issue.
This step is likely something tech support will ask you to do anyway if you call for help. Unfortunately, current network technology doesn’t provide perfect coverage in all areas, so location is still a big factor. As 5G continues to become more popular, we’ll hopefully see fewer dead zones.
3. Update and Disable Network-Heavy Apps
Sometimes a troublesome app can cause issues by hogging your data connection, thus leaving less bandwidth for other apps and slowing everything down. In such a case, you’ll need to do a little investigating to see what, if anything, is eating into your bandwidth. If there is something amiss, you can disable the app’s access to your cellular data connection or uninstall it.
When your iPhone internet is slow, you can visitSettings > Cellular and use the list to disable any app’s access to your cellular data connection.
On Android, you’ll find this atSettings > Network & internet > Mobile network (SIMs on Android 12)> App data usage . Tap an app, then slide theBackground data slider off to prevent that app from using data in the background.
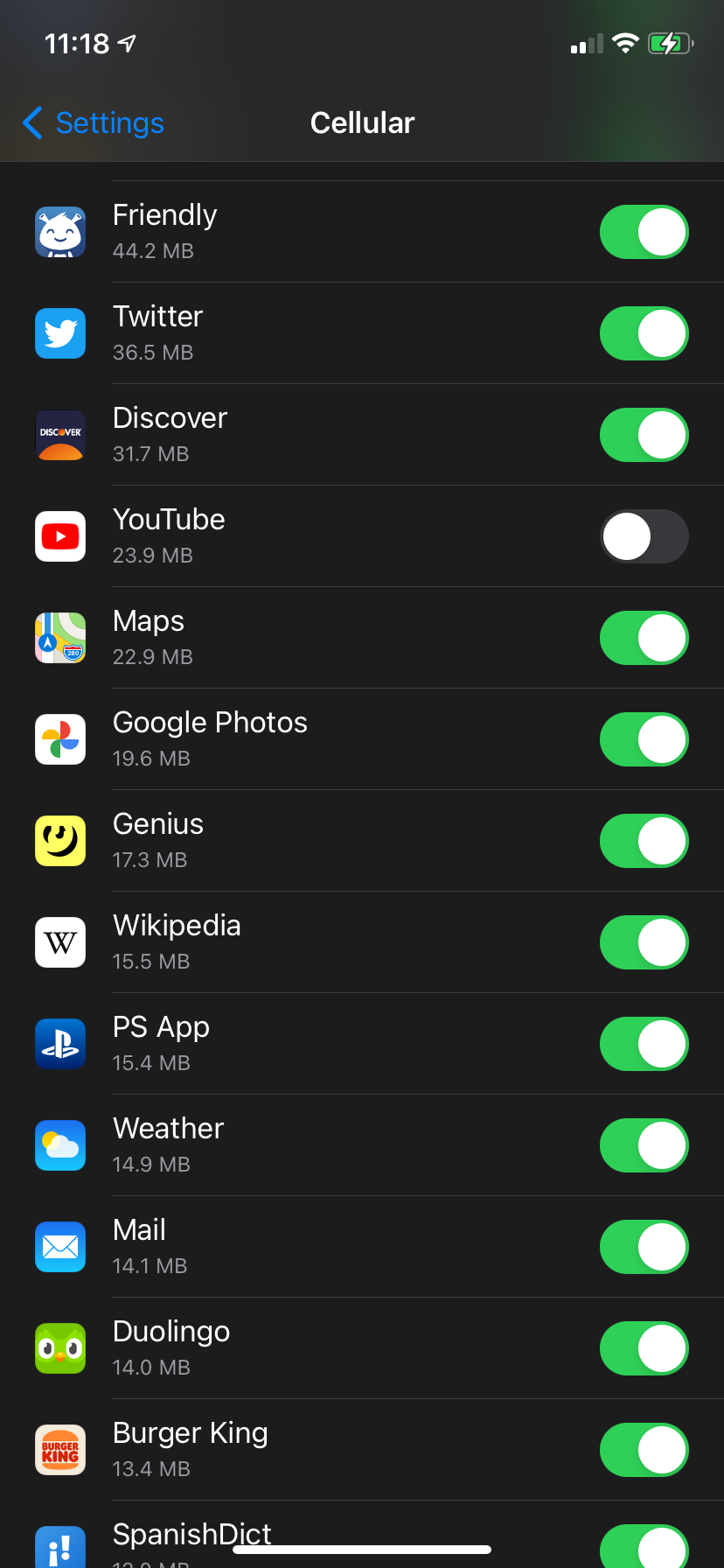
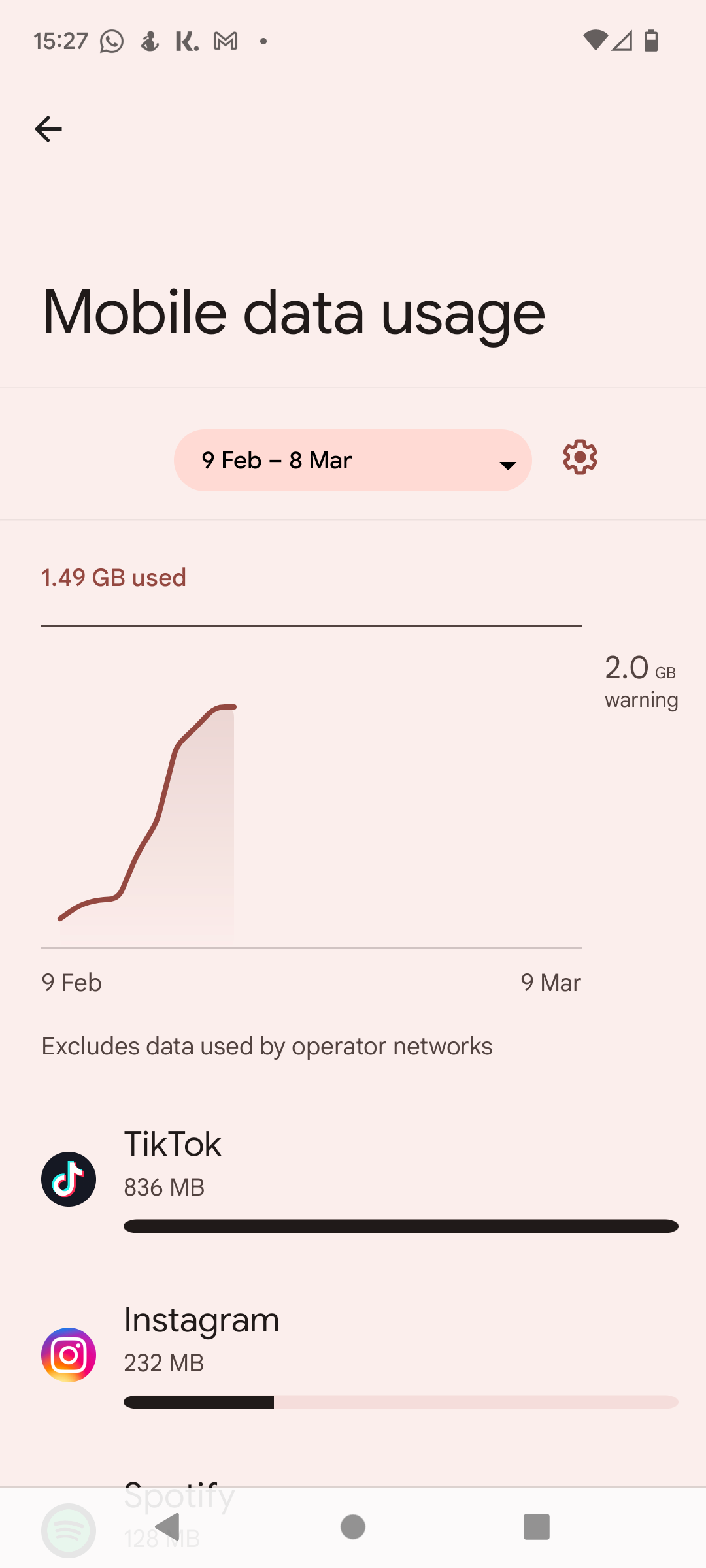
Close
You should also check for app updates. App developers publish updates to address bugs all the time, which could include fixes for slow network performance or excessive bandwidth usage.
See how to update apps on iPhone and how to update your Android apps if you need help.
4. Disable Data Saver or Low Data Mode
Both Android and iPhone contain modes designed to reduce your data usage. These are handy if you have a limited amount of data, but if you enabled them by accident, they can make it seem like your mobile connection is slower than it actually is. Try disabling these modes to see if everything feels faster.
On Android, head toSettings > Network & internet > Data Saver . If you have an iPhone, you’ll find a comparable setting calledLow Data Mode under Settings > Cellular > Cellular Data Options > Data Mode .
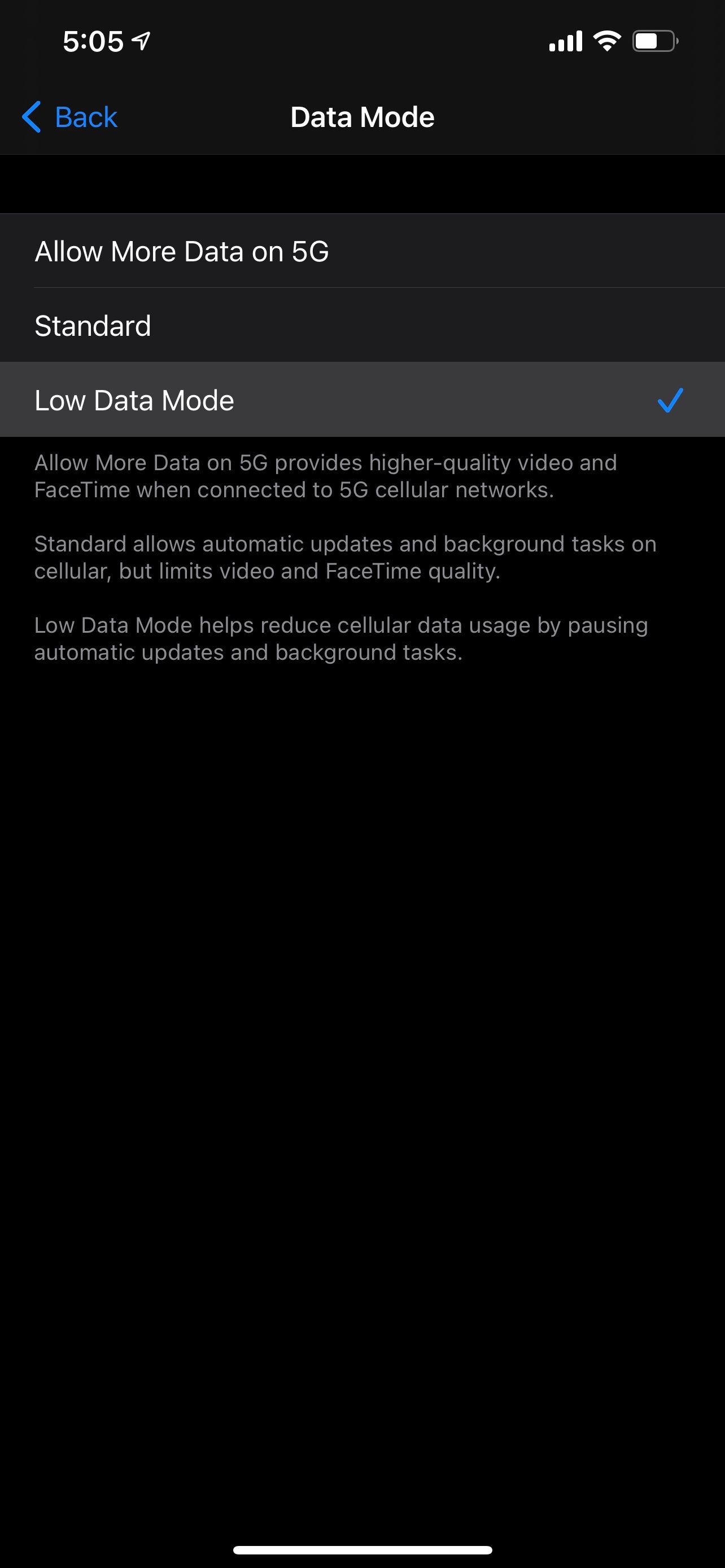
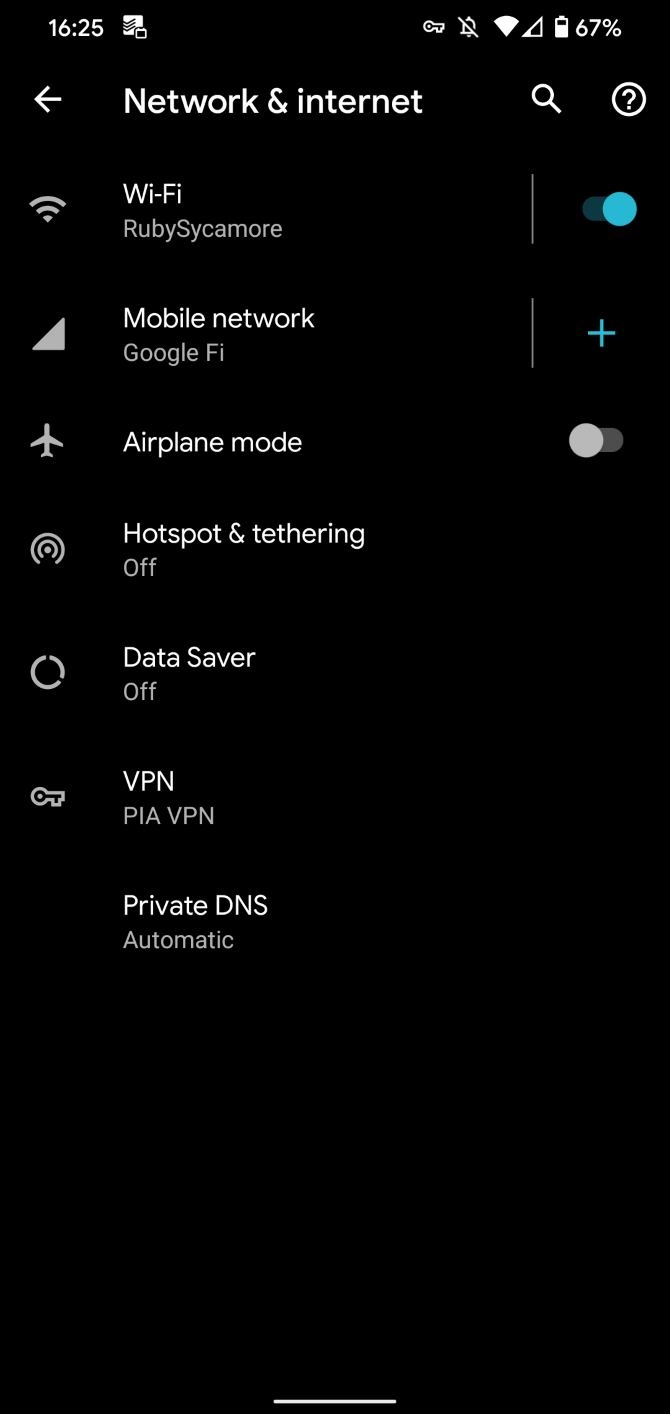
Close
If you’re worried about how much data you use, make sure you turn these back on after a bit. You should be able to tell if this setting is making your mobile data slower or not. It cuts a few corners, such as not loading images until you tap them, or pausing background sync until you open an app.
5. Remember Your Data Cap
Don’t forget that you probably have a mobile data cap ranging from a few to several dozen gigabytes. If you go over that cap, your mobile carrier will usually slow your connection (in lieu of expensive overages).
Even those on so-called “unlimited” plans will usually experience throttling or “deprioritization” during times of network congestion, especially after they hit a certain limit. This might be the cause when you experience slow mobile internet. If you’ve used up your allotment, you’ll either have to wait until your bill cycle resets or purchase additional high-speed data.
It’s a good idea to know how much data you can use before your carrier drops you down to a much slower connection speed. If you’re not sure, check your account through the company’s mobile app or website. That will show how much high-speed data you have per month, and how much you’ve used so far.
Then, use our tips for reducing your mobile data usage if you need to cut back on data consumption.
6. Disconnect From Your VPN
VPNs can provide additional privacy and let you get around geo-restrictions, but staying connected to a VPN can also slow down your mobile speeds due to increased overhead. Thus, if your phone is connected to a VPN and you need to make your data faster, try disconnecting from the VPN first.
Chances are, you’ll notice an immediate improvement as soon as you disconnect. If that does fix the problem, you can improve your VPN’s speed when you reconnect to it.
Not using a VPN yet? We highly recommend ExpressVPN because it’s effective and reputable. But if you find it too expensive,CyberGhost is a good value-conscious option.
7. Check for Network Outages
Though mobile carriers love to boast about their reliability, outages happen all the time. These outages often account for reduced speeds or even lost connections. If you’re still experiencing slow mobile data after checking all the above, it’s a good idea to check for outages with your carrier before calling in.
If you can connect to Wi-Fi, it’s possible to do some investigating. Try checking a website such as Downdetector . Often, if the issue is widespread, other people will have already reported it. You’ll see a large spike in recent reports about outages with your carrier, and can check the heatmap to see which areas of the country are experiencing problems.
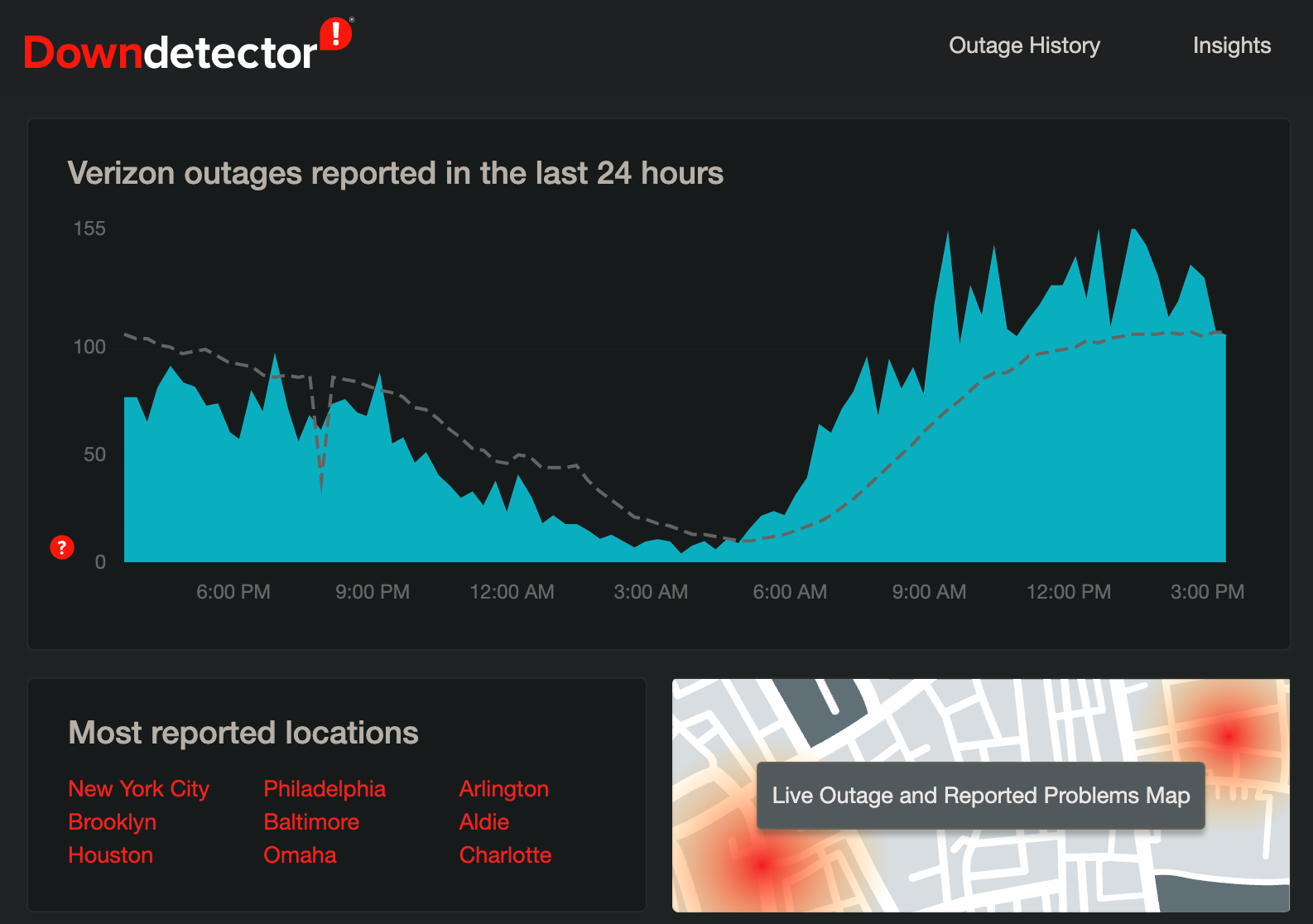
You can also hop onto social media. Twitter is a good place to research connection issues because people will often tweet about their connection problems. Plus, if you contact your mobile carrier’s support Twitter account, you’re likely to get a response quickly.
This also lets you do something else while you wait, instead of wasting time on hold while calling your carrier’s support number.
8. Reset Your Phone’s Network Settings
Resetting your network settings often fixes a slow mobile data connection, but it’s a more drastic step. Doing this resets everything related to networking to its default. This includes removing your Wi-Fi access points, Bluetooth devices, and similar. Losing these isn’t the end of the world, but you will have to reconnect to saved Wi-Fi networks and re-pair your Bluetooth devices later.
To reset network settings on an iPhone, open Settings > General > Transfer or Reset iPhone > Reset > Reset Network Settings . Your phone will prompt you for your passcode if you have one, then it will restart to perform the operation.
On an Android phone, you’ll find the reset network settings option at Settings > System > Advanced > Reset options > Reset Wi-Fi, mobile & Bluetooth . This may be in a different location depending on your phone manufacturer and Android version. Try searching for “reset” in the Settings search bar if you can’t find it.
Resetting the network settings on an Android phone usually does not require you to restart the device. However, it’s not a bad idea to restart anyway.
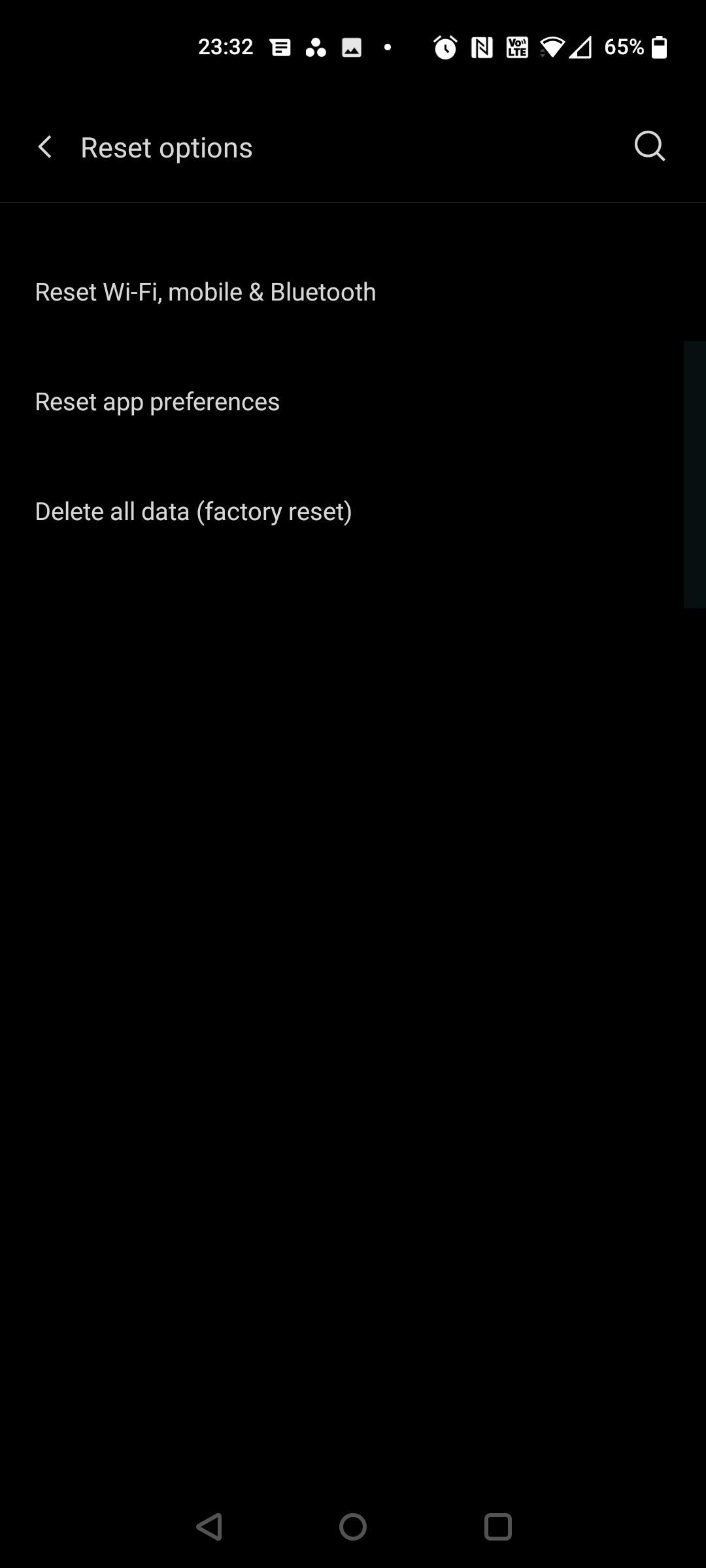
Close
9. Remove and Reinsert Your SIM Card
Finally, you can try to pull out, then reinsert, your SIM card. This can clear up any underlying issues affecting your phone’s connection to your carrier.
Where your SIM card is located varies from device to device. On older iPhones, the SIM card slot is located on the right edge of the phone, below the side button. The iPhone 12 and 13 series have the SIM slot on the left side of the device.
On Android devices, it can be on the side, top, bottom, or even behind the back cover if your phone has a removable battery. Google your phone model, or check the manual, if you can’t locate it.
The SIM sits in a small tray that will pop out. You can pull some SIM trays with your fingernail. Others may require you to use a small tool, usually provided in the phone box. If you don’t have this handy, you can bend a paper clip or use the back of an earring.

Image Credit: Calerusnak/Wikimedia Commons
Before pulling your SIM card, you should ideally turn off your phone. It’s not a huge deal, but will prevent any potential damage. Also, make sure you pull your SIM while sitting at a table or other flat surface, since it’s tiny and easy to lose. You don’t want to drop it into the grass.
If pulling the SIM card doesn’t work, you can try replacing it. This will require going into one of your carrier’s store locations, so you should call first if your issue still isn’t resolved at this point. Your carrier may send you a new SIM through the mail anyway.
Keep in mind that if you have an older phone, you may not be able to access the fastest mobile data standards. See our comparison of 4G LTE and 5G for what to expect. 5G is the newest and fastest data type, but LTE should be enough to do almost anything you enjoy.
10. Call Your Carrier’s Support
If none of these steps fix your slow data, then it’s time to call tech support. Contact your mobile carrier through its support number, which you can find through the mobile app or with a quick Google search.
Keep in mind that the technician on the phone may have you repeat some of these steps. You might want to refuse because you’re already done them, but it’s the employee’s job to go through a list of troubleshooting steps to see what works and what doesn’t.
You can try explaining upfront what you’ve already done, but it’s worth sticking with their instructions to make sure you didn’t miss anything.
Why Is My Phone Internet Slow? Now You Know
Hopefully, you can make your mobile data faster without having to call your carrier. But if nothing above does the job, the issue could be something on your provider’s end that you can’t fix. That’s why it’s a good idea to call if you’re out of other options.
Remember that a slow data connection is only part of a potential problem. If your phone is still slow on Wi-Fi, you’ll need to investigate further to improve Wi-Fi performance too.
- Title: Quickly Speed Up Your Slow Mobile Connection - A Step-by-Step Guide
- Author: Edward
- Created at : 2024-07-20 03:11:37
- Updated at : 2024-07-21 03:11:37
- Link: https://fox-that.techidaily.com/quickly-speed-up-your-slow-mobile-connection-a-step-by-step-guide/
- License: This work is licensed under CC BY-NC-SA 4.0.