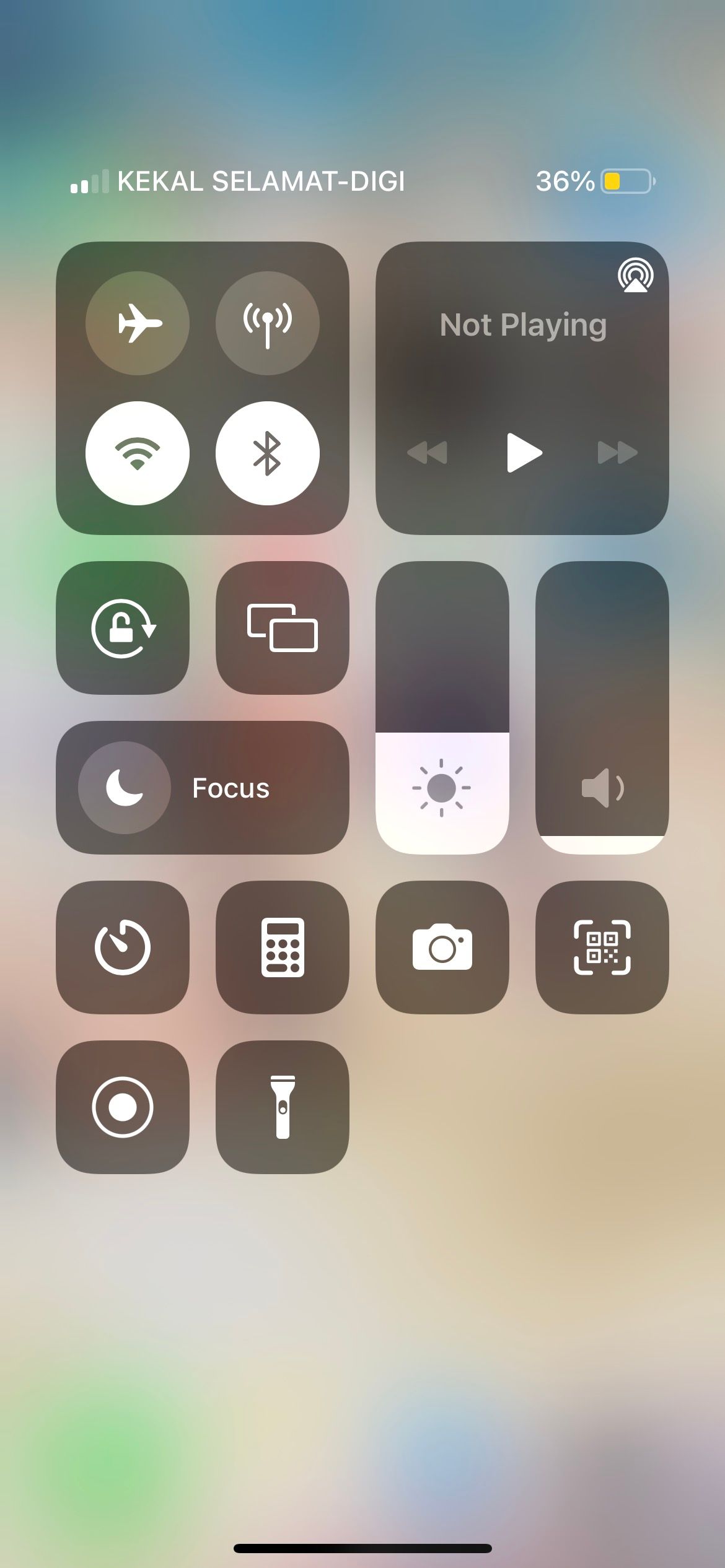Reconnect the Dots: Essential Troubleshooting for When iPhone Calls Fail (Top 10 Tips)

Reconnect the Dots: Essential Troubleshooting for When iPhone Calls Fail (Top 10 Tips)
Did you try to make a call from your iPhone, but it’s not going through? You probably find that you can’t hear the outgoing dial tone or the call attempt ends abruptly. Your screen may also show an error message, sayingCall Failed .
Whatever the cause, here are all the different ways to fix your iPhone when it’s not allowing you to make phone calls.
Your browser does not support the video tag.
1. Toggle Off Airplane Mode
When Airplane Mode is enabled on your iPhone, the feature disables both incoming and outgoing texts and calls. This is important to prevent interference if you’re on a plane. But if you don’t need to use Airplane Mode right now, make sure it is turned off by accessing your iPhone’s Control Center and tapping theAirplane Mode icon.
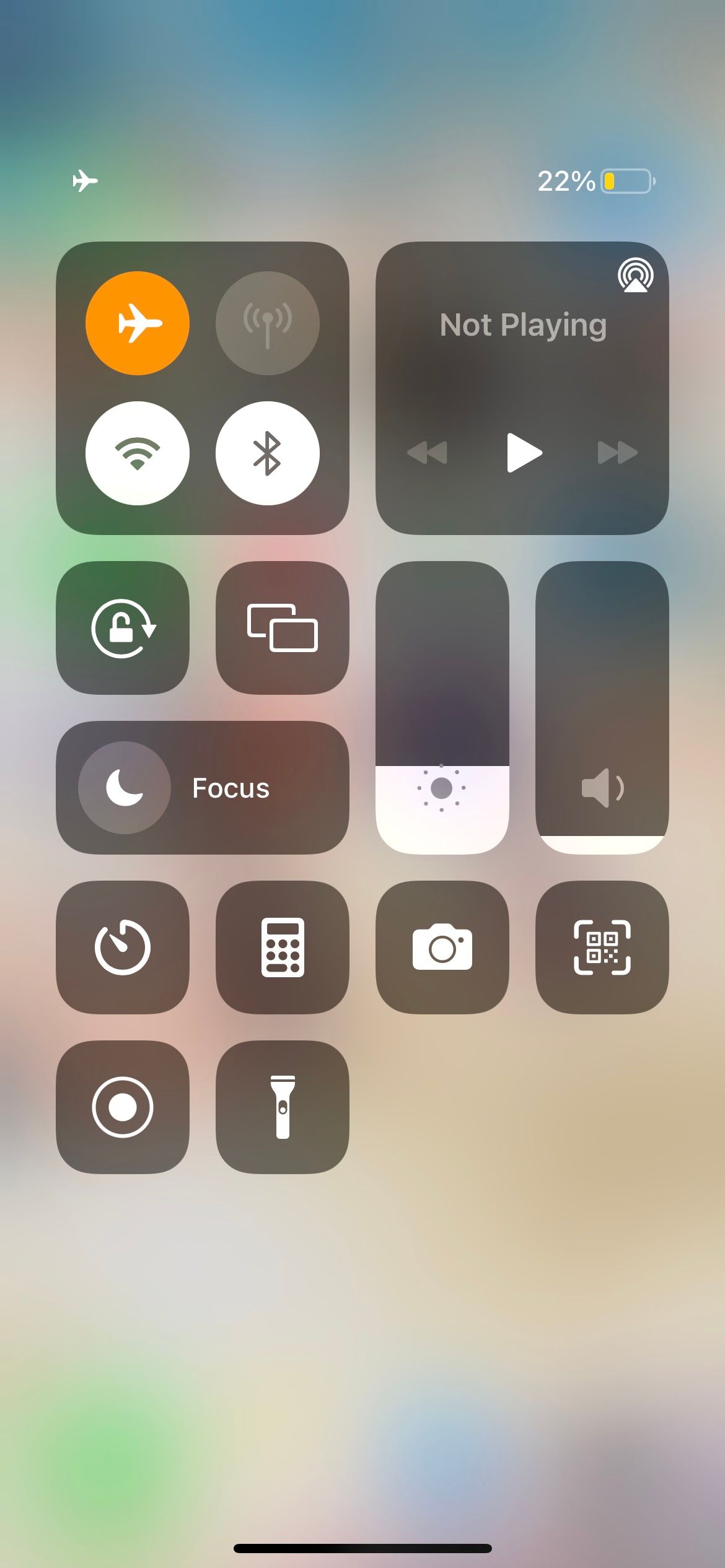
Close
Toggling Airplane Mode on and off can also fix seemingly unrelated calling issues.
2. Check Your Mobile Plan
If your iPhone won’t make calls but will text, you might need to check your mobile plan. To make a call using your iPhone’s Phone app, you need an active mobile plan with sufficient call credit or minutes.
Some plans may state they include unlimited calls, but the catch is that this feature may not apply to all types of phone numbers, or you can only use it during certain times of the day.
Therefore, check with your network to see if your mobile plan has expired or has insufficient credit. If this is the case, simply reload your account, switch to a more suitable plan if needed, and you should be able to start making calls again.
3. Check Your Phone Signal
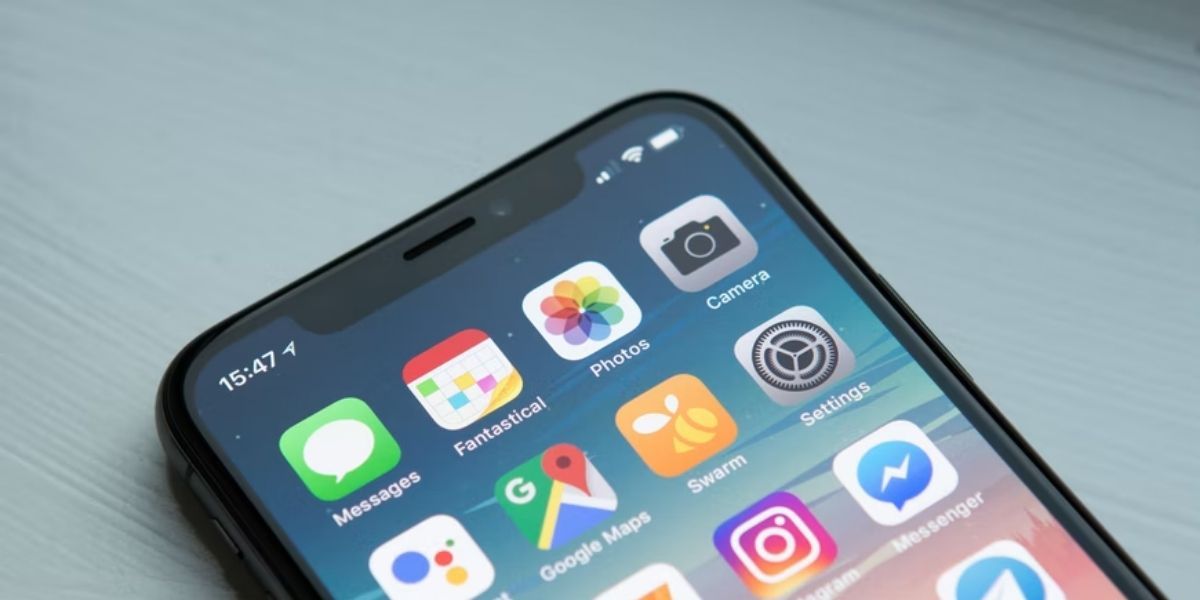
If you’re at a remote outdoor location, or if it’s raining or snowing in your area, you may experience poor cell reception. Check the cell signal icon in your iPhone’s status bar to find out if this is why your phone doesn’t allow you to make calls.
If there’s only one vertical bar filled in, you can try moving to another location to get a stronger signal in order to make a call. For example, if you’re in your bedroom, simply going to other areas in your house, such as the kitchen or garden, may get you the signal you need.
If there are no bars at all, or if you seeNo Service in the status bar, visit your network provider’s website and look for a coverage map to find out if you’re supposed to get any signal in your current location.
4. Turn On Wi-Fi Calling
Wi-Fi calling helps you to make (and receive) calls when you have poor cellular reception but can connect to a Wi-Fi network.
So, if you can’t make calls on your iPhone or find that your calls are frequently cut off, you can try enabling the feature to solve the problem. Just go toSettings > Phone > Wi-Fi Calling . Toggle onWi-Fi Calling on This iPhone .
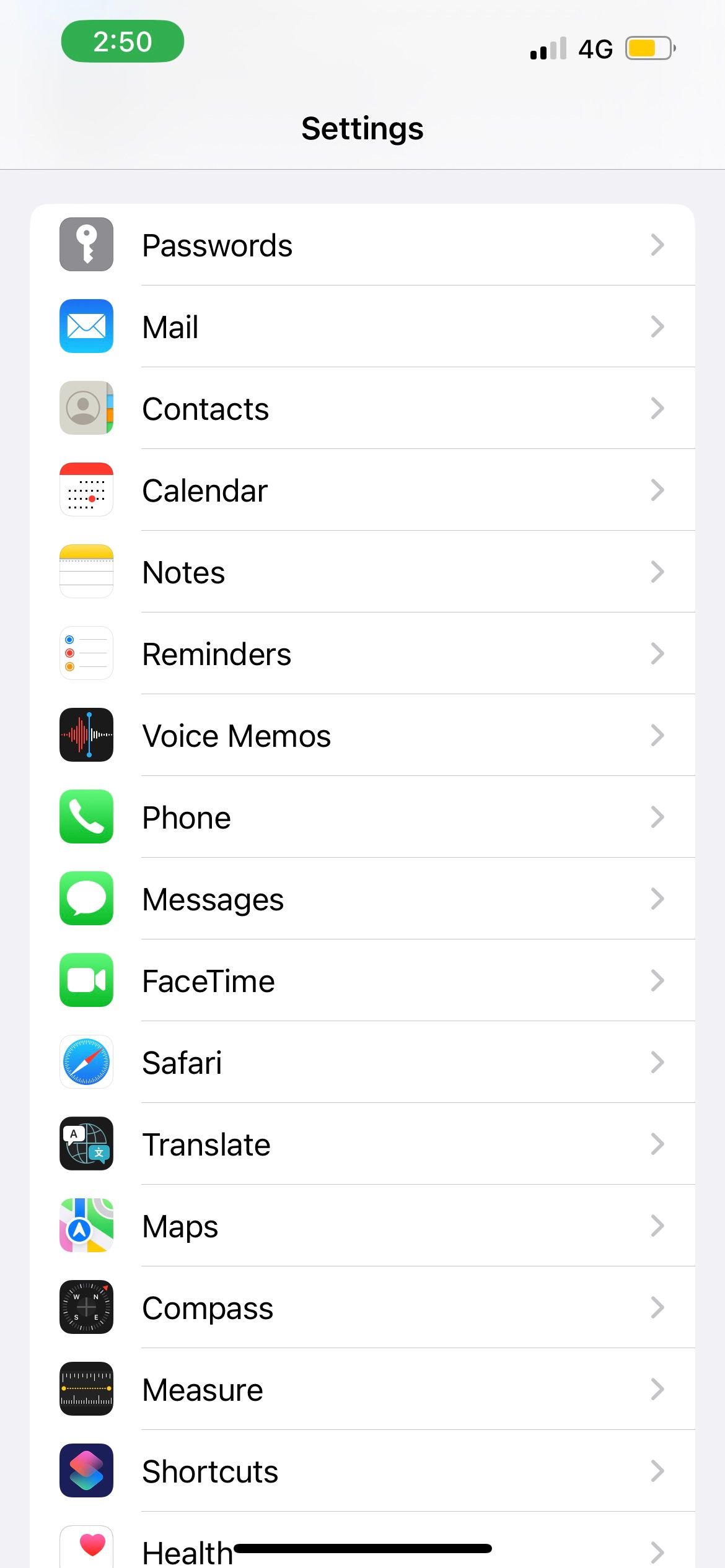
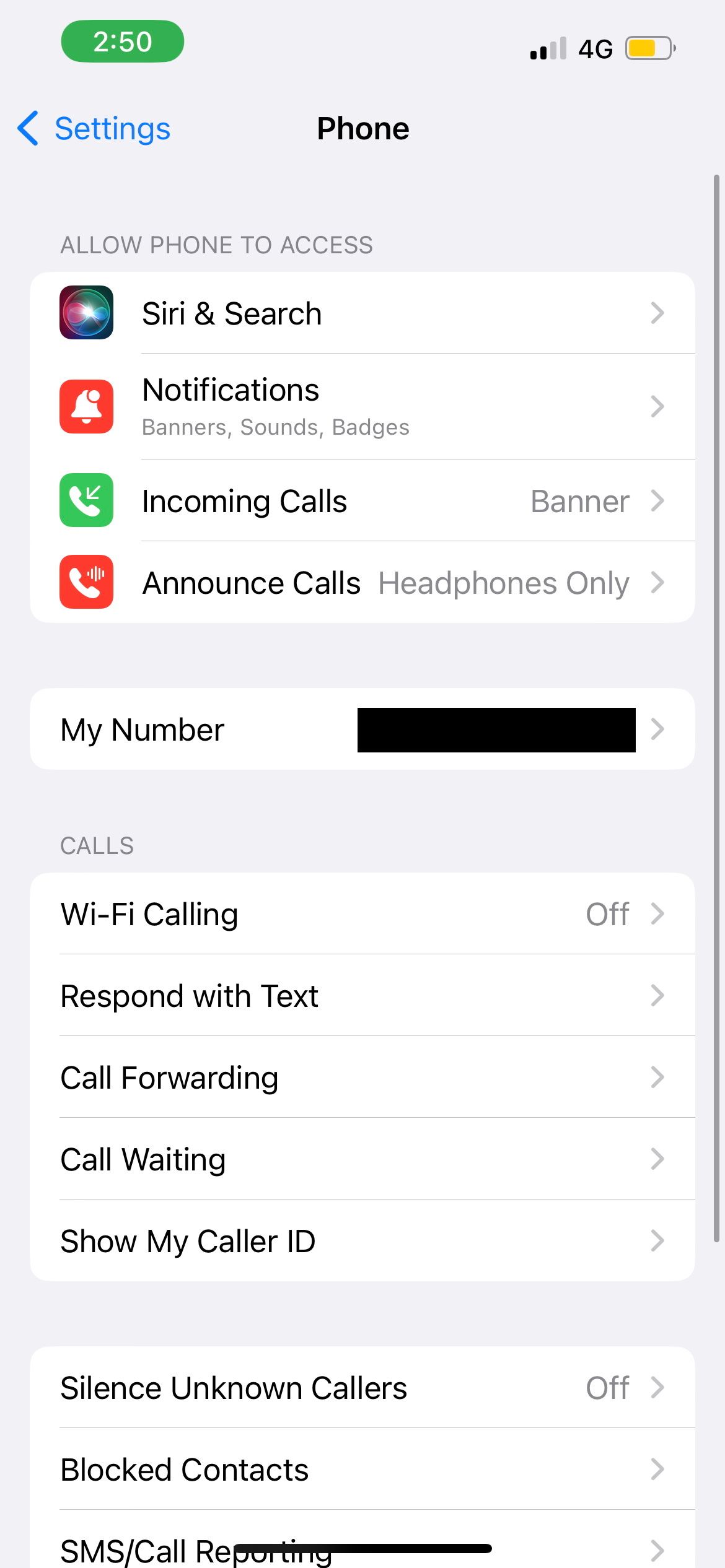
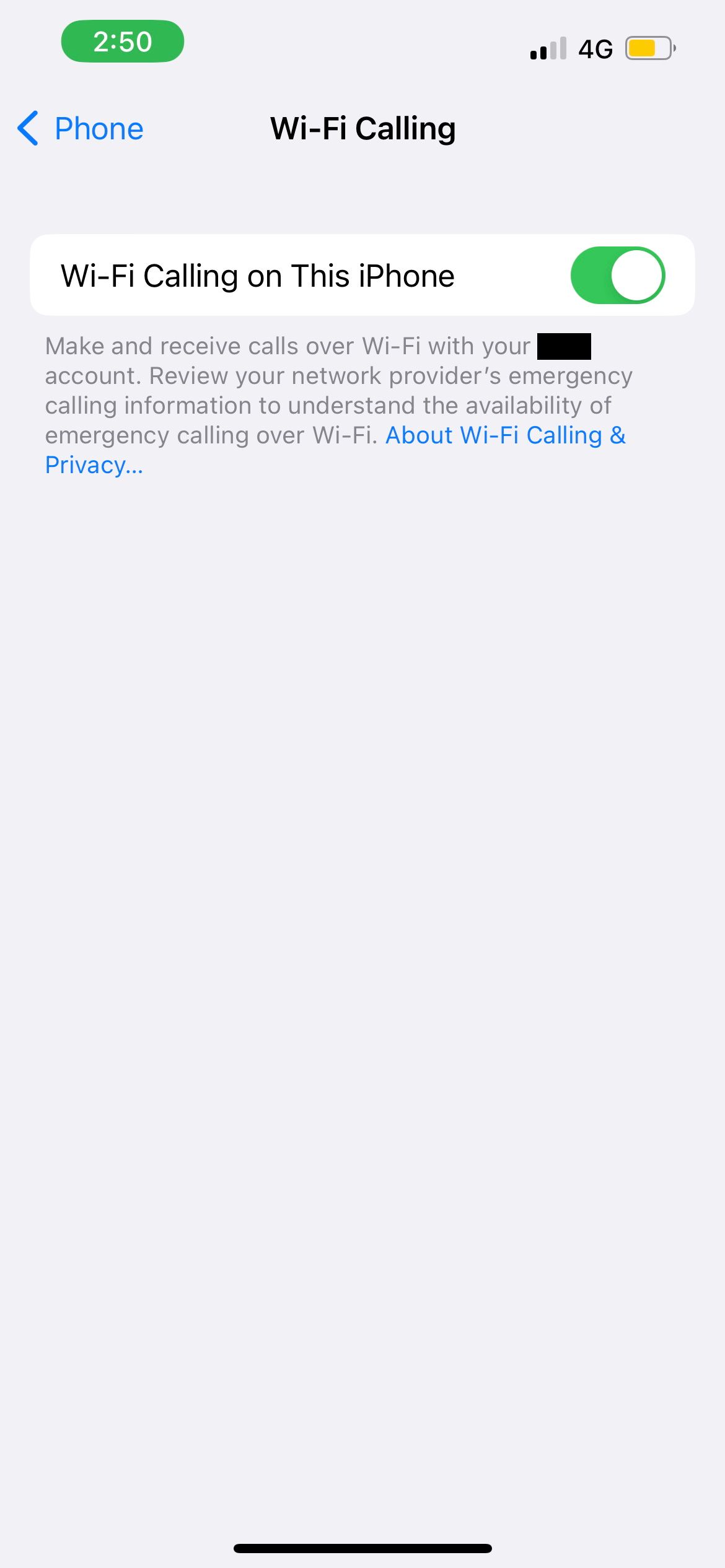
Close
5. Check for a Carrier Settings Update
Another solution is to check if your carrier provider has network-related updates. First, connect your iPhone to Wi-Fi or enable cellular data. Then, go to theSettings app. SelectGeneral and tapAbout .
If an update is available, you’ll see aCarrier Settings Update prompt. TapUpdate to begin the installation.
6. Restart Your iPhone
A common but effective fix for most tech issues is to simply reboot your device. Different iPhone models often have different restart methods. So, if you’re unsure exactly what to do, you can read our dedication guide on restarting your iPhone —it doesn’t matter even if your iPhone’s buttons are broken.
7. Remove and Reinsert Your iPhone’s SIM Card

A working SIM card is essential to text and make calls from your iPhone. If your device can’t detect your SIM card properly, this might be why your iPhone can’t make calls.
The easy fix is to safely remove the SIM card from your iPhone and put it back. The SIM card tray is located on the side of your iPhone. To eject the tray, you can use the SIM-eject tool that is included in your iPhone box (or a straightened paper clip).
After removing the SIM card, gently wipe it with a soft, lint-free cloth. Then, place the SIM card back into the tray and slide it into your iPhone. It’s important to handle these components carefully to avoid causing damage to your device in the process.
8. Update Your iPhone
Apple’s iOS software updates often come with bug fixes that fix minor software bugs. Sometimes, you can resolve your iPhone’s call issues by simply keeping your iPhone up to date.
So, check out our guide on updating your iPhone , or just go toSettings > General > Software Update to see if an update is available for your device.
9. Reset Network Settings
You might not be able to make calls from your iPhone if there are network-related problems. So, the next solution is to reset network settings on your iPhone .
Rest assured that this is not a factory reset. It simply deletes network data, such as Wi-Fi passwords and Bluetooth device connections—all of which can be easily set up again later on. All the content stored on your iPhone should be totally fine—like your apps, photos, and music.
10. Reset All Settings
If your iPhone still can’t make calls, the last solution you can attempt is to reset all the settings on your iPhone. To do this, go toSettings > General > Transfer or Reset iPhone . TapReset and selectReset All Settings . You’ll be prompted to enter your device passcode to proceed.
Make sure you don’t choose theErase All Content and Settings option, as that will erase all data on your iPhone.
However, this process can take a long time if you have a lot of data on your device. Before trying this solution, please consider whether the problem could actually be with the person you’re trying to call. You may want to find another way to reach out to them to ensure their phone is working before spending more time resetting settings on your own device.
Your iPhone May Not Be the Problem
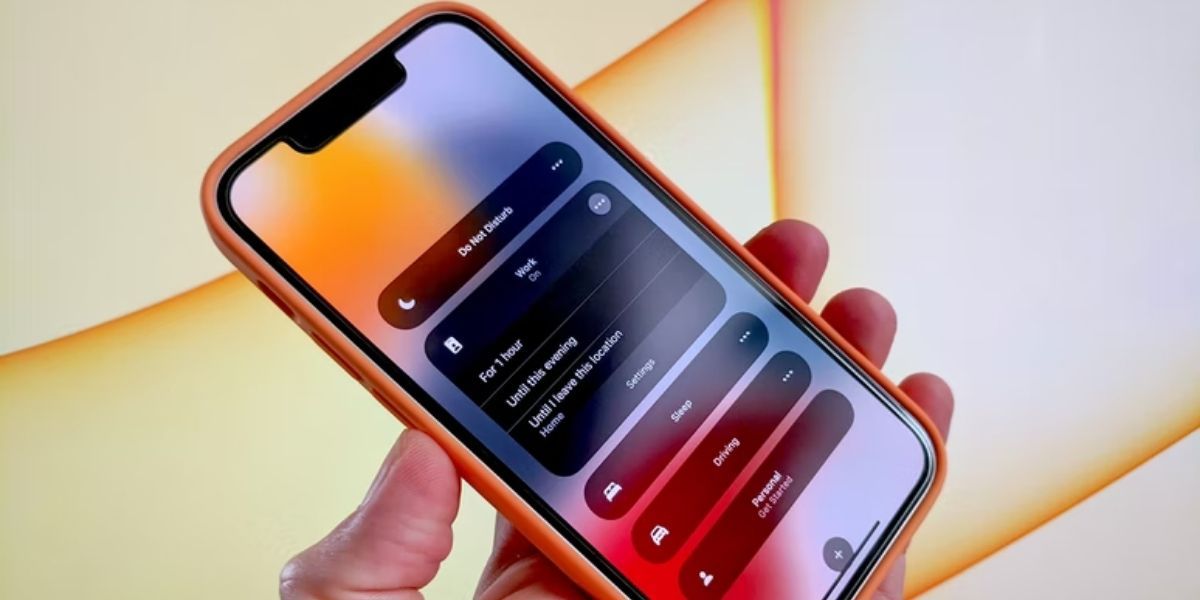
There are a few reasons why your target recipient’s device may not receive your call. For example, they may have a poor signal even if you don’t. Or perhaps they put their phone into Do Not Disturb mode to block all calls.
There’s a quick way to confirm whether the problem lies with your iPhone’s functionality. You can try calling someone in the same room as you or someone you know who is available to pick up your test call.
If the call goes through successfully, it means your iPhone can make an outgoing call without issues, so the problem must be with the other person you’re trying to call.
Alternative Ways to Call Someone
If you suspect the problem is with your device, the Phone app isn’t your only option when you need to call someone. Here are some alternative methods to make a call from your iPhone.
Use FaceTime
Try using the FaceTime app to call your contact instead of the Phone app. Whether you enable video or not, this will force your iPhone to make a call over your internet connection—instead of your cell network—which may allow it to go through.
Use Third-Party Apps
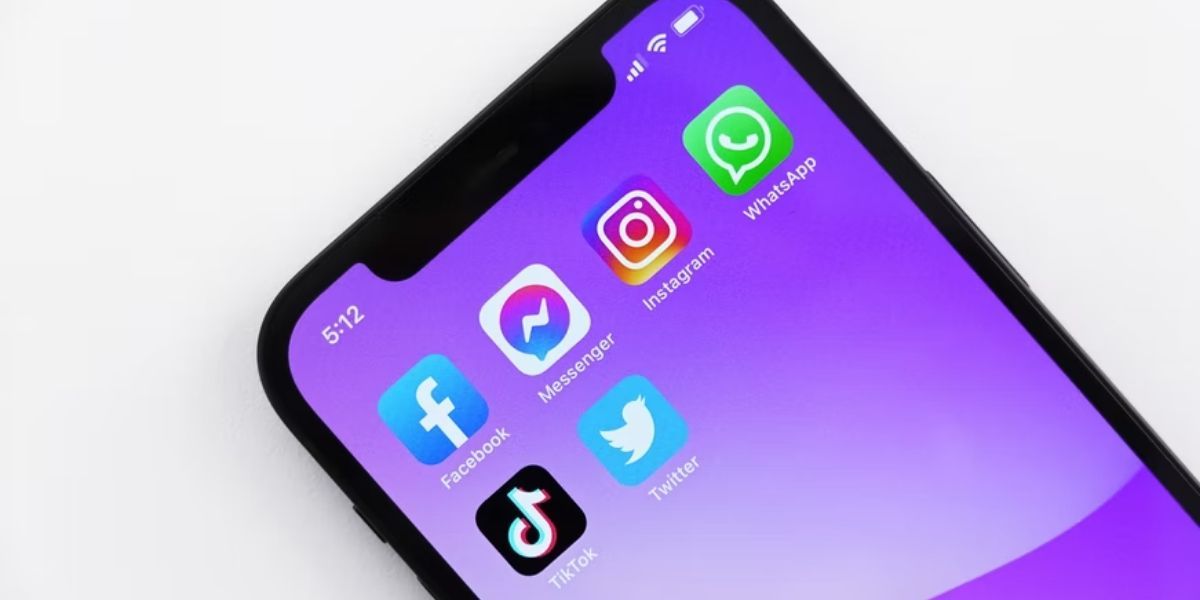
If you can connect to a Wi-Fi network, you can make a call using third-party apps , such as WhatsApp and Messenger, instead. These apps enable you to make free calls over an internet connection.
However, the limitation is that your contact must also be a user of that app. Also, they need to have Wi-Fi or cellular data enabled on their device to receive the incoming call notification.
Use Another Phone
Another option is to simply borrow another person’s phone to make a call. If they’re using a different carrier, they may have a stronger cell signal than you do.
Be mindful of your call length and the potential cost of the call, though. You don’t want to end up with your friend receiving high call charges after they let you use their phone!
Use Your iPhone to Make Calls Again
If you’ve been stuck wondering why you can’t make calls on your iPhone, we hope this list of fixes and suggestions has helped you to fix the phone call problems you were experiencing. If the issue persists, it’s better to contact your mobile carrier or Apple Support for further assistance.
Also read:
- [Updated] 2024 Approved YouTube Shorts A Comprehensive Marketing Tool
- [Updated] EyeWinkImages MemeMakerMagic
- 5 Ways to Transfer Music from Samsung Galaxy F15 5G to Other Android Devices Easily | Dr.fone
- In 2024, Dose Life360 Notify Me When Someone Checks My Location On Infinix Hot 40i? | Dr.fone
- In 2024, Elevate Your Content The Secrets to Increased Subscribers
- In 2024, Gopro Versions Unveiled An Analytical Review
- Overcoming Your iPhone's Lens Lag: A Guide to Fixing Common Snaps Snafus
- Quickly Overcome Instagram Lags with These 6 Handy Tricks for iOS & Android Users
- Recovering Your Stolen iPhone with Apple's Find My Application
- Ten Proven Methods to Restore Cellular Connectivity in Your iPhone
- Troubleshooting: Why Your Contact List Is Showing Up as Numbers on Screen
- Title: Reconnect the Dots: Essential Troubleshooting for When iPhone Calls Fail (Top 10 Tips)
- Author: Edward
- Created at : 2024-12-27 21:52:25
- Updated at : 2025-01-03 16:11:32
- Link: https://fox-that.techidaily.com/reconnect-the-dots-essential-troubleshooting-for-when-iphone-calls-fail-top-10-tips/
- License: This work is licensed under CC BY-NC-SA 4.0.