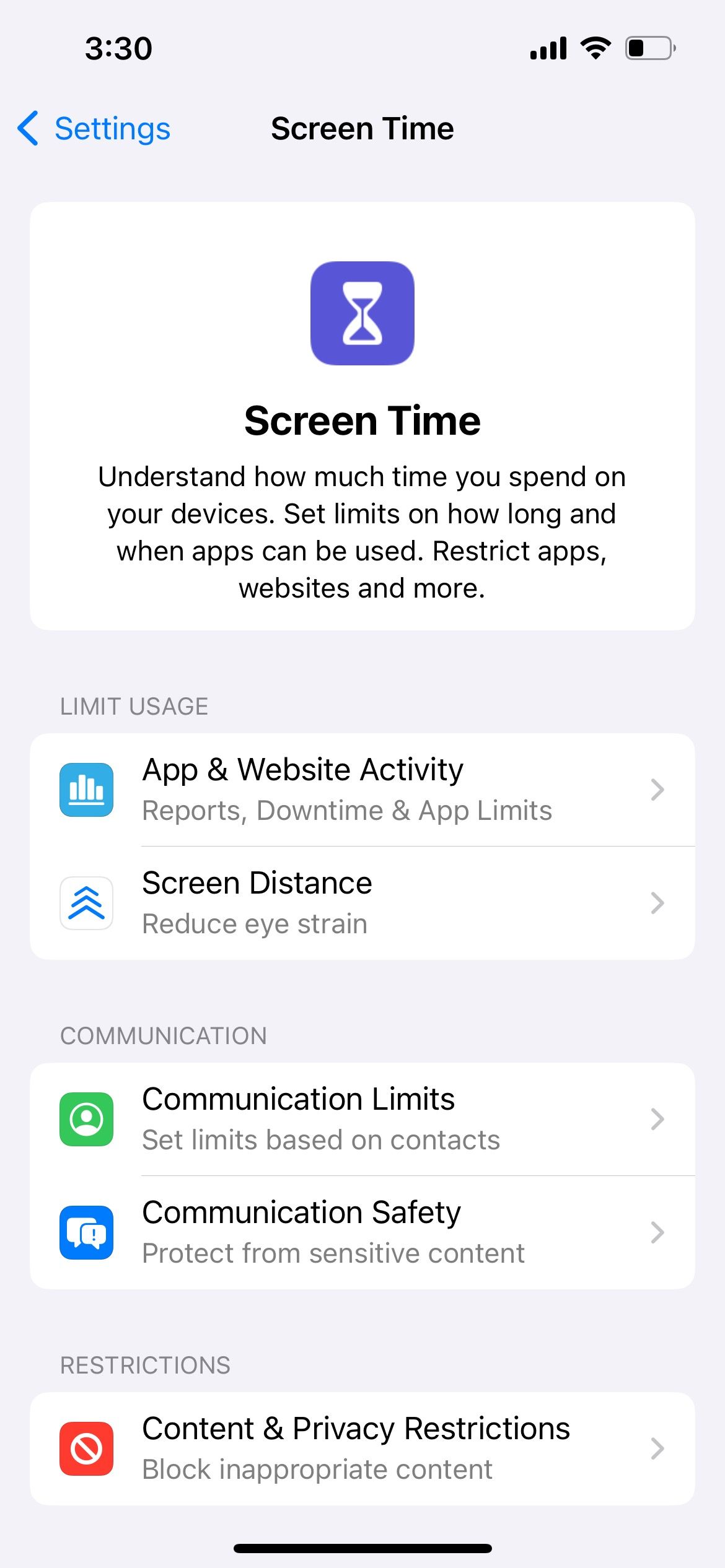Resolve Your iPhone Update Woes: 6 Fixes for the 'Resume Download' Dilemma

Resolve Your iPhone Update Woes: 6 Fixes for the ‘Resume Download’ Dilemma
While it’s normal for an iPhone to pause an update for a few minutes or so, you can sometimes get stuck in the middle of a download with no progress, which can be extremely frustrating. So, let’s see what you can do if your iOS or iPadOS software update download gets stuck halfway through.
Disclaimer: This post includes affiliate links
If you click on a link and make a purchase, I may receive a commission at no extra cost to you.
1. Charge Your iPhone
Apple requires your iPhone to have a battery percentage of at least 50 percent to download an iOS update. If you started a download at 55 percent, for example, it’s highly likely the battery level will fall below this required percentage in the middle of an update.
Thus, this might be the reason why your iOS update is paused. To resolve this, simply charge your iPhone and leave it there until the download completes.
2. Reset Your Network Settings
One of the most common reasons for an interrupted iOS update is an unstable network. If you lose your internet connection while an update is downloading, your iPhone will automatically pause the iOS update. The same thing will happen if your connection is weak or fluctuating.
Typically, your iPhone will resume the update when your internet connection improves, but that is not always the case.
A sure indicator that your internet is the culprit of a paused iOS update is a grayed-outResume Download option on the update screen.
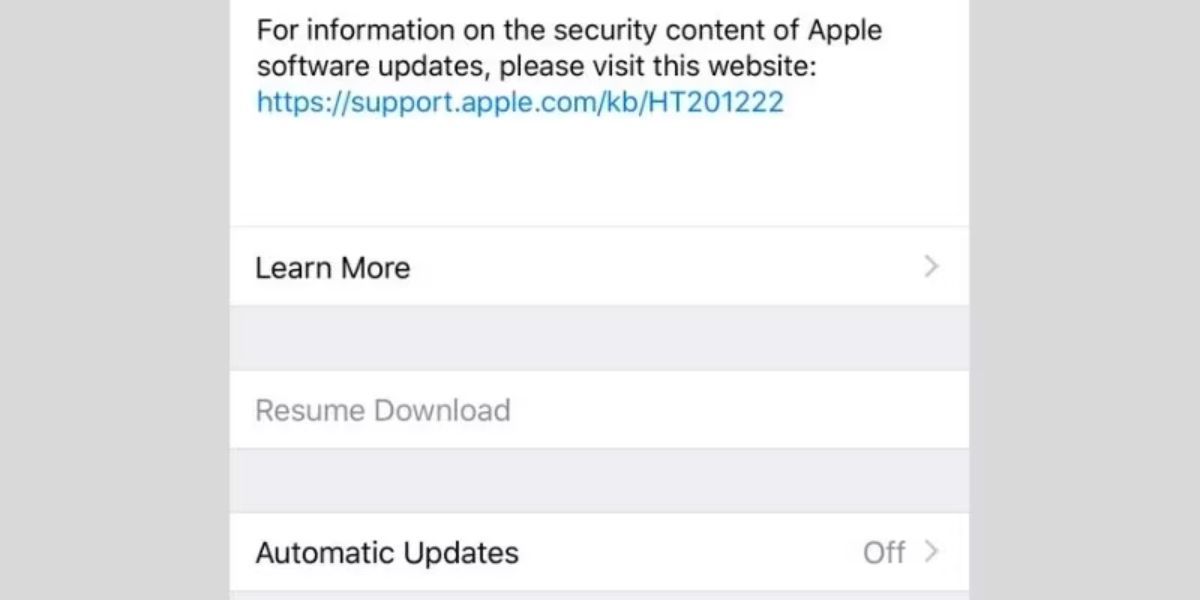
There are several fixes you can try to make your network conditions better and unpause your iOS update:
- Try resetting your Wi-Fi connection by turning your iPhone’s Wi-Fi off and back on.
- Do a soft reset by restarting your iPhone .
- Turn Airplane Mode on and off to restore your connections. You can access Airplane mode from your iPhone’s Control Center .
- Reset all network settings on your iPhone to eliminate any underlying connectivity problems.
- Restart or reset your router .
Also, avoid using your iPhone’s cellular data to update iOS. Unless you have an active 5G plan on an iPhone 12 or later, Apple doesn’t allow you to download a major iOS update on cellular data.
For example, if you intend to upgrade directly from iOS 16, you might face the issue where the iOS 17 download gets paused. It’s best to use cellular data for minor updates only or rely on Wi-Fi if your cellular data connection is often slow, unstable, or has a limited quota.
3. Clear More Storage Space
If you’re running low on iPhone storage, your update may stop before it downloads completely. Before starting an update download, your iPhone indicates how large the file is. You can expect iOS updates to be anywhere from 1GB to 6GB in size. However, you’ll need to make sure your device has twice the storage space to download and install the update.
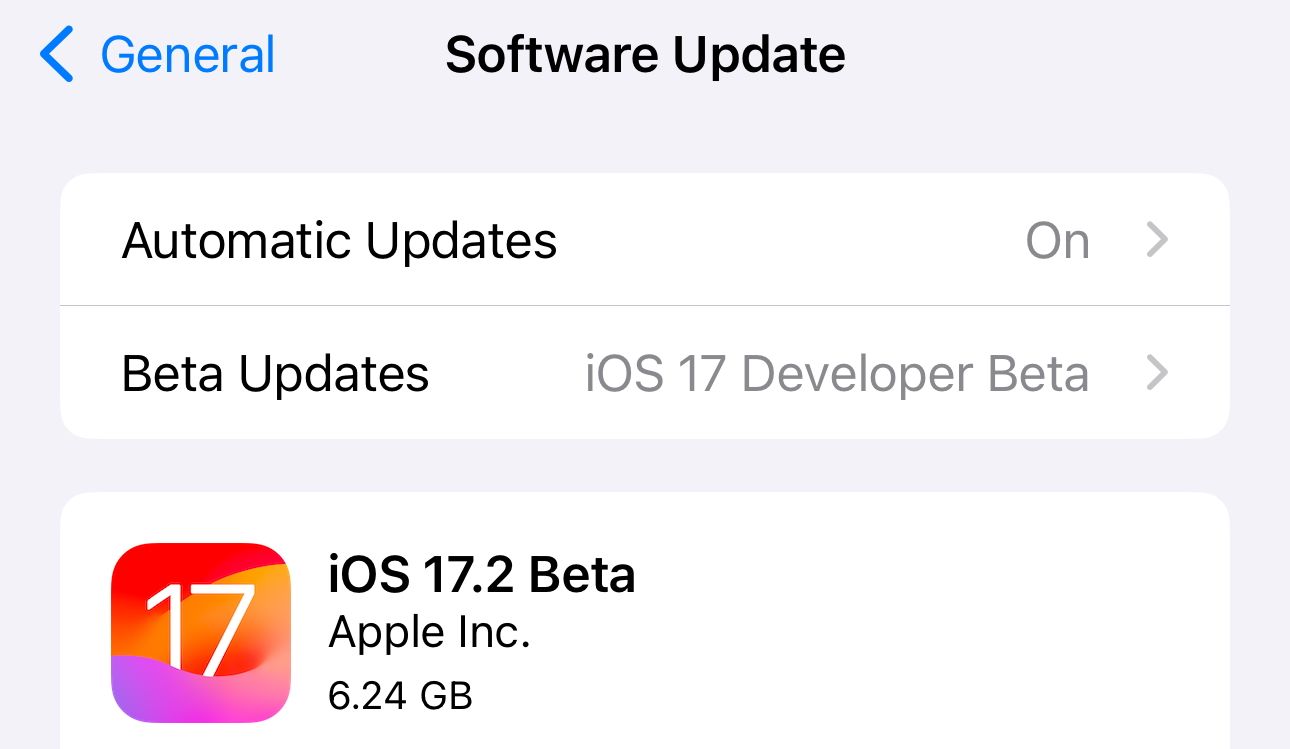
To confirm you have enough storage for an update, go toSettings > General > iPhone Storage . If you don’t have enough space on your device, try deleting some media or offloading unused apps to free up storage space on your iPhone .
If you have insufficient space to download the update, try updating your iPhone with a Mac. This way, you don’t need quite as much free space on your iOS device. Just follow these steps:
- Connect your iPhone and Mac via USB.
- OpenFinder to locate your iPhone. You may need to trust your device to continue.
- Select your iPhone from the sidebar.
- Under theGeneral tab, clickCheck for Update .
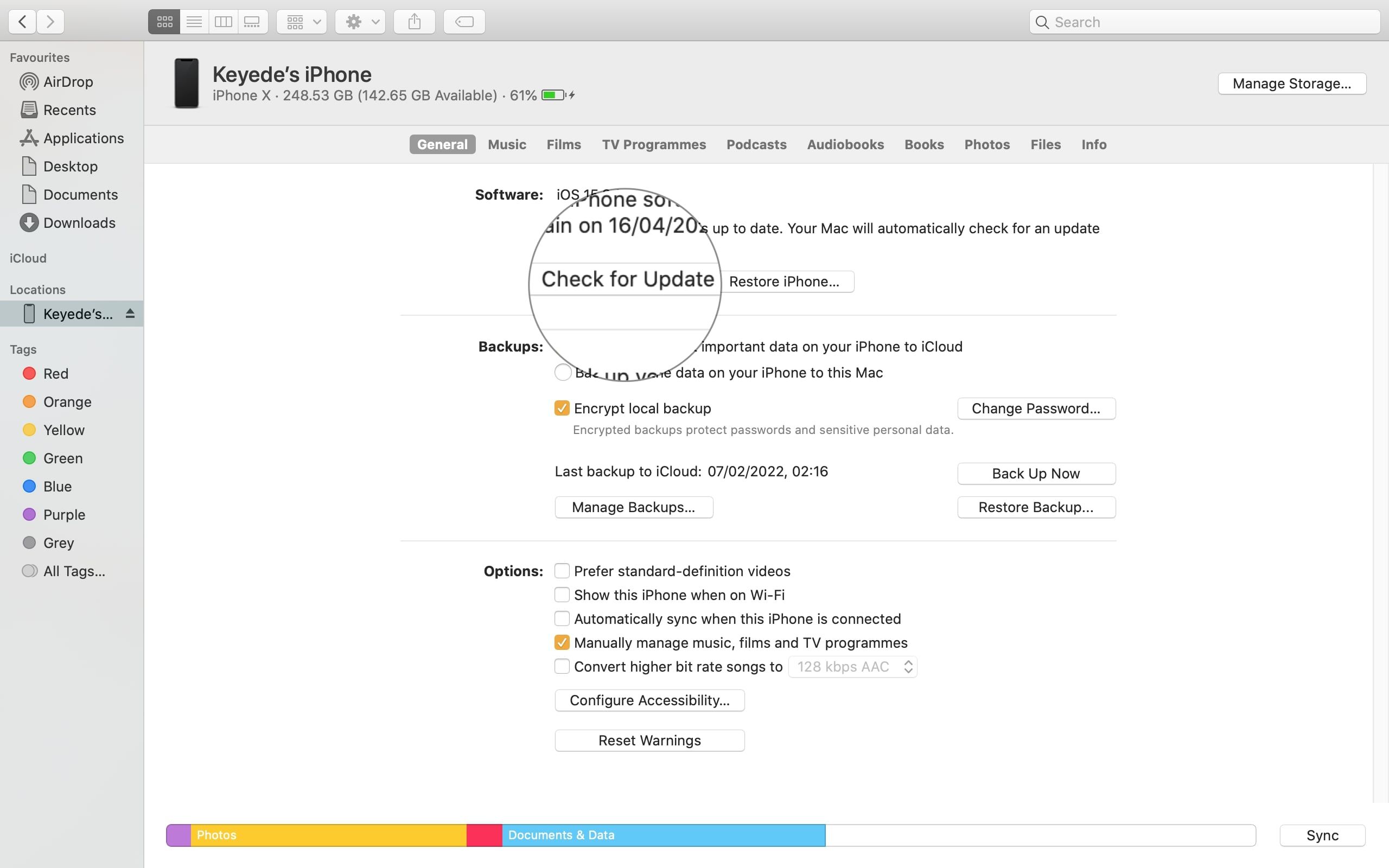
If you have a Windows PC, follow these steps using iTunes instead of Finder.
If you find that you have enough storage space for the update, then it’s likely not the problem. Let’s look at more fixes for your interrupted iOS update.
4. Remove Beta Software or Incomplete Updates
If you’ve previously downloaded an iOS beta or an incomplete update, it’ll almost certainly cause your update to fail this time.
The way forward is to uninstall the iOS beta or remove the former update’s installation package. To do the latter, open your iPhone’sSettings , go toGeneral > iPhone Storage , and scroll down the list of apps till you findSoftware Update . Tap it, then selectDelete Update .
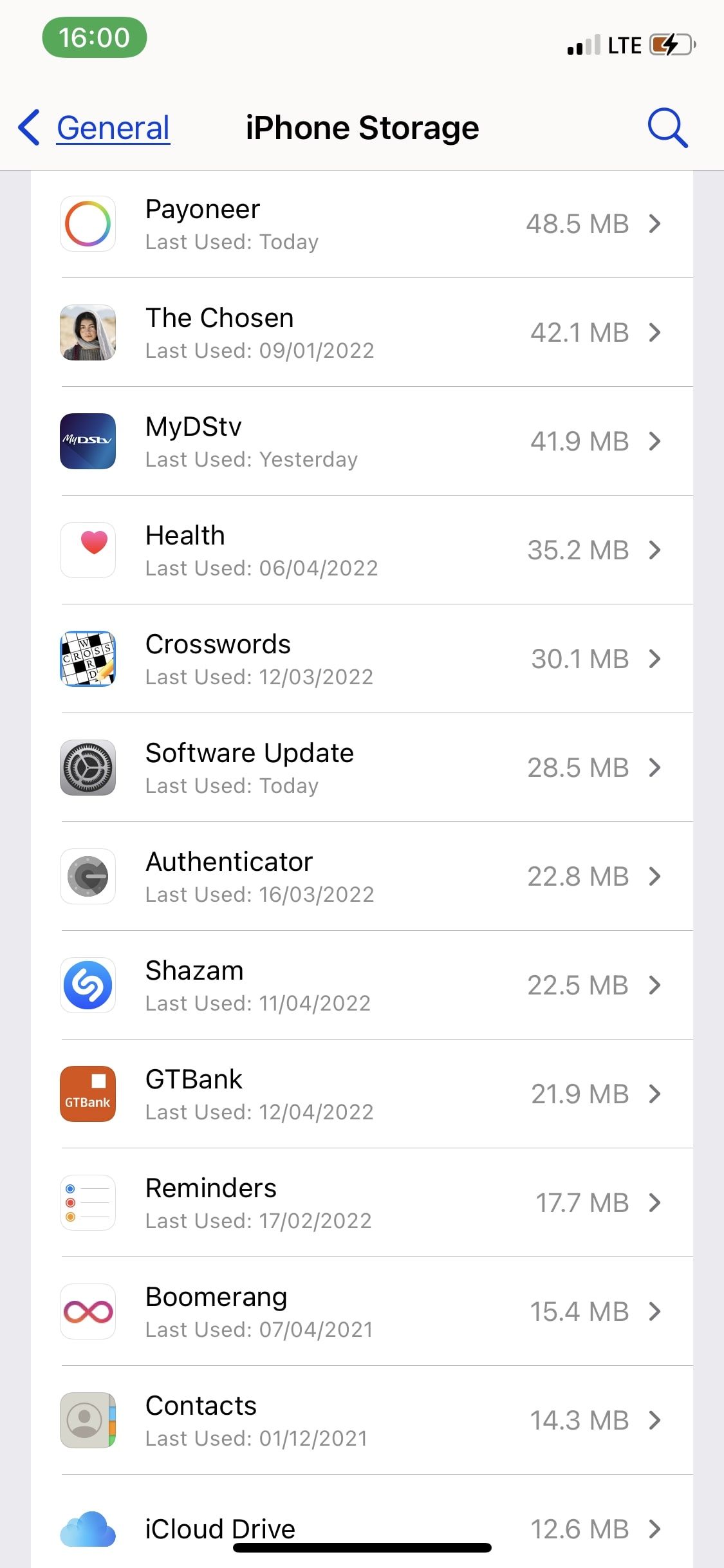
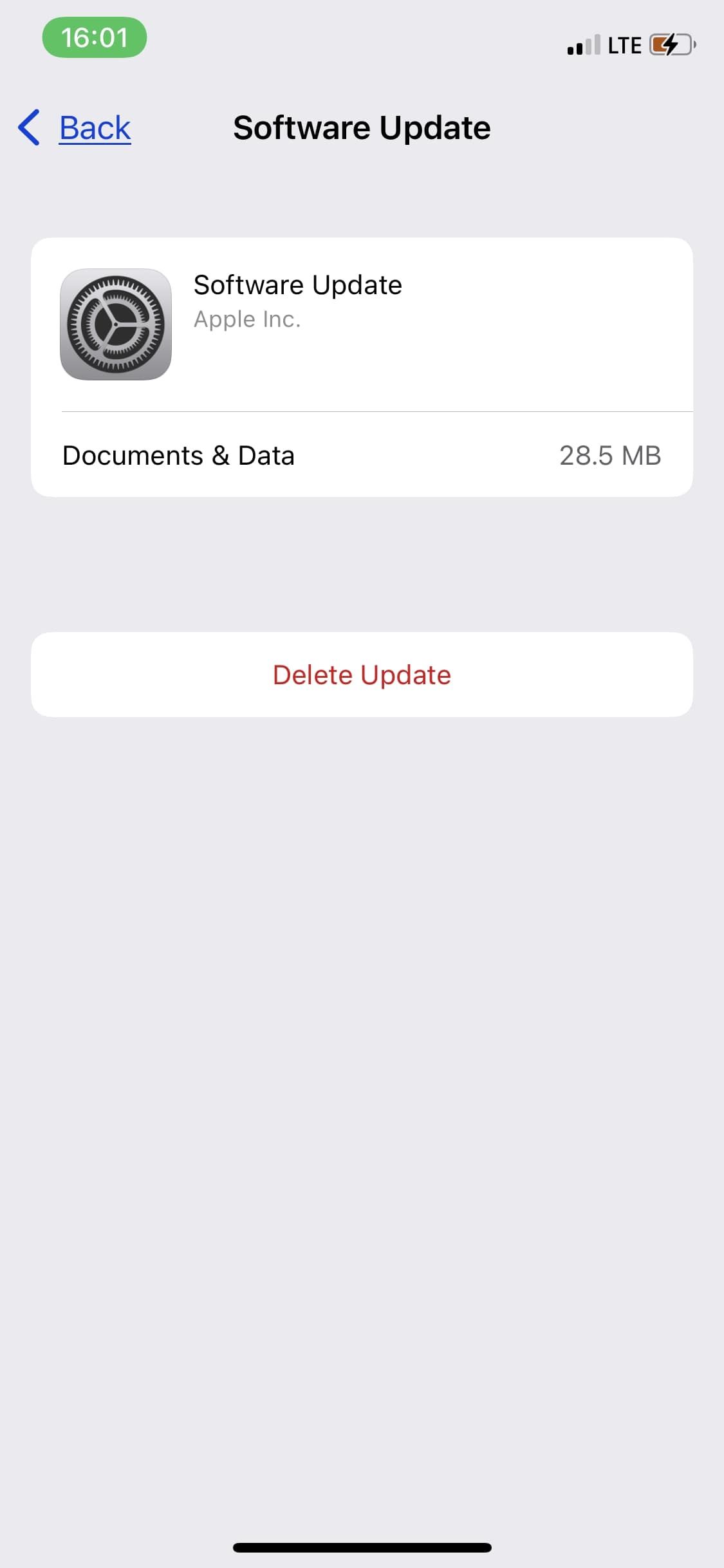
Close
Once you’ve deleted the update file, you can head toGeneral > Software Update to restart the update.
5. Turn Off Content and Privacy Restrictions
Most people turn on Content and Privacy restrictions to block themselves or someone else from installing and deleting apps. It’s also a great feature for parents trying to restrict their children from accessing certain content.
If you previously turned on content restriction for iTunes and App Store purchases, your iOS update will not succeed.
To lift the restrictions, go to Settings > Screen Time > Content and Privacy Restrictions . You can turn off all restrictions by toggling off the switch at the top of the page or allow access for specific categories. For example, tapiTunes & App Store Purchases to create customized access rules for installing or deleting apps.
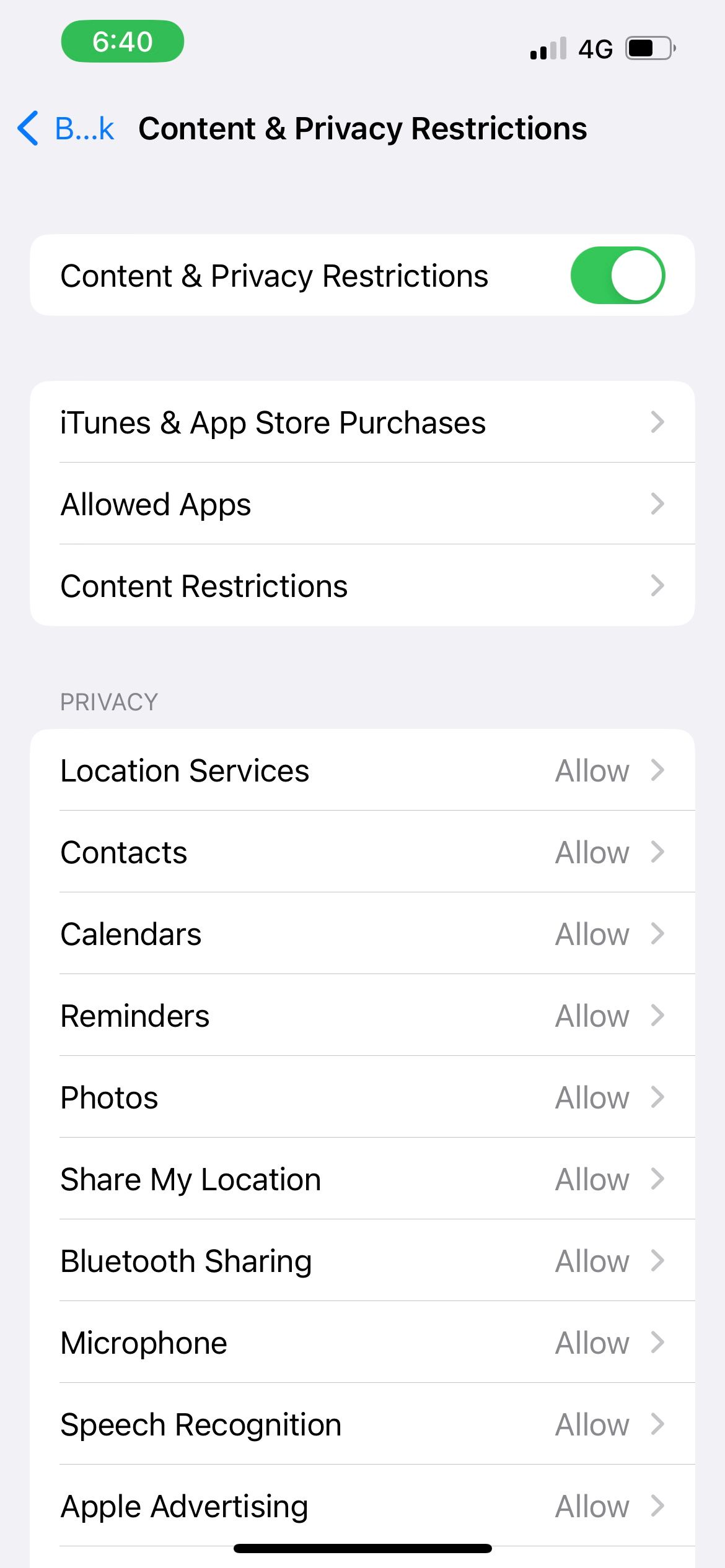
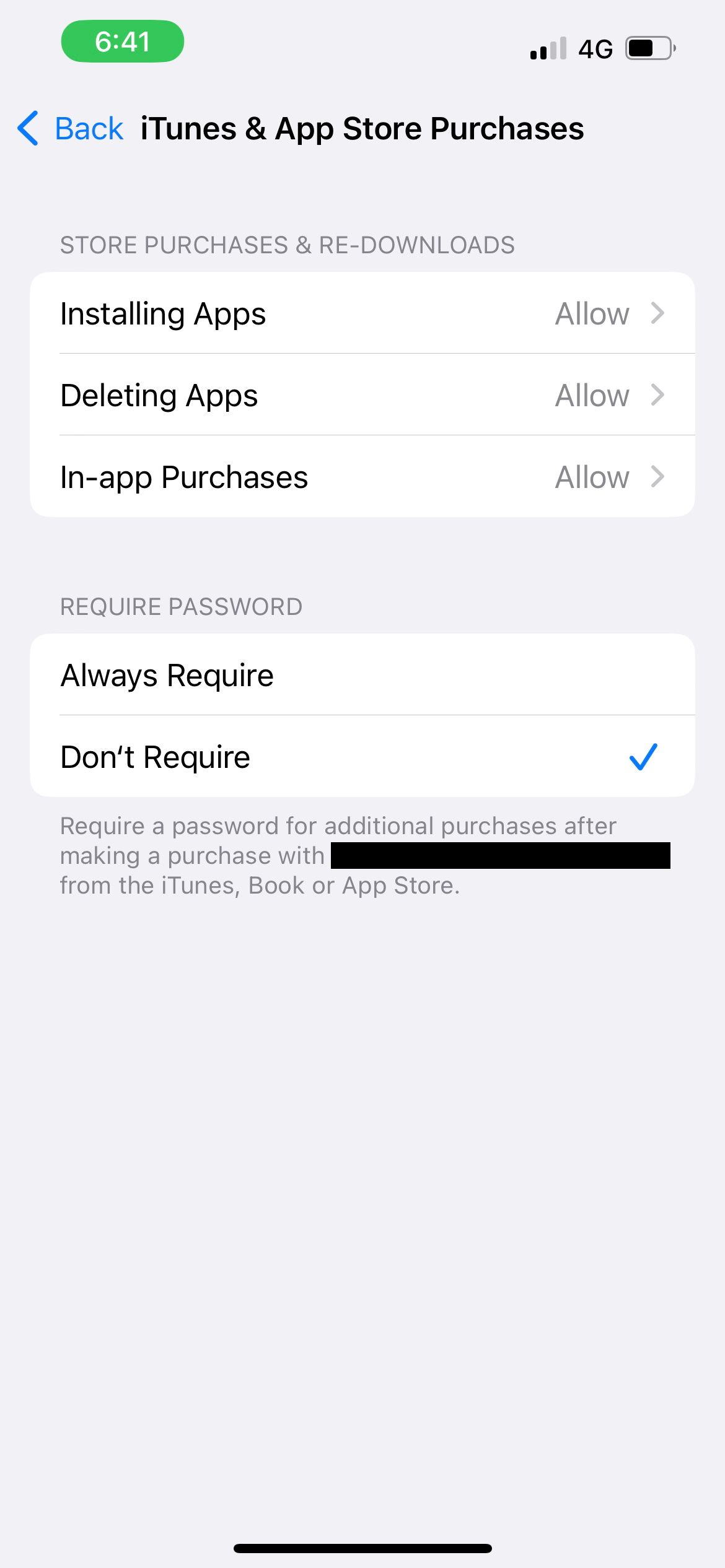
Close
6. Check Apple’s System Status Page
When Apple releases a new iOS update, iPhone users all over the world rush to download it. This can cause Apple’s servers to become overburdened, resulting in downtimes that will cause your iOS update to pause.
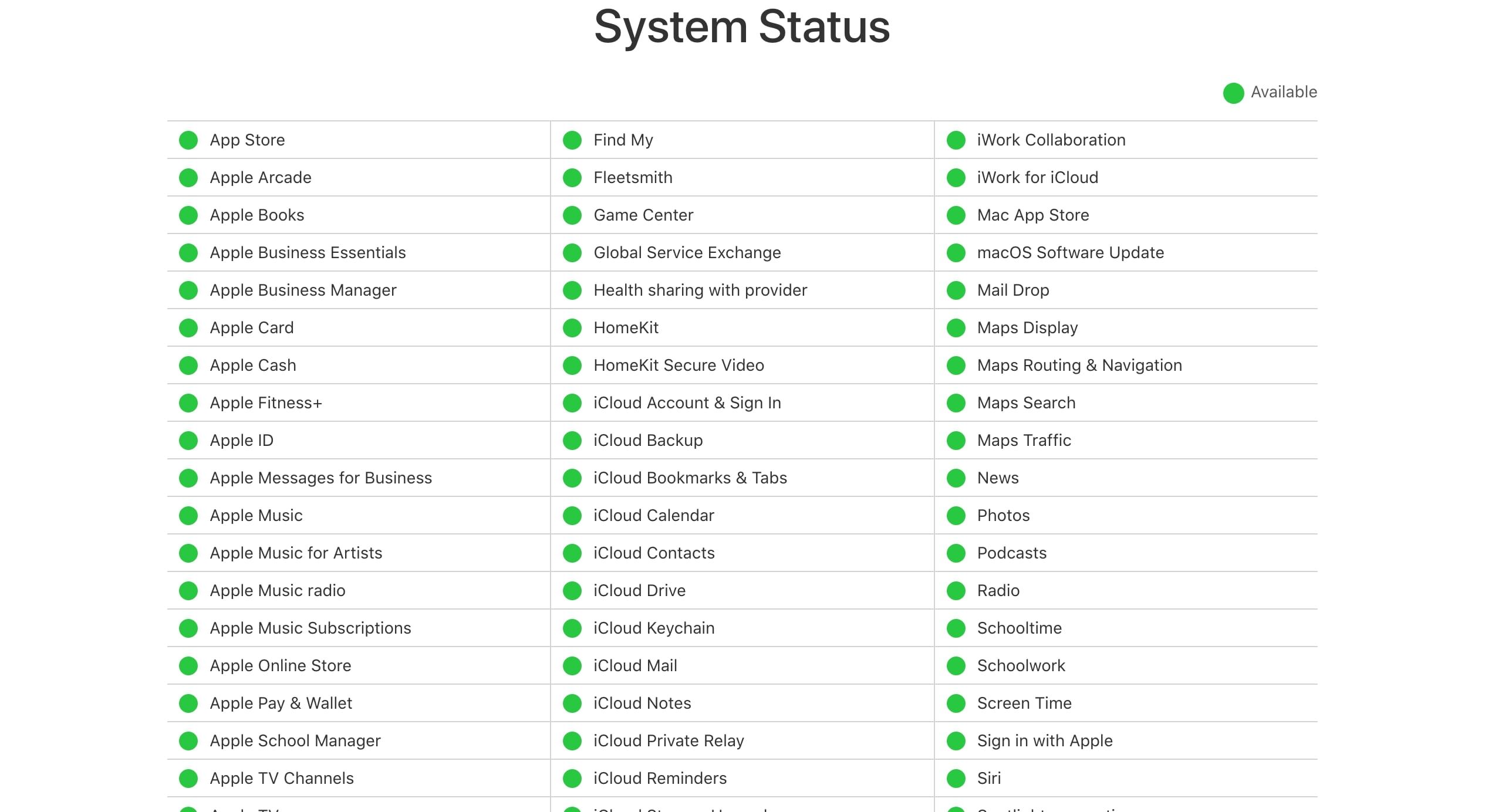
It’s rarely the case, but we can’t rule out the possibility that Apple’s update servers have failed. To be sure, visit the Apple System Status page and check for a green circle for update-related services such as the App Store, iCloud Account, etc. If there isn’t a green circle, that means there’s a system problem, and you’ll have to wait until Apple fixes it.
Unpause and Finish Your iOS Update
When your iOS update pauses for whatever reason, one of these fixes should help you resume your iOS update download and installation.
But if none of these tips work, you may have to try a DFU restore to completely erase and reinstall all the software and firmware on your iPhone. This step will also erase all your data, so make sure you have a backup first.
Also read:
- [New] 2024 Approved Best Practice MP4 Director to FB
- [New] 2024 Approved Expert Websites Directory Personalized Ringtone Source
- [New] 2024 Approved Streamline Your VFX Workflow with These 8 Online Backdrop Banks
- [New] In 2024, Premium Free FB Image/Motion Graphics Builder
- 2024 Approved Funimate Pro Unboxed Your Essential APK Guide
- 2024 Approved Mastering Screen Recordings The Recmeister Way
- Avoid Missing Key Communications with These 8 Fixes for Enabling DND on iPhones
- Critical Components of Windows Update – Identification and Repair Techniques
- Effortless Troubleshooting: A Guide to Overcoming Apple Pay Glitches (Top 10 Tips)
- How to Enable Seamless WhatsApp Synchronization with iCloud
- How to Fix Error 50: Unsupported WINPE by DISM with 5 Effective Solutions
- How to Reset Poco C50 Without the Home Button | Dr.fone
- IPhone Control Center Not Responding? Discover 8 Fixes That Work
- Lost an App on Your iPhone? Here's How You Can Find and Restore It Easily
- Quick Solutions: Repair AirDrop Issues with These 16 Essential Tips
- Solving the Issue: Revive Non-Responsive iCloud Options in iOS Devices
- Top Priority Alert: Why You Can't Wait Any Longer to Get iOS 15.3 Installed
- Trouble Receiving Late iMessages? Discover 9 Effective Solutions!
- Ultimate Techniques to Amplify Volume Settings on Your Windows 11 System
- Title: Resolve Your iPhone Update Woes: 6 Fixes for the 'Resume Download' Dilemma
- Author: Edward
- Created at : 2025-02-23 16:13:41
- Updated at : 2025-03-02 16:08:03
- Link: https://fox-that.techidaily.com/resolve-your-iphone-update-woes-6-fixes-for-the-resume-download-dilemma/
- License: This work is licensed under CC BY-NC-SA 4.0.