
Resolving Silent Messages: Comprehensive Guide with 15 Tips to Restore iPhone's Notification & Sound

Resolving Silent Messages: Comprehensive Guide with 15 Tips to Restore iPhone’s Notification & Sound
Have you ever wondered why your iPhone is not notifying you of texts? You might not get new text notifications due to misconfigured settings or software bugs. Usually, the issue is temporary, and you can solve it with some quick, straightforward fixes.
If text messages are not showing up on your iPhone, your device isn’t displaying notifications for an incoming SMS or iMessage, or your locked iPhone doesn’t make a sound when you get a text, look at these handy solutions to fix such issues.
Your browser does not support the video tag.
1. Check Notification Settings for Messages
When text messages are not showing up on your iPhone as notifications, make sure the Messages app is permitted to show them on the Lock Screen, Notification Center, and elsewhere.
To do this, follow these simple instructions:
- OpenSettings and tapNotifications >Messages .
- EnsureAllow Notifications is green.
- Next, check the boxes forLock Screen ,Notification Center , andBanners .
- TapSounds and choose a loud message tone.
- If you don’t see the actual message content on your iPhone’s Lock Screen, tapShow Previews and chooseAlways .
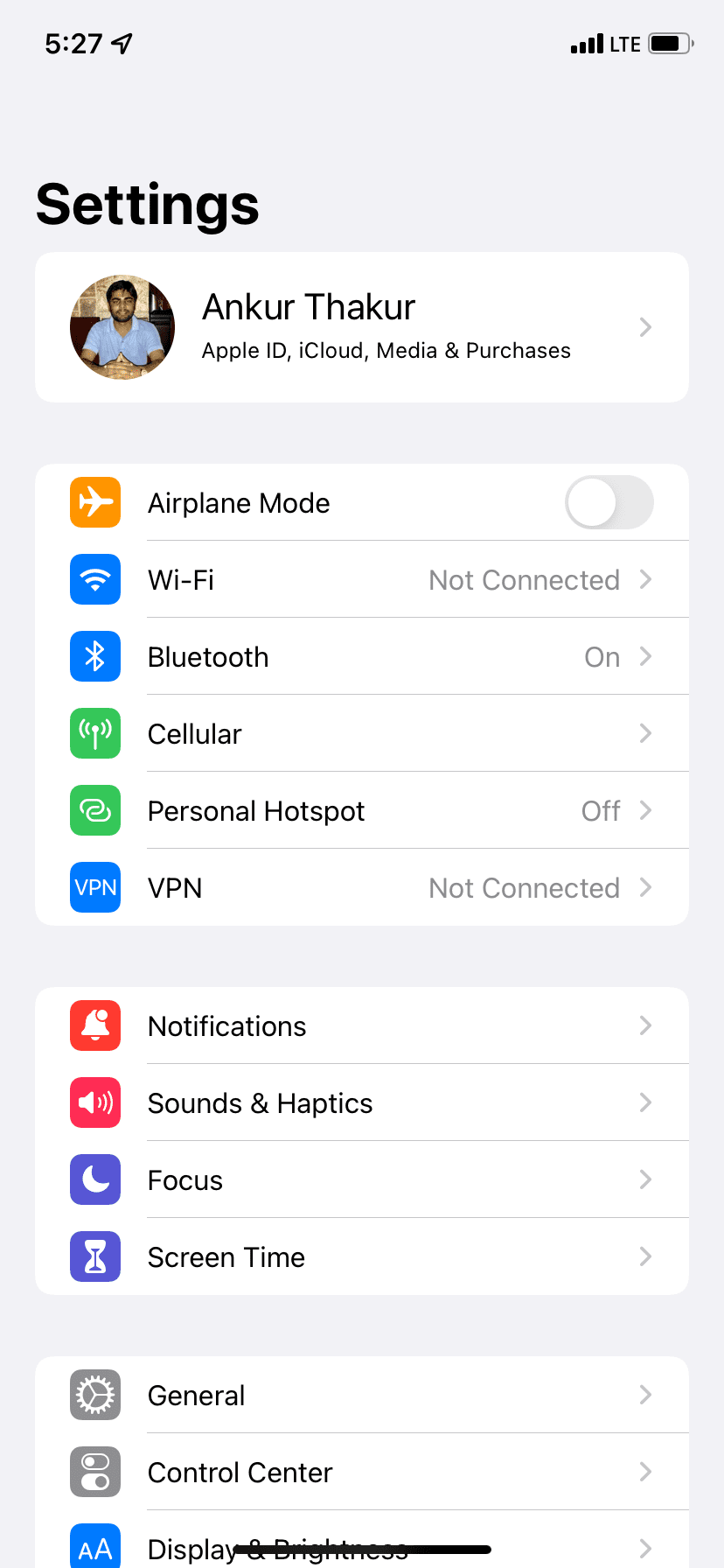
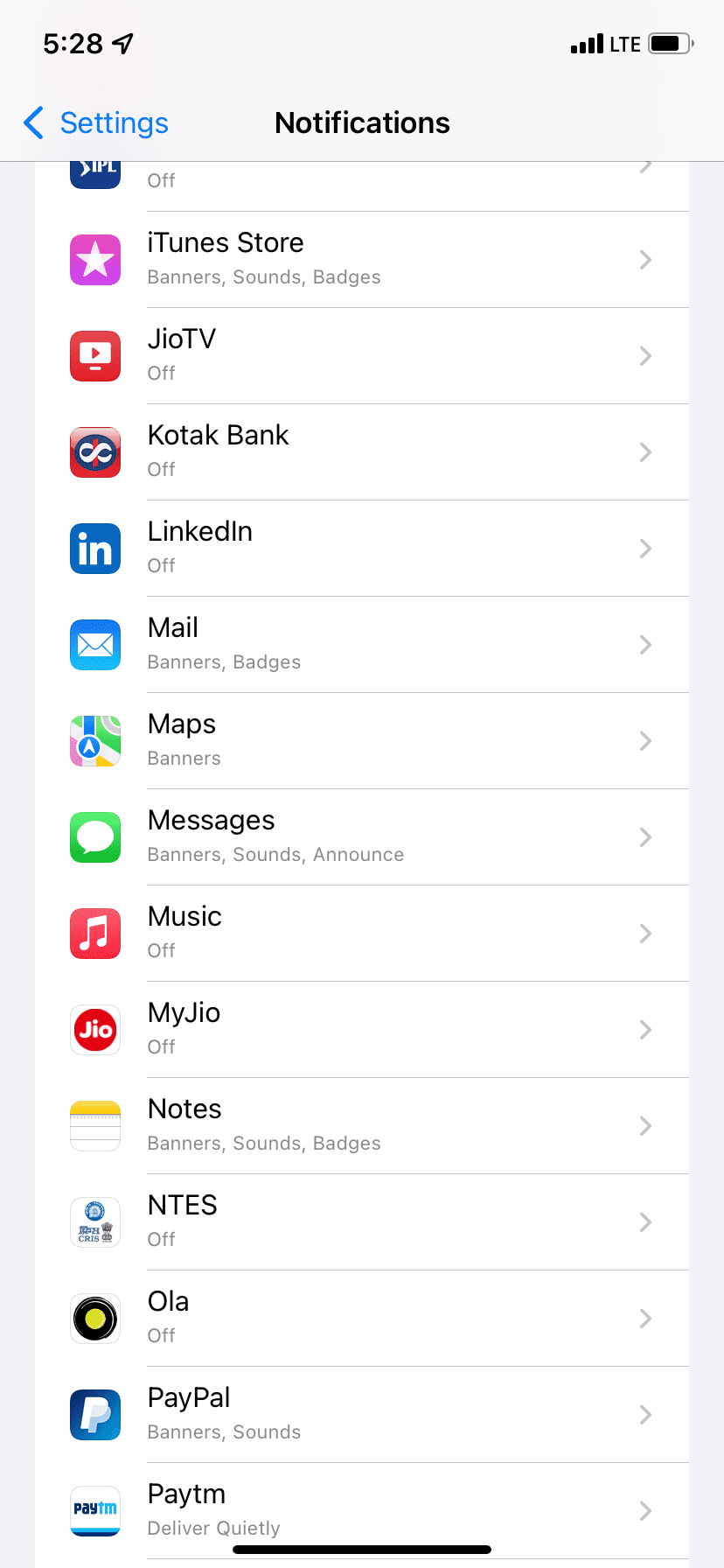
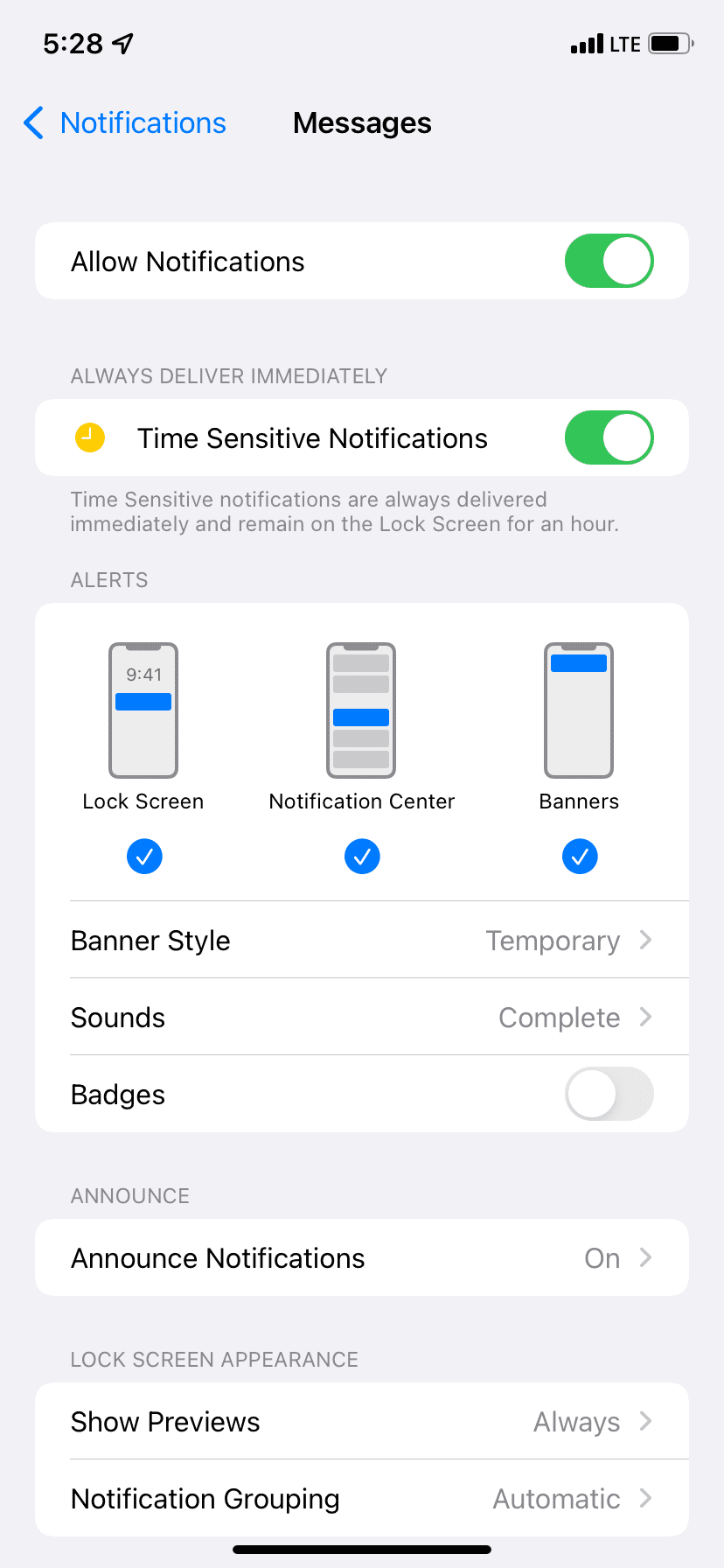
Close
After following the above steps, new text messages via SMS and iMessage should show up on your iPhone and make a sound when the device is locked.
2. Ensure the Person Isn’t Muted
If you’re wondering why your iPhone is not notifying you when you receive a text from one person, you might have muted that person. Once you mute a person or group, your iPhone won’t alert you when they send you a new text or iMessage. Below, you’ll find out how to fix this:
- Open the Messages app and go through your conversations.
- Swipe left on the conversation that has a gray slashed bell icon.
- Now, tap thebell icon to unmute this message thread and get alerts.
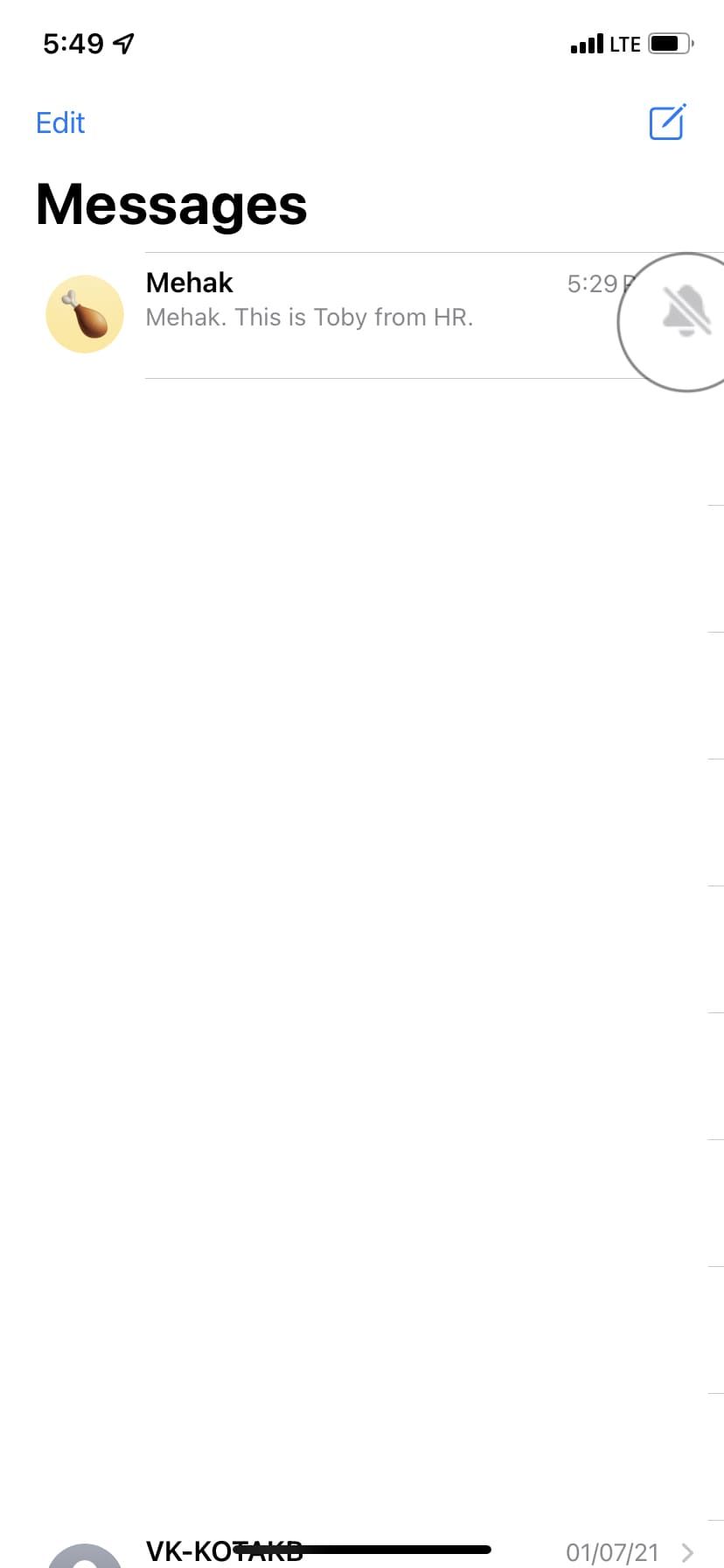
![]()
Close
3. Turn Off Silent Mode and Focus
After you put your iPhone in silent mode, new texts won’t have a notification tone. To fix this, turn off silent mode by pushing up the mute switch located above your iPhone’s volume buttons.
Secondly, when your iPhone is in Focus (or Do Not Disturb) mode, it does not vibrate or play a sound for new texts. You can fix this by opening the iOS Control Center and ensuring the Focus toggle (crescent moon icon) isn’t purple. If it is, tap on it to toggle the feature off.
That said, you can set up Focus modes that let you configure which apps and people you want to allow notifications from.
4. Force Quit the Messages App
On iPhones with Face ID, slowly swipe up from the bottom to the middle of the screen while you’re in the Messages app and hold until you see the App Switcher. Now, swipe up on the Messages app card to force quit.
On the other hand, if you have an iPhone with a Home button, quickly double-press it to bring up the App Switcher, and then swipe up the Messages app card to force close it.
After a few seconds, open this app again, and hopefully, this should smoothen the notification issues.
5. Ensure iMessage Is Enabled
Before you move ahead, it’s essential to check if iMessage is activated and switched on or not. To do that, go toSettings >Messages and make sureiMessage is enabled.
Next, tapSend & Receive and check you have the correct phone number and email here. You should start receiving notifications again after doing this.
6. Restart Your iPhone
Often, things might not work correctly on your iPhone due to temporary glitches. Usually, a quick restart fixes these issues.
To turn off your iPhone, use the physical buttons or go toSettings >General and tapShut Down . After a minute, turn on your iPhone either by using the power button or plugging in your charger.
7. Turn Off Filter Unknown Senders
iPhone lets you automatically filter spam and texts from unknown people . When you enable this, you might miss a few meaningful text notifications in rare cases. Plus, if someone who isn’t in your contact list messages you, the Messages app will sort their text into a separate list and not notify you of it.
To fix this, go toSettings >Messages >Unknown & Spam and turn offFilter Unknown Senders .

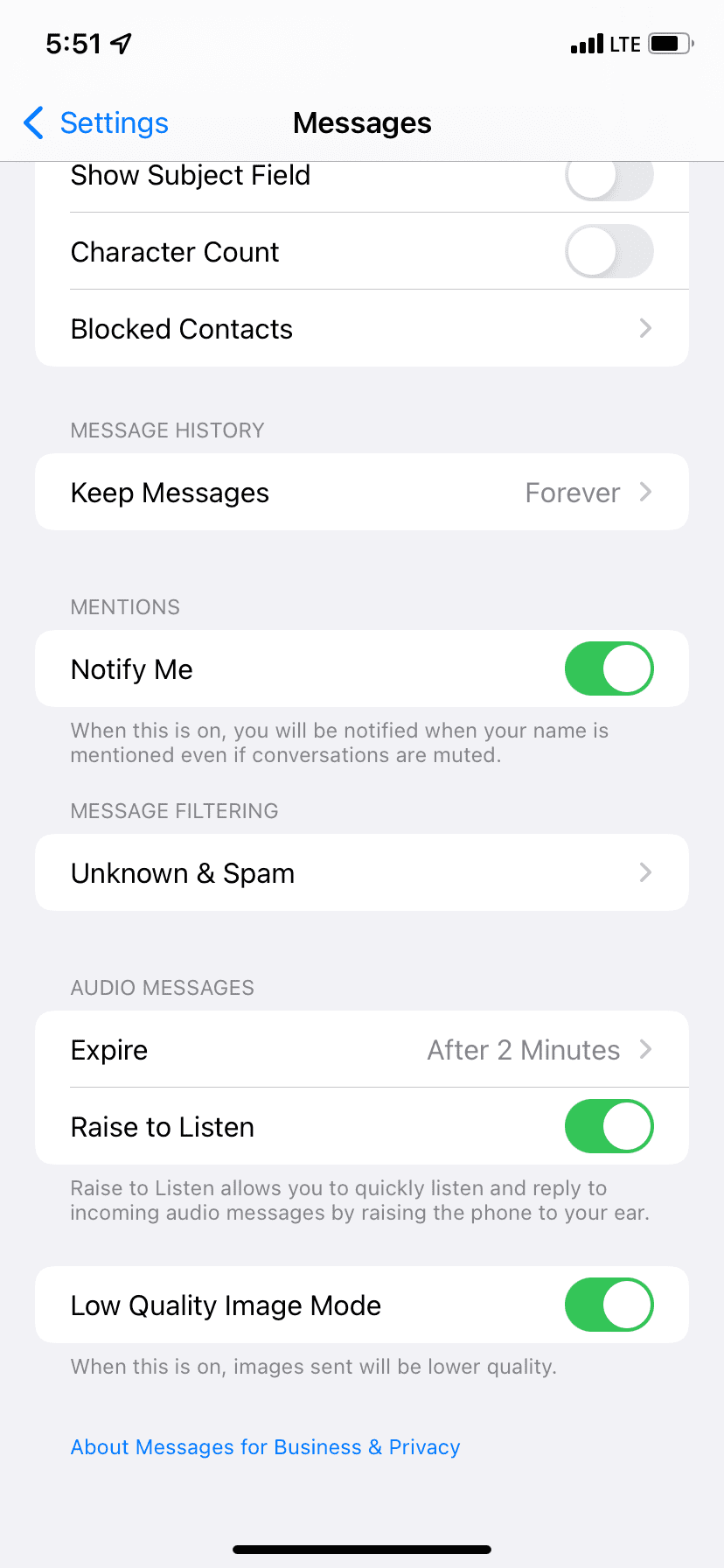
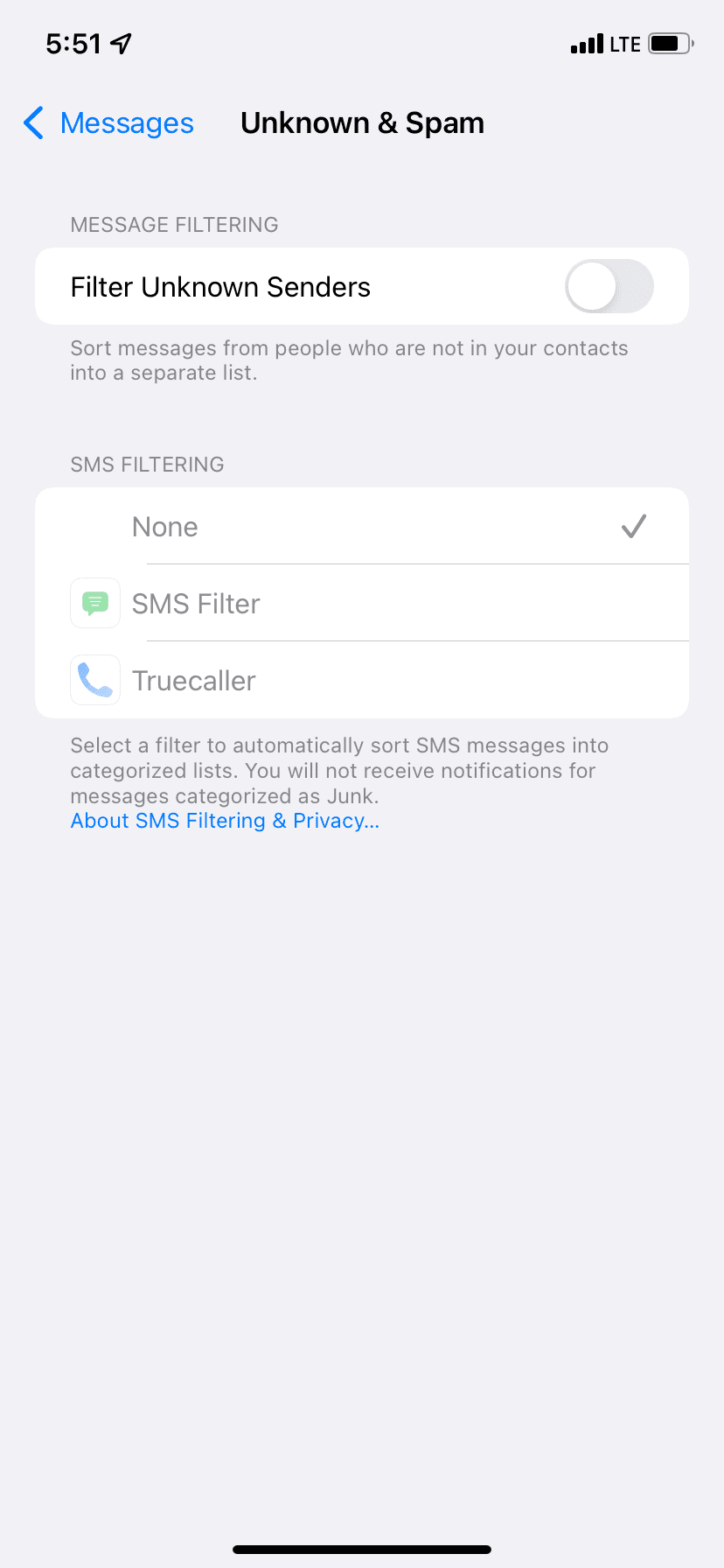
Close
8. Disconnect Bluetooth Devices
If you forget and leave Bluetooth buds or devices connected to your iPhone, the new text message sound may output via that instead of the on-device speaker. To fix this, open theSettings app and turn offBluetooth . Alternatively, you can disconnect these devices from the iOS Control Center by tapping the Bluetooth icon.
9. Make Sure the Person Isn’t Blocked
It’s unlikely that you’ll think someone’s not messaging you because you’ve accidentally or intentionally blocked them. Nonetheless, knowing how to fix this problem is smart if you suspect this is the case.
After you block a person, they can’t call or text you. If you aren’t getting texts from a specific person, make sure they aren’t added (accidentally or on purpose) to the block list.
- OpenSettings and tapMessages .
- Tap onBlocked Contacts .
- If the person is listed here, swipe left on their name or number and tapUnblock .

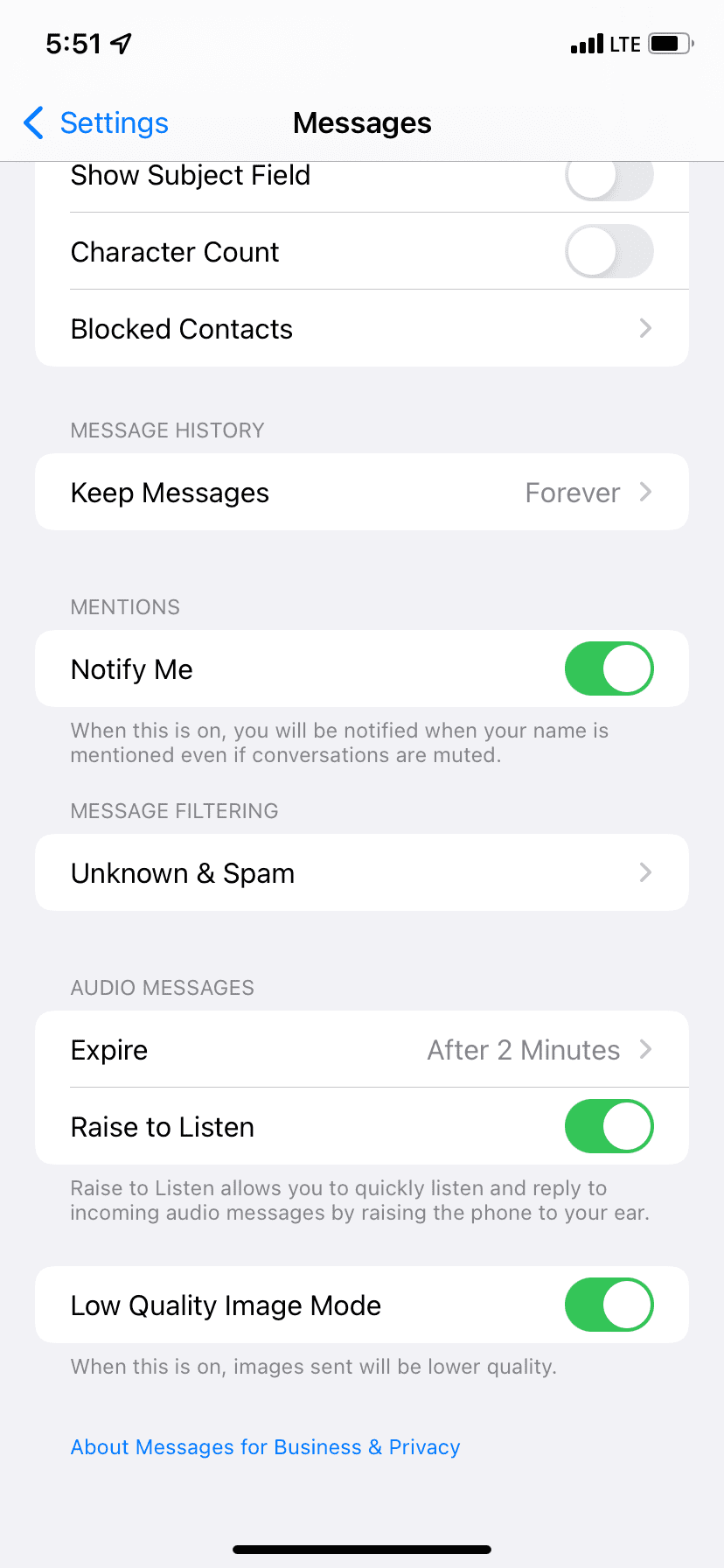
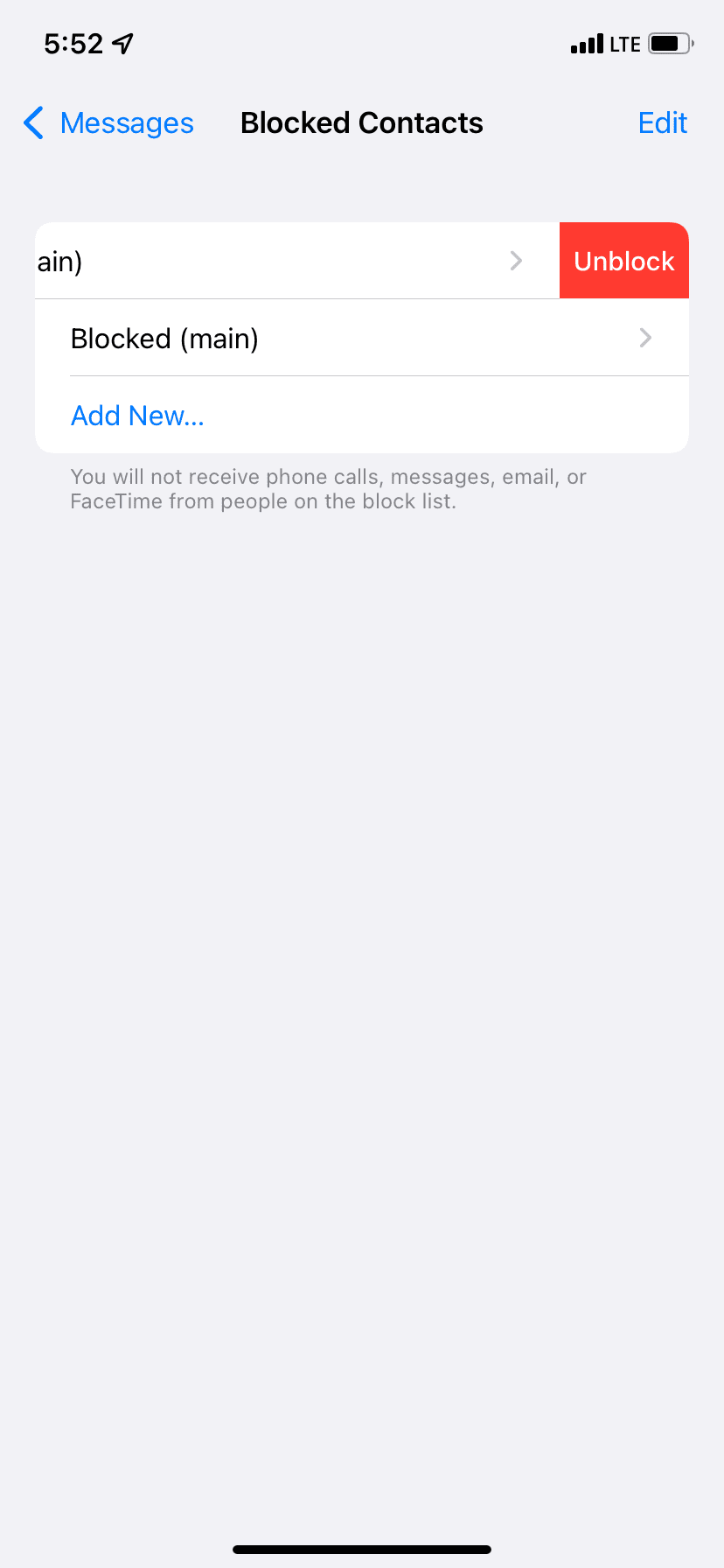
Close
10. Ensure Custom Text Tone Isn’t Set to “None”
Did you ever set “None” as the alert tone for a particular contact and forget about it? If yes, here is how to revert that and have a proper tone for new texts from that person:
- Tap the person’s name in the Contacts or Phone app.
- TapText Tone and choose a different alert tone instead of “None.” Tap onDone to save this change.
- If you don’t see Text Tone in step 2, you probably didn’t set a custom text tone for this person. So, please move on to the next fix.
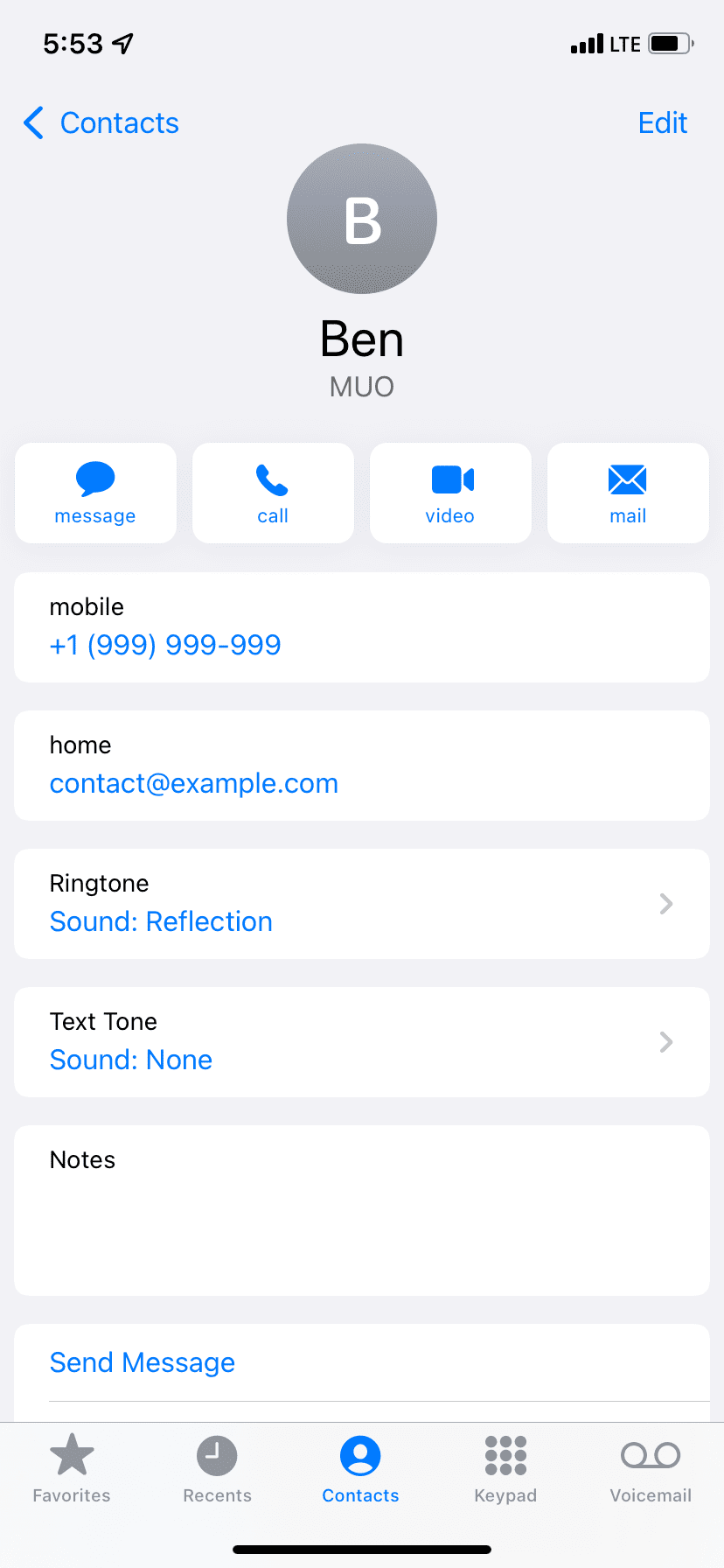
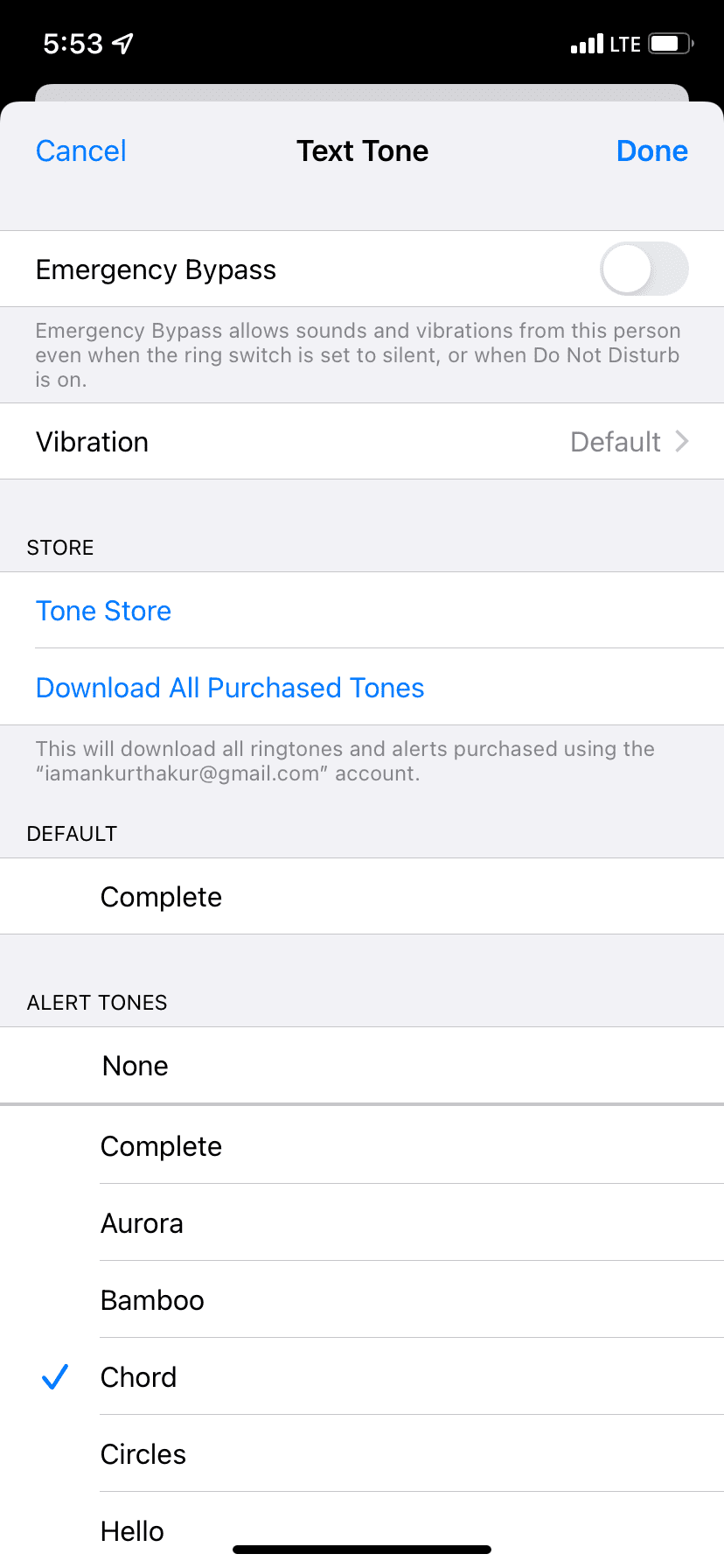
Close
11. Enable “Notify Me”
Were you receiving too many group iMessage notifications that you muted the conversation when you were in a bad mood? If yes, go toSettings >Messages and turn onNotify Me . Now, you’ll receive notifications only when someone mentions you in a muted conversation. This way, you can limit unnecessary text notifications and still be aware of those where you’re mentioned specially.
12. Disable Text Message Forwarding
When you choose to receive texts on your Mac or iPad, at times, new text notifications may not show on your iPhone. To fix this, head toSettings >Messages >Text Message Forwarding and turn it off for your other Apple devices.
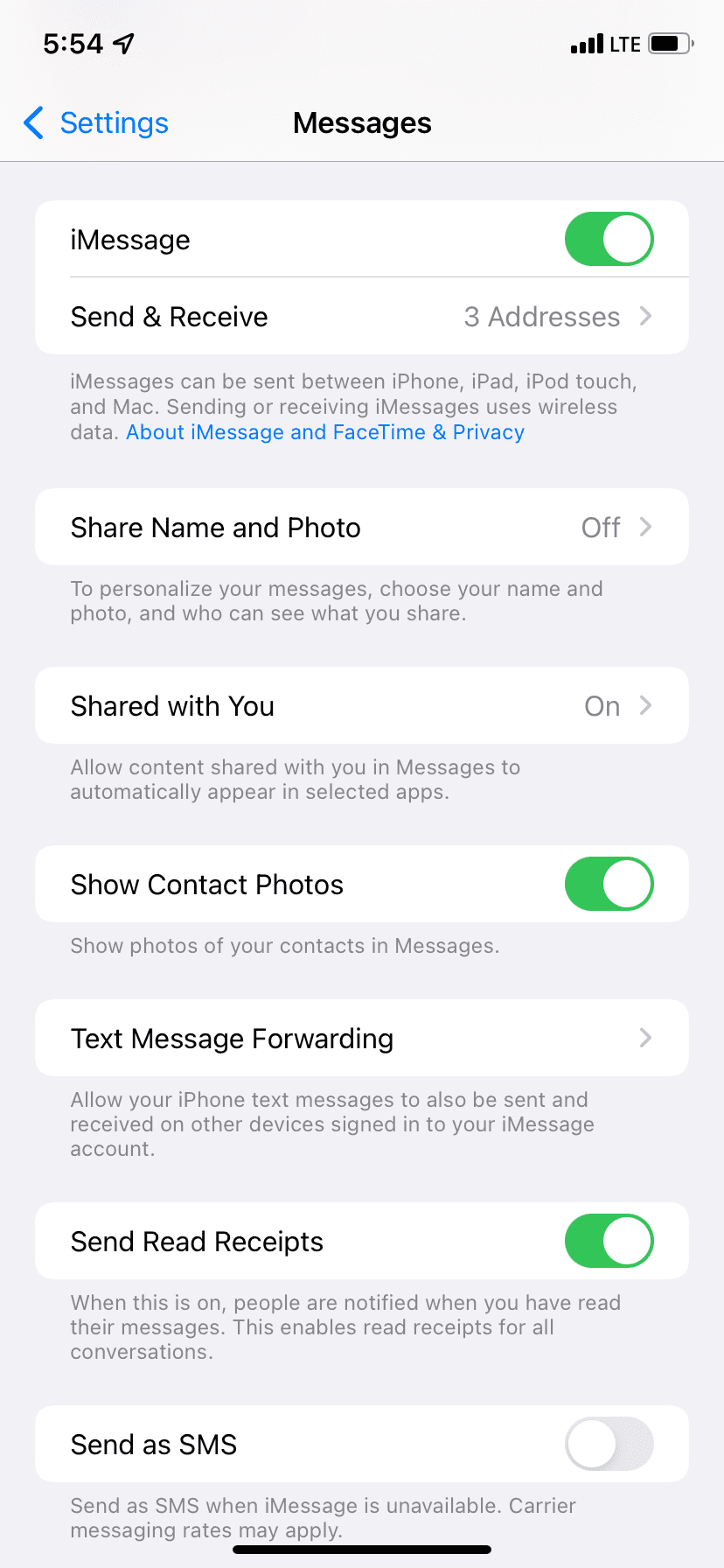
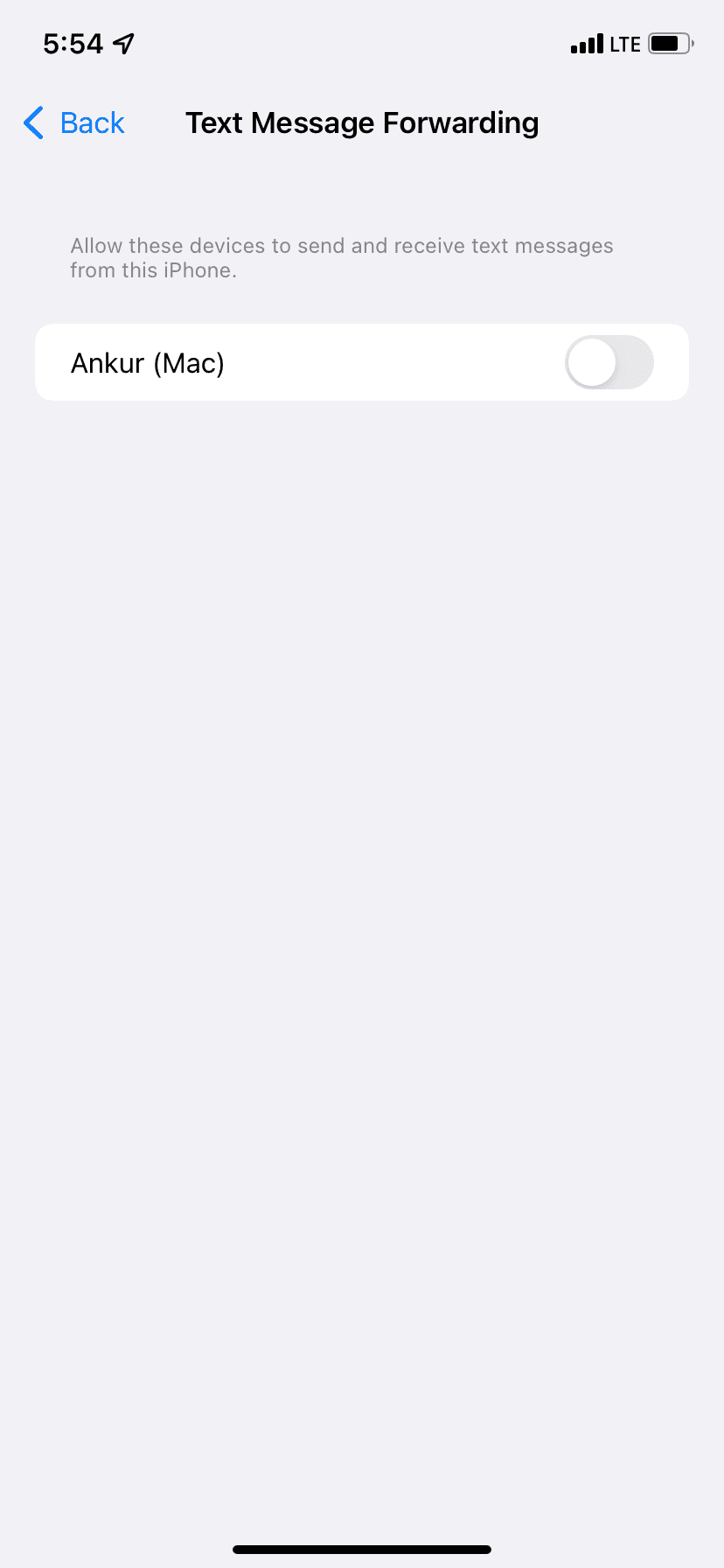
Close
13. Are You Using an Apple Watch?
If you have enabled text notifications on your Apple Watch, it may not show them on the iPhone or play the tone. To address this, make sure your iPhone and Apple Watch are running the latest versions of iOS and watchOS, respectively. Then, turn off text notifications on the Apple Watch from the Watch app on your iPhone.
14. Have You Opened the Messages App on Your Mac?
If you keep the Messages app open on your Mac, new messages may appear there, and your iPhone may not play the text notification sound for them. To fix this,quit the Messages app on your Mac . Or, you may use it there if you’re already working on your computer.
15. Other Solutions
If none of the solutions above help, don’t worry—hope isn’t lost yet.
The first thing you can do is make sure that your mobile plan allows you to receive text messages. Make sure your cellular plan is active and that you have no pending bills.
If you think that glitches are causing your device to not receive iPhone text message notifications, you may need to update your iPhone’s firmware. You can do that by going toSettings >General >Software Update . At times, bugs like failing text notifications are fixed by installing the newest iOS update.
Not Getting Text Notifications on iPhone? Let’s Fix That
Not getting text messages on your iPhone is annoying, but you should start receiving notifications again after trying the above solutions.
Once everything begins running as intended, consider spicing up your app experience by using iMessage in unique ways. For example, how does talking about the weather and playing games sound?
Also read:
- [New] Essential Streamers for Remote Church Attendance
- [New] Leading Audio-Visual Artists Collaborating Photos for 2024
- 2024 Approved Image Intensifiers Ranking the Best 10 Photography Lenses
- Can't Capture Entire Webpages on Safari? Master This Guide to Overcome Screen Shot Limitations!
- Deciphering Message Types: What It Means When Your iMessage Becomes an SMS on iOS Devices
- How to Mirror Your Realme Narzo 60 Pro 5G Screen to PC with Chromecast | Dr.fone
- In 2024, Does Airplane Mode Turn off GPS Location On Oppo Reno 10 Pro+ 5G? | Dr.fone
- In 2024, How to Unlock iPhone 13 mini Without Passcode? | Dr.fone
- Lost Connection Between iPhone and Computer? Try These Fixes!
- Overcoming Incompatibility: Tips for Using Third-Party iPhone Gadgets Successfully
- Pro-Level Strategies for Remote Audio Capture
- Revitalize Your iPhone's Power Unit: A Step-by-Step Calibration Process
- Silencing Duplicate Notifications: Keeping Your iPad Quiet When Your iPhone Buzzes
- Solving Backward-Facing Window Errors, Windows 7
- Top 9 Solutions: IPhone Failing to Sync with iCloud
- Title: Resolving Silent Messages: Comprehensive Guide with 15 Tips to Restore iPhone's Notification & Sound
- Author: Edward
- Created at : 2025-01-08 21:29:31
- Updated at : 2025-01-10 19:25:22
- Link: https://fox-that.techidaily.com/resolving-silent-messages-comprehensive-guide-with-15-tips-to-restore-iphones-notification-and-sound/
- License: This work is licensed under CC BY-NC-SA 4.0.