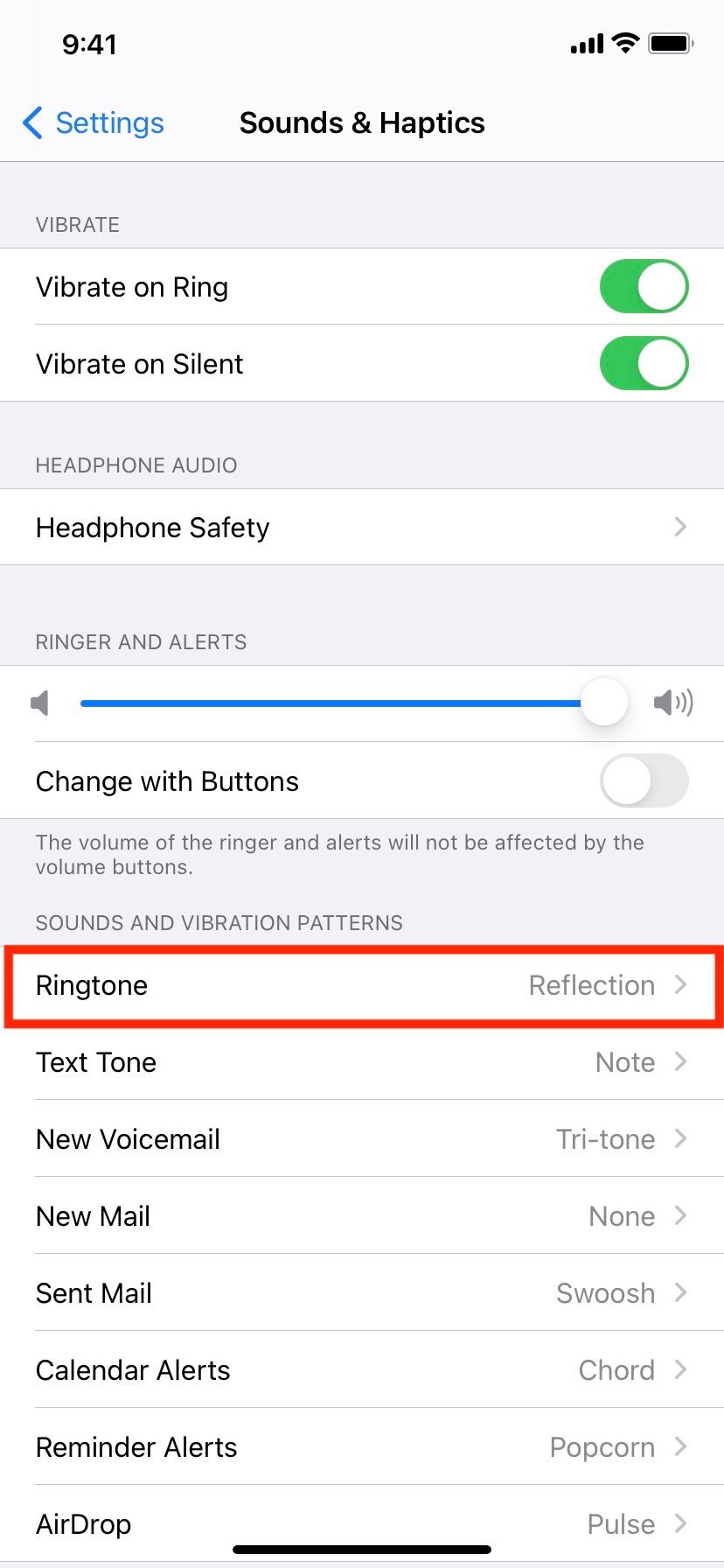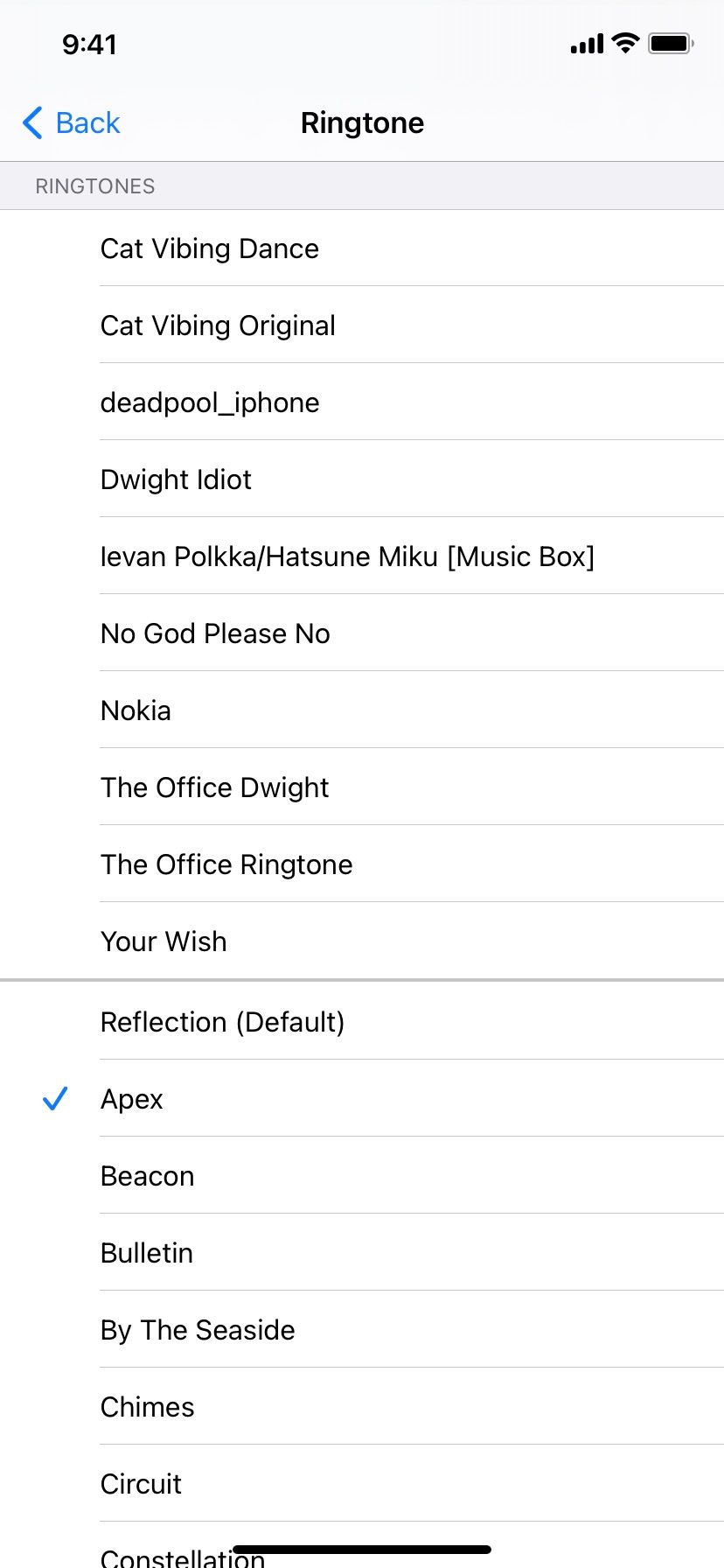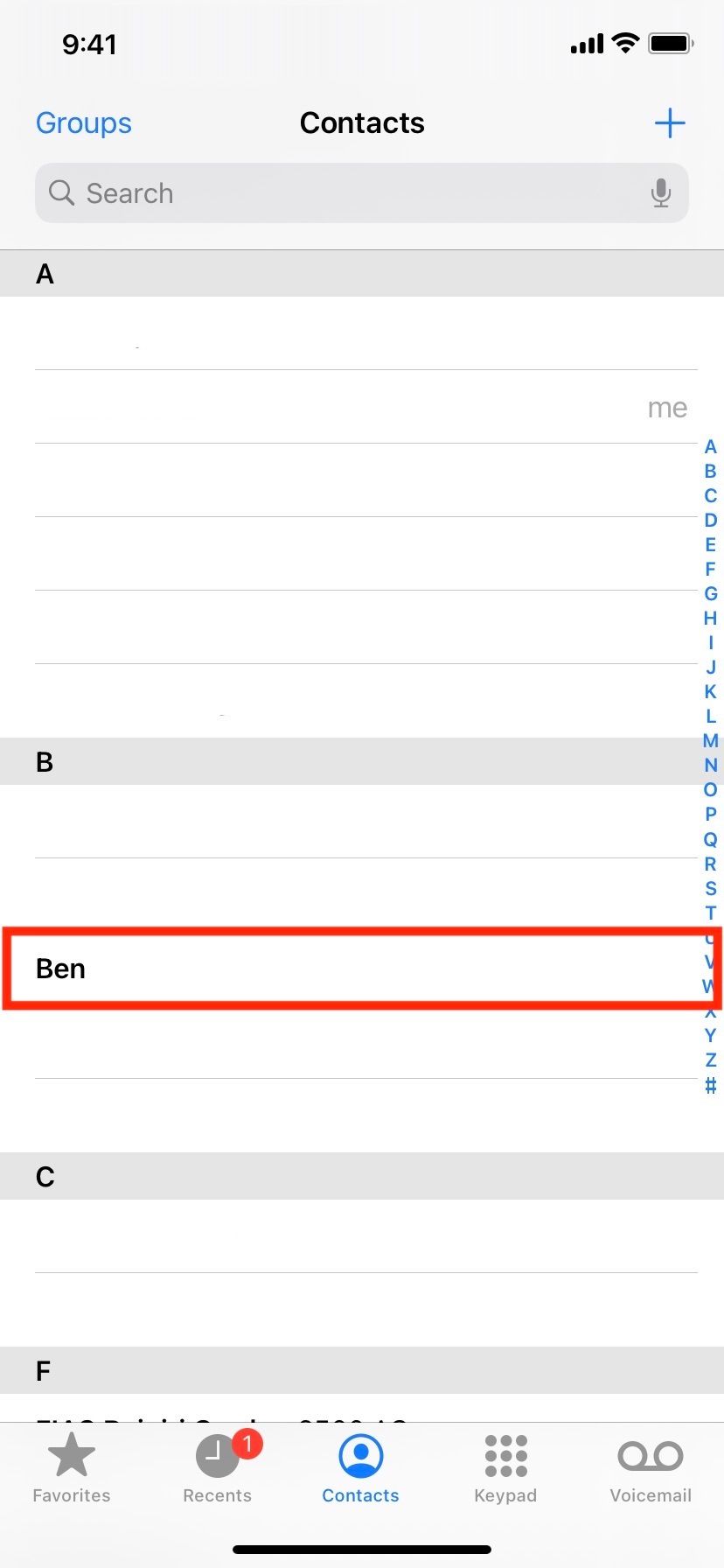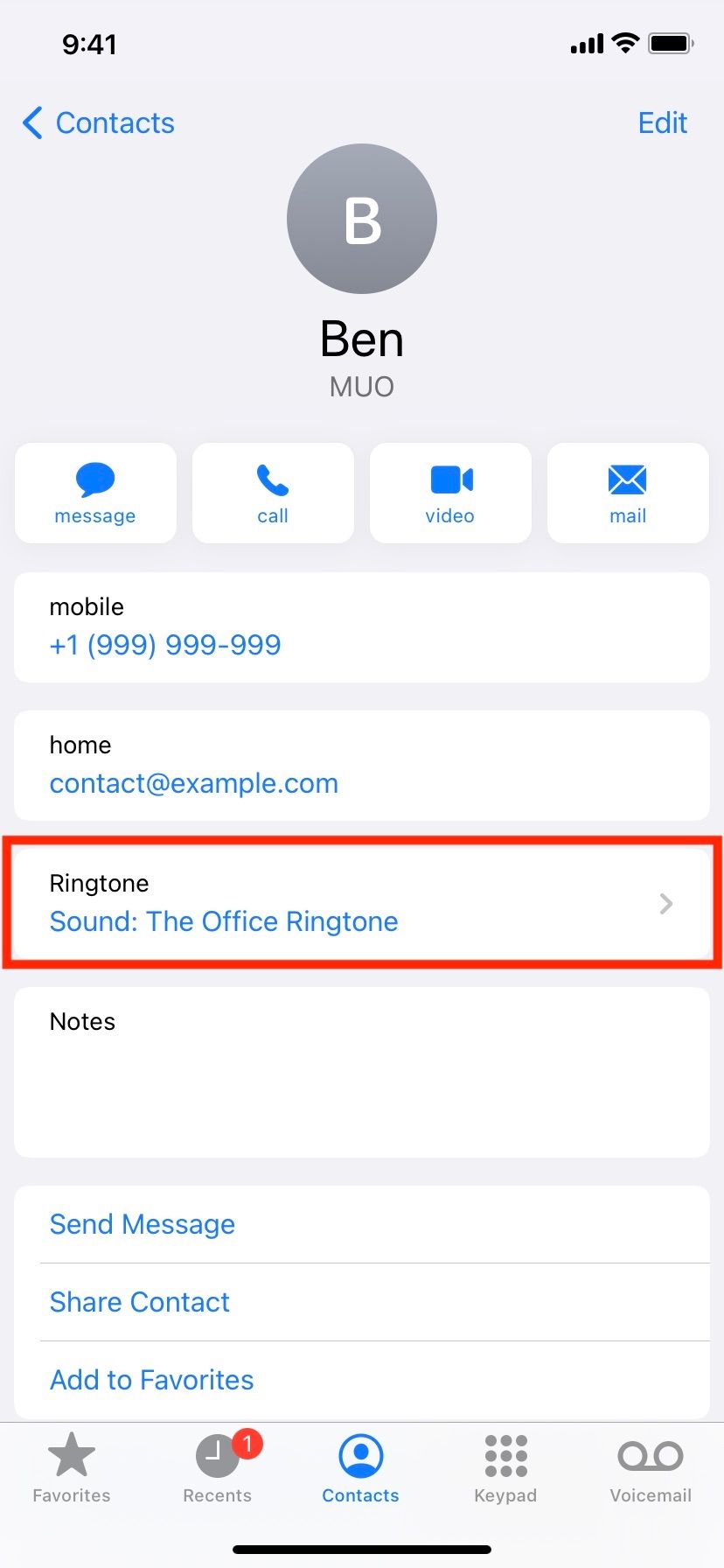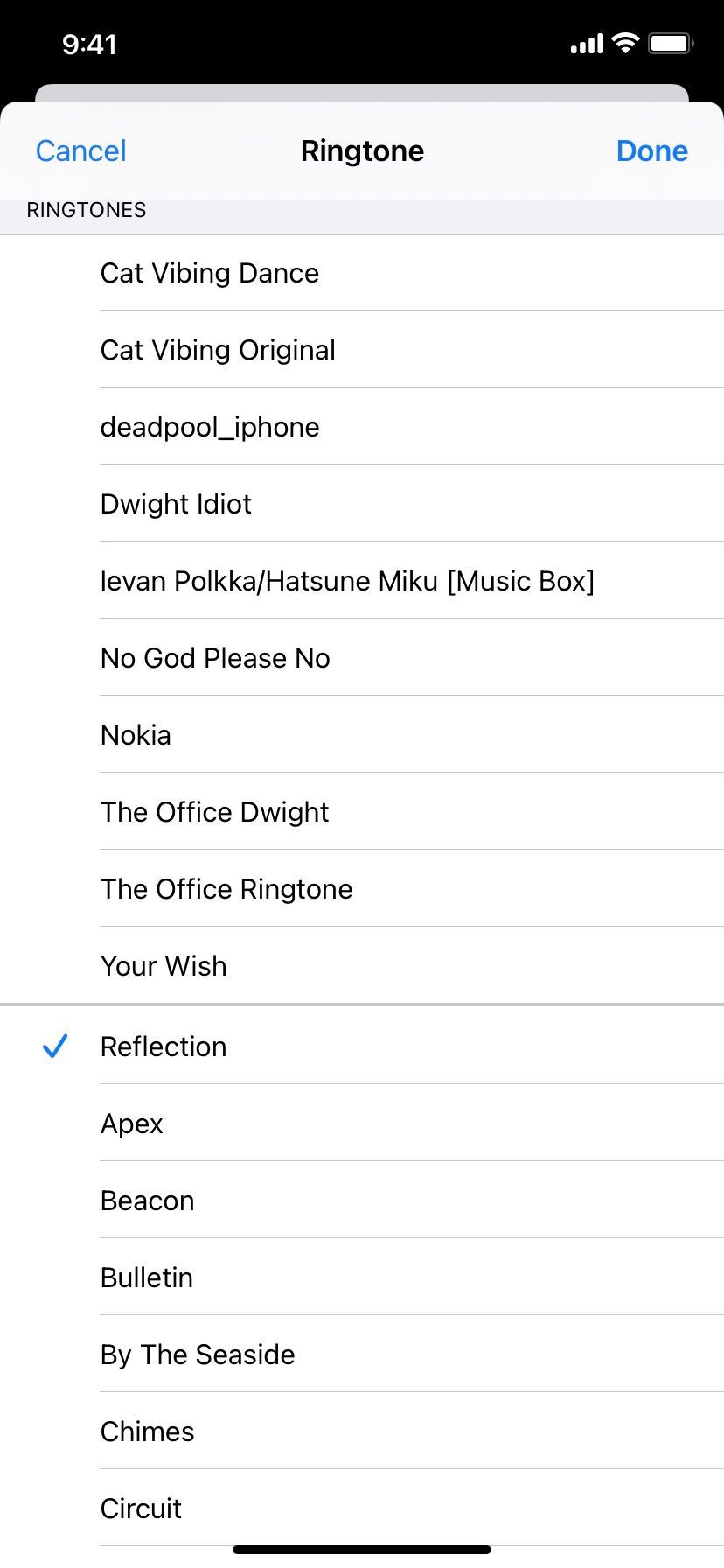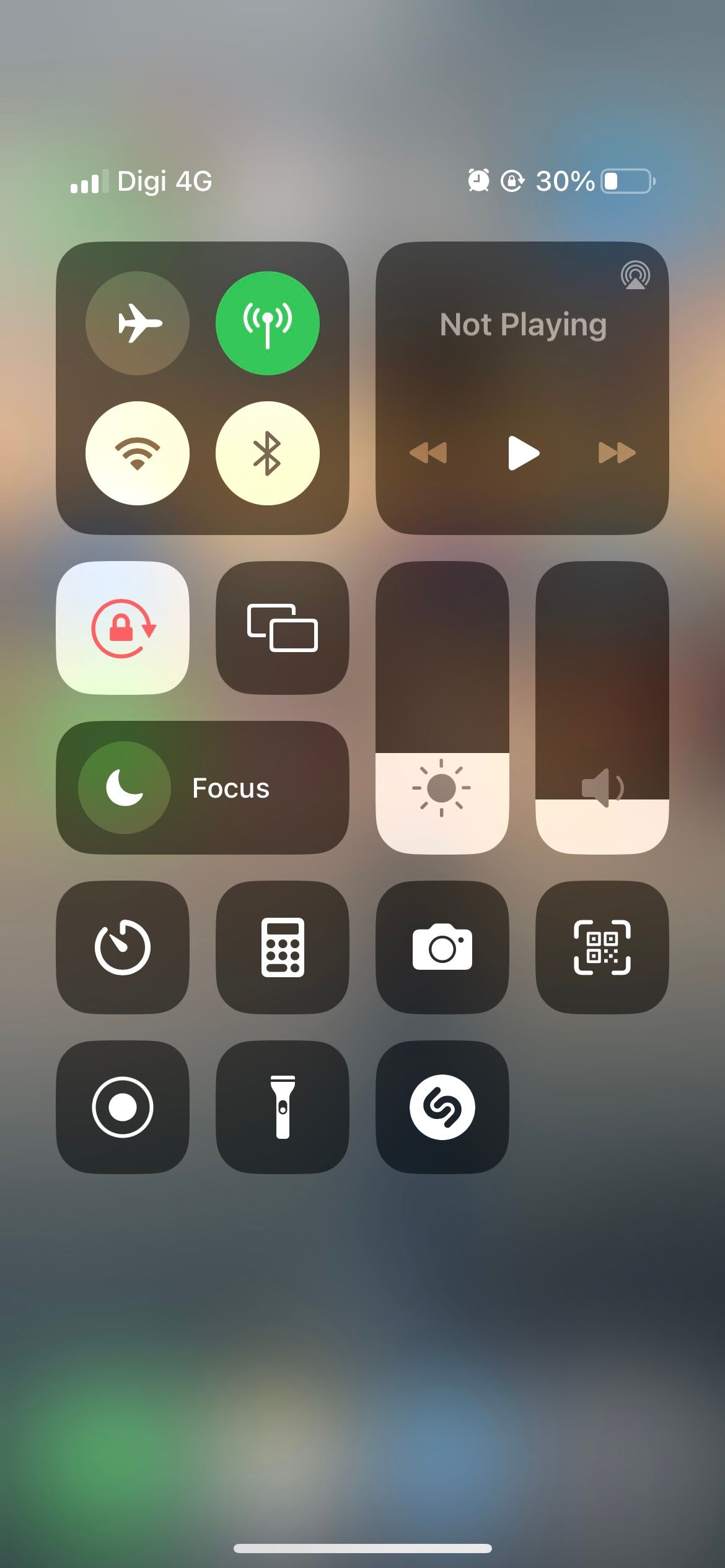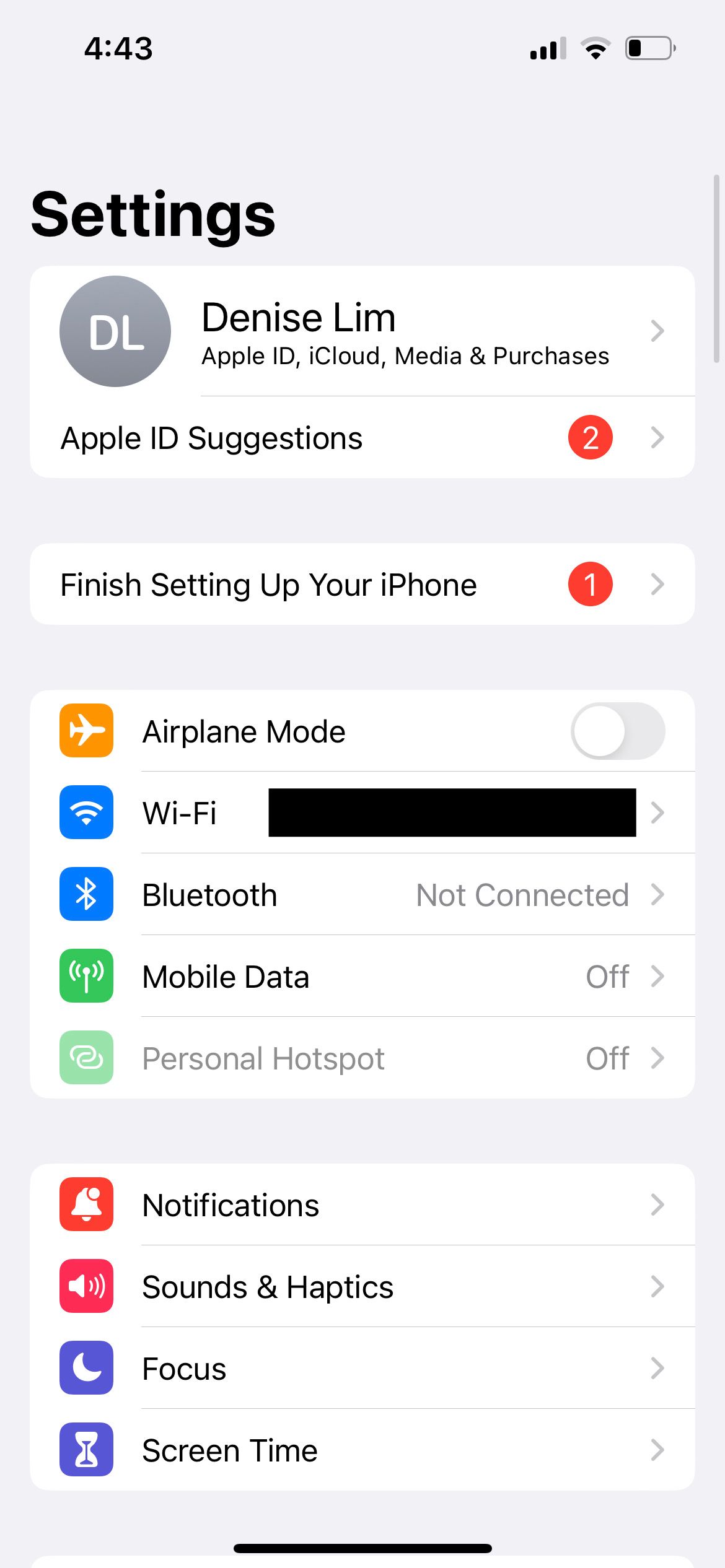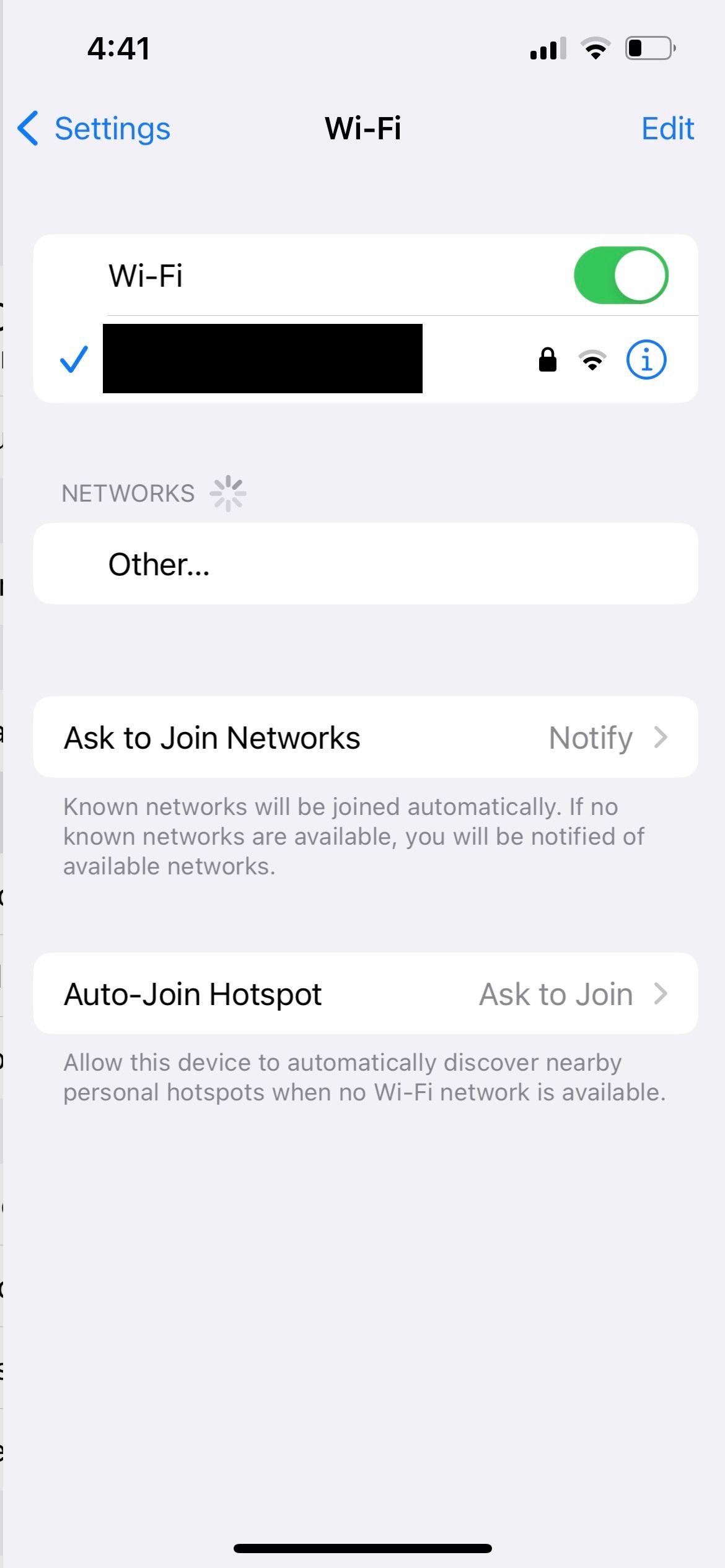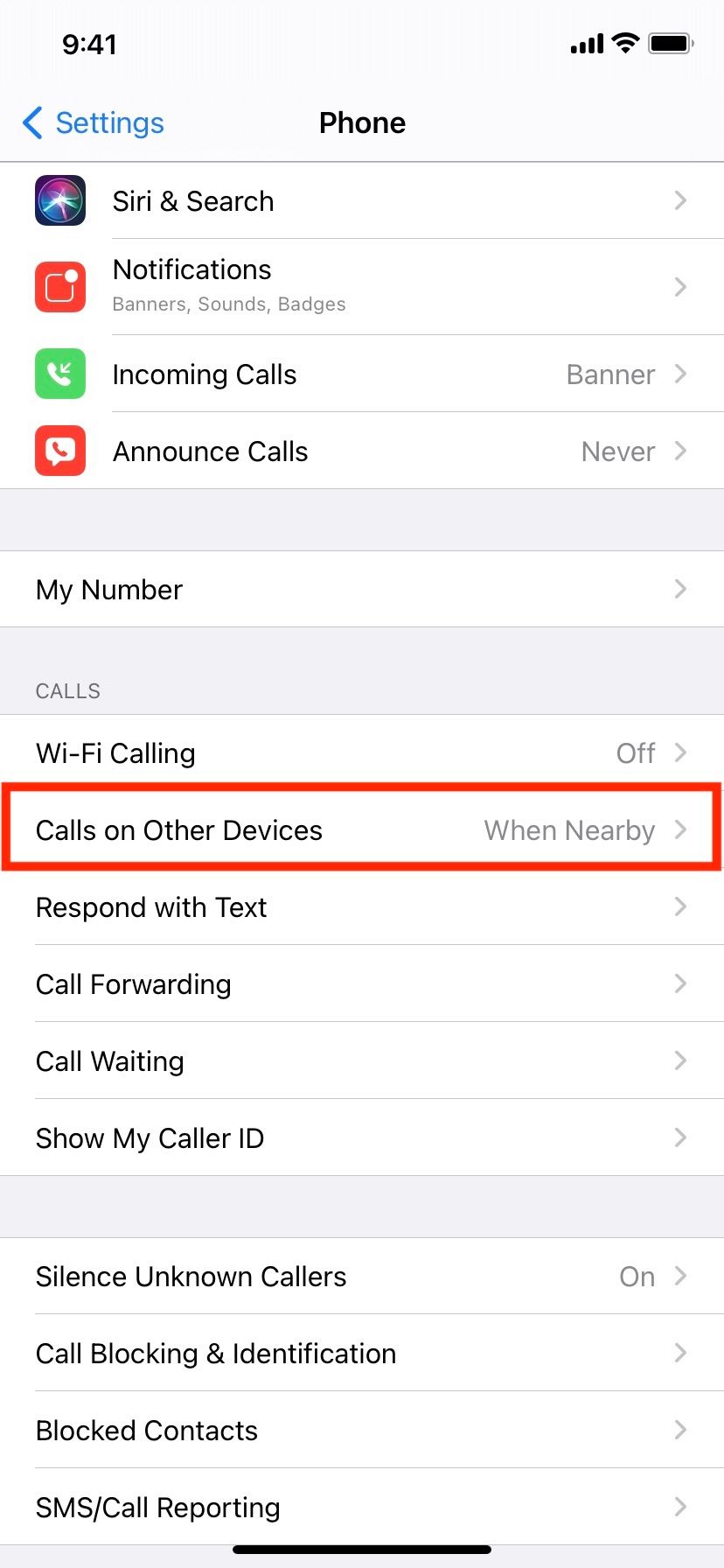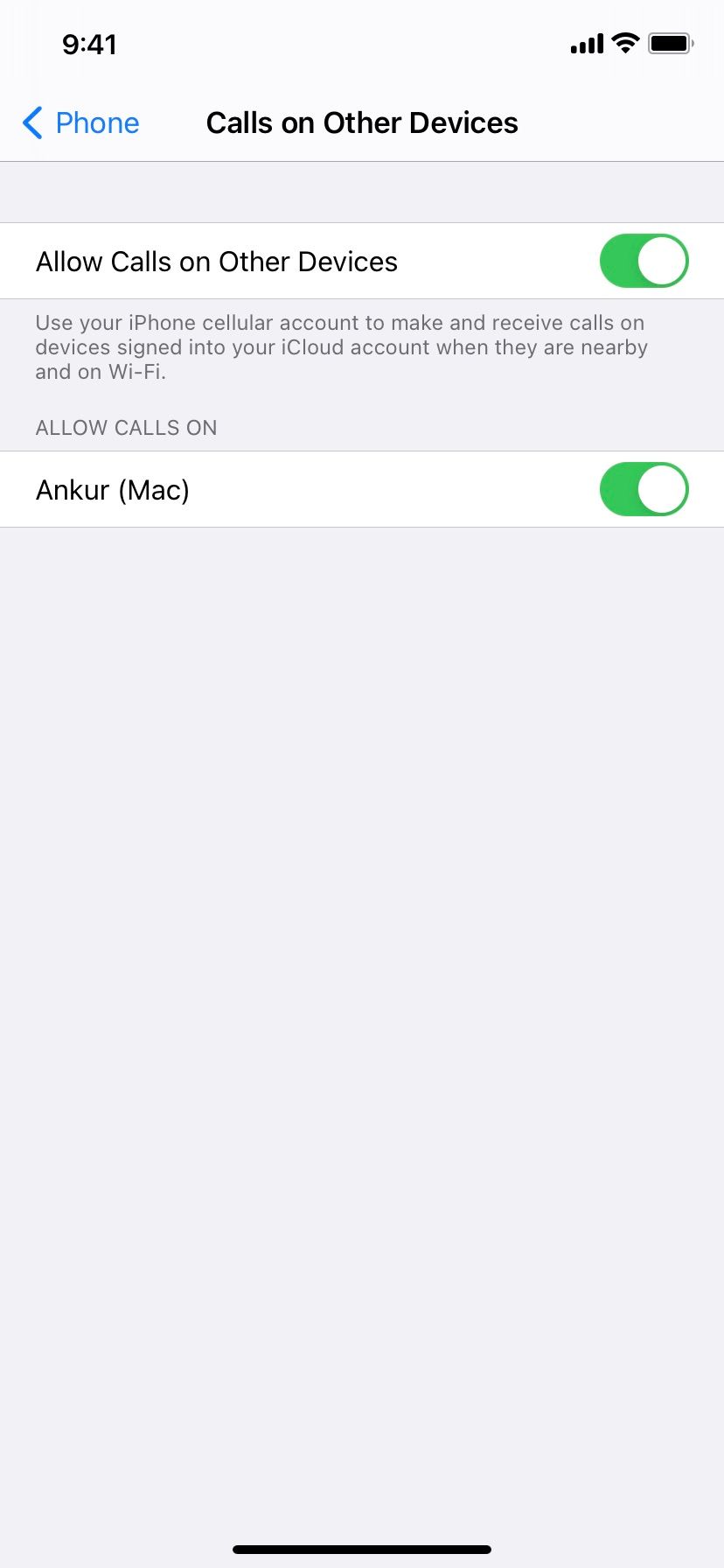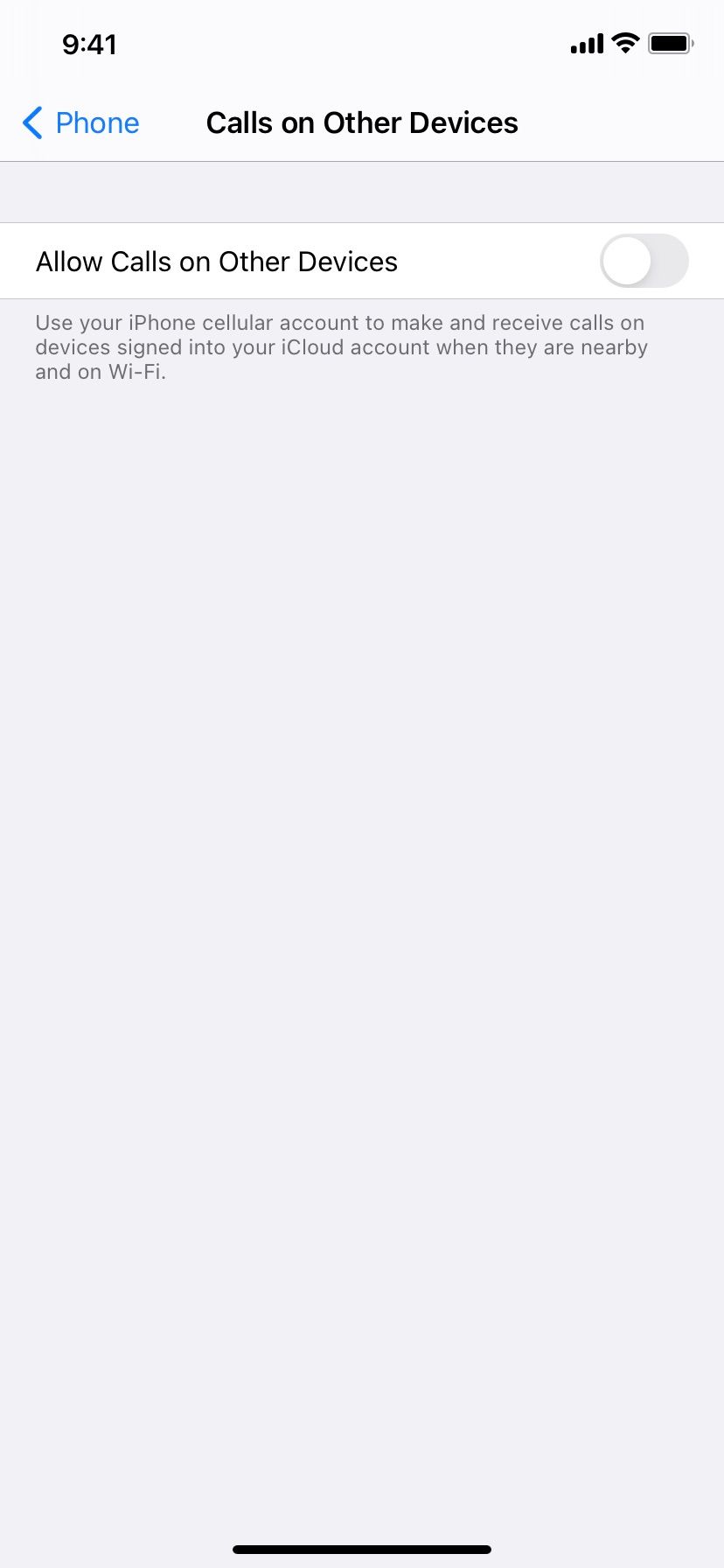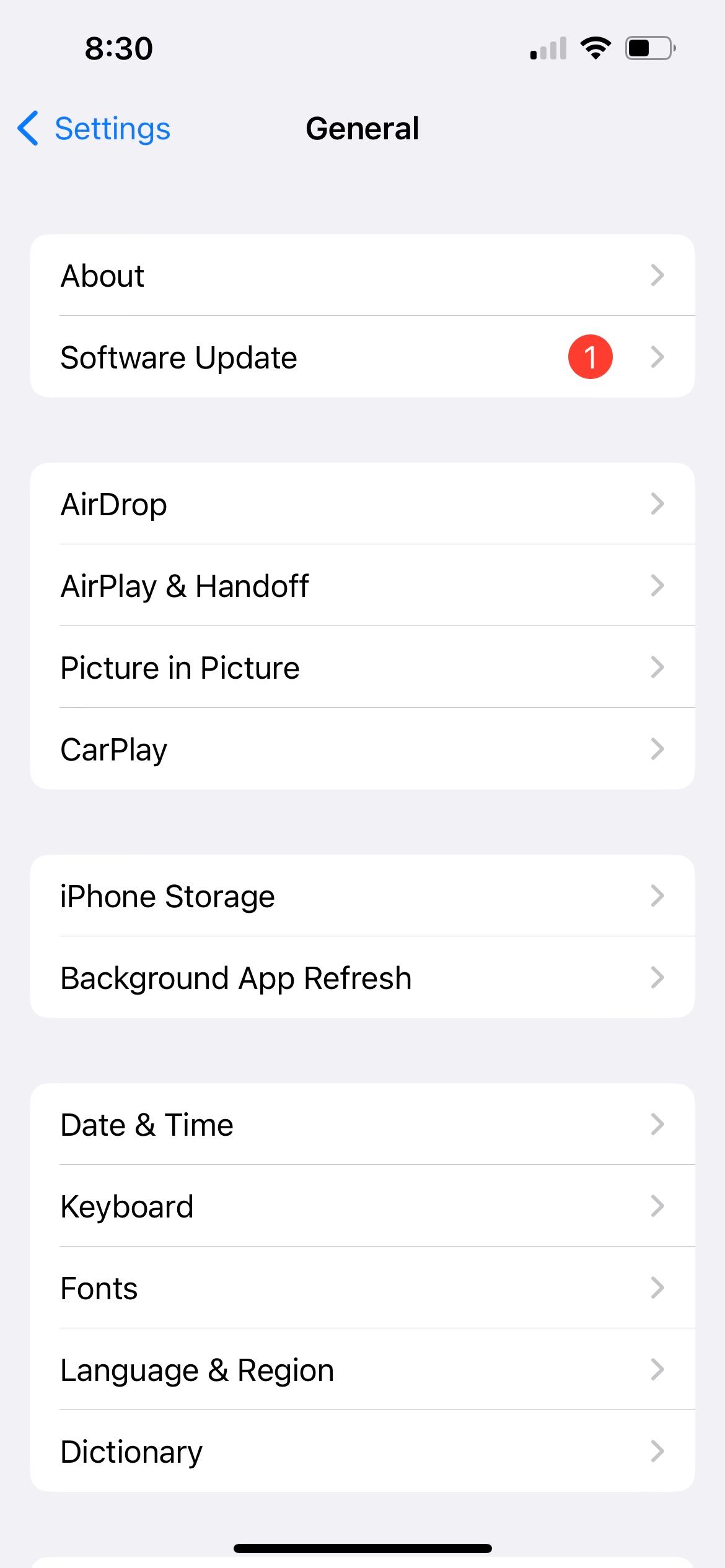Revive Your Ringtone: Essential Tips & Fixes for iPhone’s Incoming Call Problems

Revive Your Ringtone: Essential Tips & Fixes for iPhone’s Incoming Call Problems
If you’re receiving notifications of missed calls yet didn’t hear your iPhone ringing for incoming calls earlier, it’s likely due to misconfigured settings, software bugs, or hardware problems. When these issues persist, continuing to unknowingly miss important family and work calls is never good.
But don’t worry. We’ll walk you through the solutions so that you won’t miss a call this way again. Let’s look at what you can do when your iPhone can receive calls but doesn’t seem to ring at the time the call comes in.
Your browser does not support the video tag.
1. Test Your iPhone’s Speakers
The first step is to test your iPhone’s speakers to rule out hardware issues. Open YouTube or any other music app and play something. Use theVolume Up button on the side of your device to increase the volume level.
Once you’re confident that the speaker is working, the likely reasons your iPhone doesn’t ring are bad settings or temporary software glitches.
2. Turn Off Silent Mode

If your iPhone is set to Silent mode, it won’t ring when you get a call. To fix this, put your phone back in Ring mode by pressing the Ring/Silent switch towards the screen. You’ll find this switch on the top-left side of your iPhone, above the volume buttons.
When in Ring mode, the slider will be closer to your iPhone’s screen. In Silent mode, it displays an orange strip.
3. Disconnect Bluetooth Audio Devices
If you leave wireless audio devices like AirPods connected to your iPhone, your incoming call ringtone may play through these instead of the phone’s speakers. This mostly happens with third-party earbuds that don’t automatically sense when you’re wearing them.
You can disconnect all wireless devices by opening theControl Center and tapping theBluetooth icon. The icon turns from blue to gray when Bluetooth is disabled.
Close
To disconnect devices individually instead, head toSettings > Bluetooth . Tap theInfo (i) button next to the device and tapDisconnect . Once your Bluetooth devices are disconnected, incoming calls should play via your iPhone’s speakers.
4. Turn the Ringtone Volume Up
If your ringtone volume is too low, you may not hear a call coming in if your iPhone is in your bag. So, it may appear that your iPhone didn’t ring at all. You can quickly fix this by increasing the ring volume. Here’s how:
- OpenSettings and tapSounds & Haptics .
- Drag theRingtone and Alert Volume slider to the right. The further right it is, the louder your ringtone will be.
On the same page, you might also want to toggle offChange with Buttons . Doing so will prevent you from accidentally lowering the ringtone volume when you’re changing the volume in gaming or video apps. When this option is disabled, the volume buttons only change the volume for media, not your ringtone.

Close
5. Choose a Different or Louder Ringtone
Sometimes, you might miss phone calls because your ringtone isn’t loud or piercing enough. In this case, you should try out other ringtones and use the one that’s the easiest to hear.
Follow these steps to change your iPhone’s ringtone:
- OpenSettings and tapSounds & Haptics .
- TapRingtone .
- From here, tap to hear the different tones. When you’ve found one that suits you, hitBack .
Close
6. Check for Custom Contact Ringtones
The ringtone you set above applies to all contacts unless you’ve added a custom tone to someone. If you miss calls from only certain people, follow these steps to ensure their custom tone is clear:
- Open thePhone app and go to theContacts tab.
- Tap the contact’s name.
- If you see theRingtone section, you have added a custom tone for this person. TapRingtone , choose a different tone for them, and tapDone when satisfied.
Close
7. Restart Your iPhone
Restarting your device is a simple and effective way to fix common issues without much trouble. If your phone doesn’t ring even after trying the above solutions, restart your iPhone by manually turning it off and back on.
Fortunately, it’s easy to restart your iPhone, even if its buttons are broken .
8. Enable Cellular Data or Connect to a Wi-Fi Network
This particular solution applies if you’re receiving notifications of missed calls on apps like WhatsApp and Messenger, yet found that your iPhone did not ring at all when the caller was contacting you.
Such messenger apps require an active internet connection to work. Therefore, if your iPhone isn’t connected, the apps will only inform you that you have missed calls when your device has an internet connection later.
If you frequently use third-party apps for texts and calls, it’s best to enable mobile data or connect your iPhone to a Wi-Fi network throughout the day. In theControl Center , tap theCellular Data toggle. It turns green when enabled. For a Wi-Fi connection, go toSettings > Wi-Fi and select an available network to connect.
Close
9. Fix an iPhone Stuck in Headphone Mode
In rare situations, your iPhone may incorrectly think it is still connected to wired earphones, even though it isn’t. As a result, there may be no sound from the built-in speakers when you play media or receive phone calls.
To get out of this inconvenience, check out how to fix an iPhone stuck in headphone mode .
10. Try Turning Off Calls on Other Devices
If you own other Apple devices and have opted to receive iPhone calls on your Mac , consider turning this feature off to see if it fixes the ring issue for you. Here’s how:
- On your iPhone, openSettings and tapPhone .
- TapCalls on Other Devices .
- Toggle offAllow Calls on Other Devices .
Close
11. Update Your iPhone and Reset All Settings
By this point, one or more of the above solutions should work if your iPhone has been receiving calls but not ringing. But in case you’re still having problems, make sure you update your iPhone.
Go toSettings > General > Software Update to see if a new iOS version is available for your device. Additionally,update your iPhone apps like WhatsApp, Skype, and Zoom to ensure app-specific bugs aren’t causing the issue.
Close
Finally, if nothing else works, open Settings > General > Transfer or Reset iPhone > Reset > Reset All Settings . This won’t erase personal data like music, photos, and apps. However, all the settings you’ve changed, like Wi-Fi, your Home Screen layout, notifications, and more, will return to default.
Close
It’s a bit of a hassle, but it confirms that no settings prevent your iPhone from ringing when you get a call or text.
Hopefully, Your iPhone Rings Perfectly Now
The problem with your iPhone not ringing should be fixed by now, ensuring you don’t miss any future calls or texts. To check, ask a friend or family member to call you, or try calling yourself from a Google Voice number instead.
However, if the issue persists, it’s best to contact your mobile carrier or Apple Support for assistance.
Also read:
- [New] 2024 Approved Top Audio Collections for Screen Clips
- [Updated] Simplified Game Video Capture via NVIDIA
- 8 Effective Tips to Get Your iPhone's Control Center Running Smoothly Again
- Cracking the Code to Common iCloud Dilemmas in Apple Ecosystem (9 Key Points)
- Decoding iCloud Dilemmas on Apple Devices: The Top 9 Challenges & How to Overcome Them
- Important Alert: Why You Should Install iOS 15.3 Without Delay
- In 2024, All You Need To Know About Mega Greninja For Oppo A2 | Dr.fone
- In 2024, Convert Facebook HD Videos to MP4, 720P/1080p – No Cost Required
- iPhone Data Recovery Software
- Mastering the Art of iPhone DFU Mode: Tips & Tricks for Successful Use
- Prosperity Meditations | Free Book
- Review: Infinacore T3 - The Ultimate Portable Wireless Charger and Multi-Device Hub with Ergonomic Adaptability
- Struggling with App Downloads on iOS Devices? Try These 10 Proven Fixes
- The ChatBot Revolution: Creating From Create a GPT Foundations
- Top 10 Telegram Spy Tools On Nokia C12 for Parents | Dr.fone
- Troubleshoot and Resolve AirPods Issues - Silent Mode to Crystal Clear Audio
- Troubleshooting Non-Rotatable iPhone Screens – Swift Solutions for Landscape Accessibility
- Troubleshooting Silent Messages on iPhone: Discover 15+ Methods to Get Alerts Working Again
- Unleash Your Creativity Top Free Online Video Editors
- Title: Revive Your Ringtone: Essential Tips & Fixes for iPhone’s Incoming Call Problems
- Author: Edward
- Created at : 2024-11-19 21:24:36
- Updated at : 2024-11-24 22:40:21
- Link: https://fox-that.techidaily.com/revive-your-ringtone-essential-tips-and-fixes-for-iphones-incoming-call-problems/
- License: This work is licensed under CC BY-NC-SA 4.0.