
Solve Common Tablet Touch Problems with These 8 Expert Tips

Solve Common Tablet Touch Problems with These 8 Expert Tips
Tablet touch screen not working? We’ve all been there. Whether tapping, swiping, or zoom-pinching, there’s often a moment when the touchscreen display on your tablet refuses to respond. How do you overcome this and achieve tablet-tapping Zen?
Here’s everything you need to know about how to fix a tablet touchscreen that is not responding.
Disclaimer: This post includes affiliate links
If you click on a link and make a purchase, I may receive a commission at no extra cost to you.
Why Your Tablet Touchscreen Doesn’t Respond
As the primary mode of interaction between you and your apps, the tablet touchscreen is vitally important. Any damage inflicted – knocks to the device, scratches, or worse – will degrade the touchscreen. Short of paying for a replacement, you will need to make sure the display is kept safe and intact.
What might cause a touchscreen to stop responding? Consider the following:
- A dropped or knocked tablet screen suddenly not working might have a dislodged touchscreen digitizer.
- Dropping or jarring the tablet can affect the cable connecting the digitizer to the mainboard resulting in display and responsiveness issues.
- Dirt, dust, hair, and other detritus can confuse the touchscreen.
- Scratches and cracks will reduce touchscreen reliability.
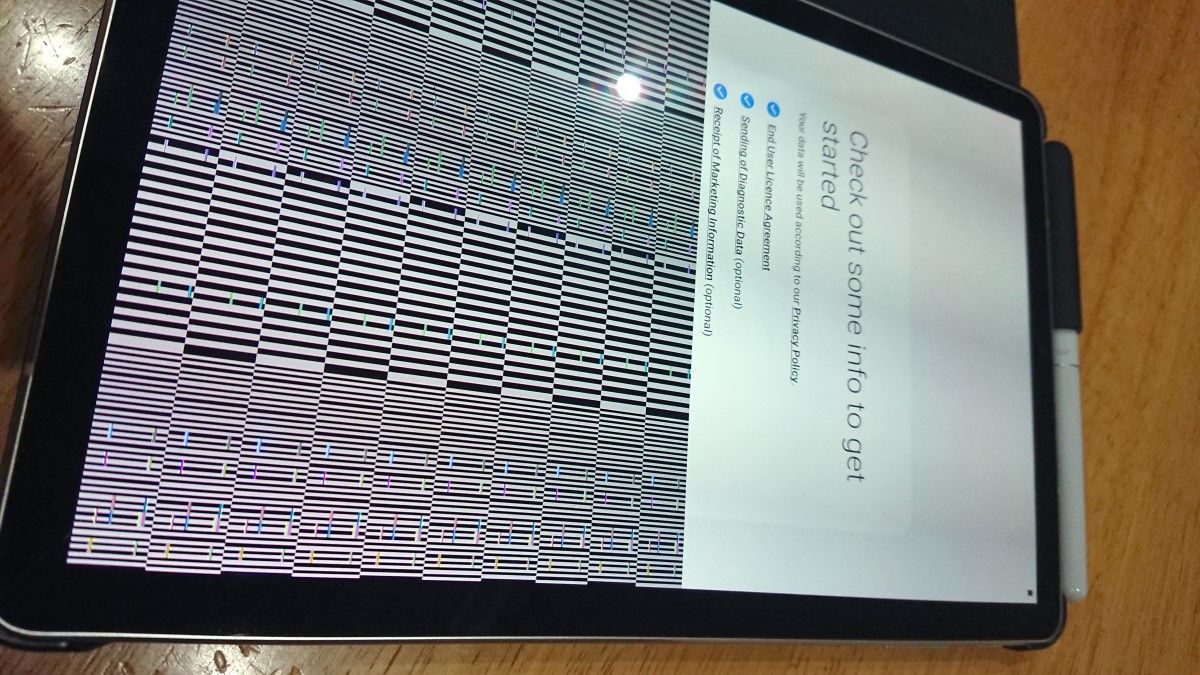
There are several things you can do to help with this.
- Apply a screen protector.
- Use a tablet case with a soft interior—it might cost a few extra dollars but it is worth it in the long run.
- Avoid placing your tablet face down on hard surfaces, as the tiniest bit of dirt can cause destructive scratches on the display.
The following tips—also suitable for smartphones—will help you resolve your tablet’s touchscreen responsiveness issues. We’ve designed this guide for all touchscreen tablet computers. So, if your Android tablet touchscreen is not working or your device uses iOS or Windows, the answers you need are right here.
Let’s get into what you can do if your tablet screen is not working.
1. Free Up Some RAM
Perhaps the best place to start troubleshooting screen responsiveness issues is to make more system RAM available. This may take a moment, but it should give you an idea of how bad the problem is.
Android users have a wealth of options for freeing up space on tablets, such as clearing the app cache or using third-party apps. Our guide to spring cleaning your Android should come in handy here.
Memory issues on an iPad can lead to slow responses from your touchscreen. The best way to deal with this is to close any apps that you’re not using:
- Double-clickHome.
- Swipe up on each unneeded app to close.
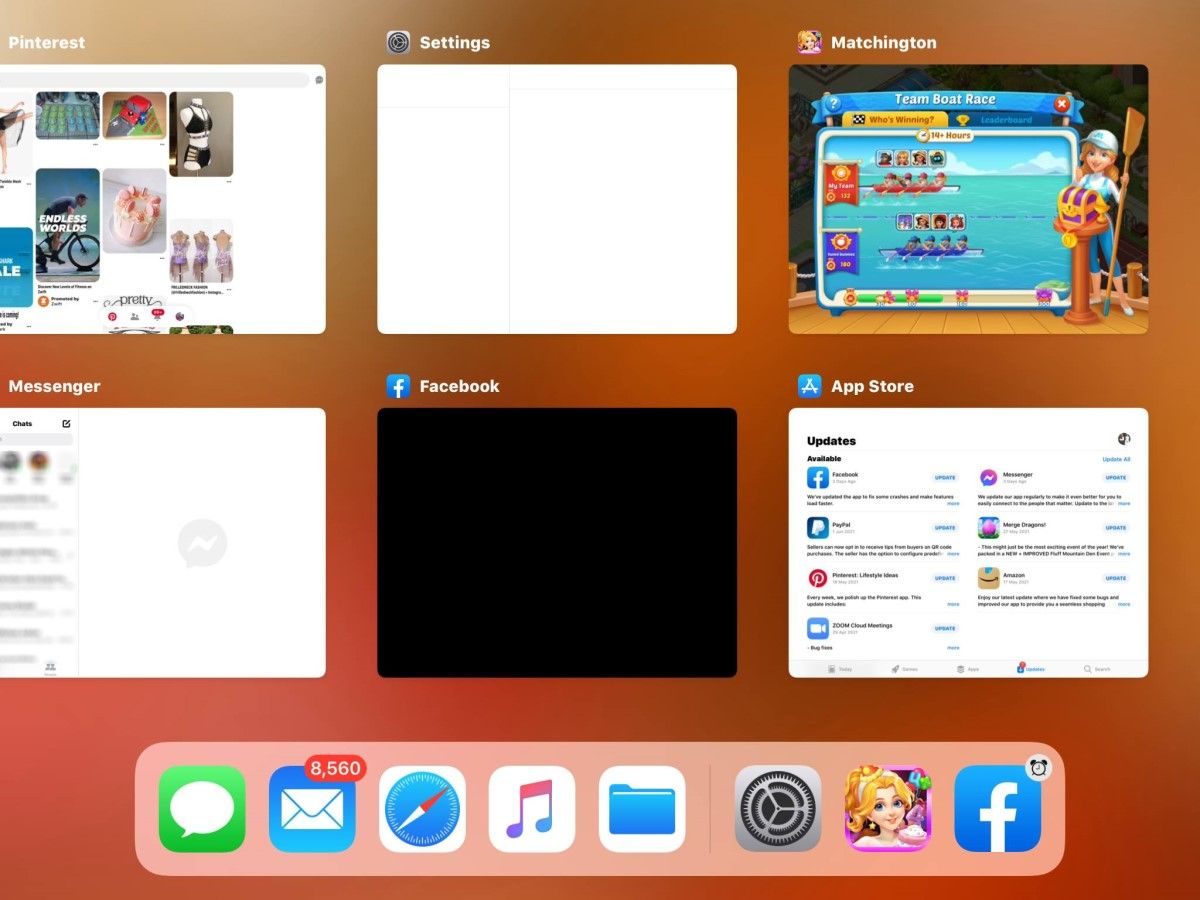
After you’ve closed all the apps you no longer need, your tablet should be more responsive. Jailbroken iPads can run task management apps, which will help you close any running processes you don’t need.
If your Microsoft Surface touchscreen is not working, or you use a different Windows 10 tablet, close as many desktop apps as is practical can before switching to the Start screen. Then:
- HoldWIN+TAB to display the task-switching view.
- Tap theX on each app to close.
If freeing up some RAM helps with your touchscreen tablet’s responsiveness, then this should be all you need to do.
2. Touchscreen Not Working? Restart Your Tablet
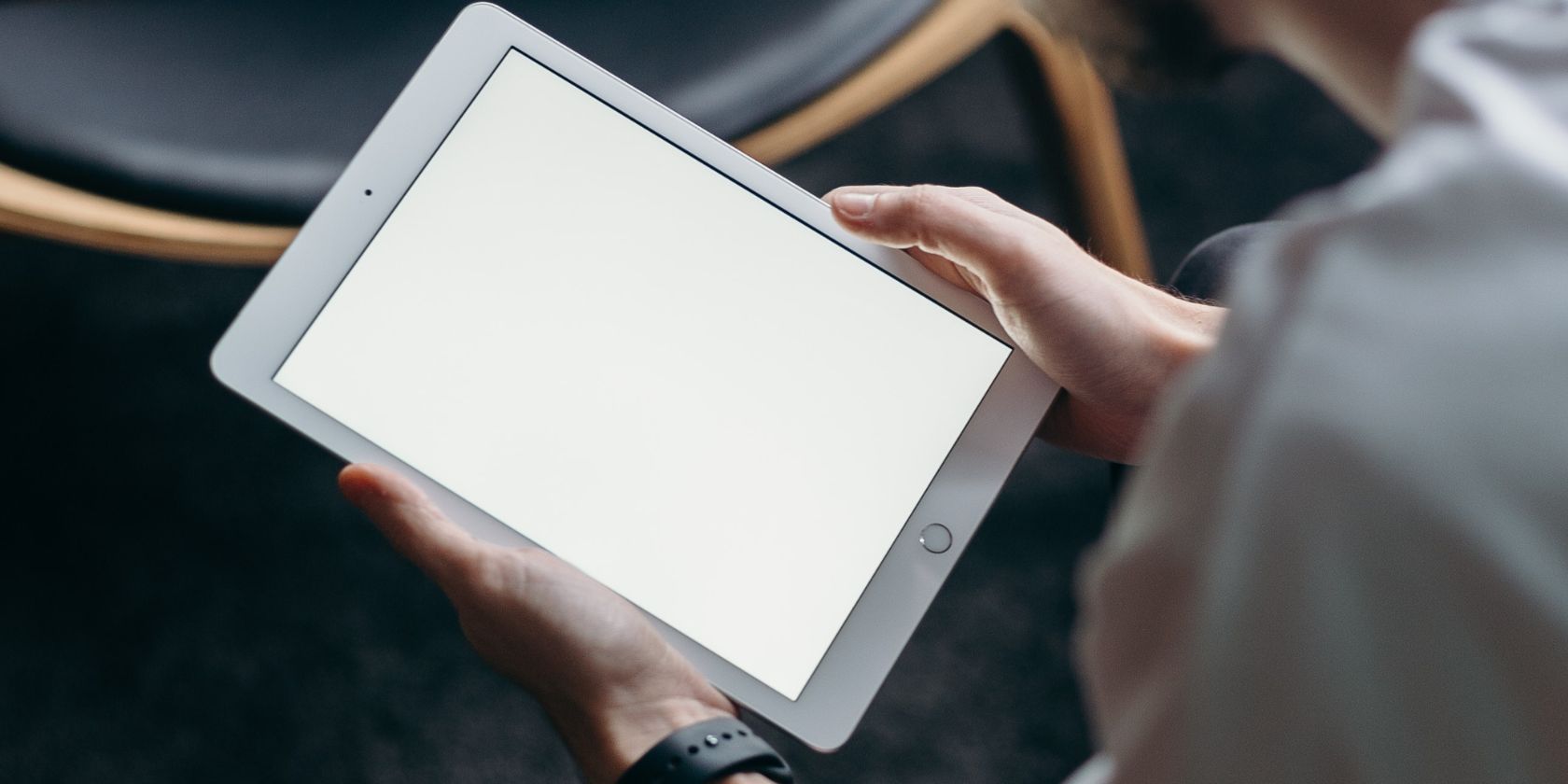
Further troubleshooting can be performed by restarting your tablet. When the device restarts, most applications will be closed.
Restarting a tablet isn’t a case of just tapping the power button to turn the screen off. Instead, the whole device must be switched off and back on again.
For Android users, this shouldn’t be too much of a problem. Just hold the power button down and selectRestart .
iPad owners should close each open app before holding theSleep/Wake button and draggingslide to shutdown . If closing apps isn’t possible, your model of iPad will determine how to restart.
For the iPad Air:
- HoldPower andHome until the tablet restarts.
- Release when you see the Apple logo.
On the iPad Pro:
- Press and release theVolume Up button.
- Repeat with theVolume Down button.
- Press and holdPower until the tablet restarts.
Windows tablet owners can restart their devices by tappingStart, thenPower > Restart . If the device fails to respond, hold the power button for ten seconds to reboot.
3. Fixing Your Tablet When It Doesn’t Respond to Touch
If your tablet’s touchscreen is not working, you’re probably wondering how you can troubleshoot it in any meaningful way.
After all, how do you fix an unresponsive touchscreen when most of your options are accessible through the screen? The answer is surprisingly simple: connect a mouse.
With Windows tablets, this is straightforward and somewhat obvious. But what about Android tablets?
If you have a USB mouse handy and an OTG adapter for your Android device, you can connect them up. Assuming your tablet is otherwise operational, it should recognize the mouse, providing access to the settings you need for repair.
4. Use System Apps to Detect Unresponsive Touchscreen Areas
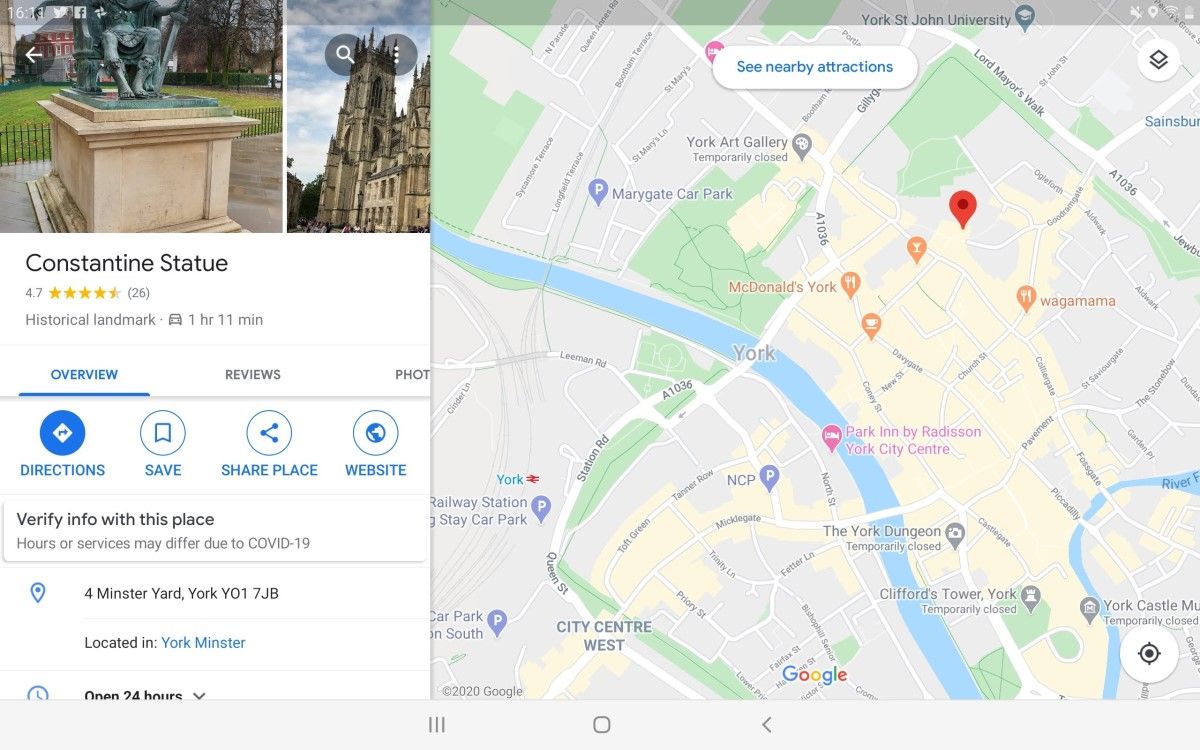
Often when a tablet touchscreen is unresponsive, the problem can be localized to a portion of the display.
Knowing which area(s) of the touchscreen are failing to respond correctly can be useful in diagnosing what is wrong. This information would prove useful to any engineer who ends up repairing the tablet.
A useful means of checking which areas of your display work and which don’t is to employ a couple of apps.
With a calculator app, you can test simple taps across the display. Use the screen rotate function to check the tablet in all orientations.
A maps app, meanwhile, can be used to determine problems with dragging and pinch-to-zoom.
5. Calibrate Your Tablet’s Touchscreen
Calibrating your tablet display can resolve many touchscreen detection issues.
For iPad, there is no calibration tool available or required. However, if you use a jailbroken device that registers your taps and swipes incorrectly, perform a hard reset. This will undo the jailbreak, but your device should work again.
On Android, free calibration and testing apps are available.Touch Screen Test is a good app that helps you find specific areas where input is not detected.
Windows 10 users can calibrate their tablet for touch or stylus.
- Swipe from the right
- Type “calibrate”
- SelectCalibrate the screen for pen and touch input
- Choose the display, then clickCalibrate
- SelectPen input orTouch input
- Follow the instructions to calibrate the display
Once complete, your tablet touchscreen should start working as expected.
6. Call an Engineer to Fix Your Tablet Touchscreen
As you may already realize, some tablet touchscreen problems are so bad that you will need an engineer.
For devices that are in warranty, this means contacting the manufacturer and arranging a return or dropping into a store. iPads, for example, can be taken to Apple Stores; Samsung tablets can similarly be taken to Samsung stores.
In some cases, doorstep repairs are possible, where the device is repaired in a mobile Samsung-approved workshop parked outside your home. If your Samsung tablet touchscreen is not working, this fast-repair option might be available.
Whether you’re using a Samsung, LG, iPad, or your Lenovo tablet touch screen is not working, check your device manufacturer’s support pages to find the correct steps to arrange a repair. Make it clear what steps you have attempted to resolve the touchscreen issues.
7. Realign the Tablet Display
This is a risky option that sometimes pays off. However, only attempt if you have a device that is out of warranty and can’t afford a professional repair. It’s more suited to cheaper Android tablets rather than top-end Samsungs, iPads, or Windows tablets.
It basically involves you removing and resetting the display, aiming for improved touchscreen response.
Before you grab your tablet, check if you can find the tools and instructions for disassembling your device. YouTube is a great source if you can find a video for your device.
However, don’t take this step lightly; perform as much research as possible before you begin to break your tablet open.
8. Replace Your Tablet Screen If It’s Cracked
As noted above, if your tablet screen is cracked, it can impact touch reliability. Whether big or small, a cracked tablet screen will always fail eventually. Having your tablet looked at by an engineer under warranty is the smart option but isn’t always possible. If your tablet is out of warranty and the screen is cracked, you have two options:
- Pay a service for a repair.
- Repair it yourself.
Paying for a repair shouldn’t be too expensive. Often, the repair can be done the same day – in city centers, repair shops can often do it while you wait. This depends on the tablet model and the parts the shop has in stock, however.
Wondering how to repair a tablet touchscreen yourself? For cheaper tablet models, repair makes more sense than with premium brands.
So, if you have a Vankyo, Onn, Yosatoo, Contixo, or Amazon Fire tablet with a screen that is not working or responding to touch, consider replacing the display yourself. Our guide to replacing a cracked Amazon Fire tablet display will help here.
Now You Know How to Fix a Tablet Screen That Is Not Responding
We’ve covered all bases here, providing you with the most effective ways to fix your tablet touchscreen when it’s not working:
- Make more RAM available.
- Restart your tablet.
- Connect a mouse to help adjust settings.
- Use apps to detect unresponsive areas.
- Calibrate the touchscreen.
- Call an engineer.
- Realign the display.
- Replace a cracked tablet touchscreen.
Most problems can be avoided with care, a screen protector, and a case for your tablet. But where possible, avoid water and ddon’tget your tablet wet.
Also read:
- [New] In 2024, The Ultimate How-To for Your YouTube Music Collection
- 2024 Approved Pixellation Perfection Windows & Mac's Photo to Animation Powerhouse
- Best 10 Mock Location Apps Worth Trying On Vivo Y36i | Dr.fone
- Easy Solutions for Correcting Person Recognition Errors in Apple's Photo Library
- Eight Expert Tips for Repairing a Malfunctioning Tablet Touch Display
- Fixing iPhone Locked in Portrait: Unlock Your Device's Landscape Potential
- How to Restore Image Loading in Safari for iPhone: Effective Techniques
- In 2024, How to Detect and Stop mSpy from Spying on Your Vivo Y100i Power 5G | Dr.fone
- Regain Control of Your Devices: The Simple Methods for New Apple ID Screen Time Password on All Platforms
- Roblox Not Working? Get It Running Again in Minutes with These 6 Fixes - New Tips
- The Quintessential Set of 5 Features That Can Skyrocket Your Twitch Channel Growth
- Title: Solve Common Tablet Touch Problems with These 8 Expert Tips
- Author: Edward
- Created at : 2024-09-29 17:24:51
- Updated at : 2024-10-01 22:00:43
- Link: https://fox-that.techidaily.com/solve-common-tablet-touch-problems-with-these-8-expert-tips/
- License: This work is licensed under CC BY-NC-SA 4.0.