
Solving Issues: 6 Steps When Shared Subscriptions Don't Work with Family Members

Solving Issues: 6 Steps When Shared Subscriptions Don’t Work with Family Members
Apple’s Family Sharing feature is a really neat way to save money with your friends and family. You can split costs by having just one person pay for services like Apple TV+, Apple Arcade, Apple Music, etc., for five other people.
However, some people have tried to make this feature work and failed. So, if you’re sure you’ve paid for a subscription service and you notice that it’s not shared among family members, we have listed a few troubleshooting steps to resolve the problem.
1. Check Apple’s System Status Page
Before logging out of your Apple ID, removing and adding family members, and sifting through your payment details, you might save some time by checking if the service you seemingly can’t share is online in the first place.
Go to Apple’s System Status page and scan the list of Apple services to see if the one you’re trying to share has a green dot next to it.
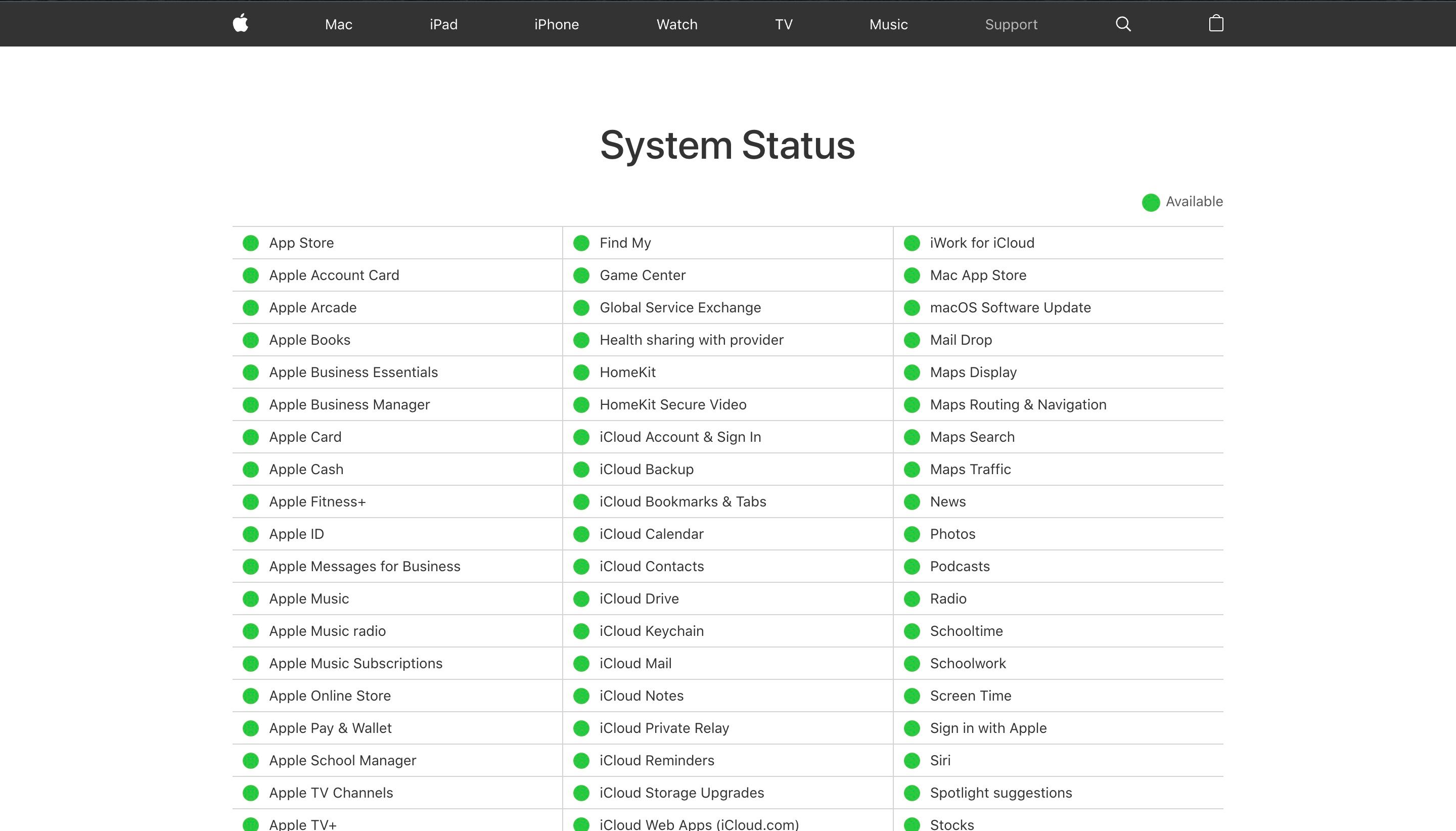
This will hardly be the culprit, but it’s worth checking before going into the more detailed fixes.
2. Turn on Purchase Sharing and Share With Family
Purchase Sharing is a feature that allows family members to share apps, movies, TV shows, songs, and books they bought with each other. The family organizer will pay for it using a shared payment method, but all the family members will get to download it if they want. You can learn more about it in our guide on Apple Family Sharing .
Here’s how to turn it on using an iPhone or iPad:
- OpenSettings on your iPhone and tap yourApple ID name at the top.
- Next, selectFamily Sharing in the Apple ID settings menu.
- Now, tap onPurchase Sharing , wait for it to load up, and tapContinue .
- SelectTurn On , and you can choose if you want your family to know by sending them a message.
- Return to the Apple ID settings menu and tapSubscriptions .
- Toggle onShare With Family .
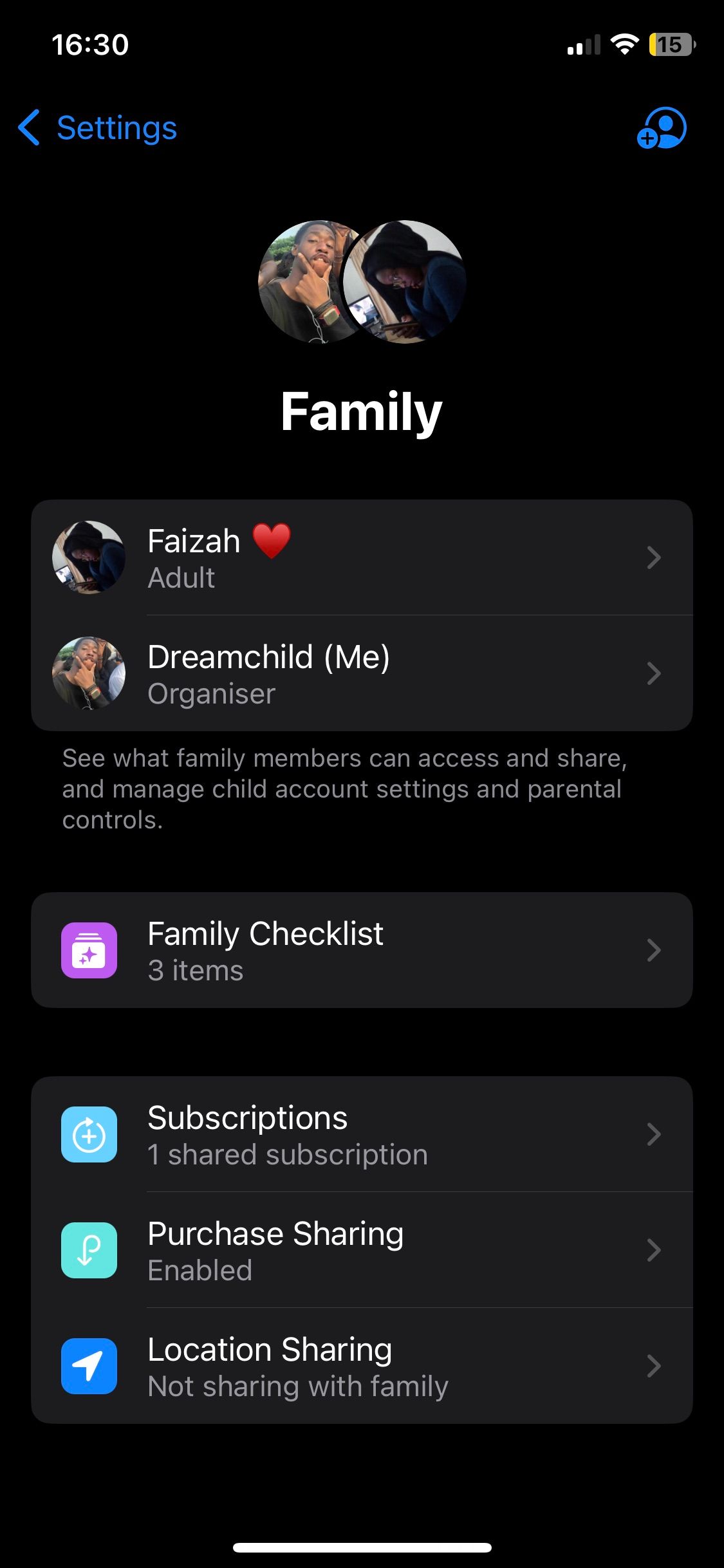
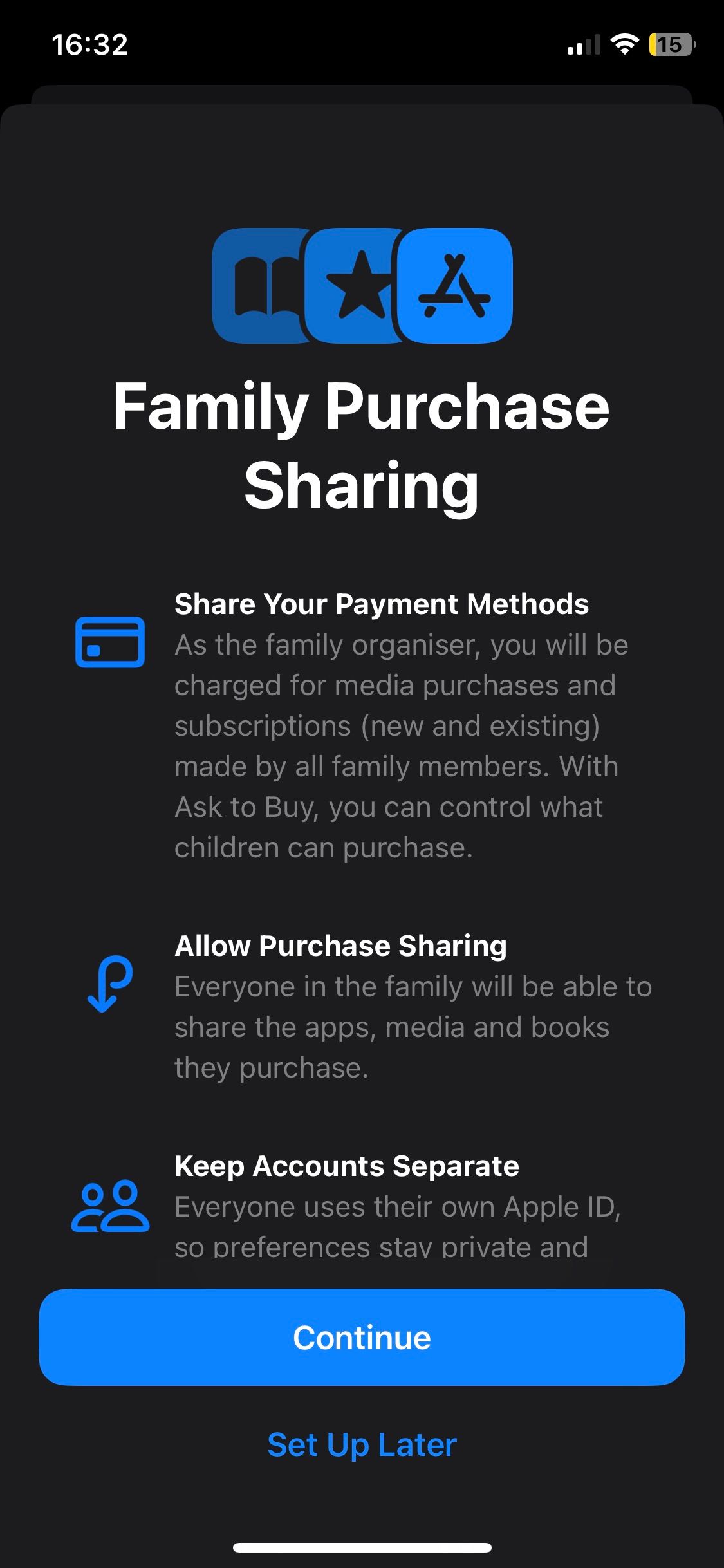
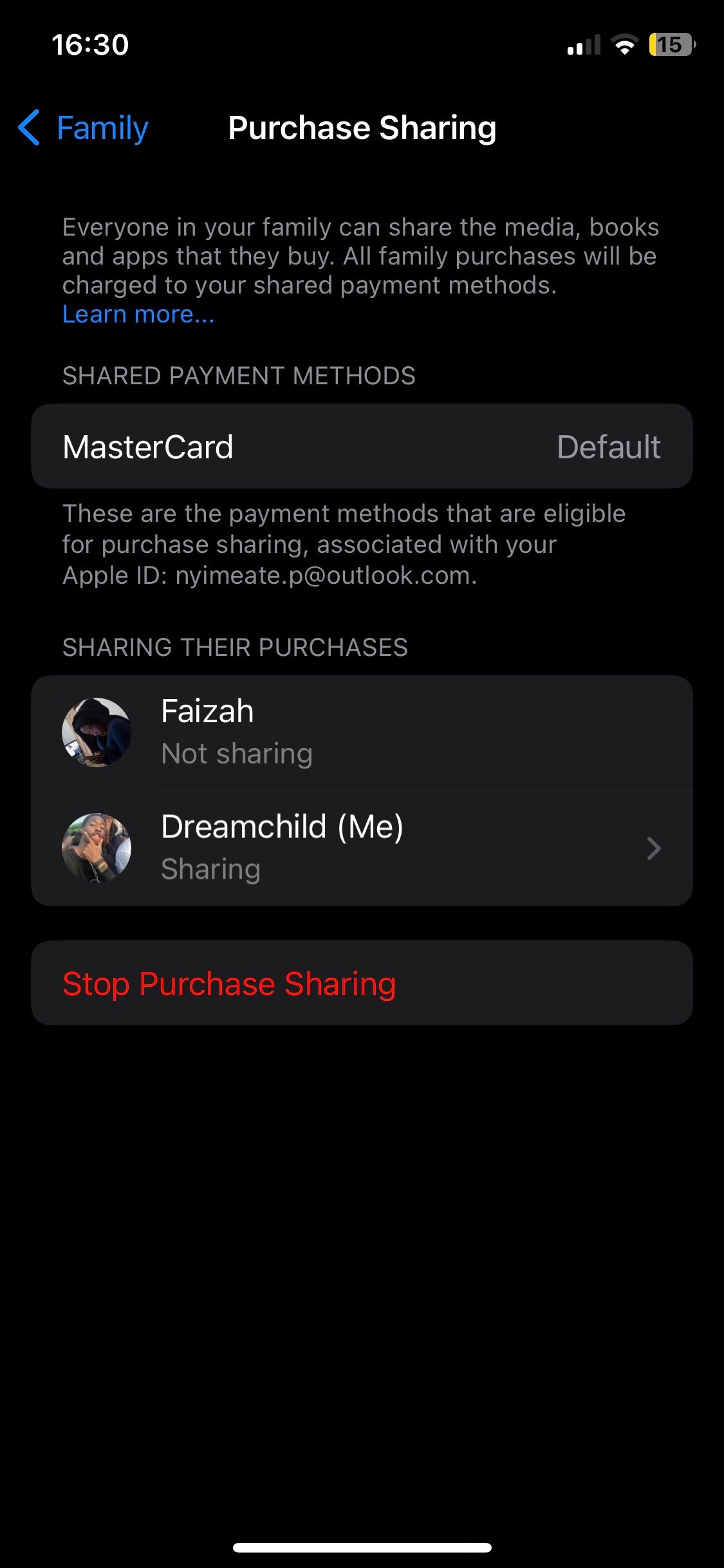
Close
And here’s how to do the same on a Mac:
- LaunchSystem Settings and clickFamily .
- SelectPurchase Sharing from the menu.
- Follow the on-screen prompts by clickingContinue, thenTurn On Purchase Sharing.
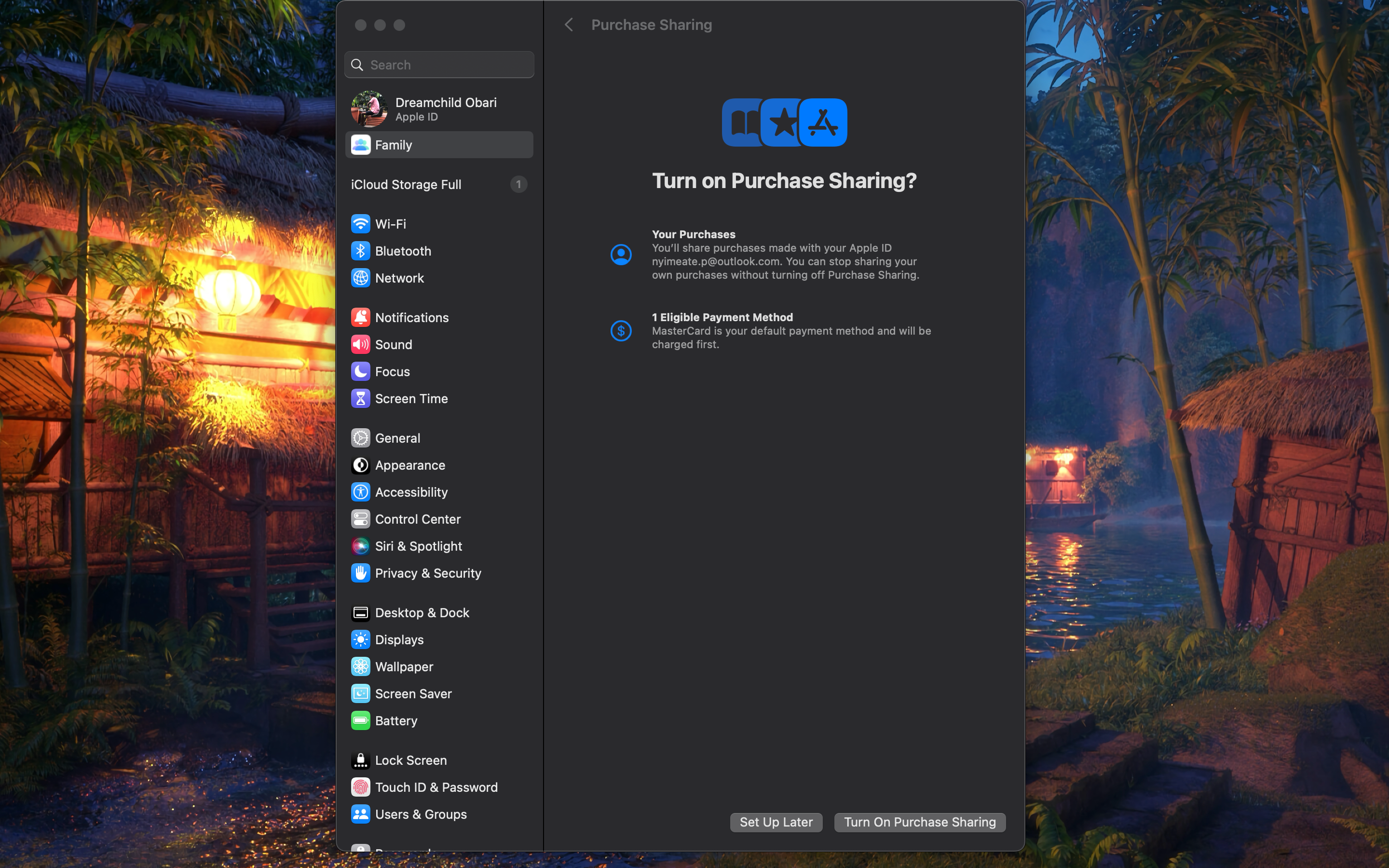
This might fix your issue, but try the next step if it doesn’t.
3. Change Apple ID Region
This may not be immediately obvious, but regions matter a lot for apps and media purchases. If your family members are using different Apple ID regions, they won’t be able to access the same subscriptions.
The best way to change your region is to visit the Apple ID website and change it from there. However, there are some things you need to know before changing your App Store country .
Here’s a quick way to do it on your browser:
- Cancel all your subscriptions and make sure you have no money left in your Apple Account balance.
- Visit the Apple ID Personal Information page and clickCountry/Region .
- Follow the instructions and enter a valid payment method for your new country or region.
- Now, as long as you and your family members are in the same region, you will all enjoy access to shared subscriptions.
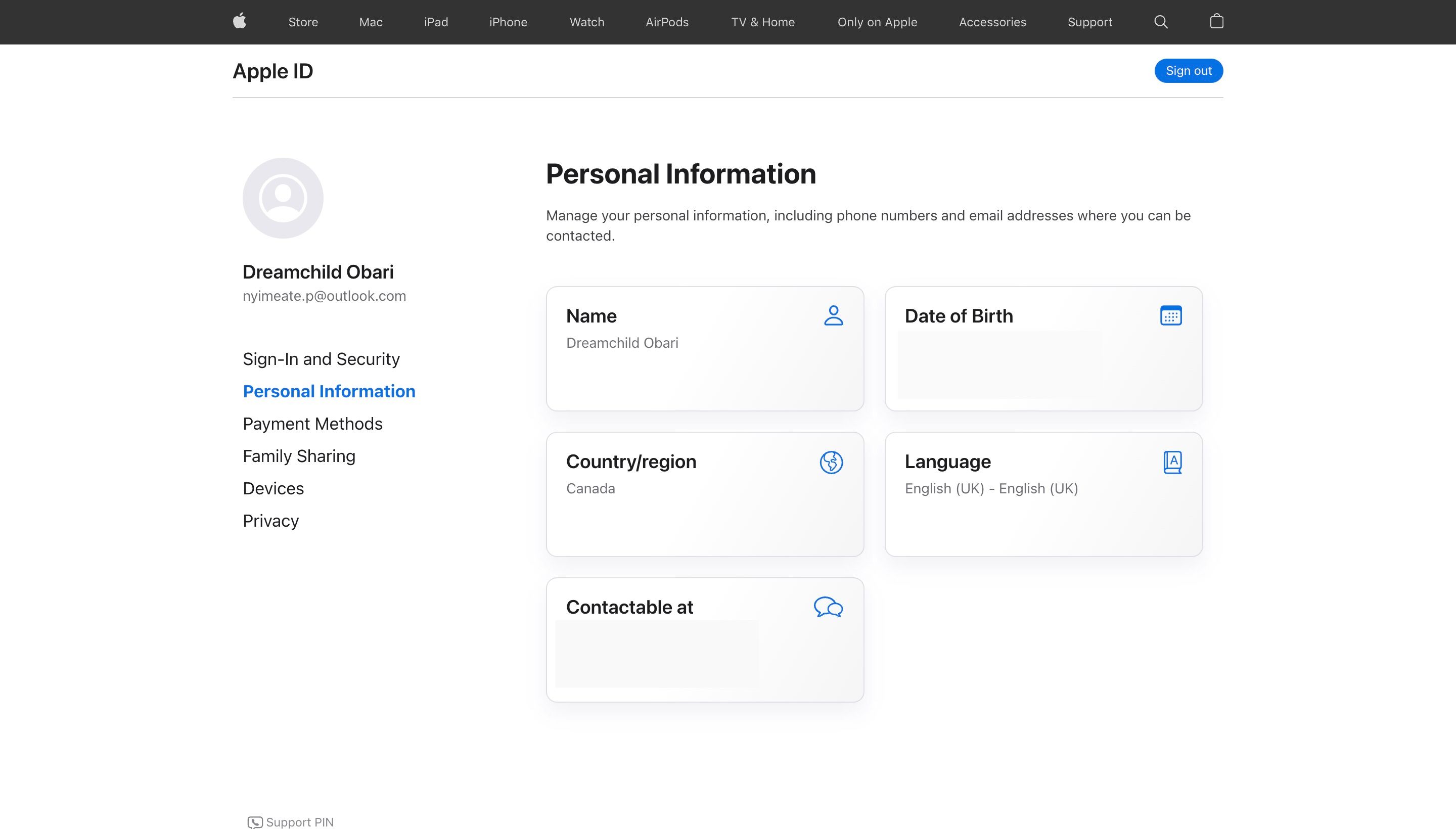
4. Sign Out and Sign In to Media & Purchases
First, you must ensure you’re using the same Apple ID for Family Sharing and Media & Purchases. You can find it inSettings >Family >Your Name >Purchases >Apple ID for Purchases . Confirm that your Apple ID for purchases is the same as your regular Apple ID.
Sign out and into Media & Purchases by doing the following on your iPhone or iPad:
- OpenSettings and tap your Apple ID name.
- Now, tap onMedia & Purchases and chooseSign Out from the pop-up menu.
- TapMedia & Purchases again, and make sure you sign in with the same Apple ID you use for Family Sharing.

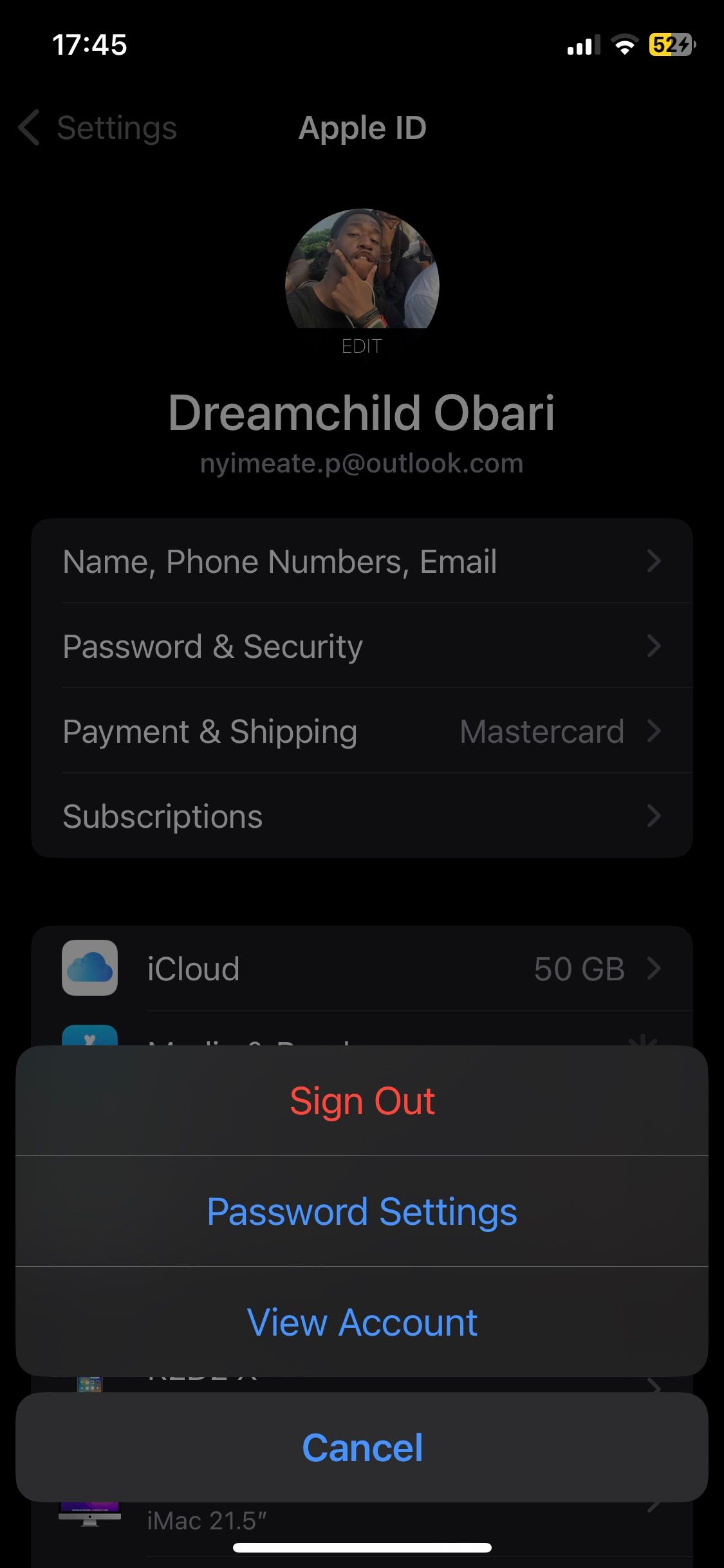
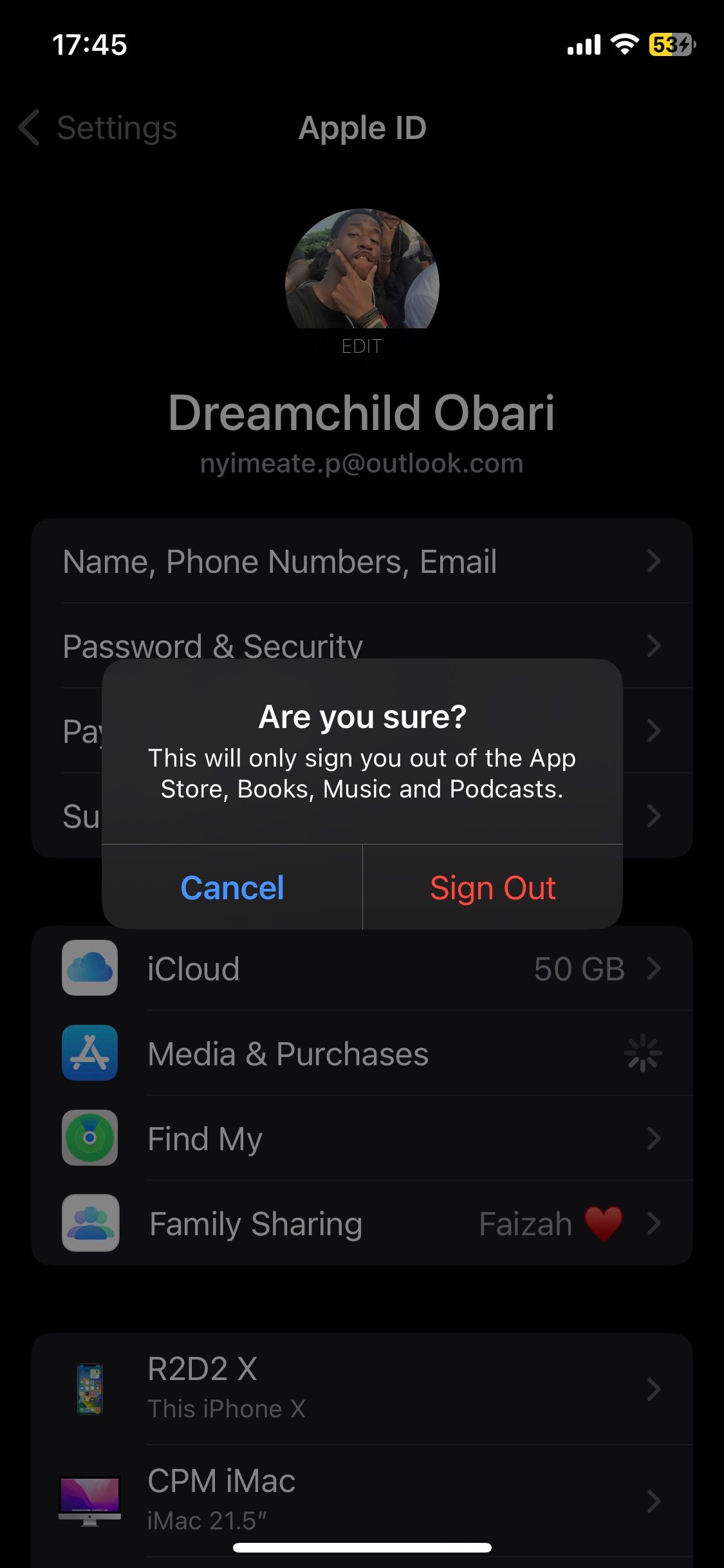
Close
5. Sign Out, Restart, and Sign In
A little Apple ID reset on the device that isn’t receiving the shared subscription might do the trick.
So, follow these steps to sign in again with your Apple ID on an iPhone or iPad:
- OpenSettings and tap on yourApple ID name .
- Scroll to the bottom andSign Out (marked in red).
- Now, restart your iPhone, go back toSettings , and selectSign Into Your iPhone .
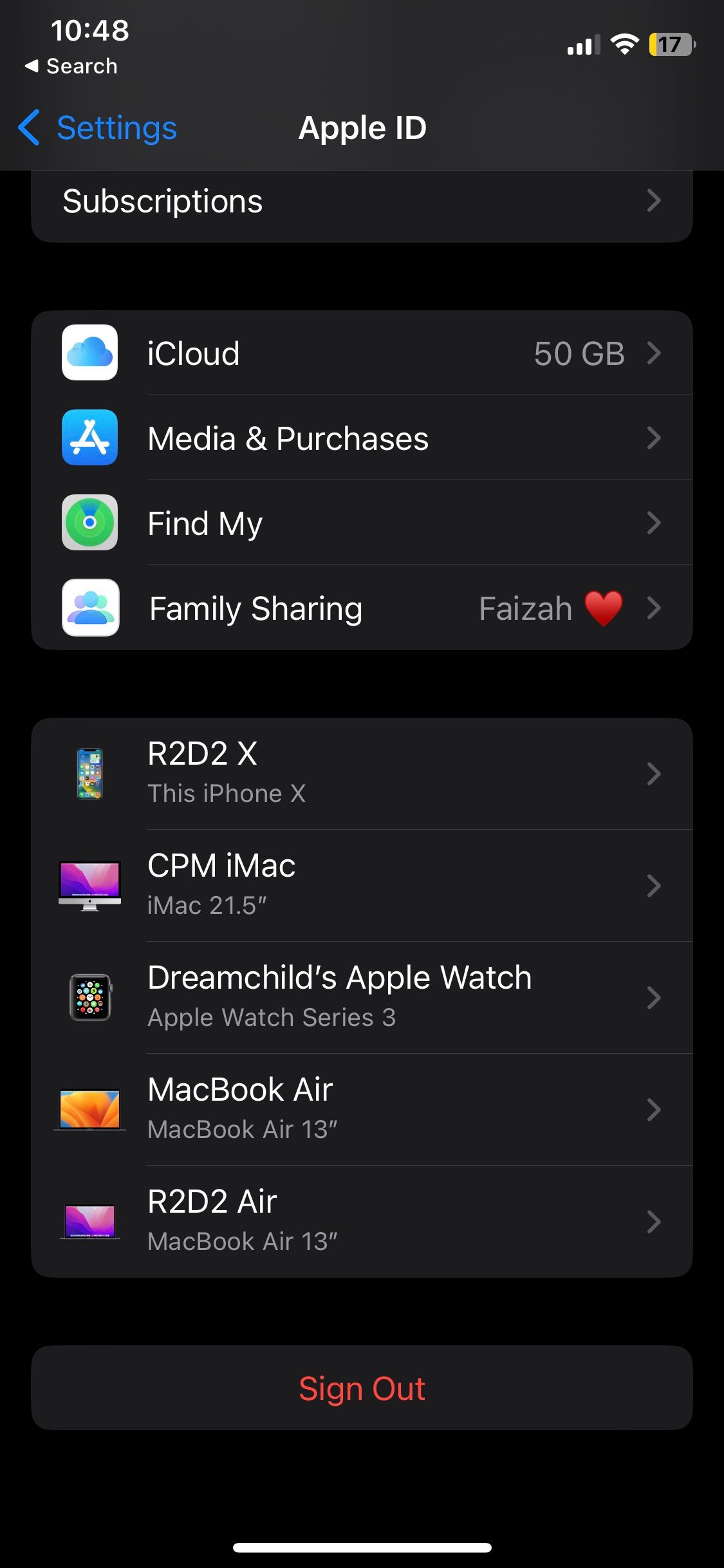
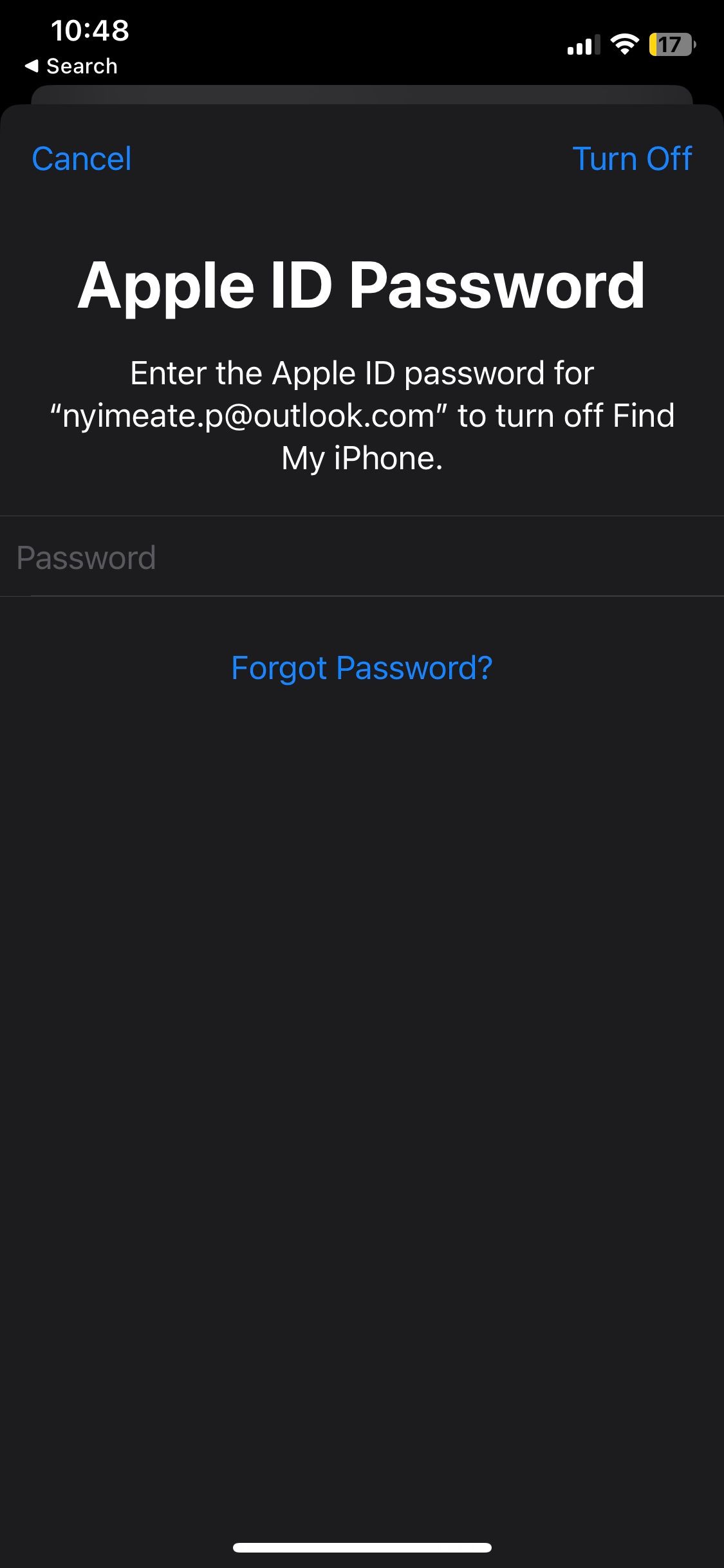
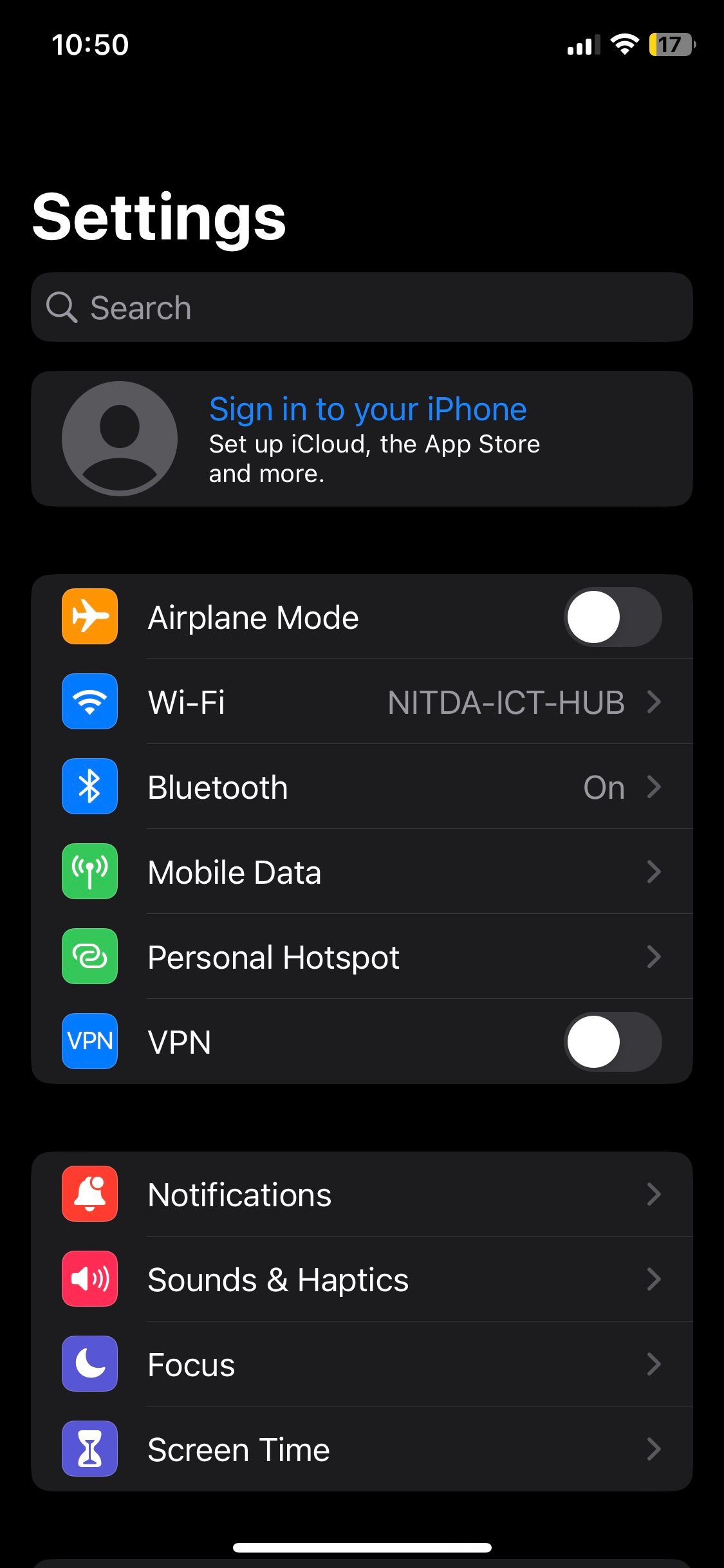
Close
If the problematic device is a Mac, do this instead:
- LaunchSystem Settings and select your Apple ID name.
- Scroll to the bottom and select theSign Out button.
- Restart your Mac (Apple Menu >Restart).
- Go back toSystem Settings and chooseSign In .
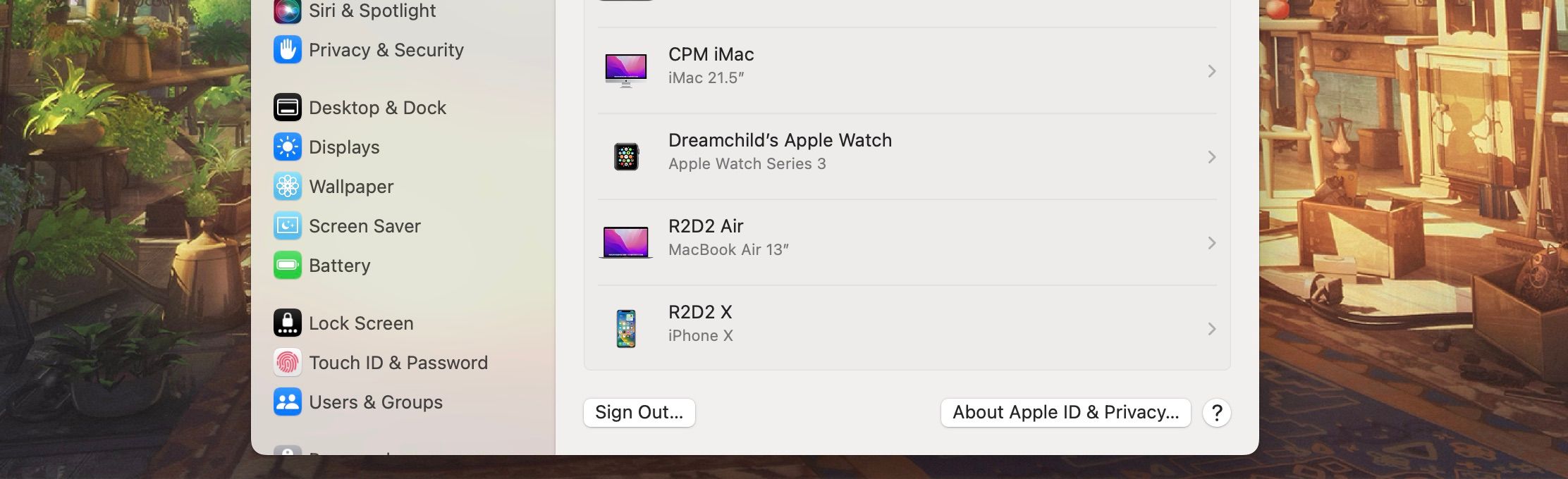
This should refresh the App Store and other apps, and it should now recognize that the signed-in Apple ID has access to the shared subscriptions.
6. Add the Family Member Again
As an extension of refreshing it all, you can re-organize the Family Sharing group by disbanding it and adding everyone back again.
Here’s how to do it on iOS and iPadOS:
- OpenSettings and tapFamily .
- Select individual family members and chooseRemove from Family .
- Invite them back by tapping the icon at the top-right corner of the Family menu.
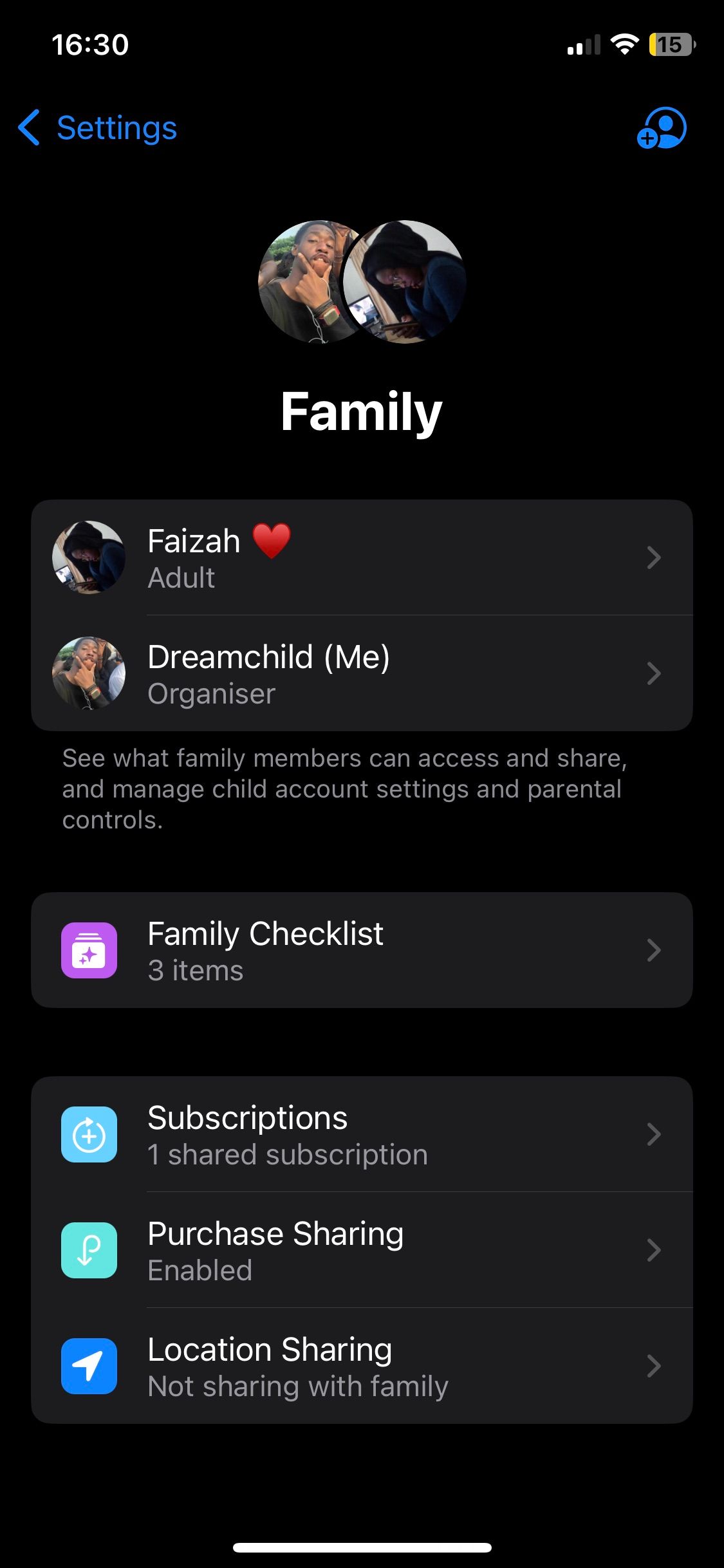
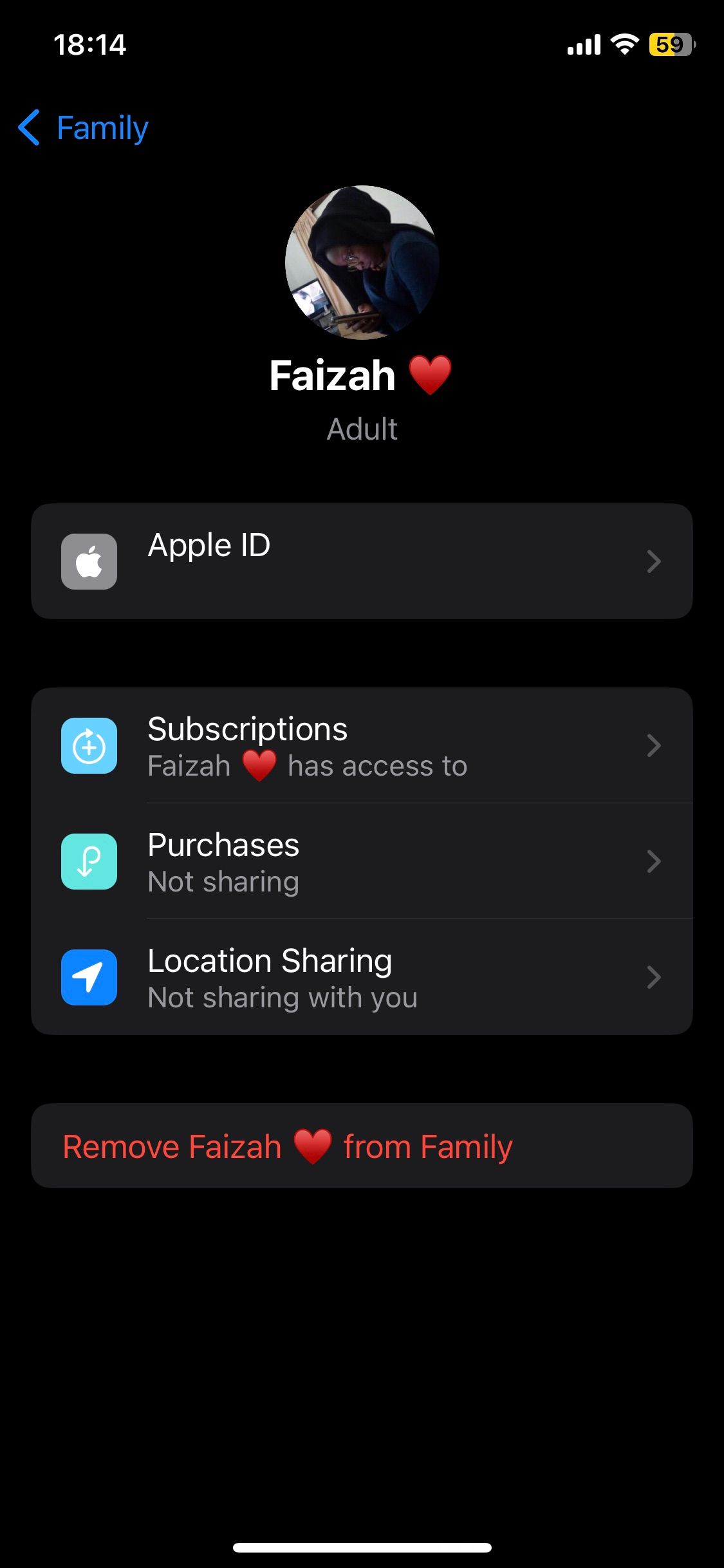
Close
If you’re on a Mac, follow these steps instead:
- LaunchSystem Settings and clickFamily
- Select the family member and chooseRemove from Family .
- Invite them back by clickingAdd Member in the Family menu and following the on-screen instructions.
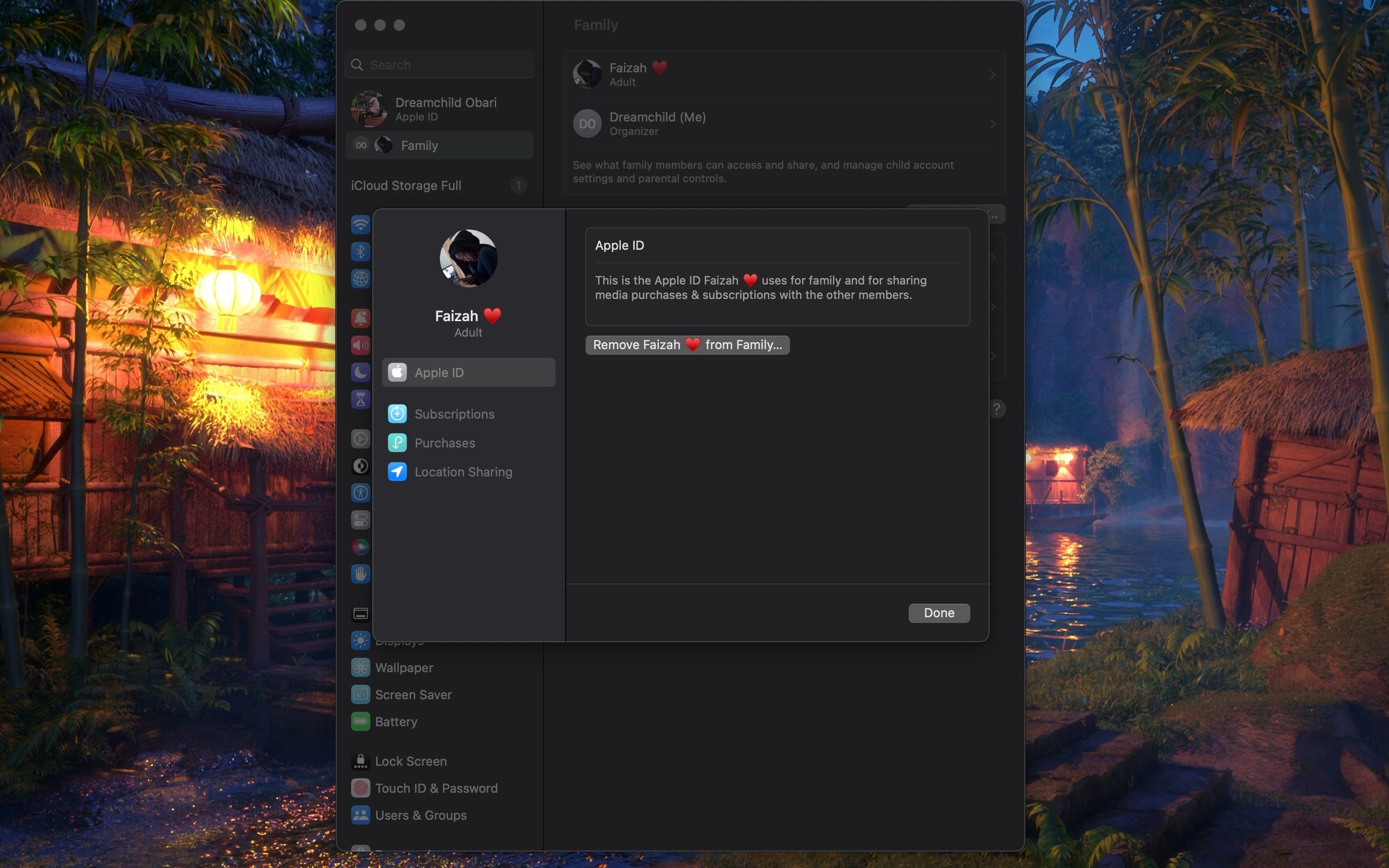
If you want to learn more about managing your family members, you can read our guide on how to stop using Apple Family .
Check Payments if All Else Fails
If you tried all these troubleshooting steps and still can’t share your subscription, you can try contacting Apple Support for guidance.
However, the only related issues short of the ones listed here that could stop you from sharing a subscription with family members are payment issues. So, you should probably check if your payment information is correct and if you actually have access to the subscriptions yourself.
Hopefully, one of these fixes works for you, and your family and friends can enjoy all the goodies that come with sharing digital content purchases and subscriptions.
Also read:
- [New] Echoes Unleashed Mac Studio Techniques
- [New] Economic Approaches to Online Educational Broadcasting for 2024
- [Solved] Garry's Mod Keeps Crashing | 2024 Tips
- [Updated] No Cash, All Fun Turning Twitter Vids Into GIFs for 2024
- [Updated] The 4 Essential Steps to Create Engaging Instagram Loops
- How To Completely Reboot Your iPhone or iPad - A Comprehensive Tutorial
- How to Troubleshoot and Repair Frequent iPhone-AirPods Connection Drops: Top 11 Tips
- In 2024, How to Transfer Data from Xiaomi Redmi Note 12 Pro+ 5G to Samsung Phone | Dr.fone
- In 2024, Ultimate Guide from Honor FRP Bypass
- Offline Alerts in Apple’s Find My: Uncover the Causes and Track Down Your Phone
- Revamp Your iPhone's Dictation: 5 Key Fixes for Improved Speech Recognition
- Say Goodbye to Typos: 6 Ways to Fix AutoCorrect Errors on iPhones
- Smoothly Blending Scenes with Premiere's Transitions for 2024
- The Ultimate Playbook for Exceptional OBS Studio Content
- Trouble with iPhone Messaging? Discover These 7 Repair Techniques
- Troubleshooting a Non-Responsive iPhone Display: A Step-by-Step Guide
- Unstuck iPhone Illuminator: Top 12 Fixes to Restore Light
- Title: Solving Issues: 6 Steps When Shared Subscriptions Don't Work with Family Members
- Author: Edward
- Created at : 2024-11-18 19:50:49
- Updated at : 2024-11-25 00:03:30
- Link: https://fox-that.techidaily.com/solving-issues-6-steps-when-shared-subscriptions-dont-work-with-family-members/
- License: This work is licensed under CC BY-NC-SA 4.0.