
Solving the Issue: Why Won't My iPhone Update Its Email?

Solving the Issue: Why Won’t My iPhone Update Its Email?
If your iPhone emails are not updating, several issues could be the culprit. These include incompatible system settings, software problems, differences in email protocols, and more.
Let’s go over each possible cause and see what you can do when you’re not getting emails on your iPhone.
Your browser does not support the video tag.
Disclaimer: This post includes affiliate links
If you click on a link and make a purchase, I may receive a commission at no extra cost to you.
1. Do a Manual Refresh
Try to refresh your Mail app before attempting anything more complicated manually. Open the app’s inbox, drag your finger down the screen until you see a spinning wheel, then release it. This should prompt the app to (re)connect to the email servers.
In the Mail app, you can see the last time your emails were synced at the bottom.Updated Just Now means the manual refresh was successful.
2. Toggle Airplane Mode On and Off
A connectivity issue can cause your iPhone emails to quit updating. To refresh your connection, open your iPhone’s Settings app and turn on the switch next to Airplane Mode. You could also tap Airplane Mode on and off from your Control Center. Here’s a guide to using and customizing the Control Center on your iPhone .
After that, wait 10 seconds, turn off Airplane Mode, then check your Mail app. If nothing has changed, try the manual refresh in #1 above.
3. Reset Network Settings
You can fix any underlying connectivity issues by resetting your network settings. You can do so in the reset iPhone section, which allows you to reset your iPhone’s Home Screen layout , network settings, location, and keyboard dictionary.
To do so, go to Settings > General > Transfer or Reset iPhone > Reset > Reset Network Settings . This will reset Wi-Fi networks and passwords, cellular settings, and any VPN/APN settings you’ve used before. After completing the network settings reset, you must manually reconnect to any Wi-Fi network. You should then force close and reopen the Mail app to see if the problem persists.
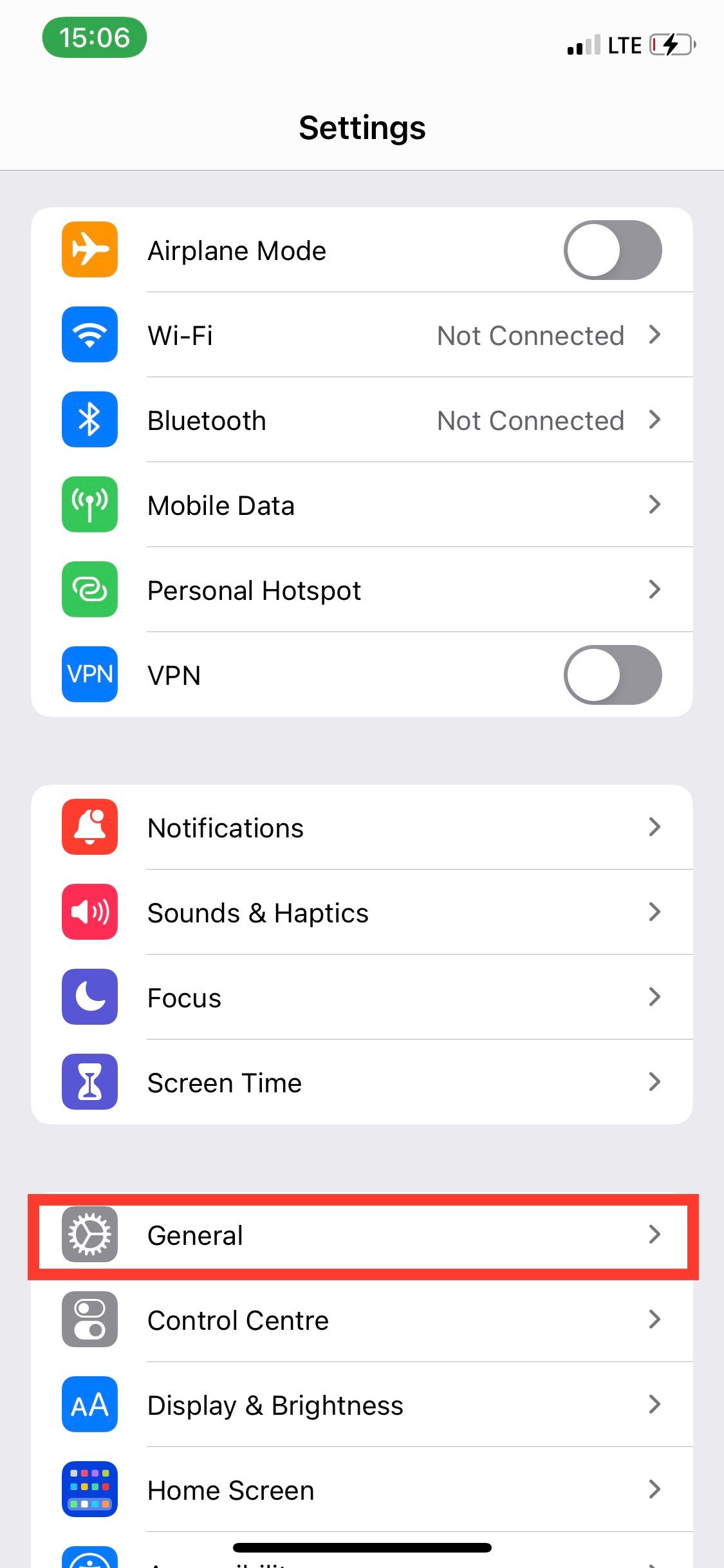
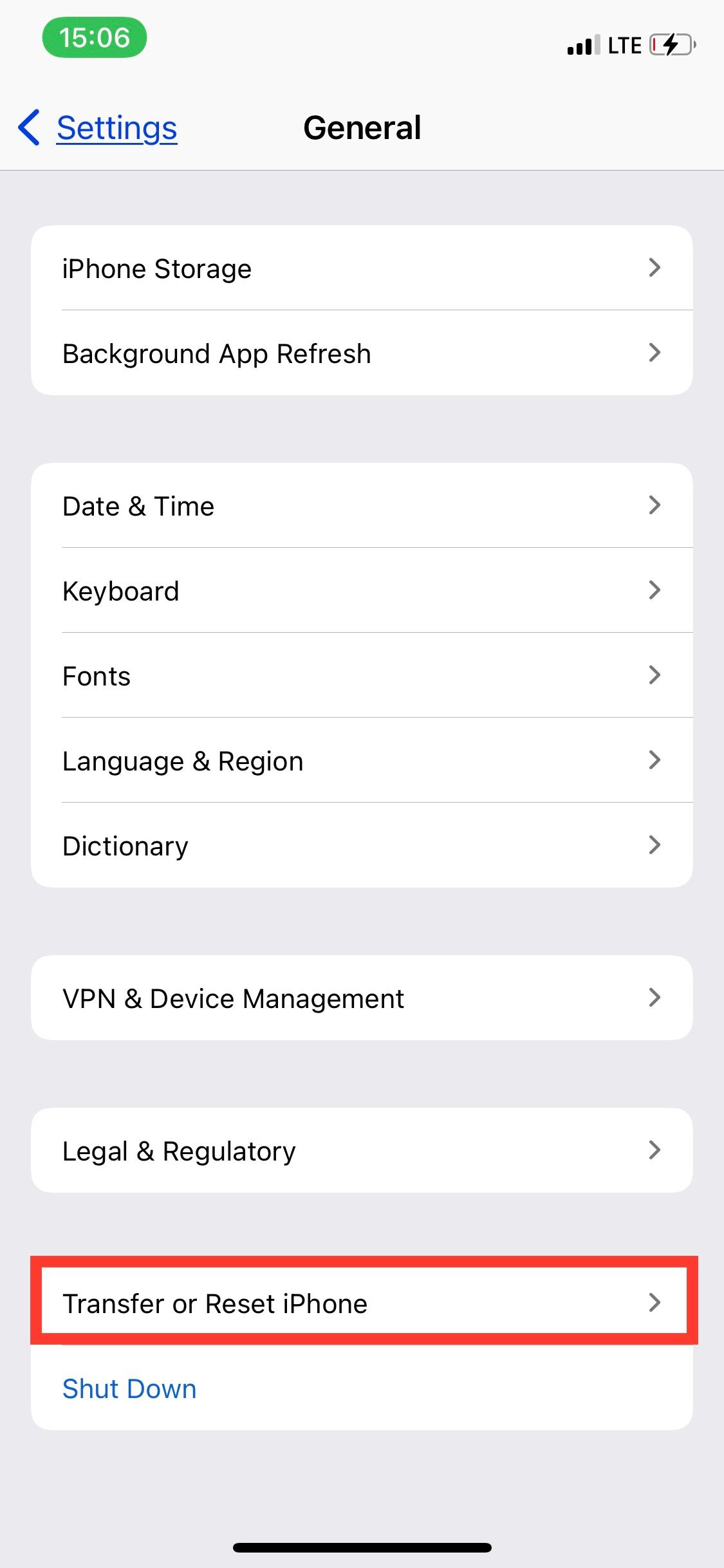
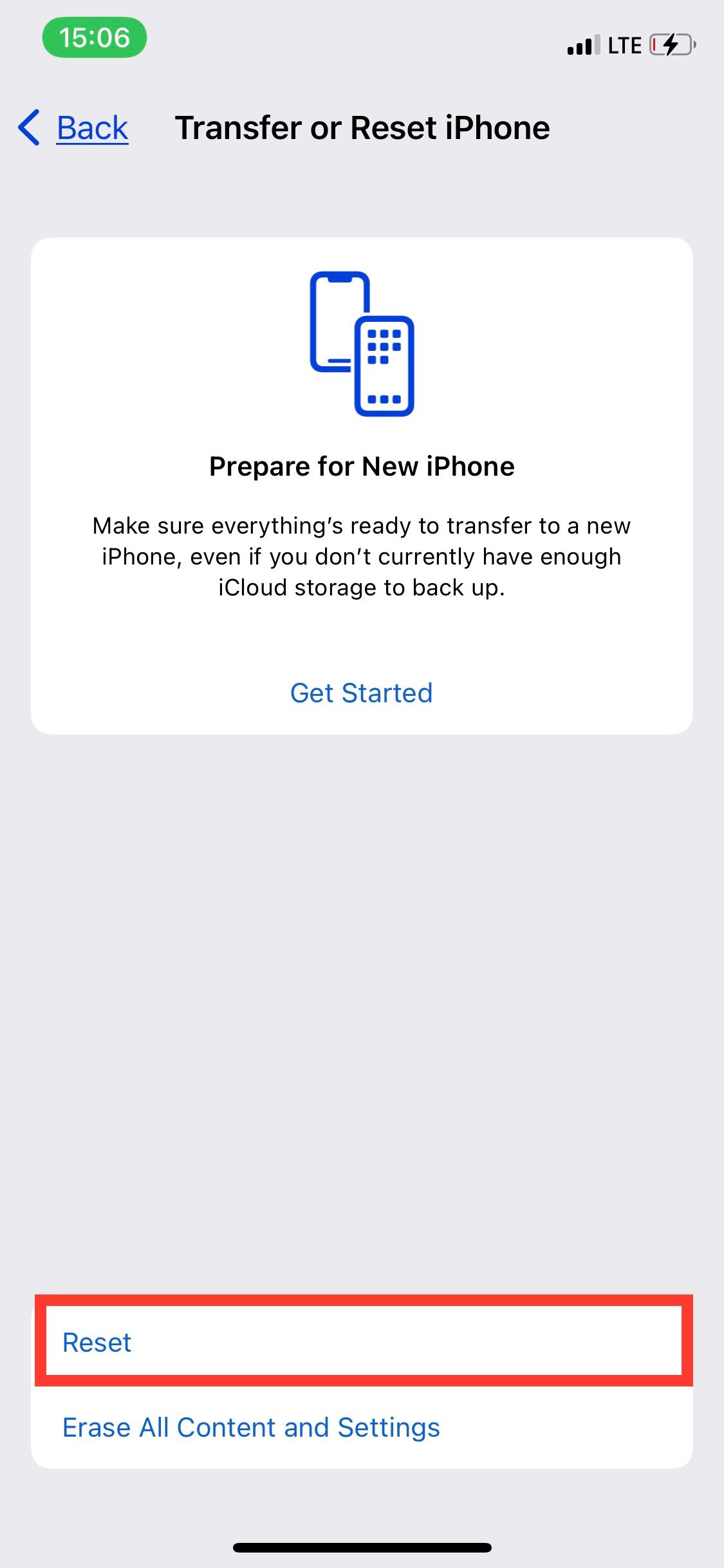
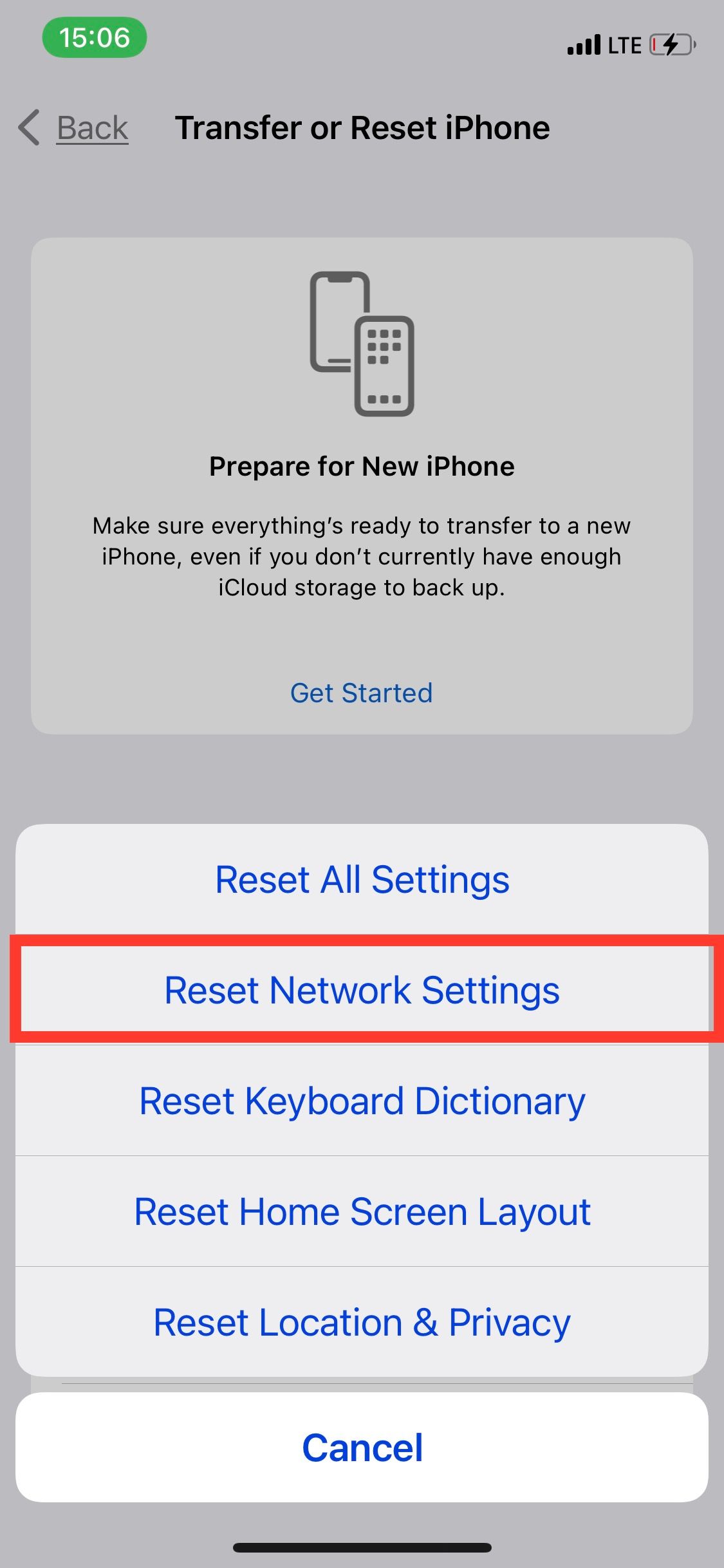
Close
4. Check Mail Settings
If you’re still not receiving emails on your iPhone, it may be an in-app issue. Typically, you’d get email updates and notifications if you have the Push button turned on for the app. Instead of trying to ‘fetch’ your emails, Push instructs the email servers to ‘push’ them to your iPhone.
So when your iPhone emails stop updating, take a quick trip to double-check your email update settings. Start by heading toSettings >Mail >Accounts >Fetch New Data , then toggle on thePush button. However, enabling Push is not recommended if you want to extend your iPhone’s battery life.
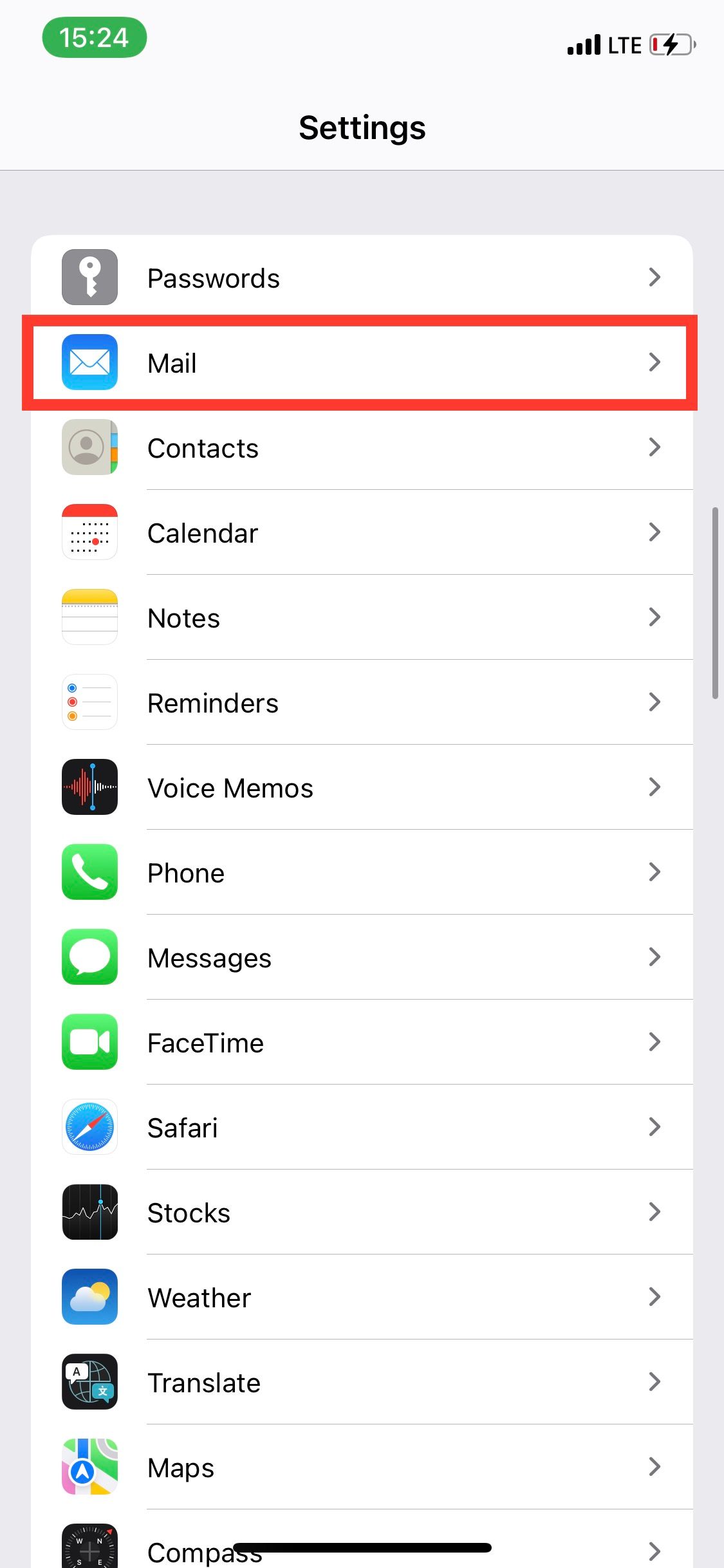
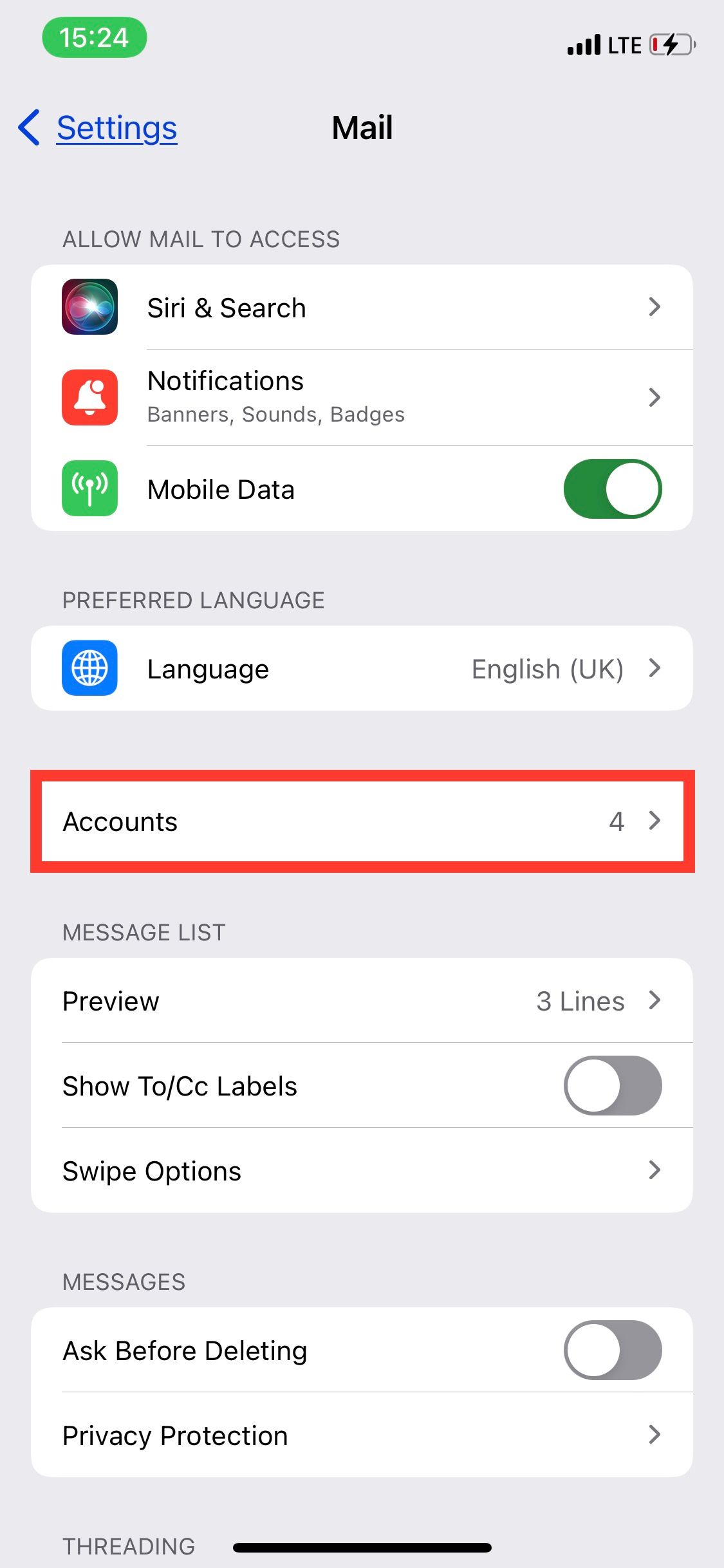
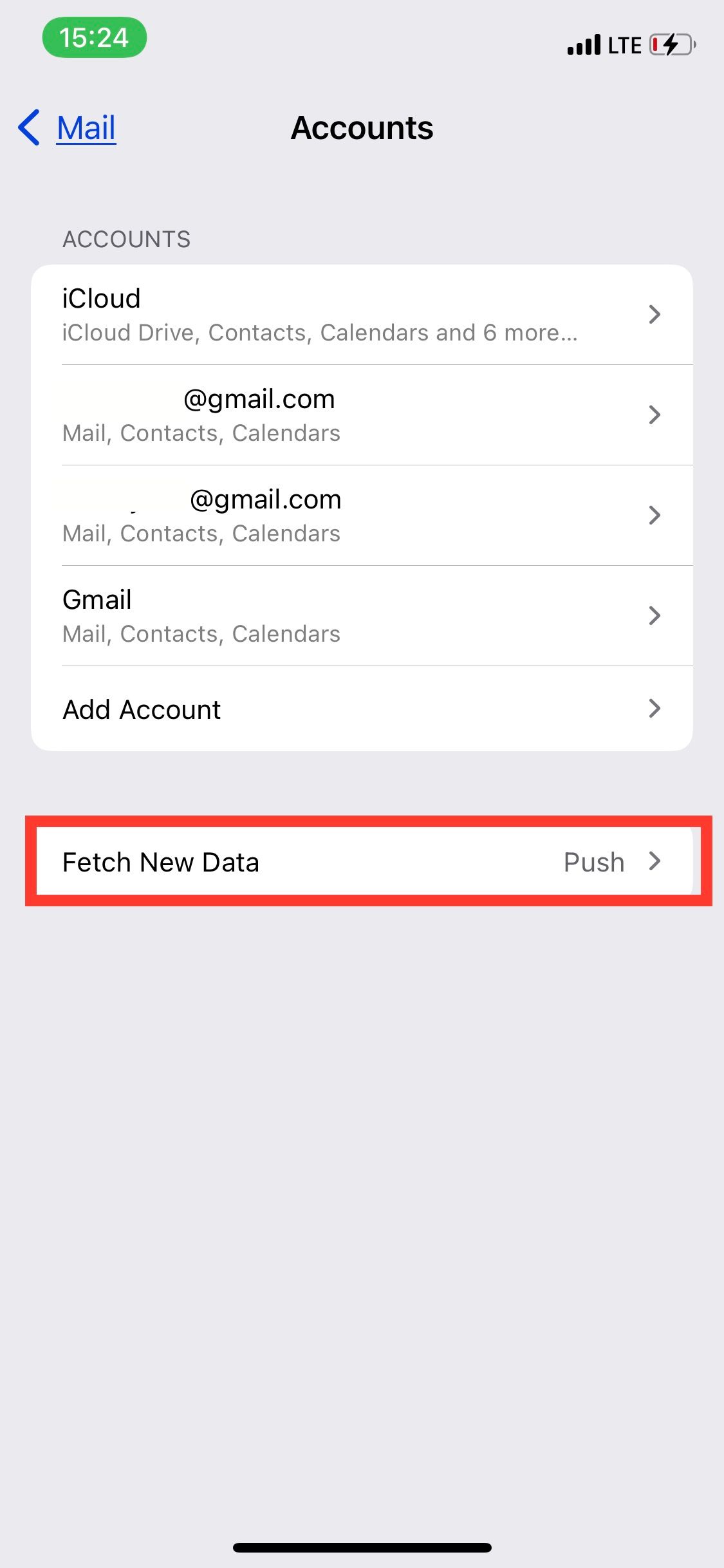
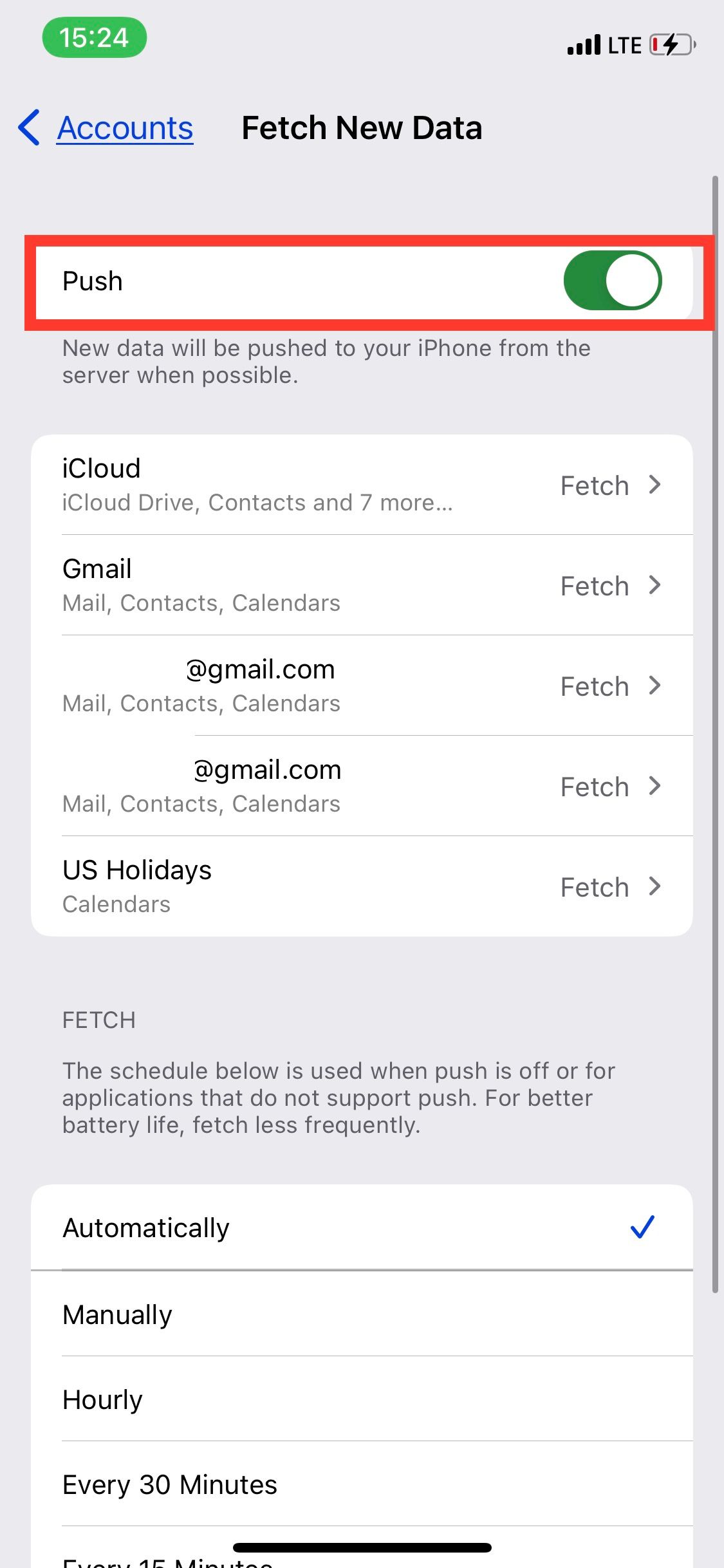
Close
If you only have trouble with a specific mailbox, tap it from theAccounts list and selectPush from the menu on the next page. And for accounts that do not offer a Push option (such as Gmail accounts), selectFetch . Next, select an update frequency from the Fetch Schedule below the Accounts menu. You want to set it to the quickest update interval possible—Every 15 Minutes . If you wish to update your email even quicker, manually refresh the Mail app.
5. Delete and Reinstall the Mail App
A sure method to reset any possible in-app issues is to delete and reinstall the app itself. This will restore any settings you may have tampered with to default and possibly fix the problem of your iPhone emails not updating.
Although Mail is part of the iPhone’s stock app portfolio, you can reinstall it just like any other app. That should give you a clean slate to start setting up your email accounts from scratch, avoiding any issues with the current setup.
Go toSettings > General > iPhone Storage > Mail and tapDelete App to remove the Mail app.

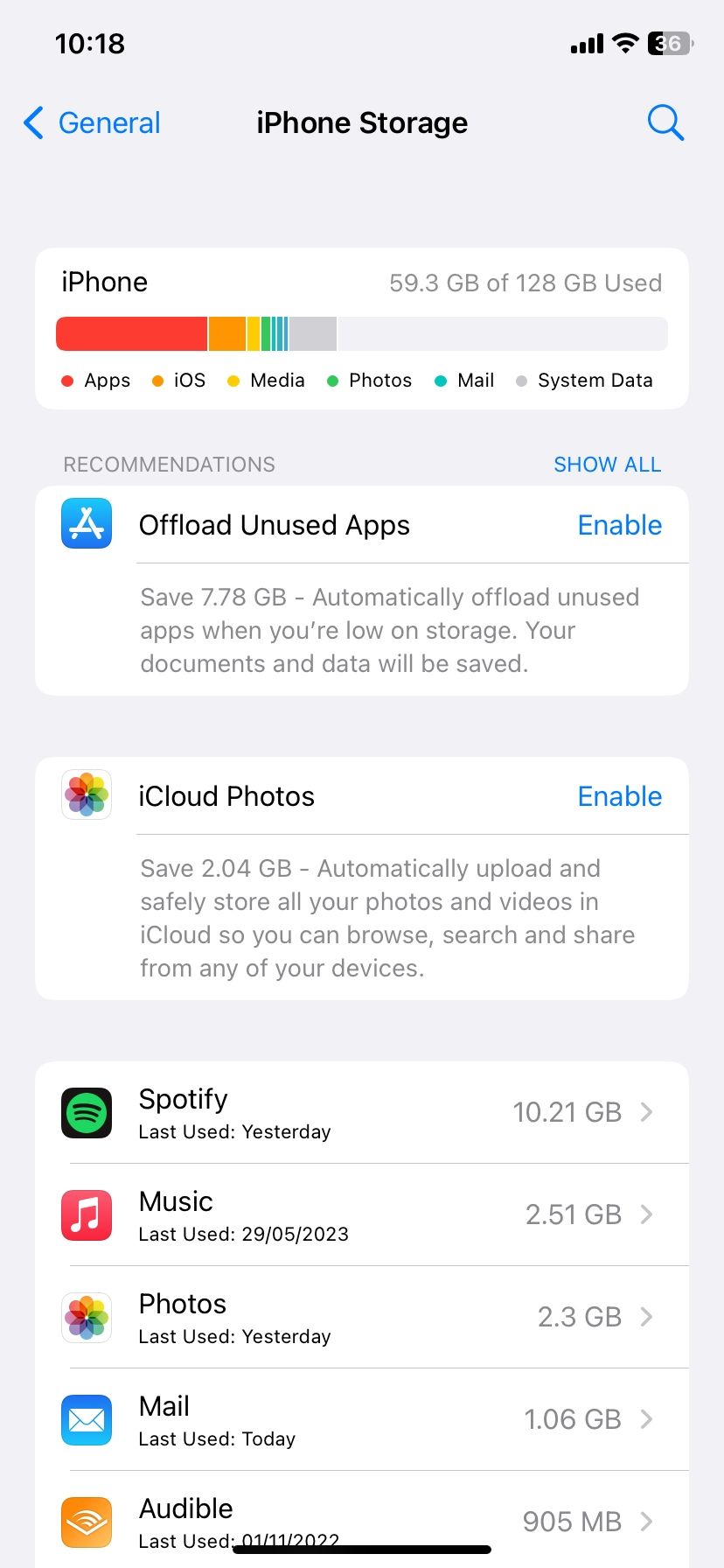
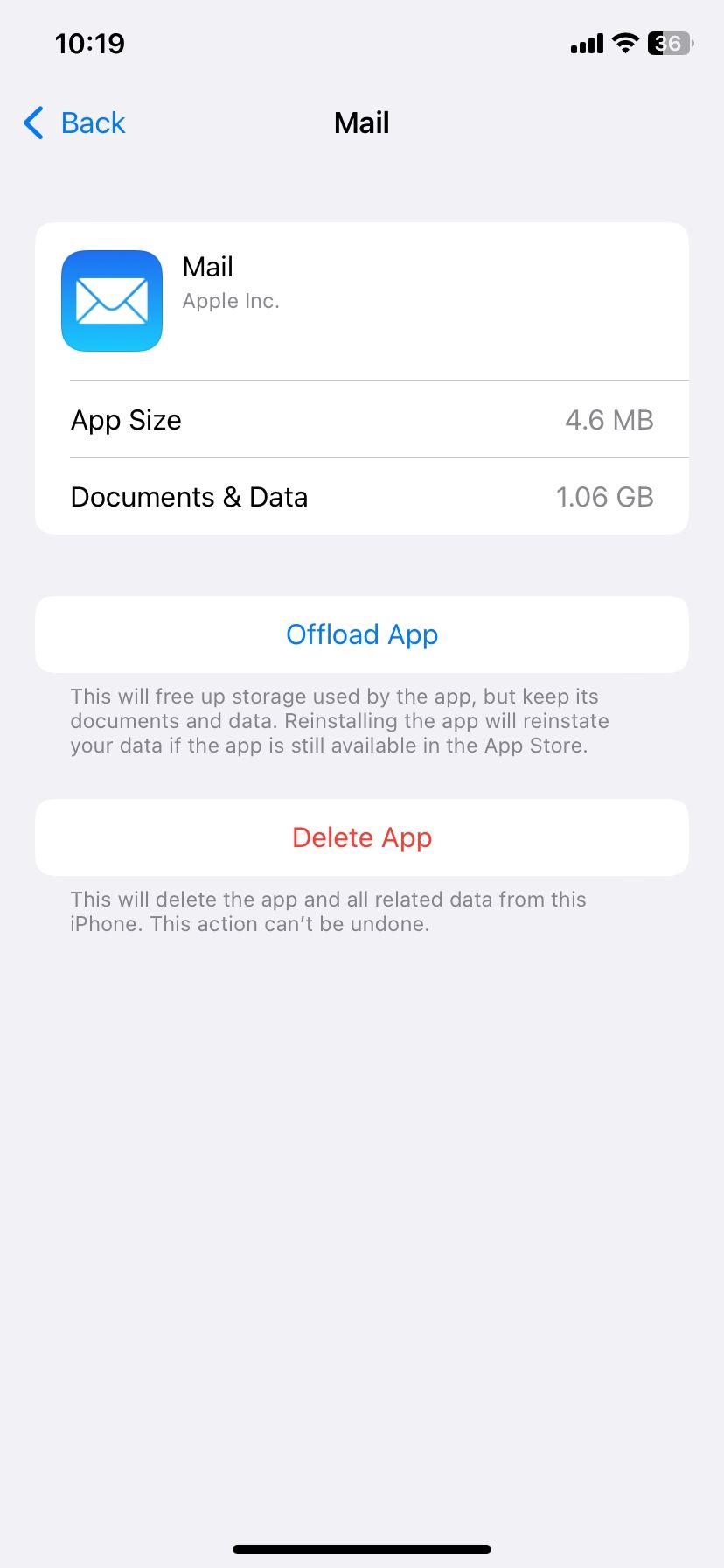
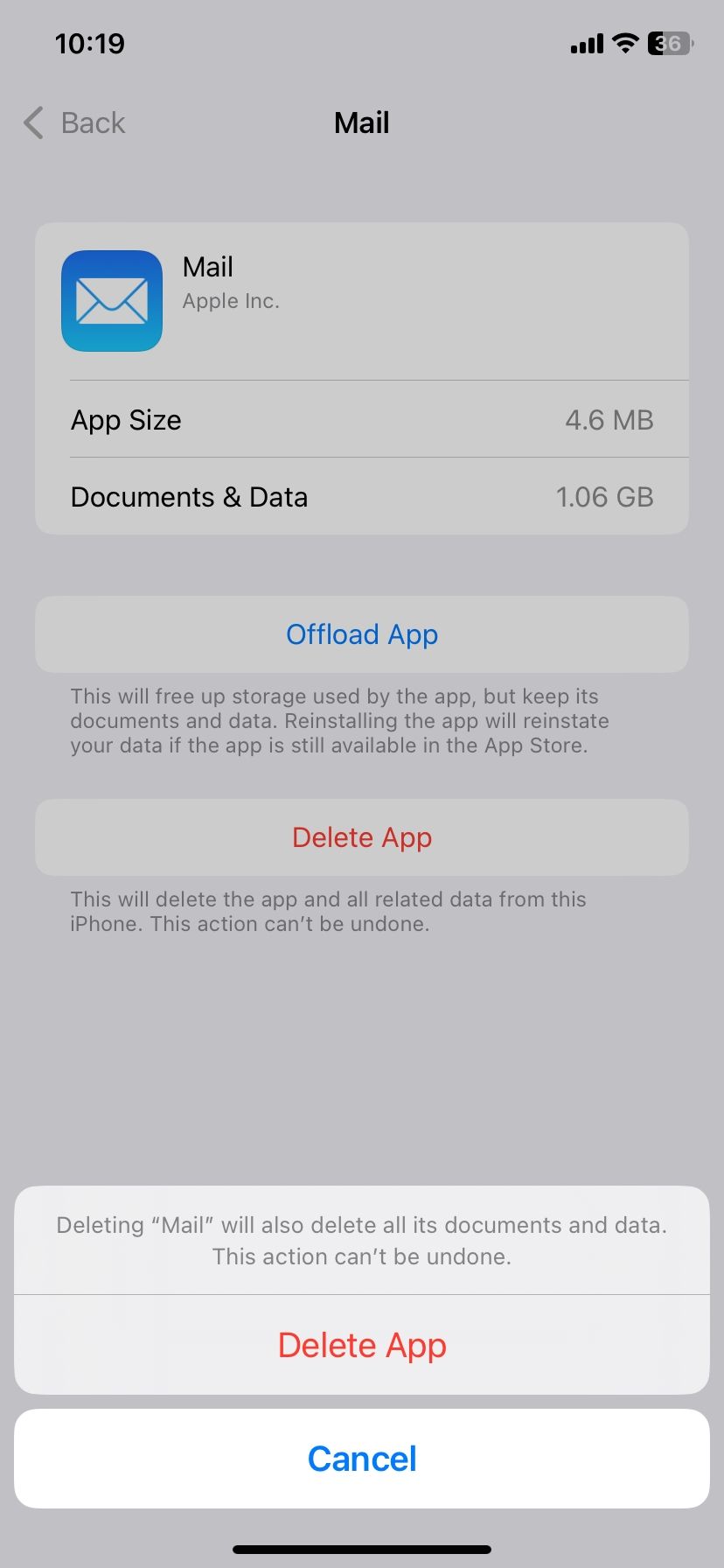
Close
Then, reinstall the Mail app from the App Store, launch it, and sign in with your email address. You can add any additional accounts inSettings > Mail > Accounts >Add Accounts .
Download: Mail (Free)
6. Remove and Re-Add the Account
Remove and re-add any problematic accounts that refuse to update. This should help you fix problems caused by a faulty or corrupted configuration.
To do so, head toSettings > Mail > Accounts and select the faulty account. After that, tapDelete Account . When that’s done, return to theAccounts page and tapAdd Account to re-add the account.
Once you’re signed in and can see your emails, do a manual refresh to load new emails.
7. Check Your Notification Settings
If the problem is that you’re not getting notifications for email updates, you should check your Notifications settings. Open the Settings app and go toNotifications > Mail . IfAllow Notifications is toggled off, tap the toggle to enable it.
Then, ensure that the notification settings (Alerts, Sounds, and Badges) are set up to alert you when a new email drops in your inbox. You can customize other notification settings in this section as well.
Also important, tapCustomize Notifications to check the notifications settings for individual accounts to ensure they’re set to your liking.
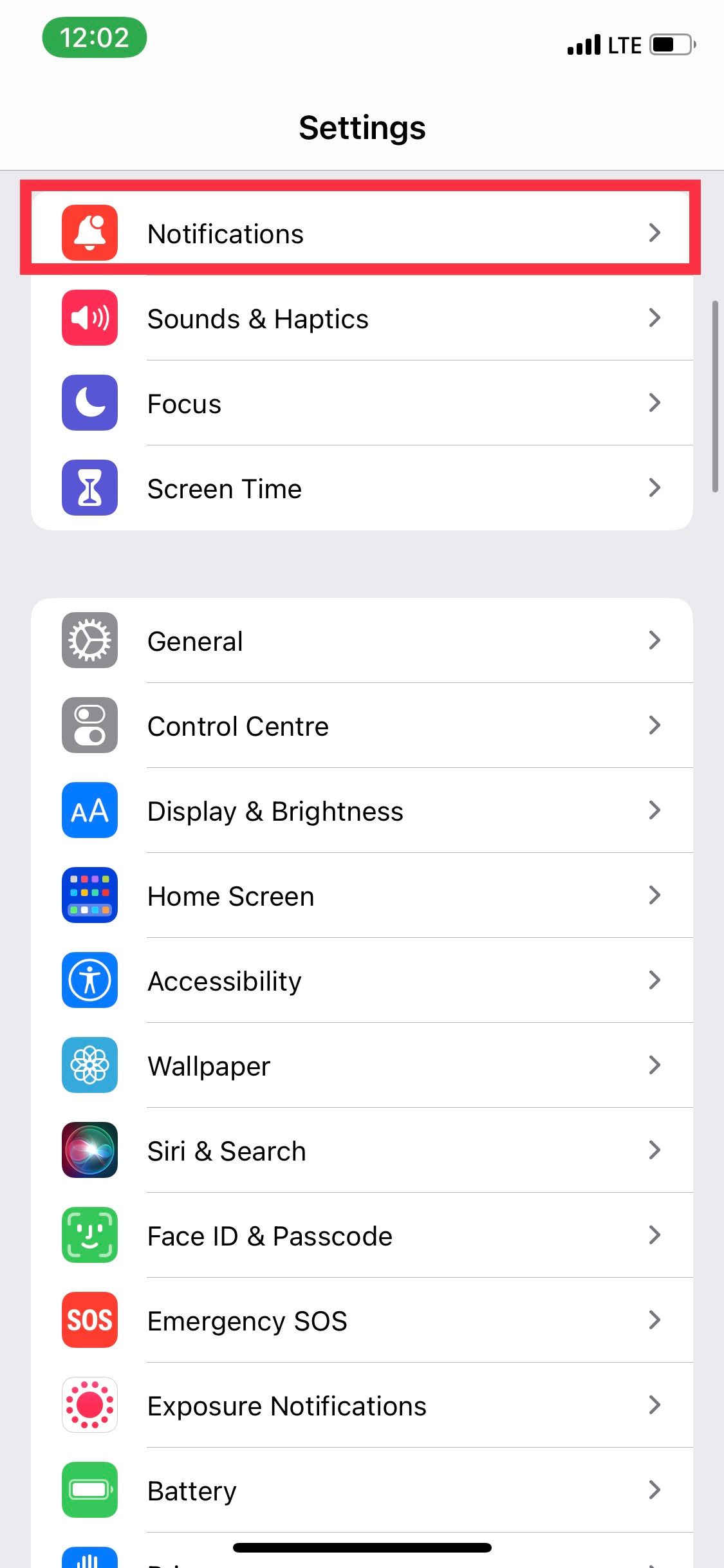
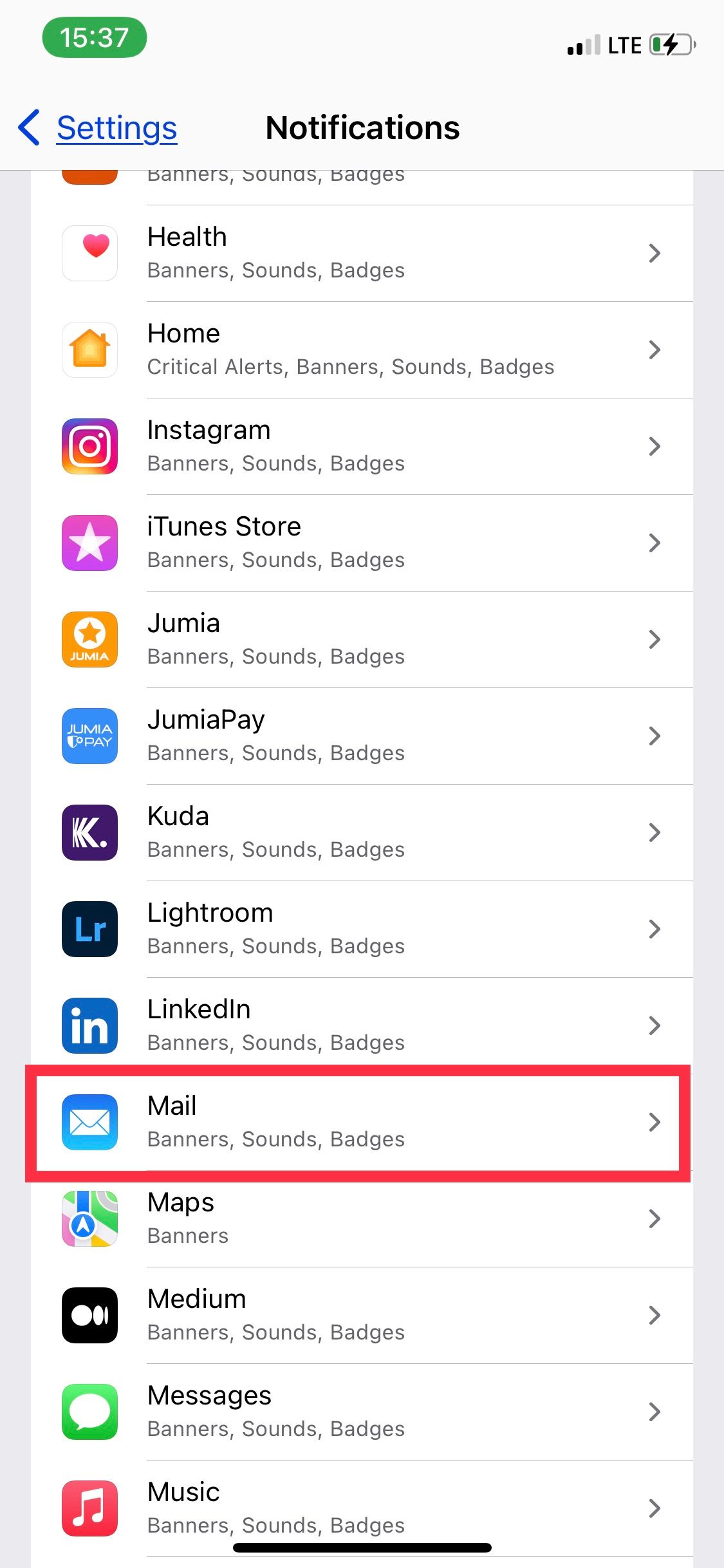

Close
But notifications on iPhone can be complicated to work with, which could be why you’re not getting emails on your iPhone. That’s why we have a dedicated article on various fixes to try if you’re not getting any notifications on your iPhone .
8. Enable Background App Refresh
Another possible fix is to enable background app refresh. This feature allows apps to update with new content even when you’re not actively using them. Background App Refresh is also a useful feature for reducing your mobile data usage , so that’s a win.
To enable Background app refresh, go toSettings > General > Background App Refresh and select your preferred conditions for its use—Wi-Fi only or Wi-Fi and Mobile Data.
9. Check Cellular Data Settings
Some people restrict certain apps from using cellular data to conserve data usage. If you notice that your Mail app does not update when you’re on cellular data, chances are you’ve blocked it from using your iPhone’s mobile bandwidth.
To disable the setting, open theSettings app and selectCellular/Mobile Data from the menu. Then, scroll down the apps list until you find the Mail app, and turn on the switch beside it.
10. Disable Low Data Mode
iOS has a Low Data Mode that conserves Wi-Fi and cellular network bandwidth. If you enabled the feature previously, it could be why your iPhone Mail is not updating, as it could be restricting internet activity on the app.
To allow the Mail app full internet access, you have to check that you haven’t enabled Low Data Mode for both Wi-Fi and Cellular Data. To disable Low Data Mode on Wi-Fi, go toSettings > Wi-Fi and tap theInfo icon next to the active Wi-Fi connection. Next, turn off the switch next to Low Data Mode.
To disable Low Data Mode on cellular data, go toSettings > Cellular > Cellular Data Options and turn off the switch next to Low Data Mode.
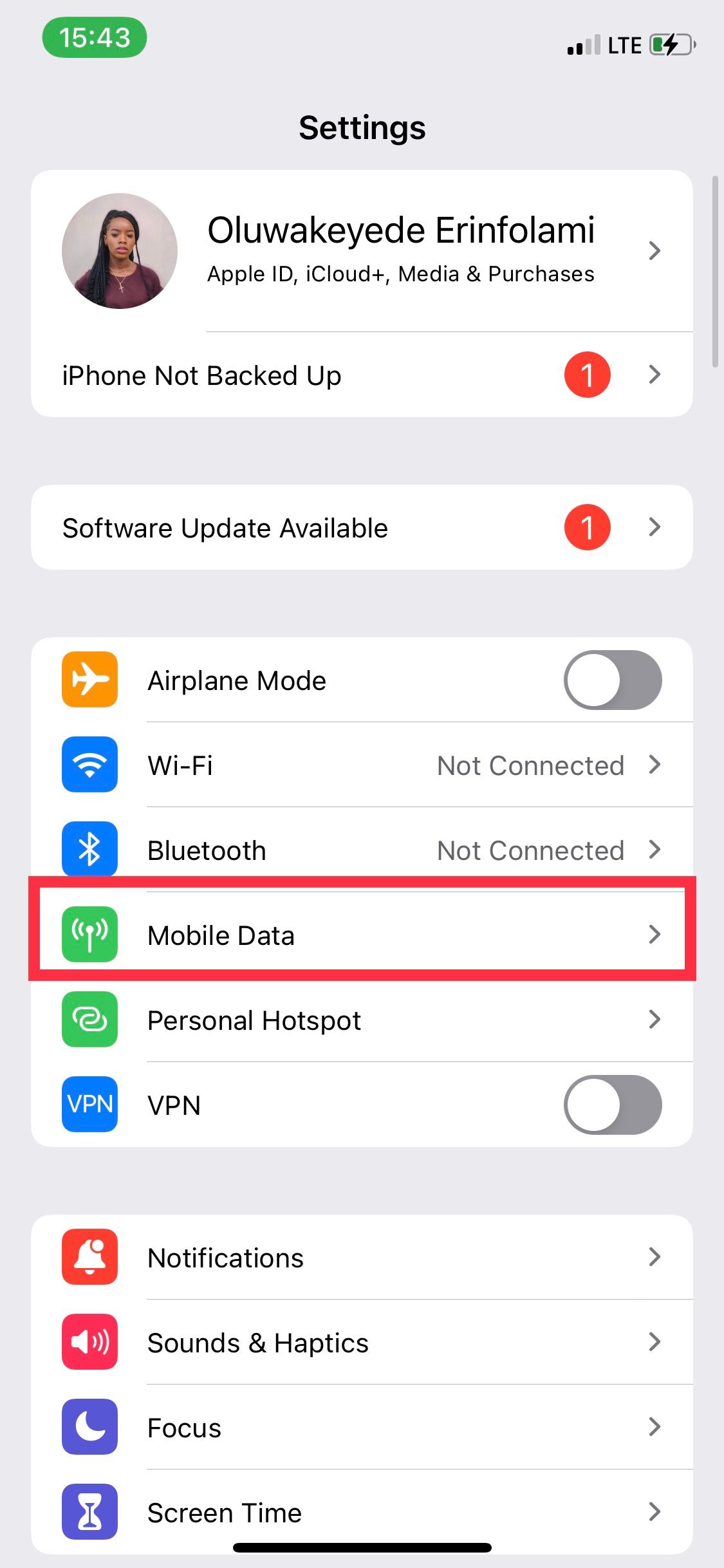
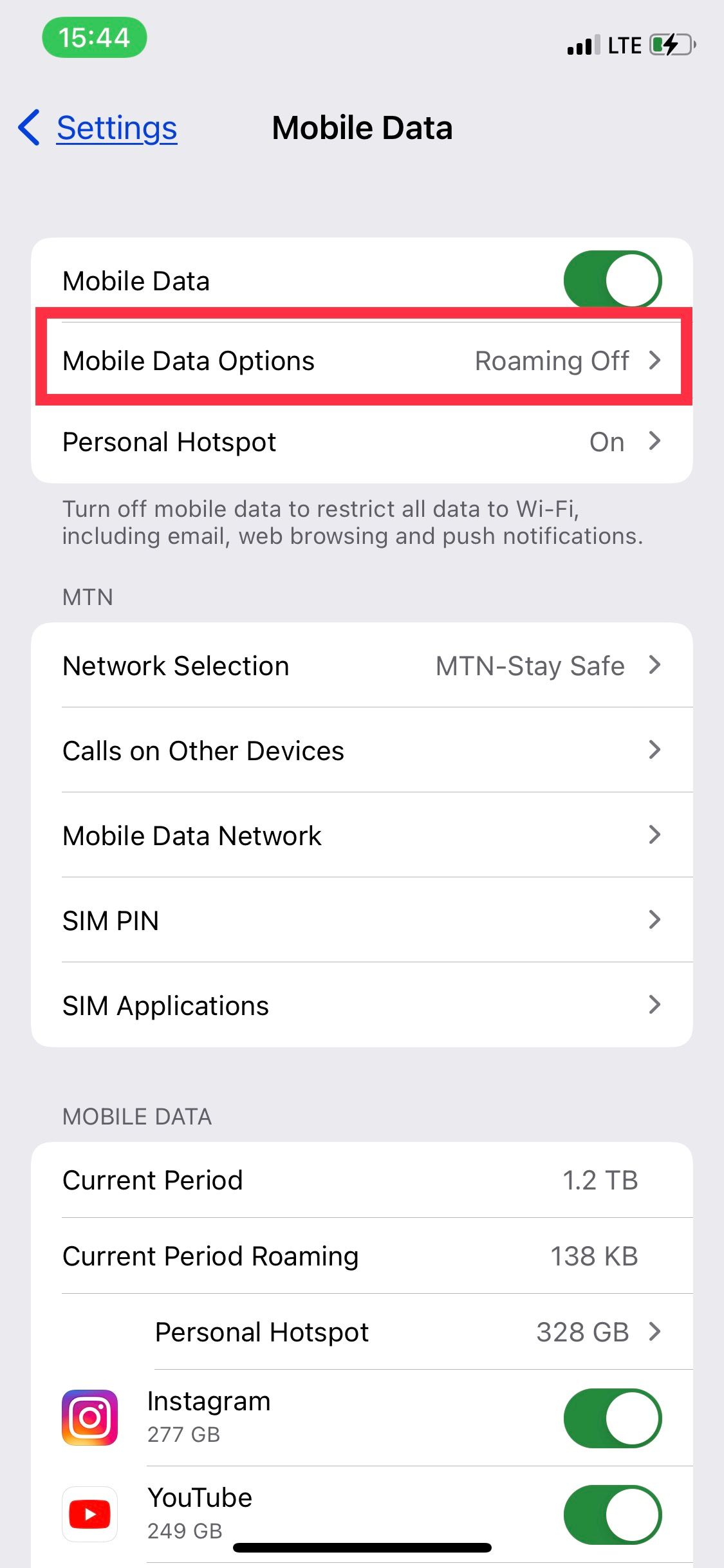
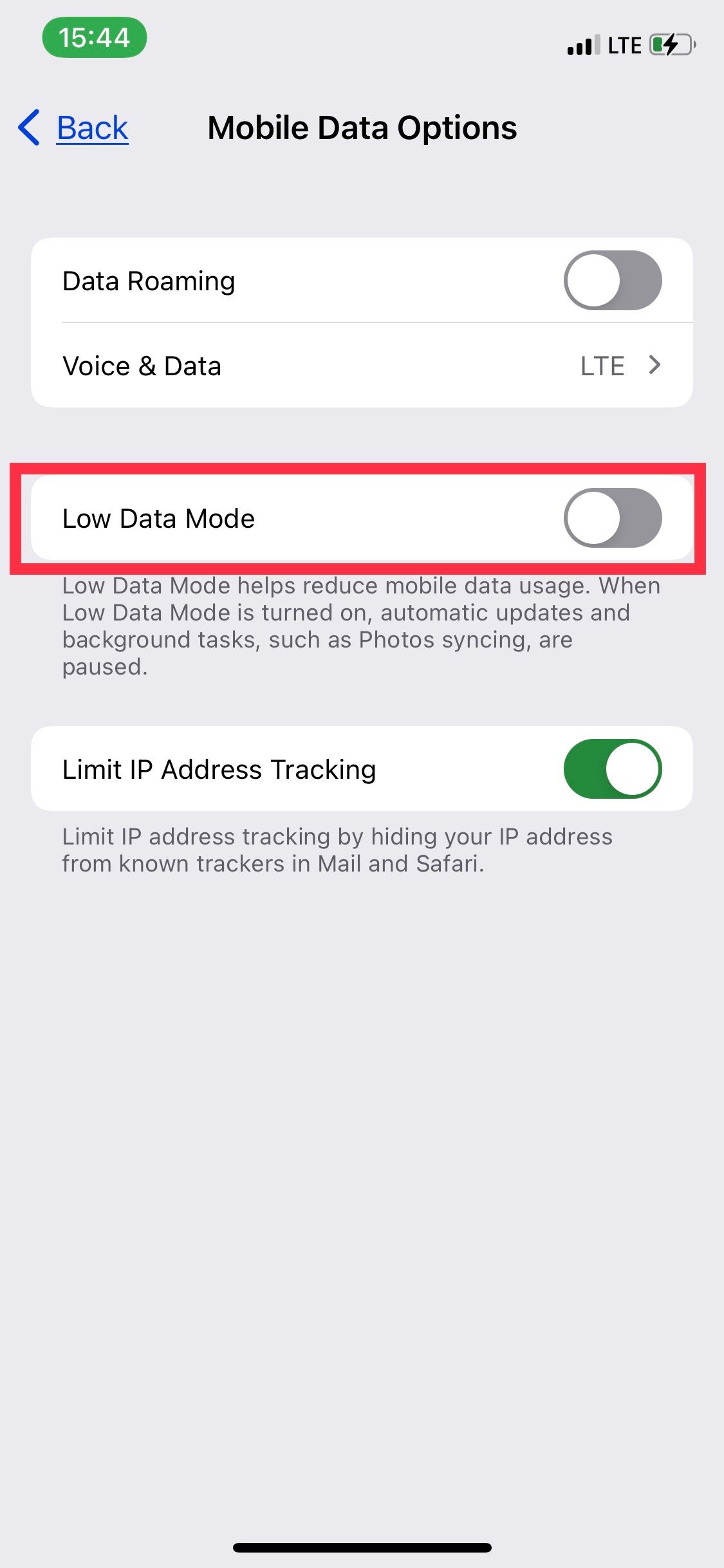
Close
11. Disable Low Power Mode
Another feature that could restrict internet activity on the Mail app is the Low Power Mode, which tends to limit various background activities, so you can conserve your iPhone battery . To disable the feature, go toSettings > Battery and toggle off the Low Power Mode switch.
12. Restart Your iPhone
Another option for resolving app-specific issues is to turn your iPhone off and restart it.
On the iPhone X and newer models, hold down your side button and the volume up button simultaneously. Then drag the slider to the right to power off. But if you use an older iPhone, feel free to check out how to restart your iPhone on other models.
After your iPhone shuts down completely, hold down the Side button to reboot it.
13. Update Your iPhone
If all else fails, try updating your iPhone. The Mail app may be unable to update your inbox due to bugs and glitches in the iPhone’s system software. Update to the latest iOS version by going toSettings > General > Software Update .
Easily Fix Emails Not Updating on Your iPhone
If the Mail app continues to fail to update your mailboxes, it’s likely due to an issue beyond your control. All that’s left to do is to contact your email service provider for help.
Also read:
- [Updated] 2024 Approved Instagram's Mirror Reflecting True Selfie Essence
- [Updated] 2024 Approved Reversing the Clock A Complete Guide for Instagram Users
- [Updated] 2024 Approved Streamline Creative Processes Efficiently Adding Text to Videos with Microsoft Photos
- [Updated] Secure & Unshakable Direct URL Addition on Your TikTok Profile
- [Updated] Swift Video and Picture Retrieval Guide
- [Updated] The Ultimate Guide to Your First Adobe Presenter Video for 2024
- Dealing With Lopsided AirPods Sound? Try Out These T Four Troubleshooting Techniques
- Experiencing Missing Icons in All Apps on iPhones? Here's How to Resolve the Issue!
- Improve Your iPhone Display Auto-Off Delays with Simple Fixes
- In 2024, Valorant Image Crafting Skilled Thumbnails Created Instantly
- IPhone & iPad Keyboards Failing? Discover 6 Fixes
- Struggling with Hidden Alerts on Your iPhone? Discover 7 Effective Solutions!
- The Ultimate Guide to Perfecting Your iPhone Snaps - Banishing the Haze!
- Unlocking the Power of Real HD with Logitech's C920 Webcam: Expert Product Evaluation
- Where to Find High-Quality Copyright-Free Game Audio Online
- Why Can't Your iPhone Get Texts From an Android Phone? Find the Solution Now!
- Title: Solving the Issue: Why Won't My iPhone Update Its Email?
- Author: Edward
- Created at : 2025-03-01 16:35:41
- Updated at : 2025-03-02 16:50:16
- Link: https://fox-that.techidaily.com/solving-the-issue-why-wont-my-iphone-update-its-email/
- License: This work is licensed under CC BY-NC-SA 4.0.