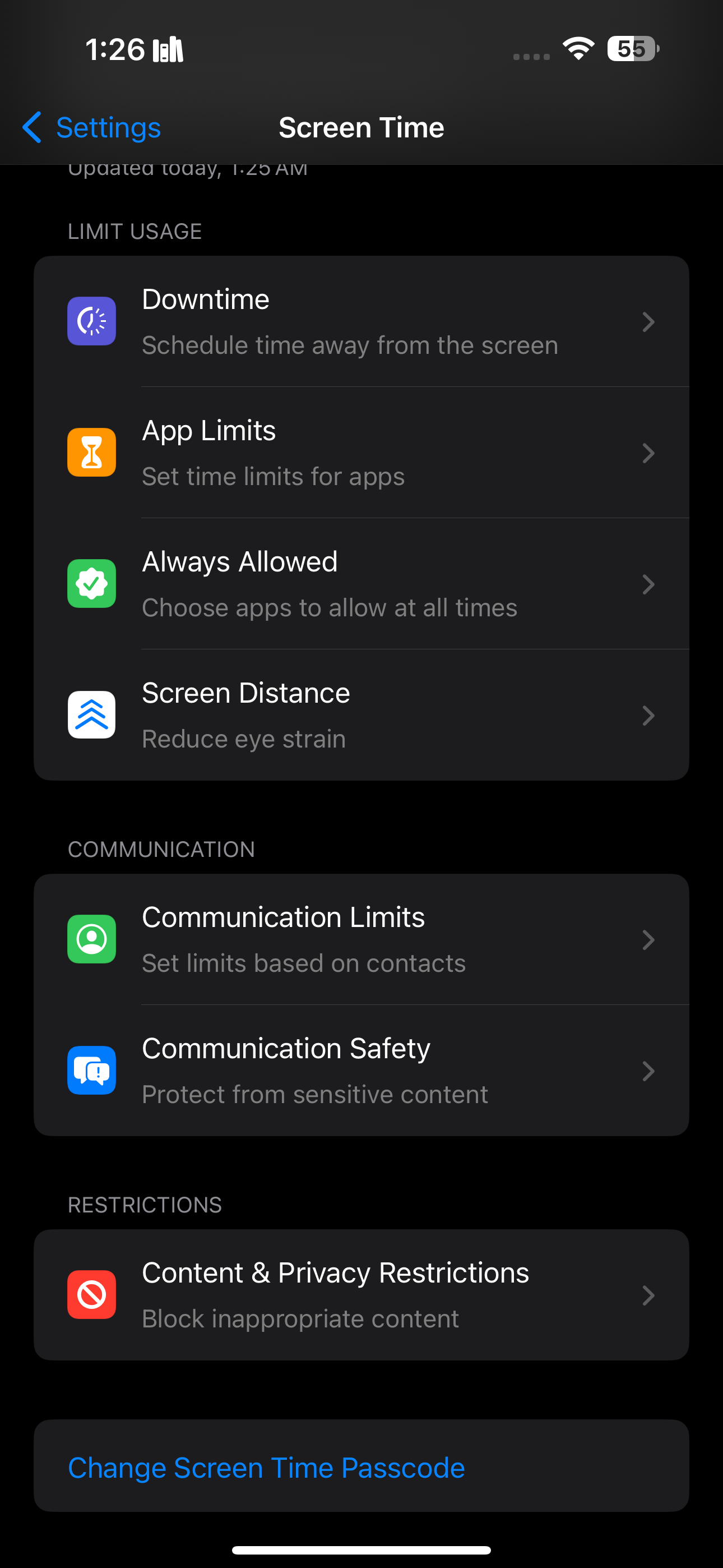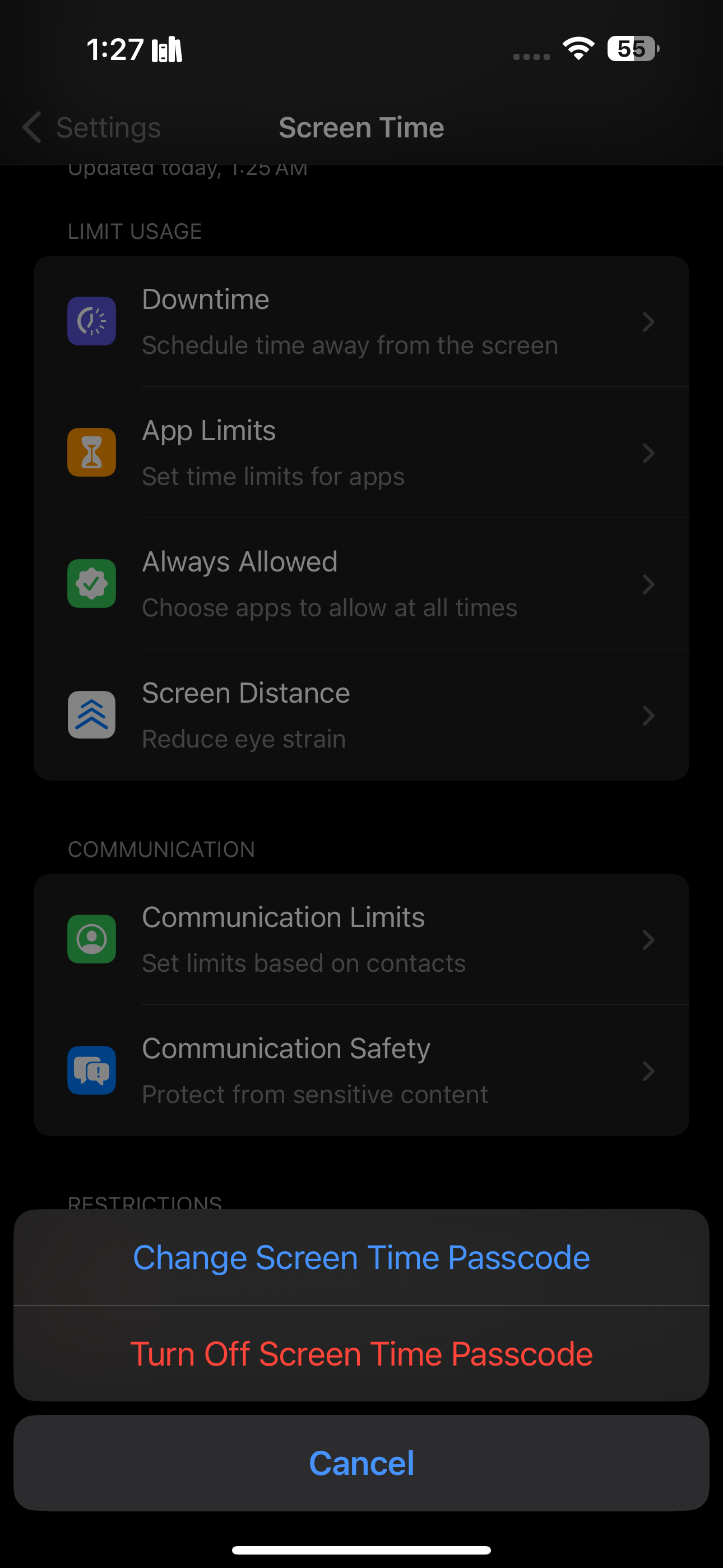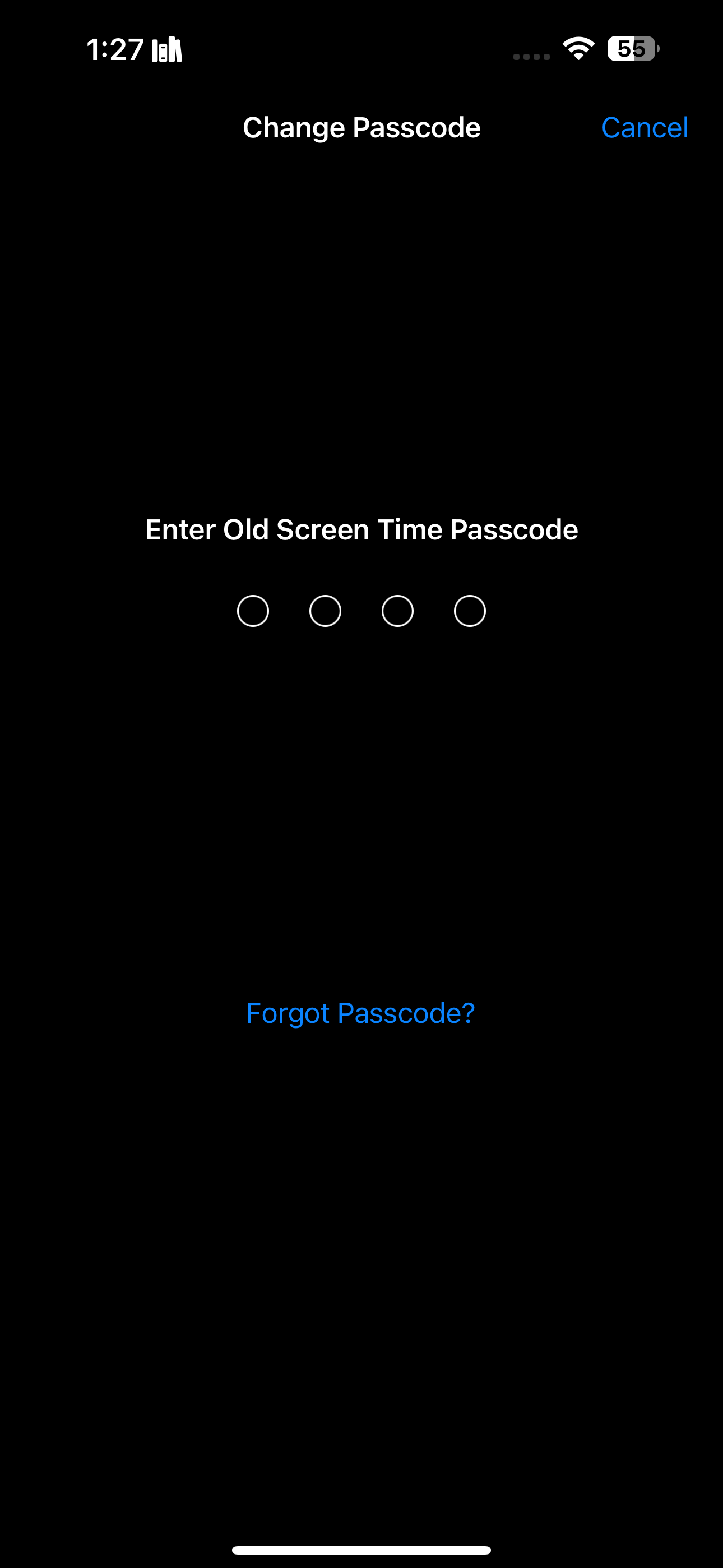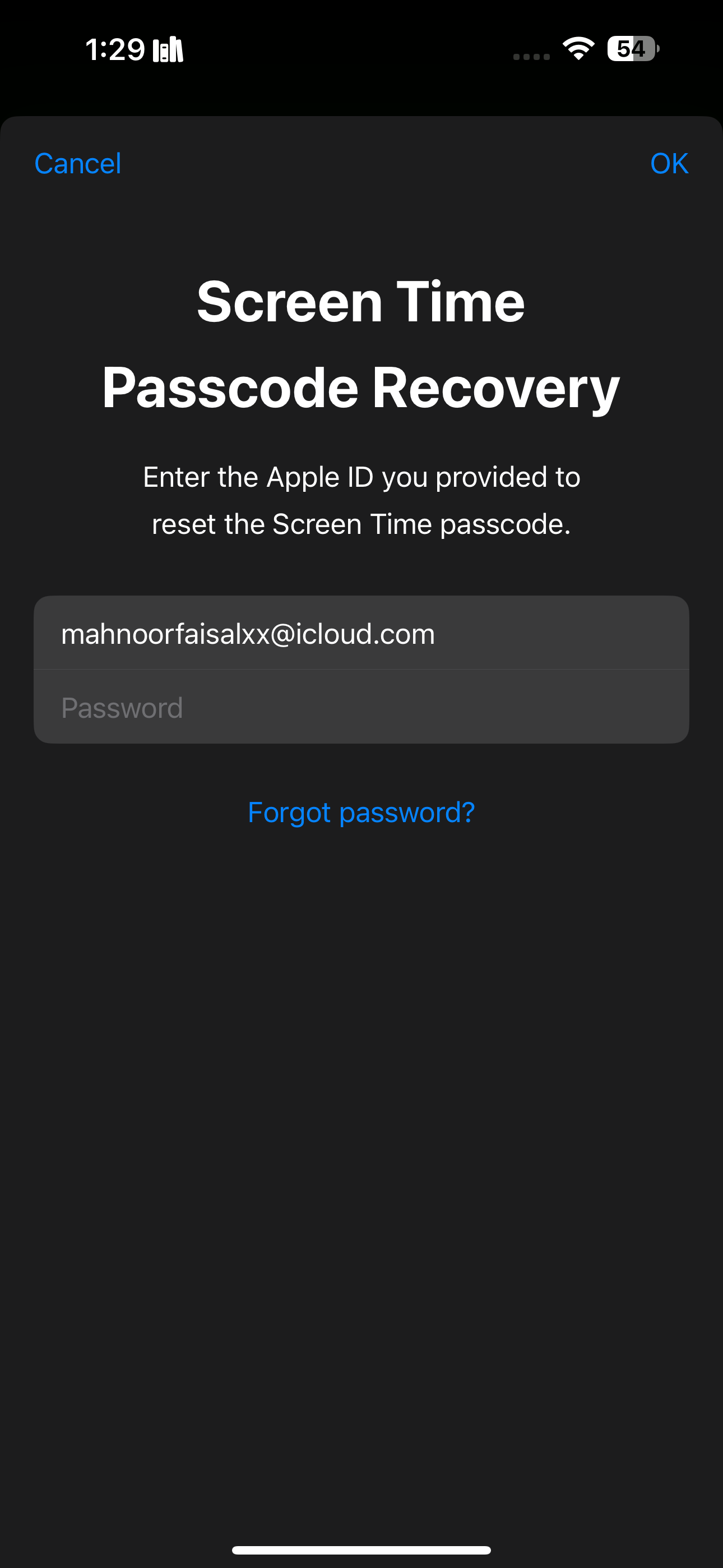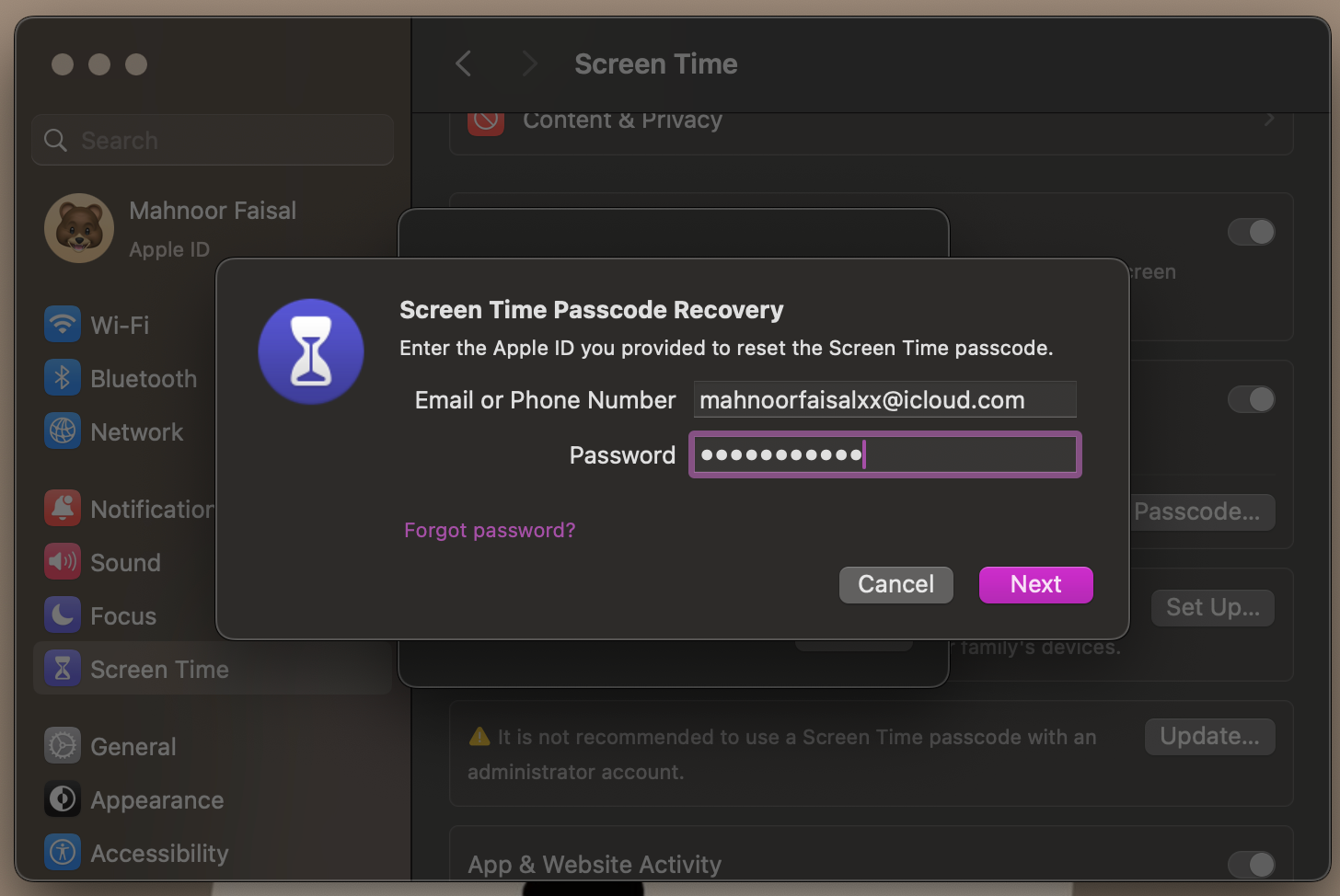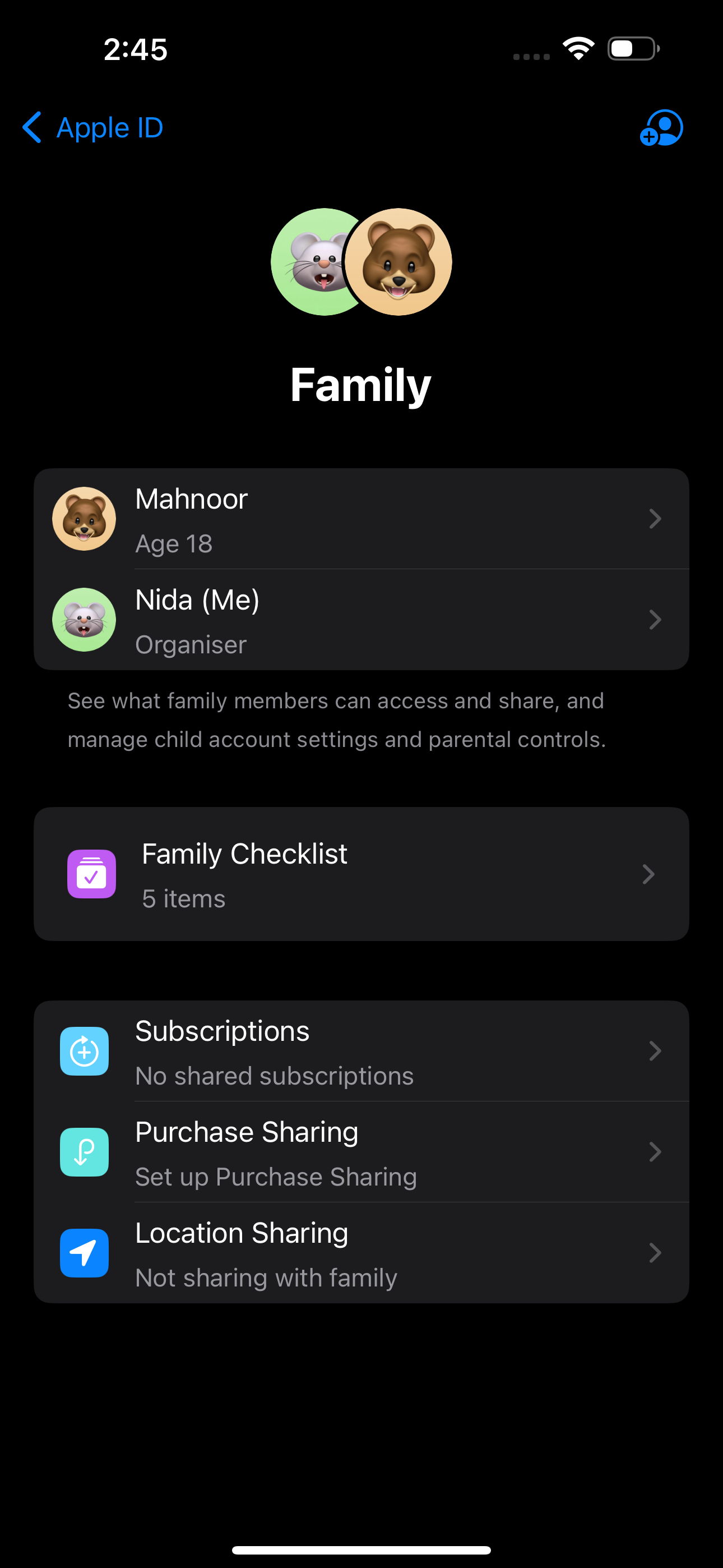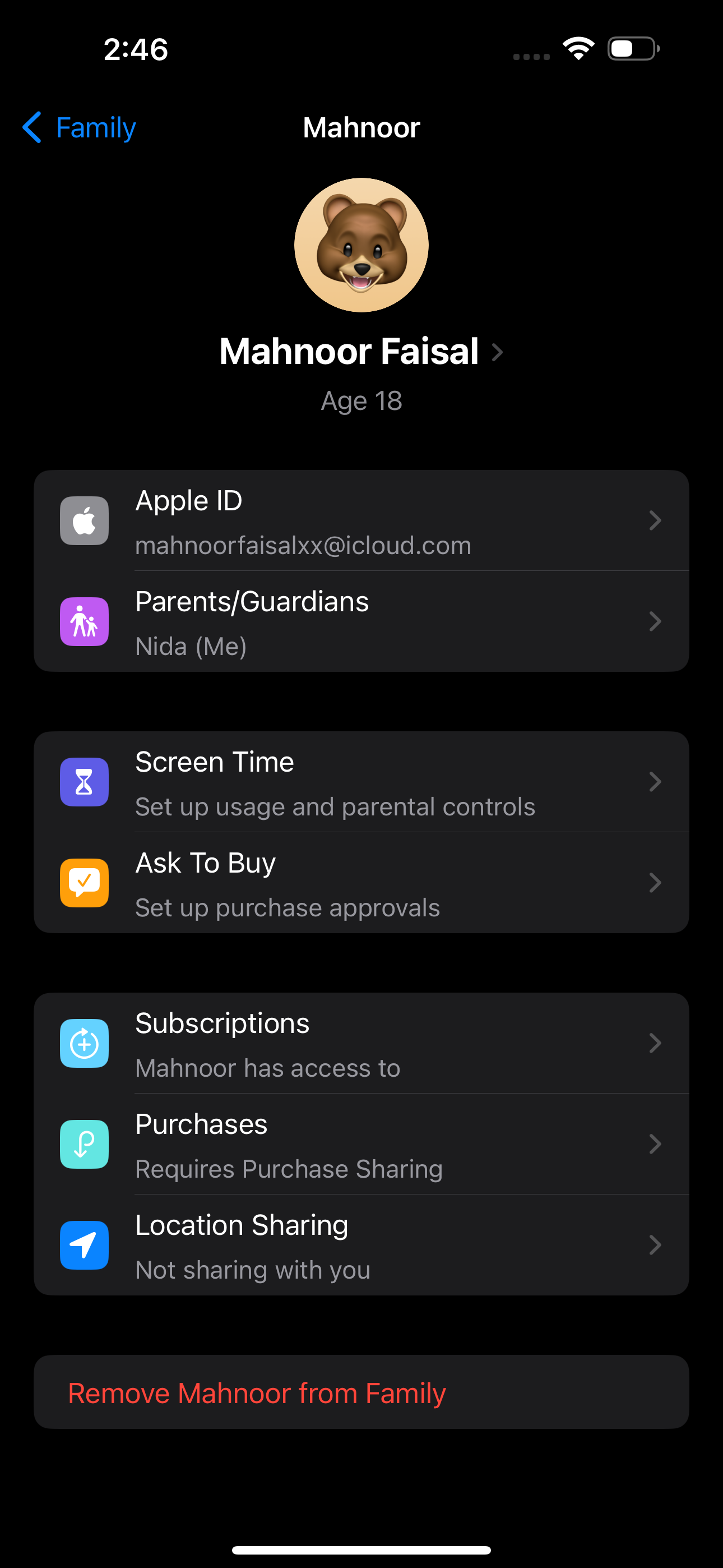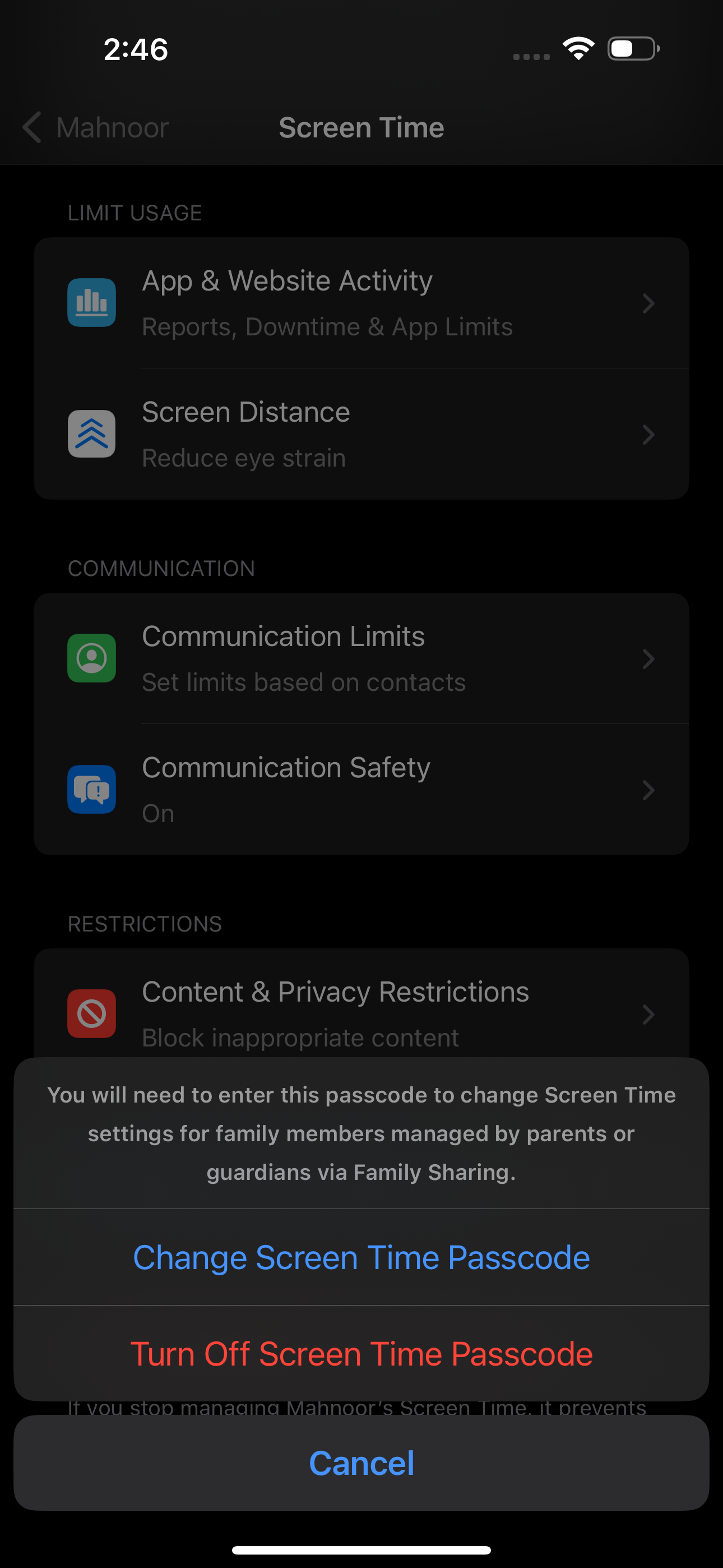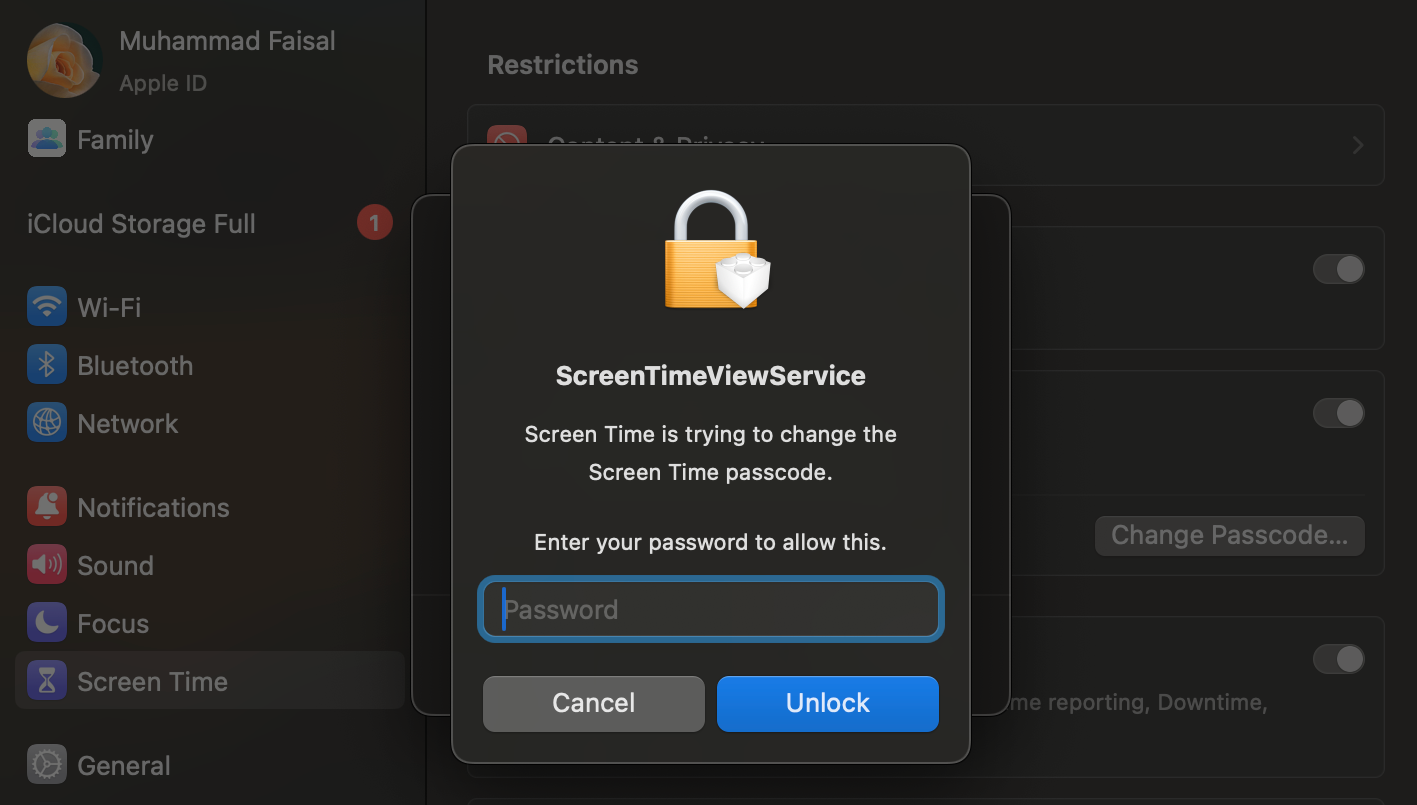Step-by-Step Guide: Changing Your Screen Time Password on iOS Devices & Macs

Step-by-Step Guide: Changing Your Screen Time Password on iOS Devices & Macs
Quick Links
- How to Reset the Screen Time Passcode on Your iPhone or iPad
- How to Reset the Screen Time Passcode on Your Mac
- How to Reset the Screen Time Passcode for Your Child’s Device
Key Takeaways
- You can reset your Screen Time passcode with your Apple ID account details.
- Only the family organizer can reset the Screen Time passcode on a child’s device.
- If you disabled “Share Across Devices” and skipped the Screen Time passcode recovery step while setting up the feature, you’re out of luck.
Have you set a Screen Time passcode on your Apple device (or your child’s to prevent them from messing around with settings), only to forget it later? Don’t worry—resetting the Screen Time passcode on an iPhone, iPad, or Mac is simple!
How to Reset the Screen Time Passcode on Your iPhone or iPad
Here’s what you need to do to reset the Screen Time passcode on your iPhone or iPad:
- Go toSettings > Screen Time .
- TapChange Screen Time Passcode and chooseChange Screen Time Passcode again from the two options.
- Now, tapForgot Passcode?
- Enter your Apple ID email and tapcontinue on your keyboard orOK in the top-right corner of the screen.
- Enter your Apple ID password and tapOK in the top-right corner of the screen ordone on your keyboard to proceed.
- Once your details have been verified, you’ll be prompted to change your Screen Time password on the next screen. Enter a new Screen Time passcode, and then enter your new passcode once again to verify.
Close
If you skipped the step to enter your Apple ID details for Screen Time passcode recovery while setting the feature up and haveShare Across Devices disabled, you won’t be able to reset the passcode.
How to Reset the Screen Time Passcode on Your Mac
If you’d like to reset the Screen Time passcode on your Mac, here’s what you need to do:
- Click theApple logo in the top-left corner of the menu bar and selectSystem Settings from the dropdown menu.
- SelectScreen Time from the sidebar.
- Scroll down and clickChange Passcode… underLock Screen Time Settings .
- ClickForgot Passcode?
- Enter your Apple ID email and clickNext or hit theReturn key.
- Enter your Apple ID password and clickNext or hit theReturn key.

- Finally, enter a new Screen Time passcode and then enter it again to verify.
Once again, you’re out of luck if you don’t haveShare Across Devices enabled and skipped the Screen Time passcode recovery step during setup.
How to Reset the Screen Time Passcode for Your Child’s Device
If you’re taking complete advantage of parental controls on your child’s iPhone or iPad and use Apple’s Family Sharing feature to control your child’s screen time, you can use your iPhone or Mac to reset the Screen Time passcode for your child’s device.
You must be the family organizer to reset your child’s Screen Time passcode.
On an iPhone or iPad
To reset the Screen Time passcode on your child’s Apple device from your iPhone or iPad, follow the steps below:
- Open theSettings app on your iPhone or iPad and tap[Your Name] at the top.
- TapFamily Sharing and choose your child’s name.
- On the next screen, tapScreen Time .
- TapChange Screen Time Passcode , and then tapChange Screen Time again from the two options.
- You’ll now be prompted to enter your device’s passcode. If you use Touch ID or Face ID to unlock your device, you may scan your finger or face to proceed with the authentication process.
- Finally, enter the new Screen Time passcode and type it again to confirm.
Close
On a Mac
Here’s what you need to do if you’d like to reset the Screen Time passcode for your child’s device using your Mac:
- Click theApple logo and go toSystem Settings .
- SelectScreen Time from the sidebar on the left.
- ClickYour Name next toFamily Member and select yourchild’s name from the drop-down menu.
- Scroll down and clickChange Passcode .
- Enter your Mac’sadmin password and hit theReturn key or clickUnlock .
- Now, type in a new Screen Time passcode and enter it again to confirm.
It’s that easy! However, if you also forgot your Apple account login details, you’ll have to go through the complicated process of resetting your Apple ID password first.
If you have enabledShare Across Devices , your Screen Time settings will sync seamlessly across all devices under your iCloud account. This means you won’t have to individually change the Screen Time passcode on your iPhone, iPad, and Mac.
Also read:
- [New] The Complete Archive of High-Quality Online Workshops
- [Updated] In 2024, The Top 10 Frugal Video Communication Platforms Catering to Corporate & Educational Needs
- Detailed Tutorial on Screen Capturing in Online Meetings (Google) for 2024
- In 2024, Getting the Pokemon Go GPS Signal Not Found 11 Error in Itel A05s | Dr.fone
- In 2024, Top Tunes Prime Sites for GoT Ringtone Downloads
- In 2024, Will Pokémon Go Ban the Account if You Use PGSharp On Oppo Reno 9A | Dr.fone
- Overcoming Challenges in iPhone Image Management and Editing Techniques
- Resolve Uninstalled Device Drivers in Windows 11/8/7 With Easy Fixes!
- Solution Guide: Handling the Fatal Error When Loading 'steamui.dll' On Steam Platform
- Solution Steps: Making iTunes/Finder Acknowledge Your iPhone Again!
- Top 11 Free Apps to Check IMEI on Motorola Moto E13 Phones
- What To Do When Only One of Your AirPods Is Having Issues
- Why Does My iPhone Screen Keep Changing Brightness? Discover the Top Reasons
- Title: Step-by-Step Guide: Changing Your Screen Time Password on iOS Devices & Macs
- Author: Edward
- Created at : 2025-02-10 08:40:32
- Updated at : 2025-02-10 21:40:44
- Link: https://fox-that.techidaily.com/step-by-step-guide-changing-your-screen-time-password-on-ios-devices-and-macs/
- License: This work is licensed under CC BY-NC-SA 4.0.