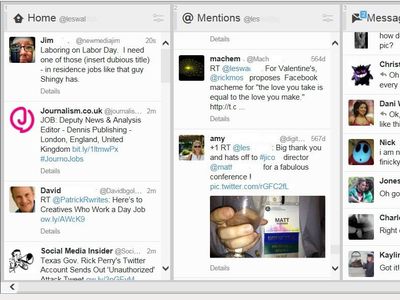
Step-by-Step Guide: Retrieving Lost iPhone Notes

Step-by-Step Guide: Retrieving Lost iPhone Notes
Notes is a very useful app on iOS, allowing you to make everything from grocery lists, to story ideas, to research notes, and more. If you have iCloud Sync enabled, too, all your notes are synced across your devices, allowing you to access them from literally anywhere.
Unfortunately, your notes can sometimes get deleted—which has caused a lot of trouble for some users. Luckily, there are two methods you can use to recover deleted notes, even if you haven’t backed them up before. Keep reading to find out how to recover deleted notes on your iPhone.
1. Recover Notes From the Recently Deleted Folder
The quickest way to recover a deleted note is from the Recently Deleted folder. This is available on all iPhones running iOS 11 and later. The Recently Deleted folder contains notes deleted in the past 30 days, after which they’ll be permanently deleted.
If the note you’re looking to recover was deleted in the past 30 days, you can recover it using the steps below:
- Open theNotes app and find theRecently Deleted folder from the main folders page.
- TapEdit in the top-right corner.
- Select the note or notes you want to recover and tap onMove .
- Select the folder you want to move your notes to—any of them will do.
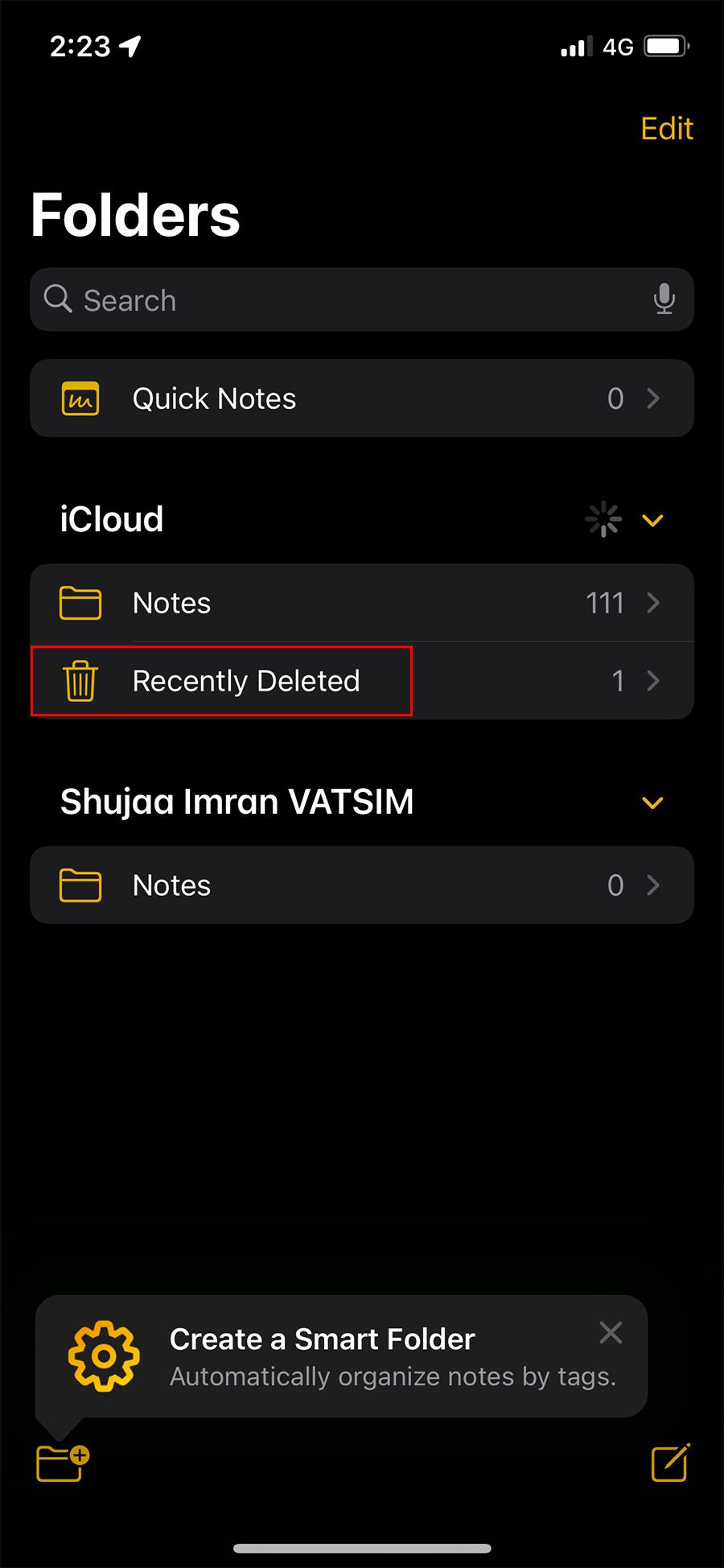
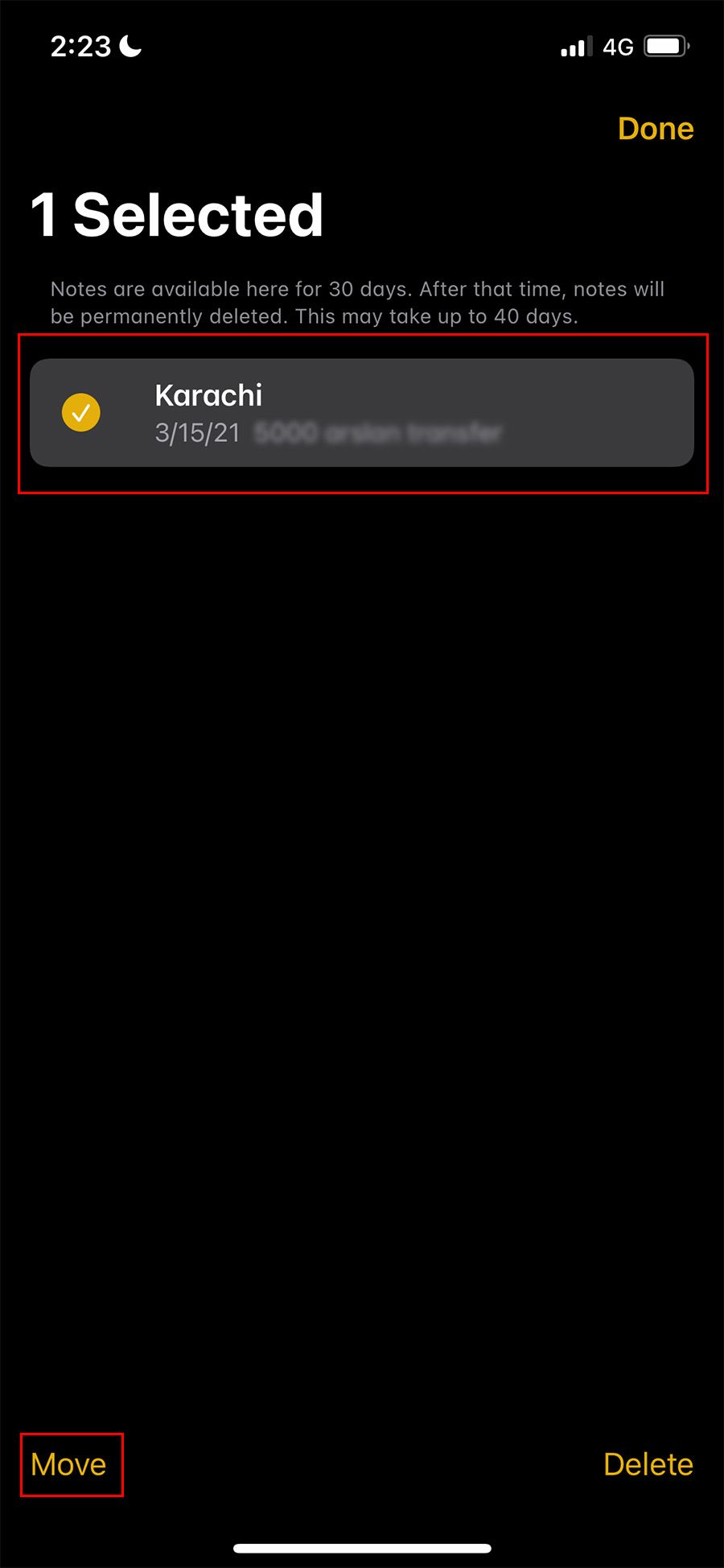
Close
That’s it! Your notes should now be recovered and present in your selected folder for you to access.
If you can’t find the Recently Deleted folder on your iPhone, you can also access it by going to the iCloud website and selectingNotes > Recently Deleted . This will only be present if your Notes are being synced to iCloud.
2. Recover Notes From an iCloud Backup
If your iPhone regularly backs up to iCloud, there’s a fair chance that your deleted note may be present in a previous backup in the cloud. Even if you back up on an infrequent schedule, there’s still a chance that the note will be available for you to recover. Related:How to Organize Notes on Your iPhone Using Tags
If you’re not sure whether your Notes are being backed up to iCloud, you can check from the Settings app:
- Open up theSettings app on your iPhone.
- Tap on your profile at the top of the page.
- Tap oniCloud and scroll down and see if theNotes toggle is enabled or not. If the toggle is green, this means your iPhone is backing up your notes to iCloud.
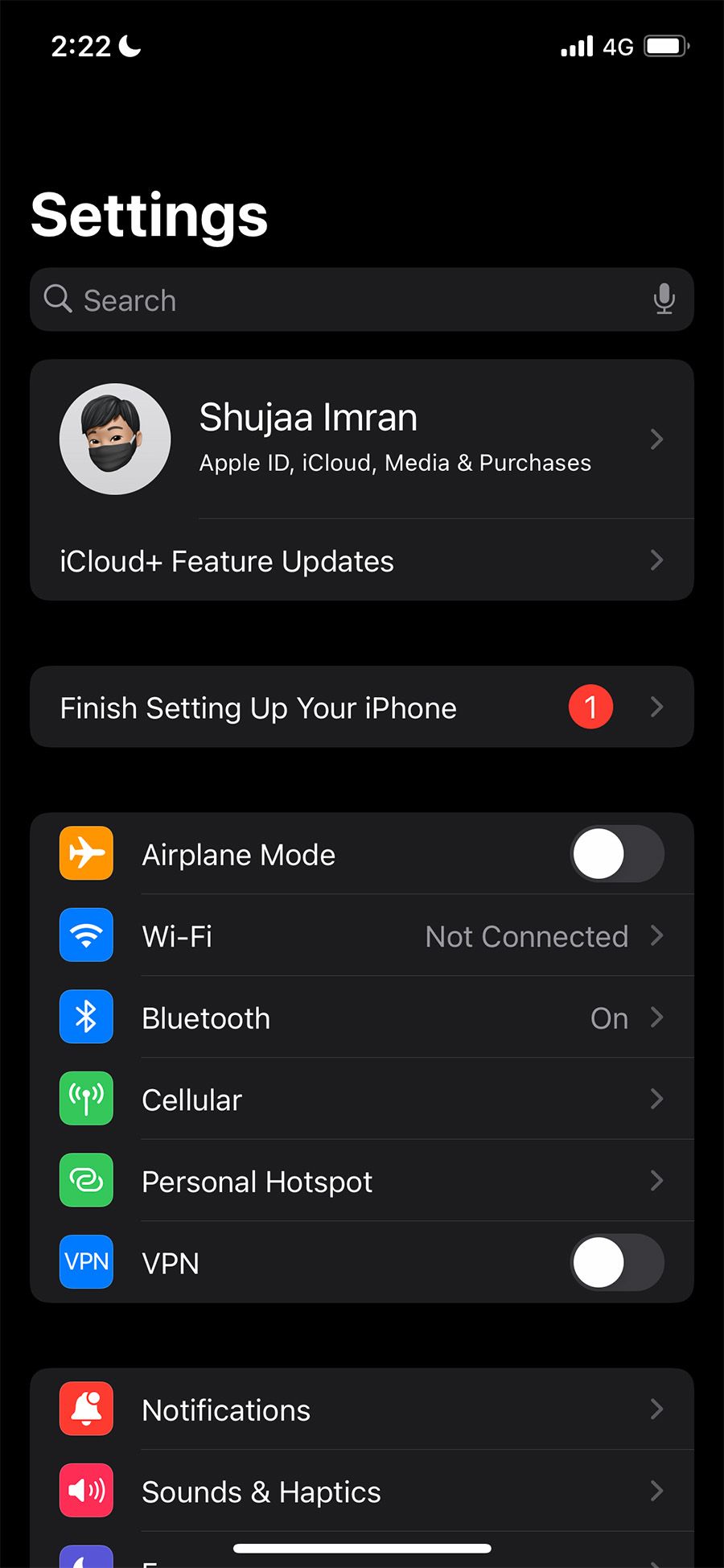
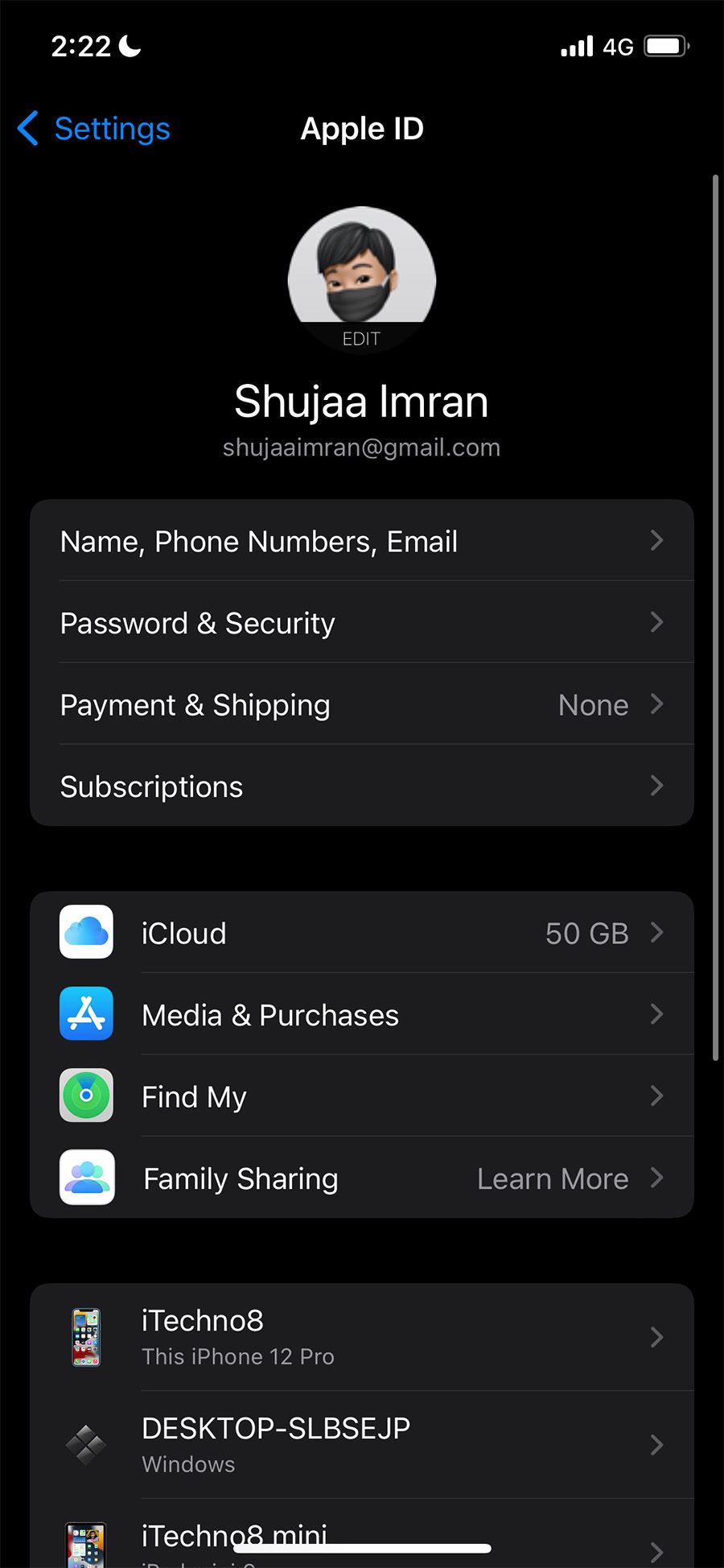
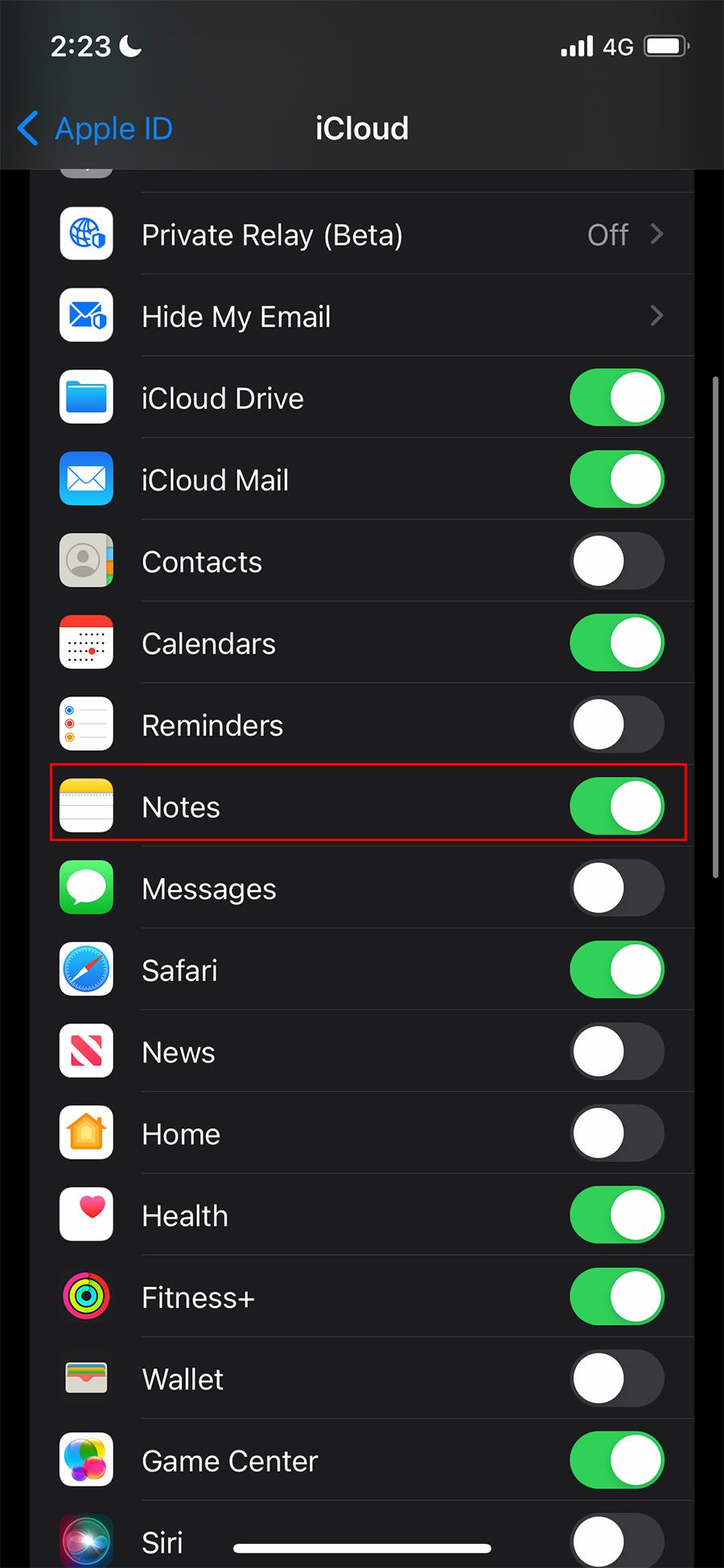
Close
Here comes the tricky part—to recover the deleted notes, you need to restore your entire iPhone from an iCloud Backup. This will require you to erase your iPhone completely and restore it from the backup.
This isn’t the most ideal method, since you’ll lose all the data you saved between the backup date and today. If you complete your backups frequently, this may not be much. However, if you have infrequent backups, you’ll risk losing all your existing data while trying to recover your previous data.
Before resetting your iPhone, it’s worth making a completely new iPhone backup . This can help restore your iPhone back to your current settings in the rare case that you don’t find your deleted note. You can also choose to recover the deleted note from a previous backup, copy its contents over to somewhere safe, and then again reset and restore the iPhone to the latest backup you just made.
To reset your iPhone and restore it from an iCloud Backup:
- In theSettings app, select General >Transfer or Reset >Erase all Content and Settings .
- ChooseErase Now . You can back up your iPhone here before resetting it if you haven’t done so already.
- It’ll take a few minutes for your iPhone to restore to factory settings. After that, you’ll be greeted with the initial welcome screen.
- Proceed with the setup as you normally would. Use your Apple ID and password to sign in to your iCloud account.
- When the iCloud backup option appears, tapChoose Backup . You’ll see a list of recent backups. Tap the backup that is most likely to have your deleted note in it.
Once the backup restores, open up the Notes app and see if the deleted note is present there. You can restore your iPhone back to your latest backup once you’ve successfully recovered the note and copied its contents over to somewhere safe.
**Keep Your iPhone Backed Up!
In light of everything, we’d recommend keeping your backups on—no matter what. You never know when your device might stop working, or when something may be accidentally deleted. It’s always better to have a backup to recover from than to have nothing at all.
Also read:
- [New] 2024 Approved Elevate Your Game Saves with Advanced Overwatch Recording
- [Updated] In 2024, Unleashing Your Creative Potential in Making FB Reels
- 2024 Approved From Camera Roll to IGTV Video Upload 101
- Canon MX340 Printer Drivers for Windows: Download Compatible Software for Versions 11, 8 & Abreast with Version 7
- How to Improve Image Quality on iPhones with Lower Megapixel Cameras
- How to Recover deleted pictures on iPhone 8? 5 Best Solutions | Stellar
- Overcoming iPhone Text Disruptions: 7 Essential Troubleshooting Steps
- The Inside Scoop on the iPhone 14'S Battery Lifespan and Potential Problems
- The Ultimate Guide to Gmail Password Resets via Security Code - 2022 Edition
- Troubleshooting ChatGPT: How to Resolve iPhone App Issues with 9 Proven Solutions
- Tutorial: Ensuring Your AirPods Stay Connected with Only One iPhone/iPad
- Unlock YouTube Monetization A Focus on Short Video Profits for 2024
- Unstick Your iPhone's Voice Assistant: Effective Fixes for Dictation Woes
- Title: Step-by-Step Guide: Retrieving Lost iPhone Notes
- Author: Edward
- Created at : 2024-10-17 05:29:28
- Updated at : 2024-10-19 03:57:35
- Link: https://fox-that.techidaily.com/step-by-step-guide-retrieving-lost-iphone-notes/
- License: This work is licensed under CC BY-NC-SA 4.0.