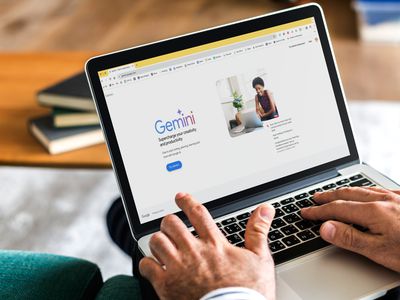
Step-by-Step Guide to Correcting 'No Additional Lines' On iPhones

Step-by-Step Guide to Correcting ‘No Additional Lines’ On iPhones
Do you keep receiving a “Last Line No Longer Available” error while attempting to place a call on your iPhone? You’re not alone, as several iOS users have come across the same issue.
Below, we’ll briefly discuss what this error means, why it shows up on your iPhone, and teach you everything you can do to get rid of it. So, let’s get started, shall we?
What Does the “Last Line No Longer Available” Error on iPhone Mean?
An iPhone on a Dual SIM setup can display a “Last Line No Longer Available” error when it has trouble detecting the default or preferred line while attempting to make a phone call. It mainly appears on the various iPhone 13 models but can also be a problem on other dual SIM-supported iPhone models , including the new iPhone 14.
The underlying reason is some random bug or glitch with the cellular radio, a corrupt call log, or an incorrectly configured network setting. You can still use your other number, but that’s not always practical.
Usually, fixes like toggling Airplane Mode on and off, restarting your iPhone, or clearing your “Recents” history help resolve the issue. However, you may have to resort to performing a carrier settings update or a network reset if none of the more straightforward fixes help.
Let’s go through each possible way to fix the “Last Line No Longer Available” iPhone error.
1. Switch Phone Lines Manually on iPhone
Tapping theCall option on the “Last Line No Longer Available” pop-up automatically puts the call through the other line on your iPhone. If that doesn’t work as well, try switching numbers manually.
- While dialing a new number, tap the current line at the top of the screen and pick the other line.
- While placing a call from the “Favorites” and “Recents” lists, tap theInfo button and choose the number you want.
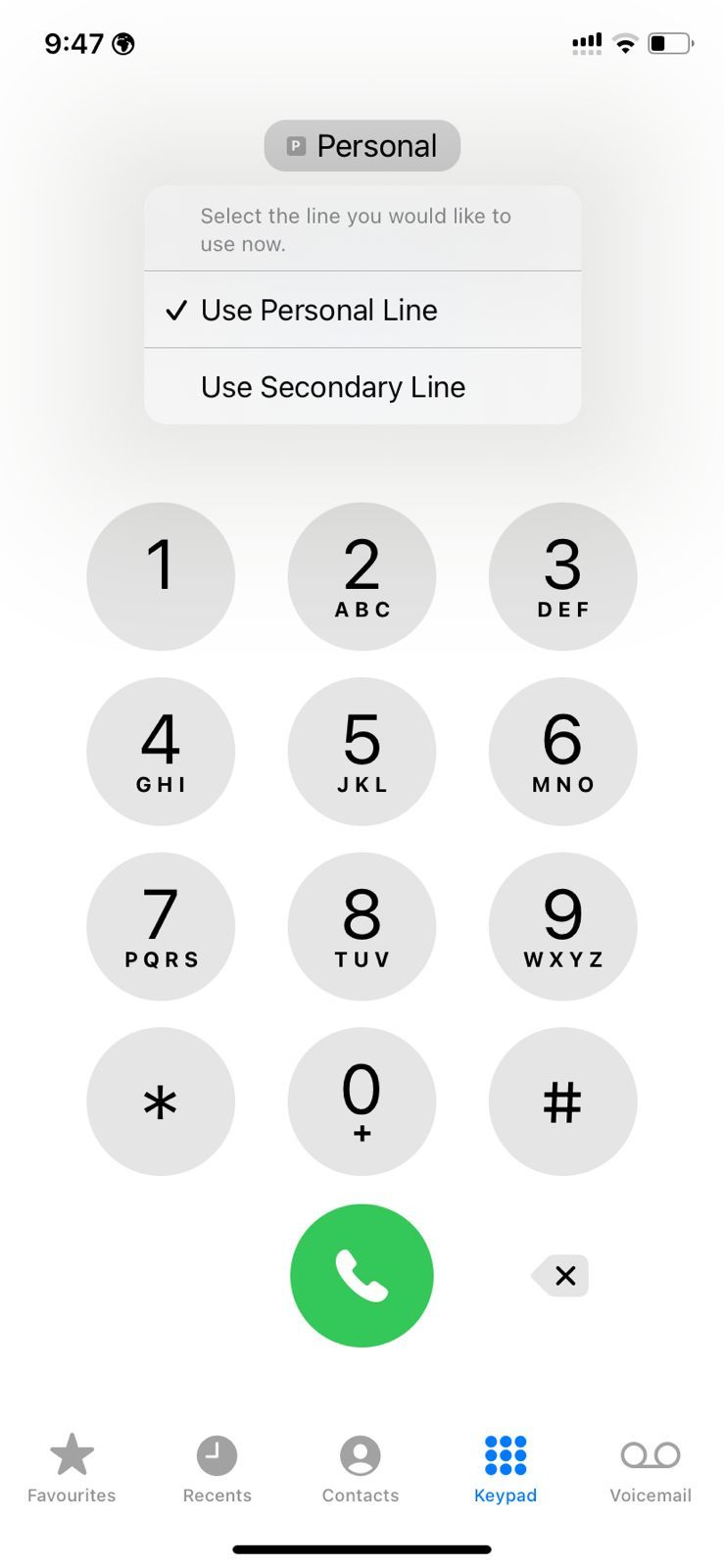
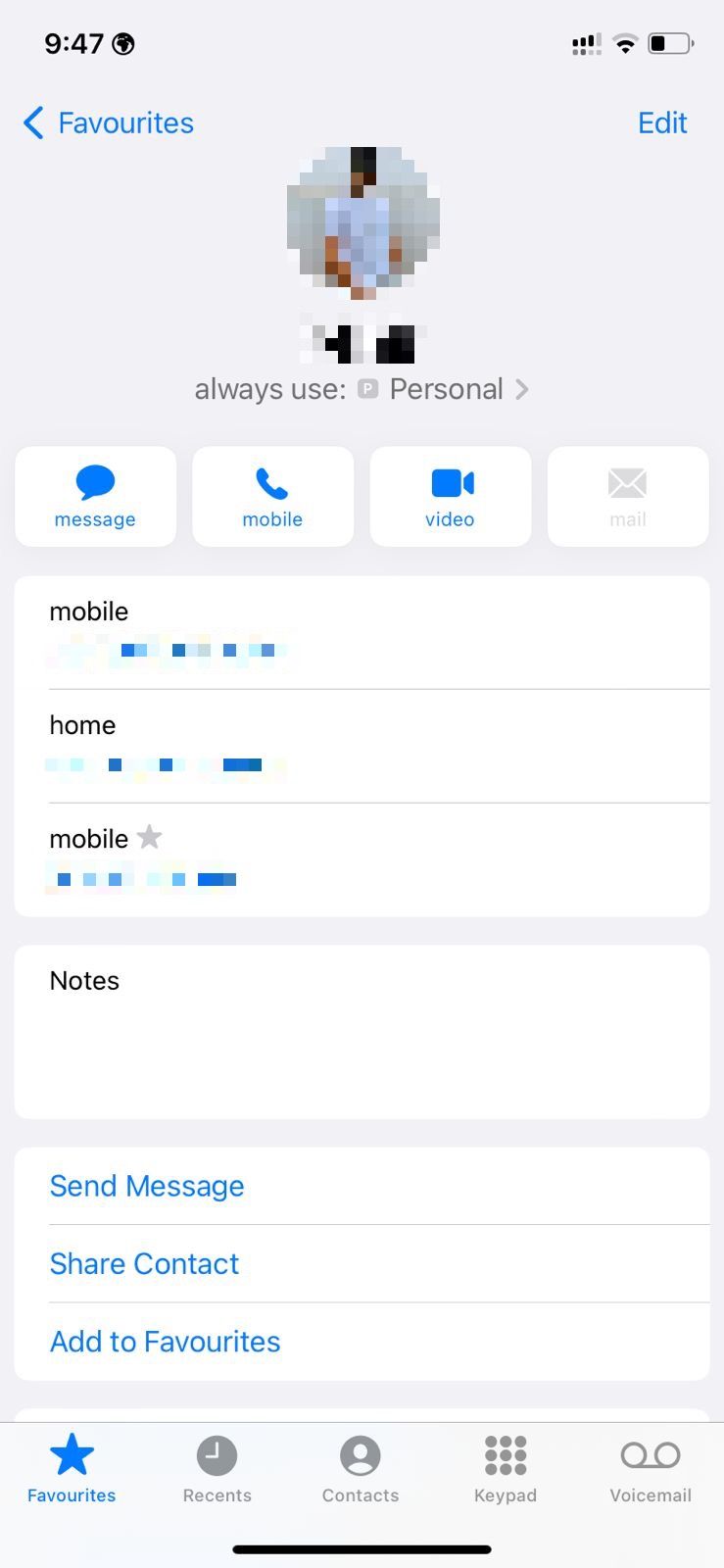
Close
If you do not want to use the alternative line on your iPhone, continue with the potential fixes below.
2. Toggle Airplane Mode On and Off on iPhone
Enabling and disabling Airplane Mode is a quick fix for most cellular connectivity issues on the iPhone. Just bring up the Control Center (swipe down from the top-right of the screen or double-click theHome button) and tap theAirplane Mode icon. After waiting 10 seconds, tap the icon once more.
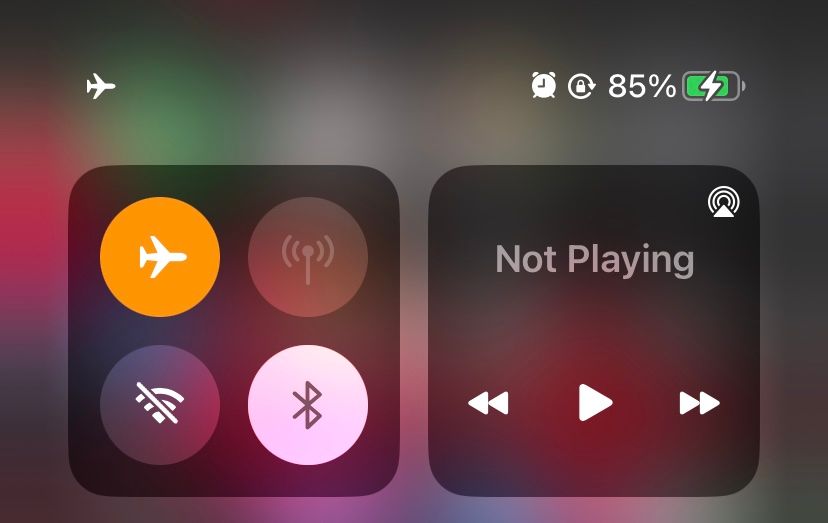
3. Restart Your iPhone
Another quick way to fix the “Last Line No Longer” available error requires that you reboot your iPhone. Since iOS does not feature a “Restart” option, you must turn off the device and manually boot it back up.
To do that, open theSettings app and go toGeneral >Shut Down . Then, swipe thePower icon to the right, wait until the screen goes fully dark, and hold theSide button until you see the Apple logo.
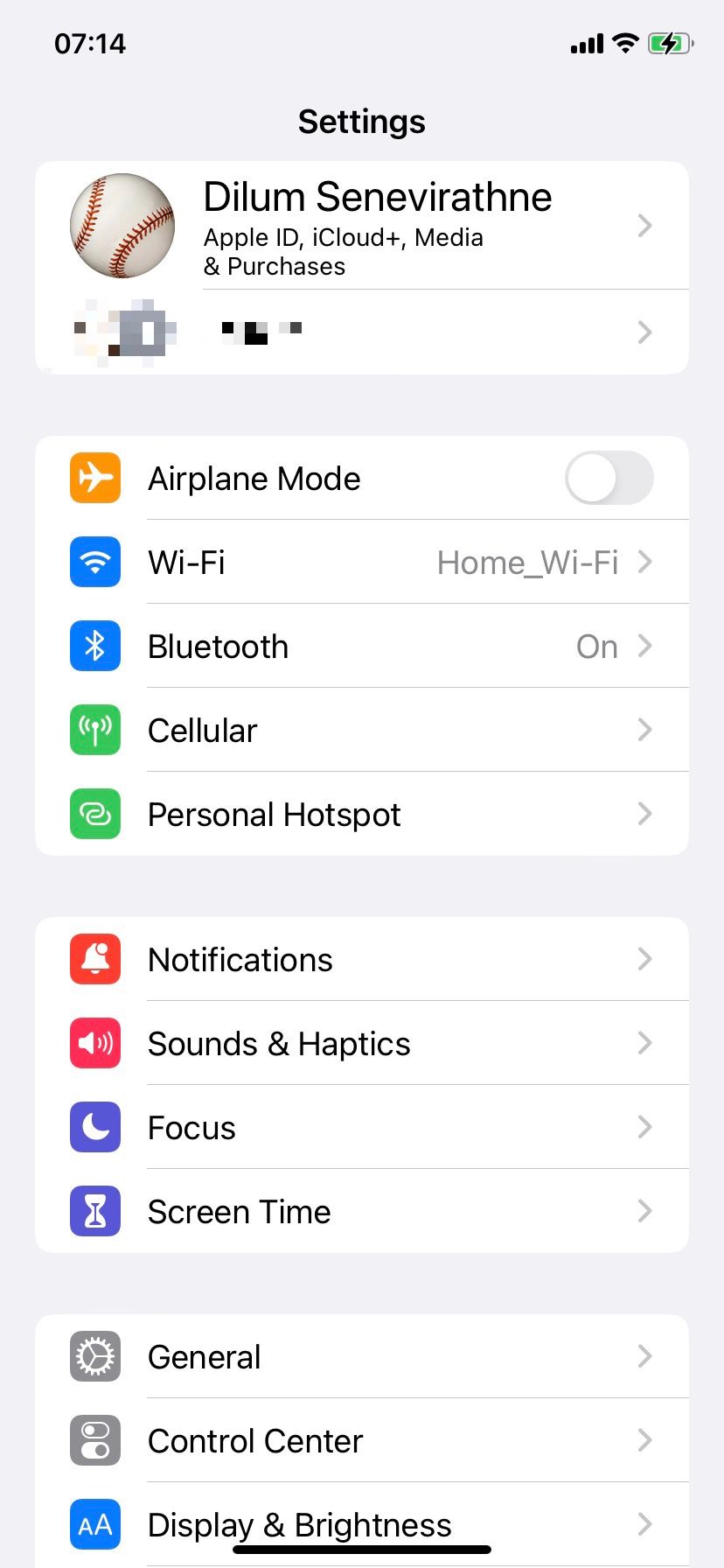
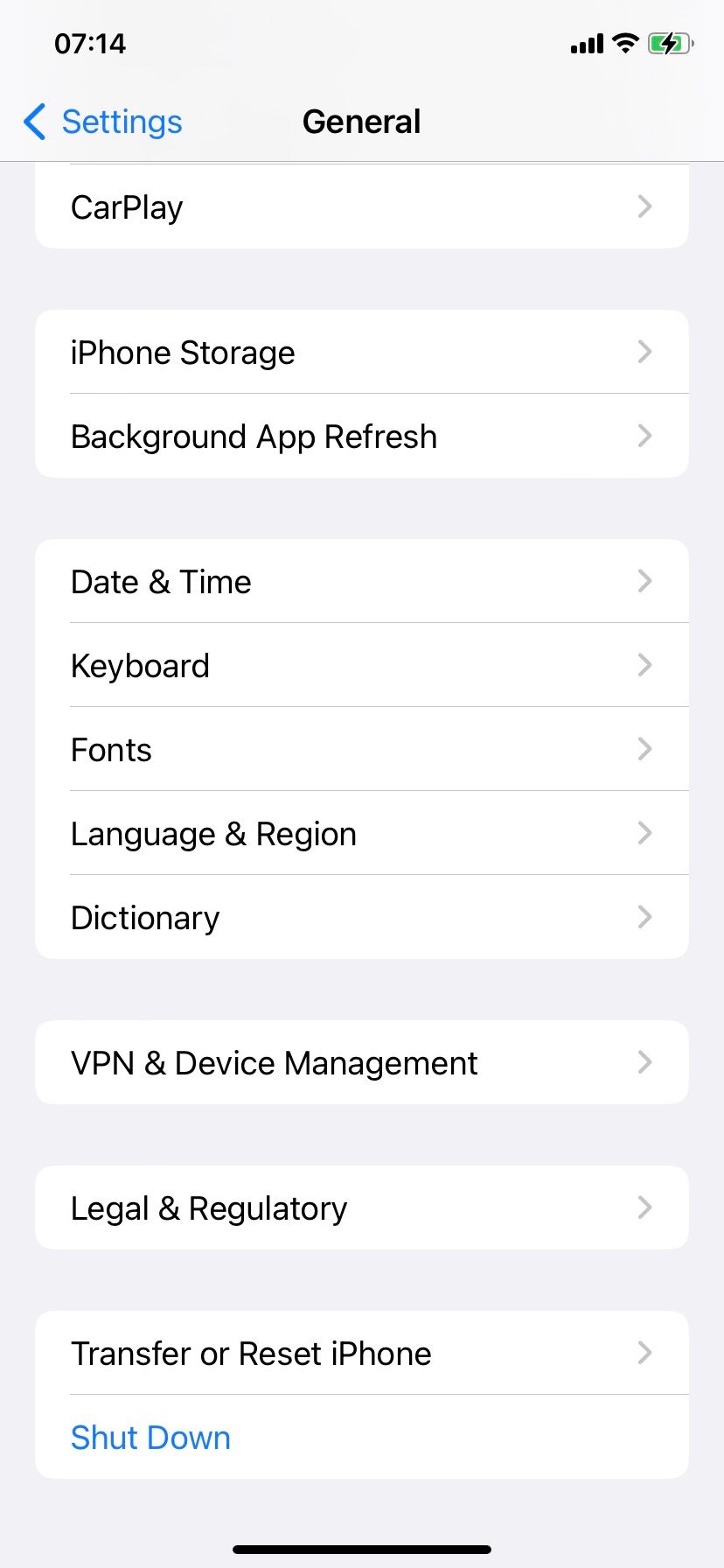
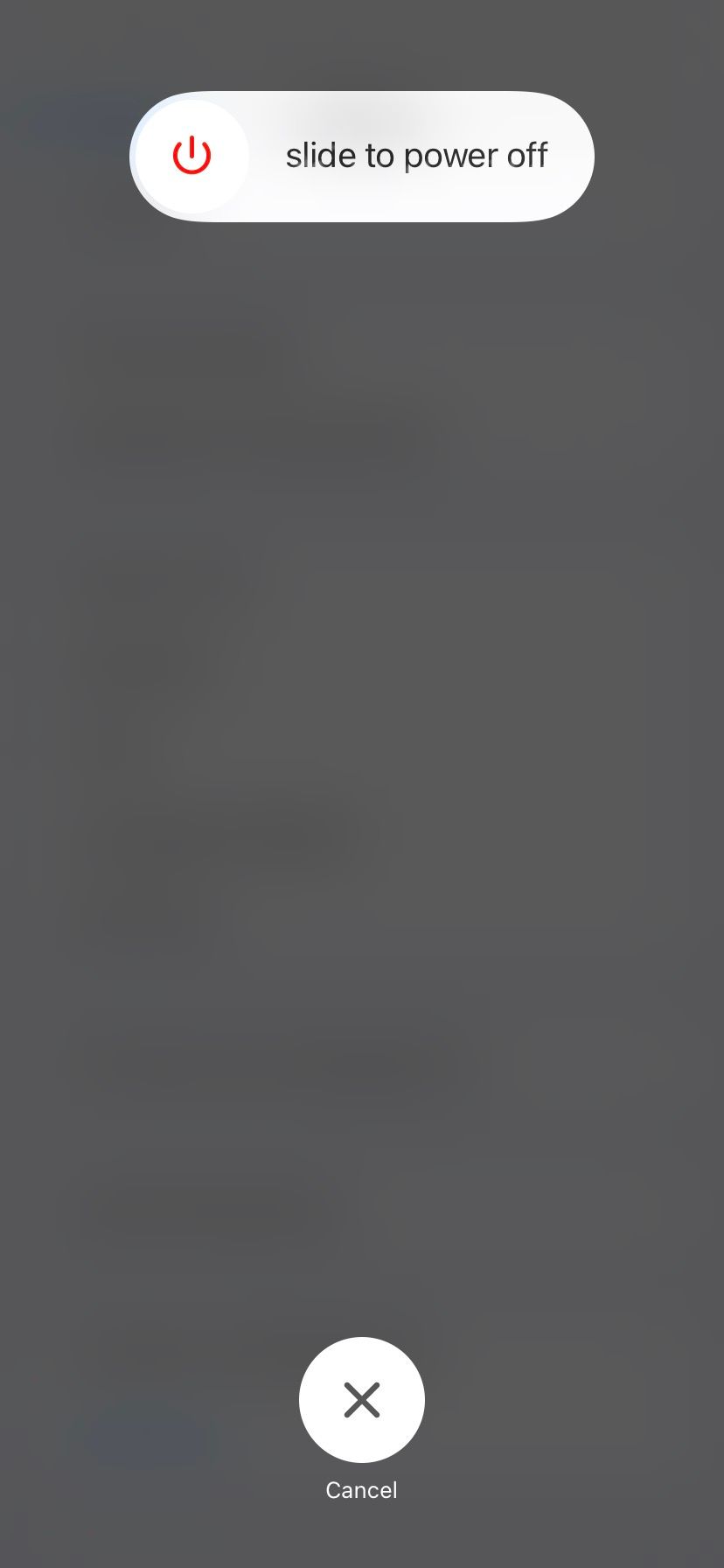
Close
4. Clear Your iPhone’s Call History
If the “Last Line No Longer Available” iPhone error occurs while dialing a contact or number on your “Recents” list, delete the call entries associated with the number and try again. To do that:
- Open thePhone app and switch to theRecents tab.
- TapEdit .
- Tap theDelete icon next to each entry related to the contact or number.
Delete the entire call log if the error occurs for every number on your iPhone’s “Recents” list. To do that:
- Open thePhone app, switch to theRecents tab, and tapEdit .
- TapClear .
- TapClear All Recents .
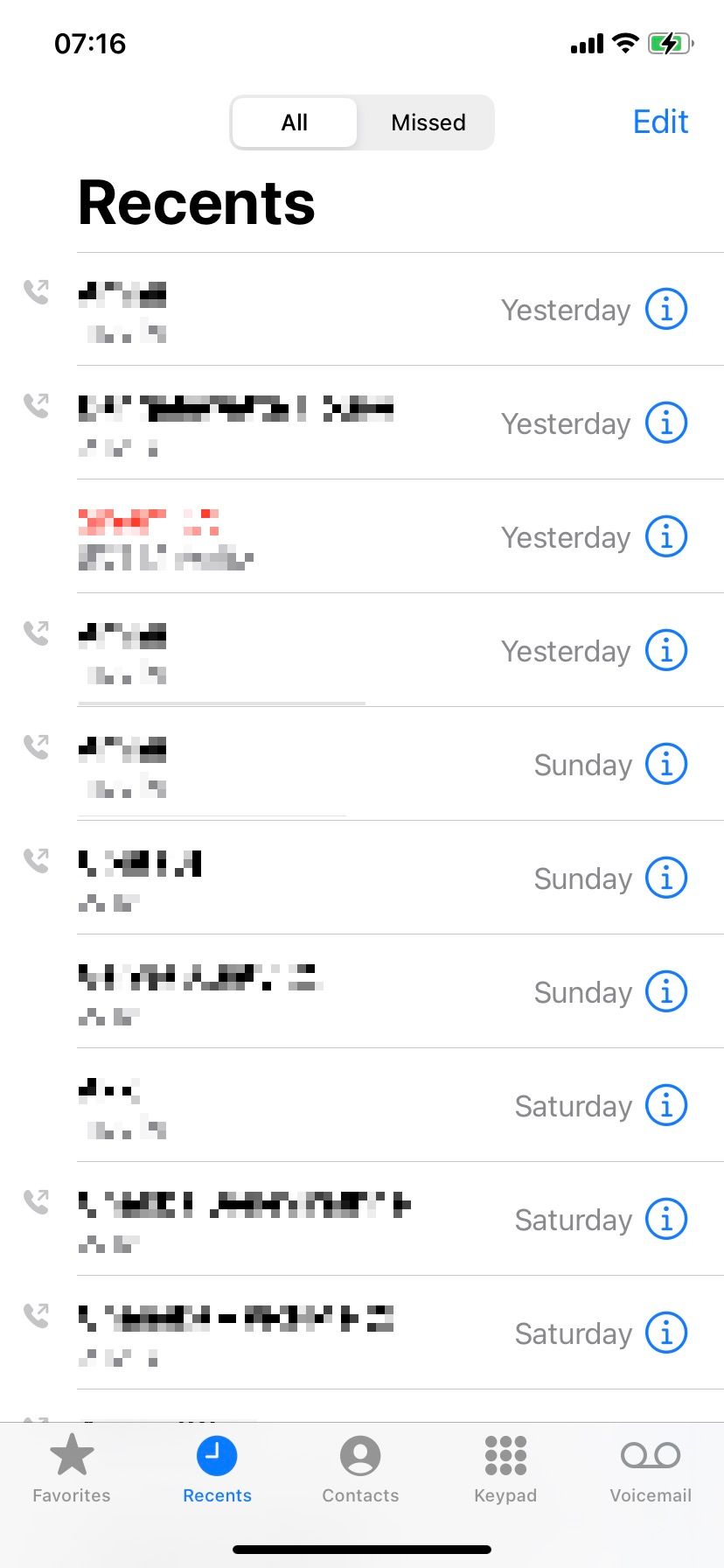
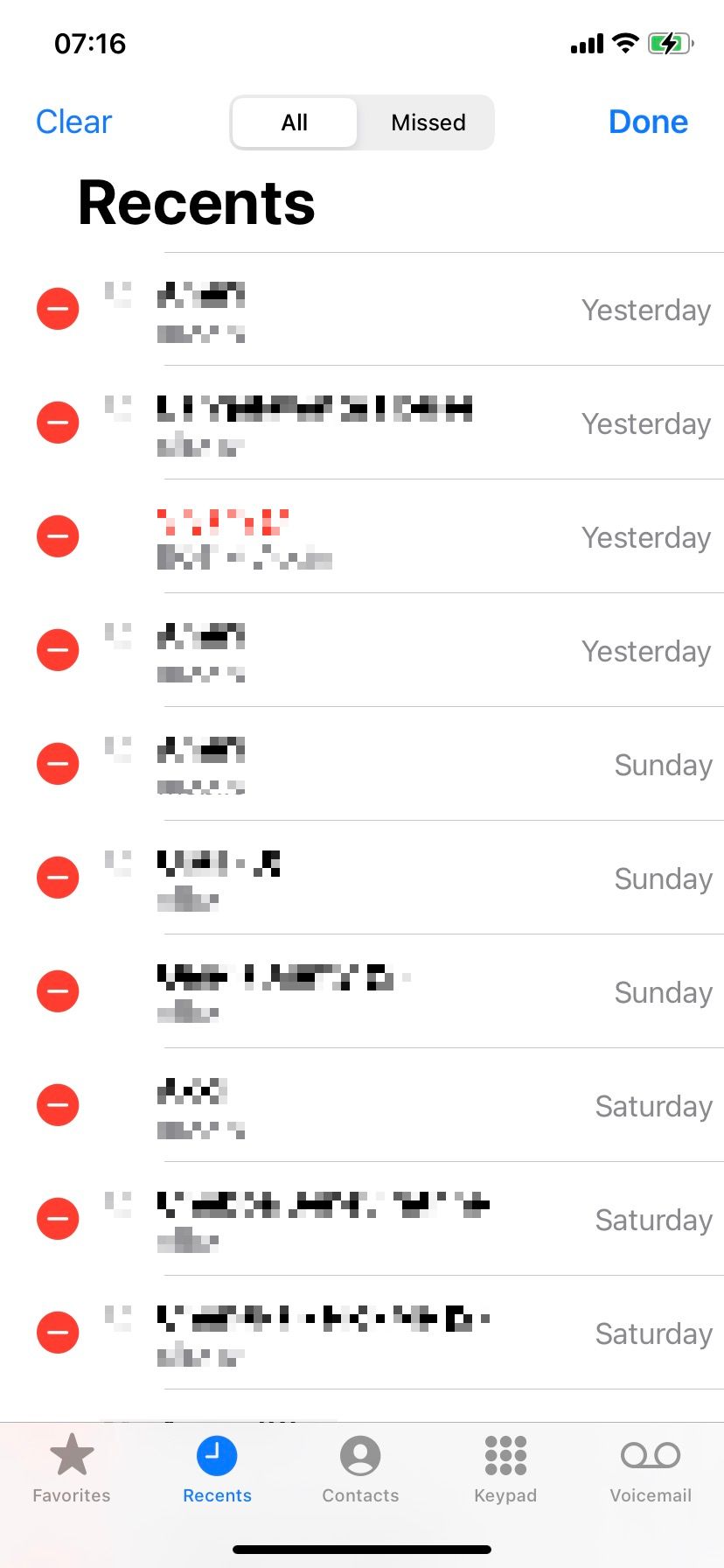
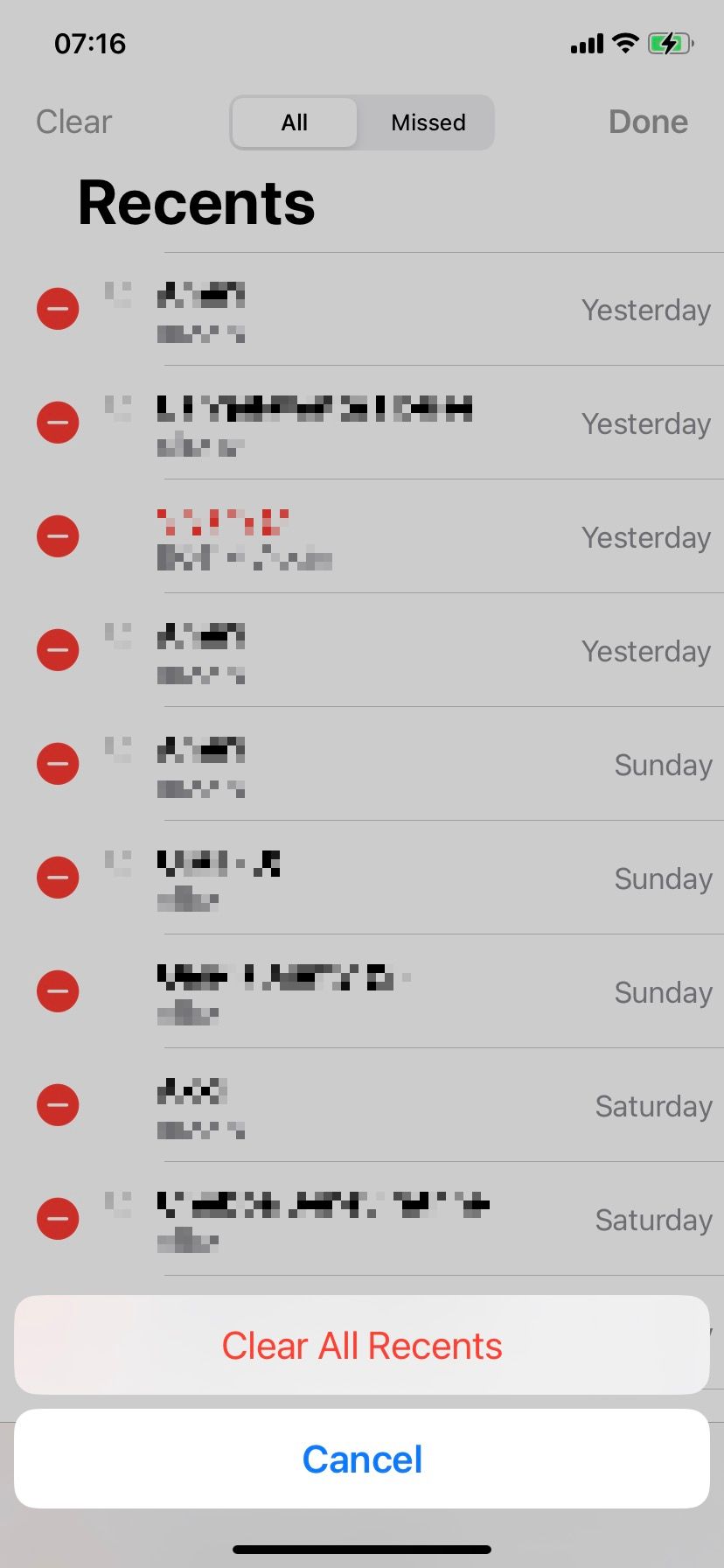
Close
5. Update the Carrier Settings on iPhone
Check if your iPhone has a pending carrier update. To do that, open theSettings app and tapGeneral >About . Then, scroll down to theCarrier section and wait for up to a minute. If you get a “Carrier Update Available” prompt, tapUpdate to install it.
You can also view your current carrier setting and see if it’s the most up-to-date on your carrier’s website.
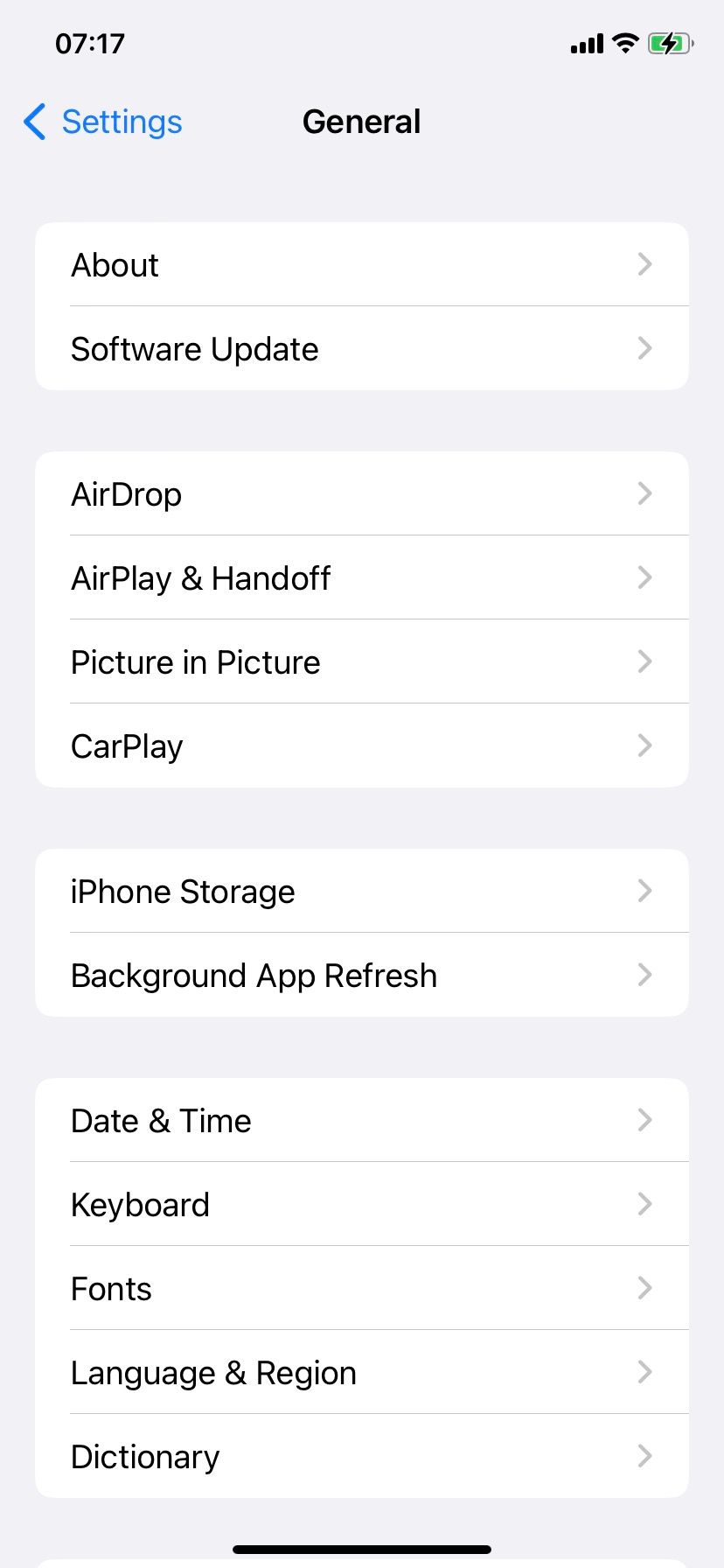
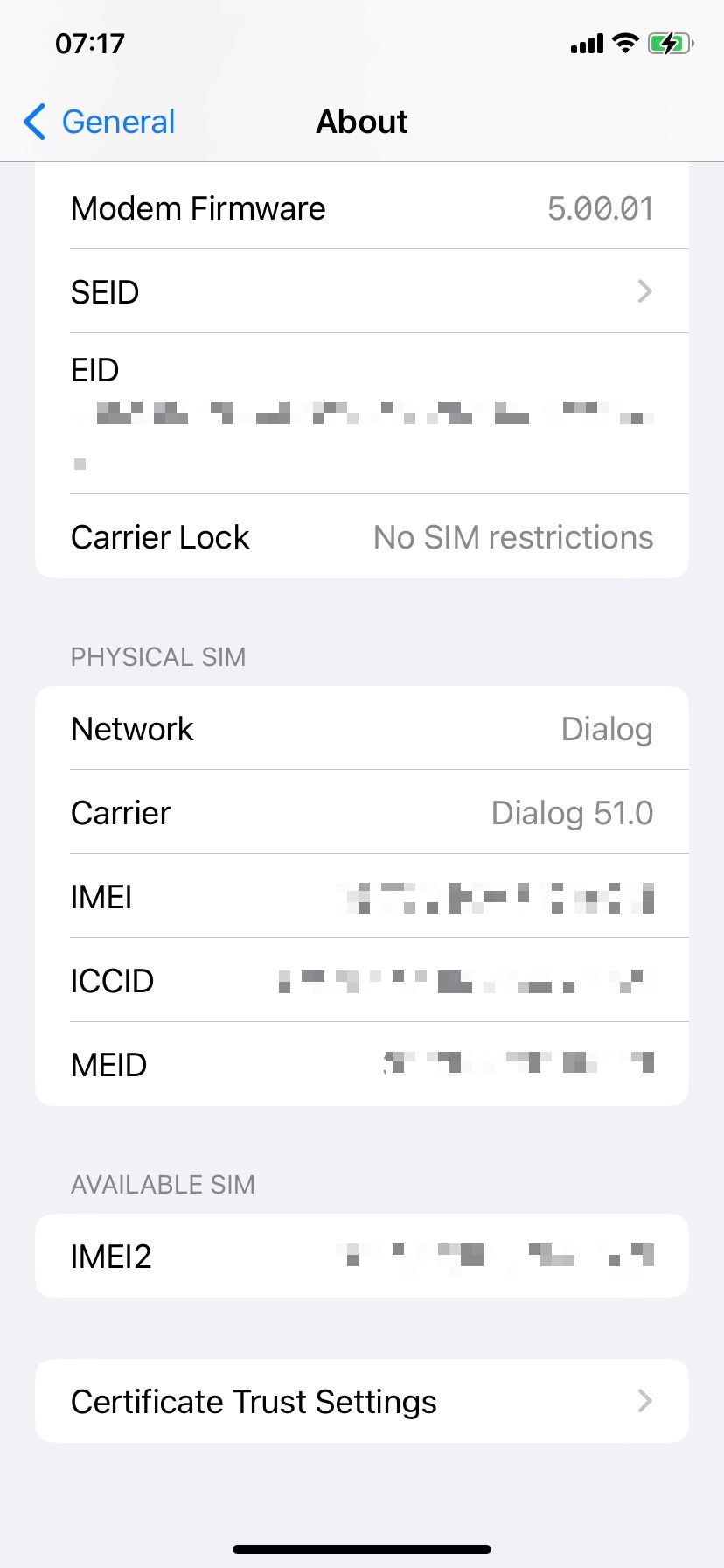
Close
6. Avoid Using Your Preferred Line for Cellular Data
The “Last Line No Longer Available” error can also show up on your iPhone if you use your default or preferred line to access cellular data. You can change that by following these steps:
- Open theSettings app and tapCellular .
- TapCellular Data .
- Select the other phone line orOff to disable cellular data altogether.
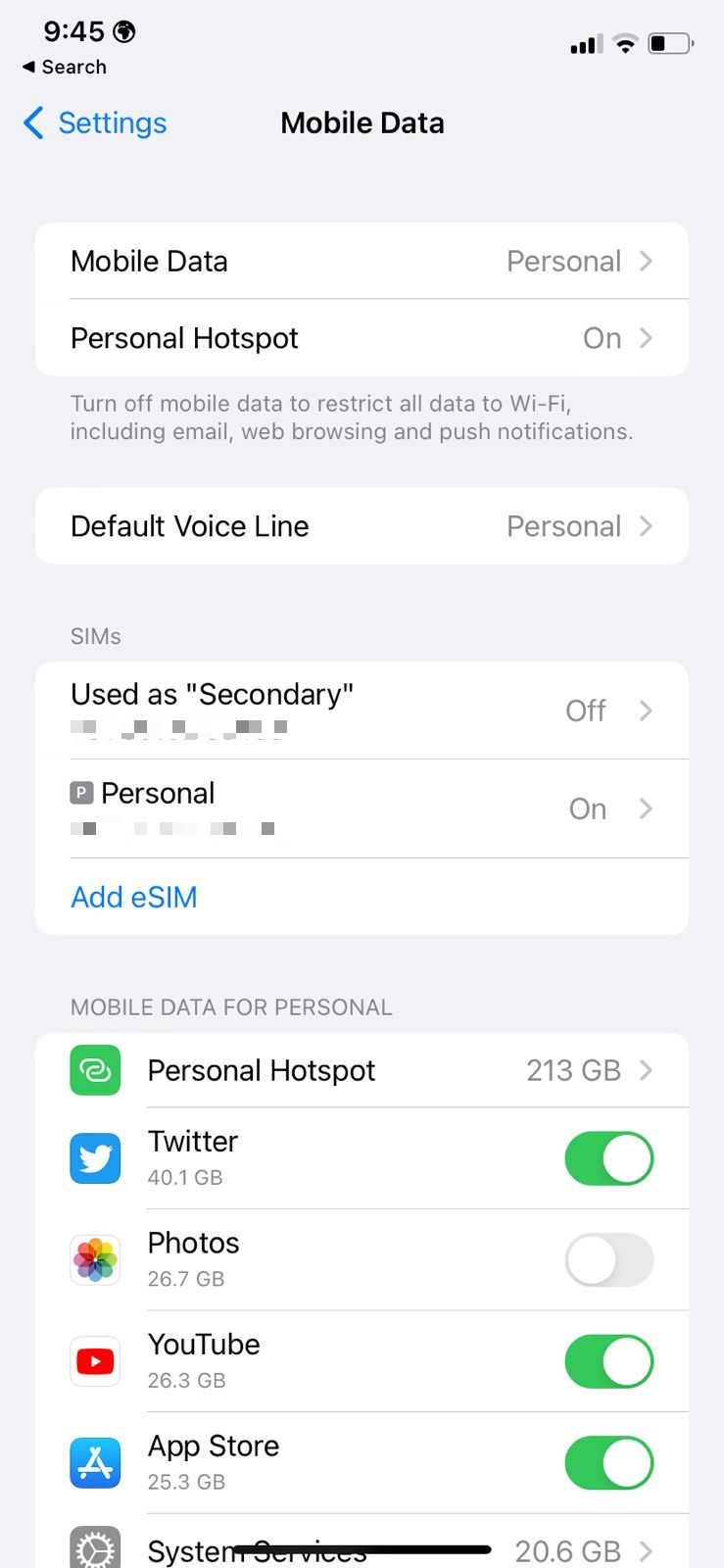
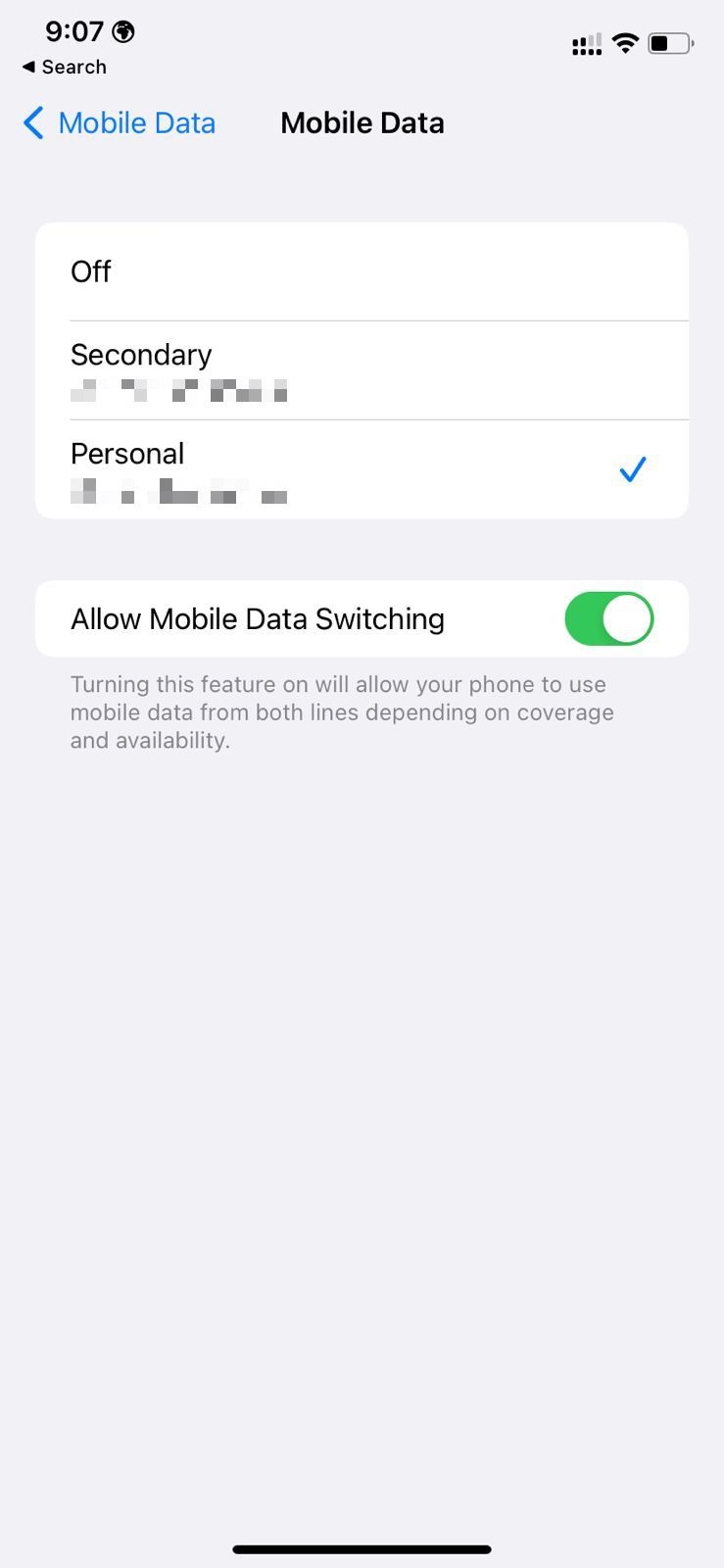
Close
You may also want to try experimenting by setting theAllow Cellular Data Switching option to on or off.
7. Disable Automatic Network Selection on iPhone
Another reason for the “Last Line No Longer Available” iPhone error is a feature called Automatic Network Selection. It prompts your iPhone to pick the best network to establish a connection but causes issues on Dual-SIM iPhones.
To disable Automatic Network Selection, open theSettings app and tapCellular >Network Selection . Then, turn off the switch next toAutomatic Network Selection and pick your carrier network.
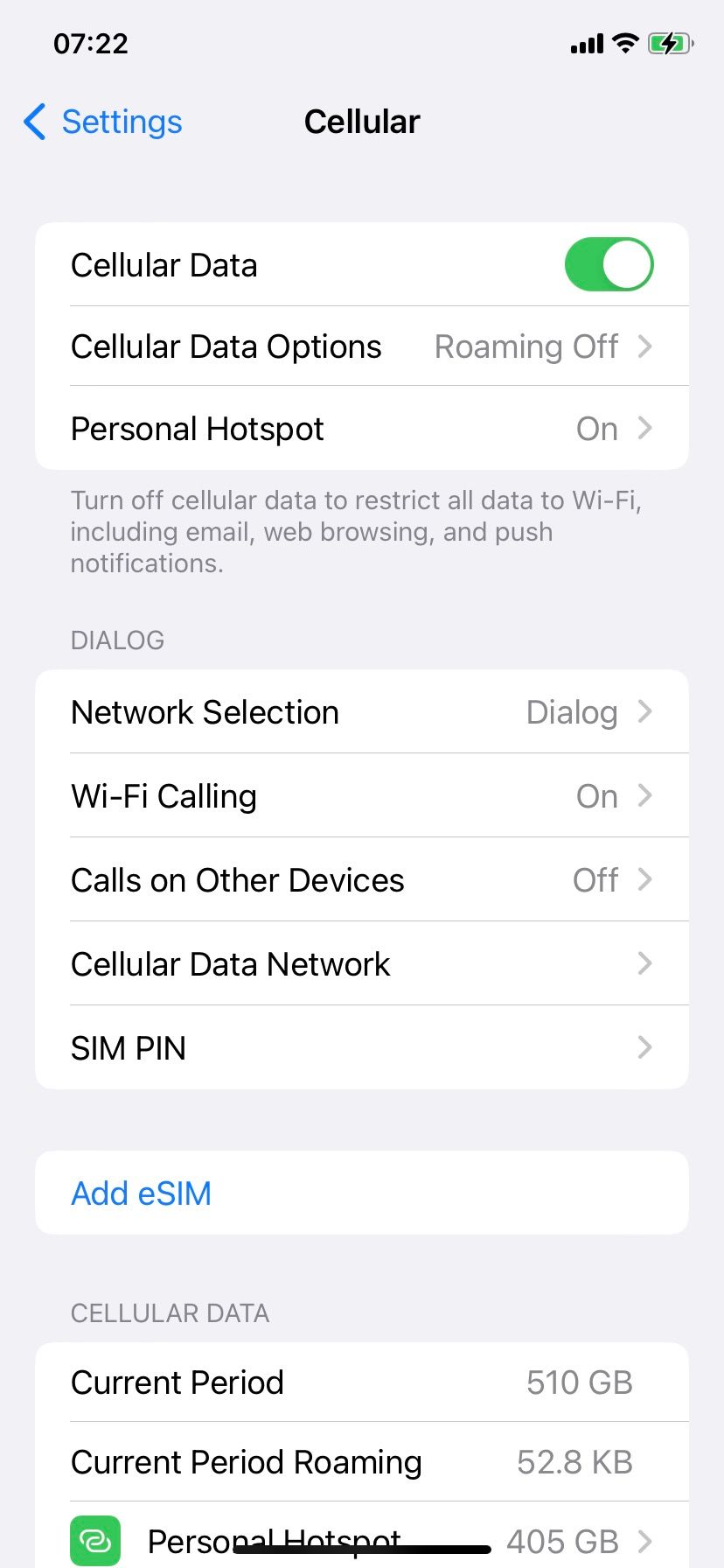
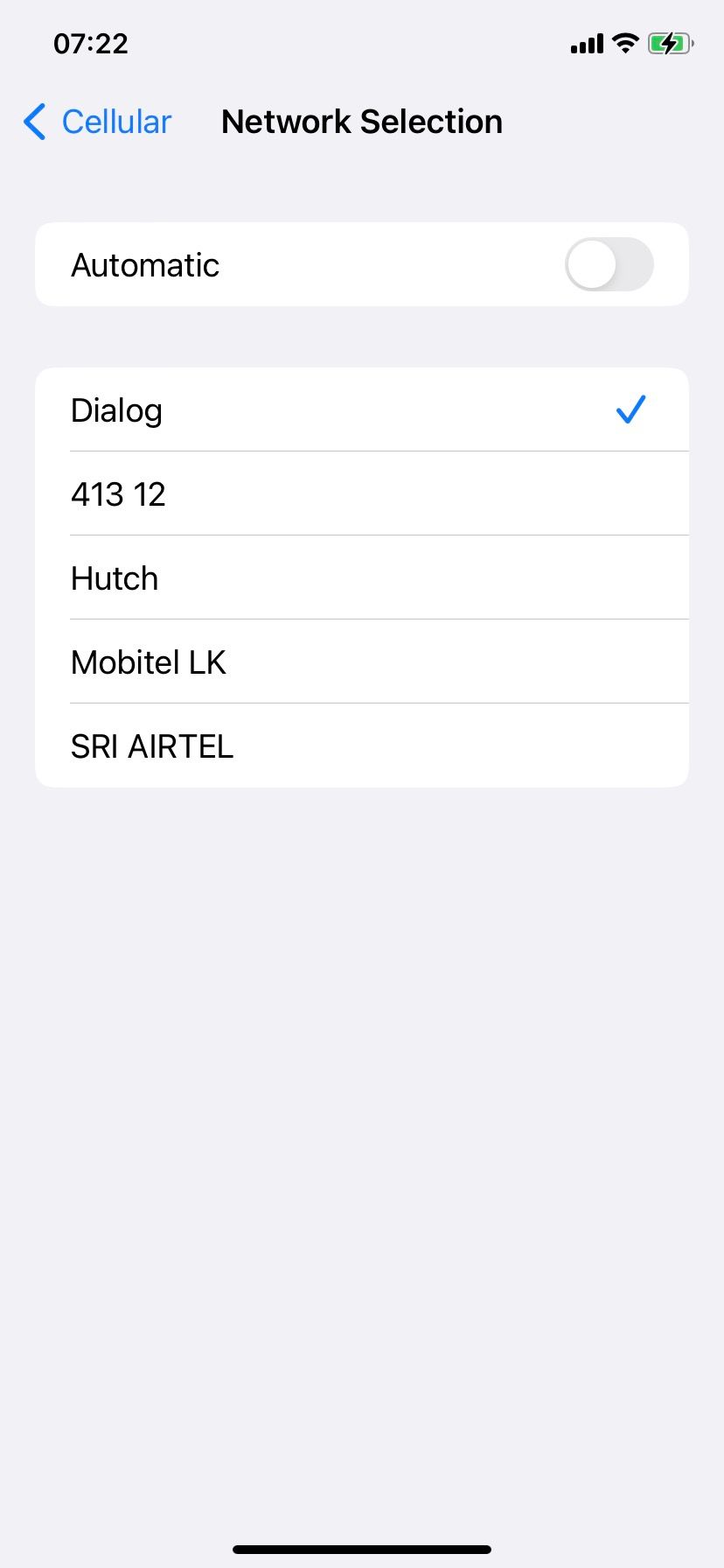
Close
8. Disable Wi-Fi Calling on iPhone
Wi-Fi Calling allows you to make and receive phone calls over Wi-Fi in areas with poor cellular signal strength, but it could also create conflicts and result in the “Last Line No Longer Available” error.
To fix that, open theSettings app and tapCellular >Wi-Fi Calling . Then, turn off the switch next toWi-Fi Calling on This iPhone .
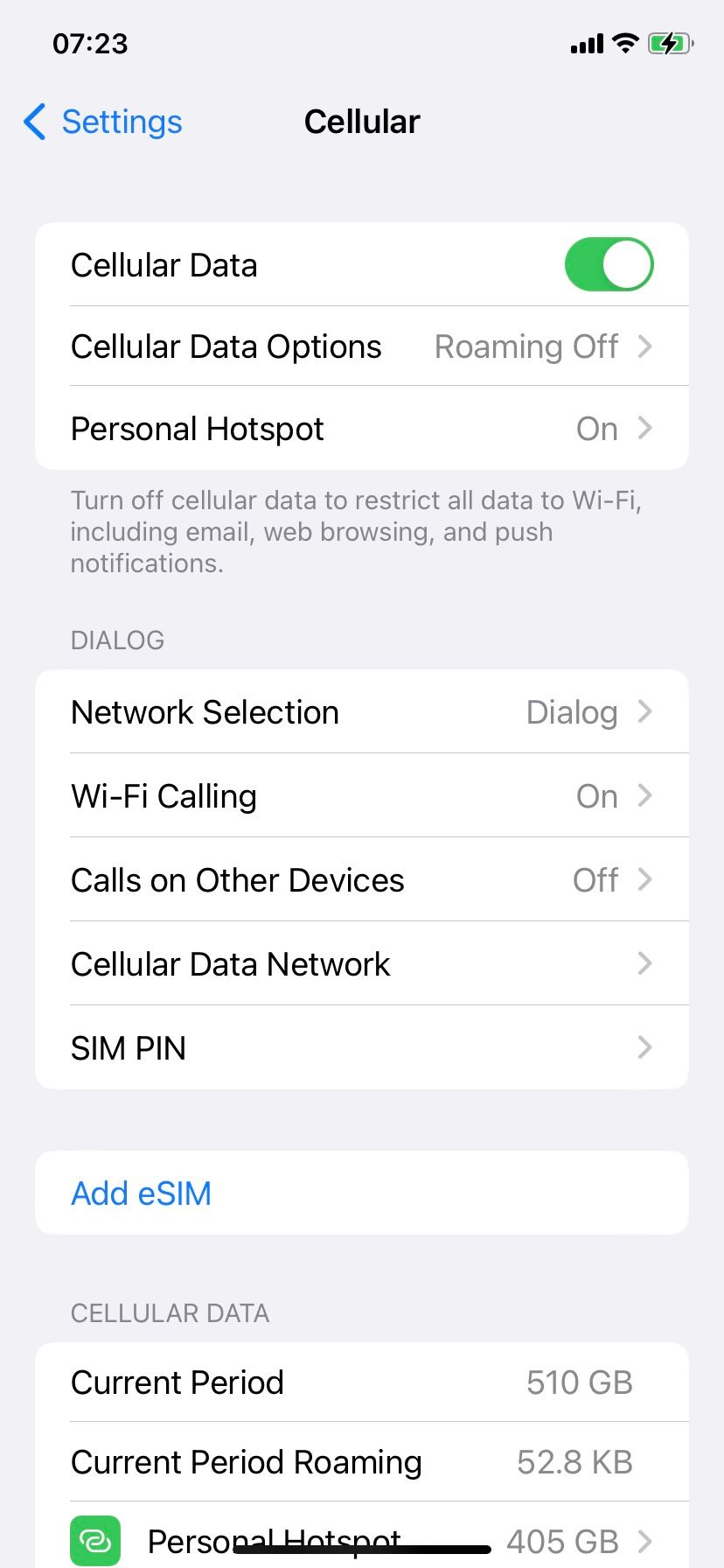
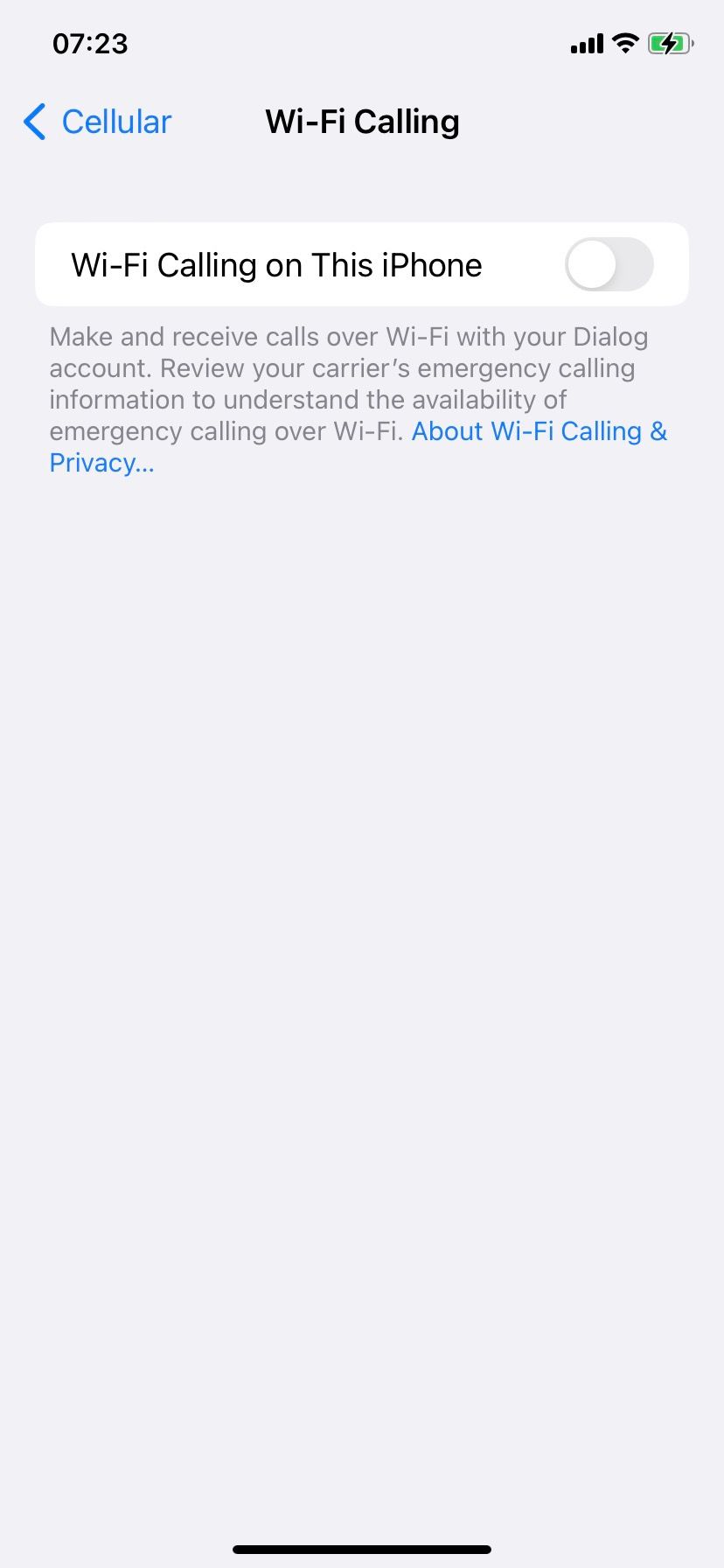
Close
9. Install the Latest Software Updates
Apple regularly pushes software updates to iPhones in order to address issues like this. So, a newer software version might contain a permanent fix for the “Last Line No Longer Available” error. To check, open theSettings app and go toGeneral >Software Update . Then, tapDownload & Install to install the latest available version of iOS for your iPhone.
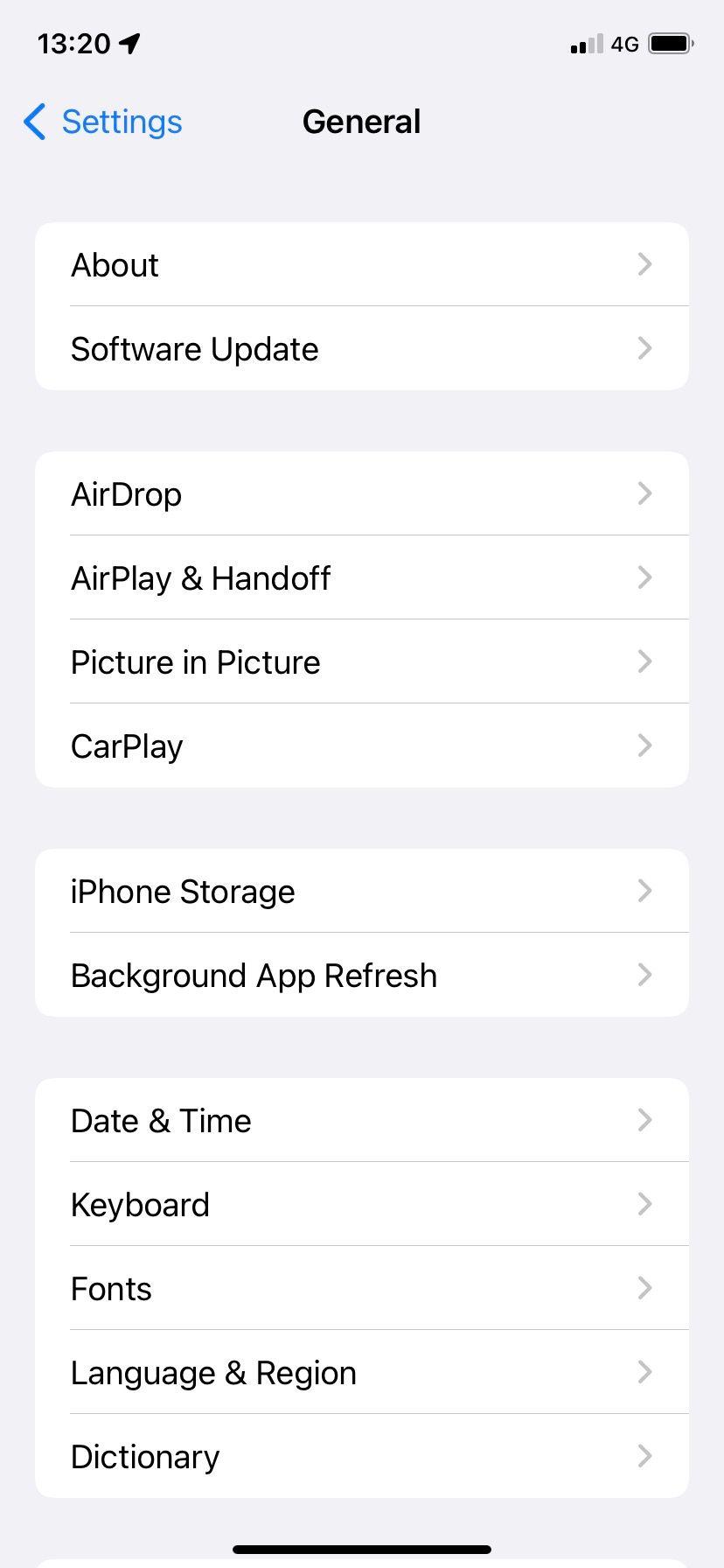
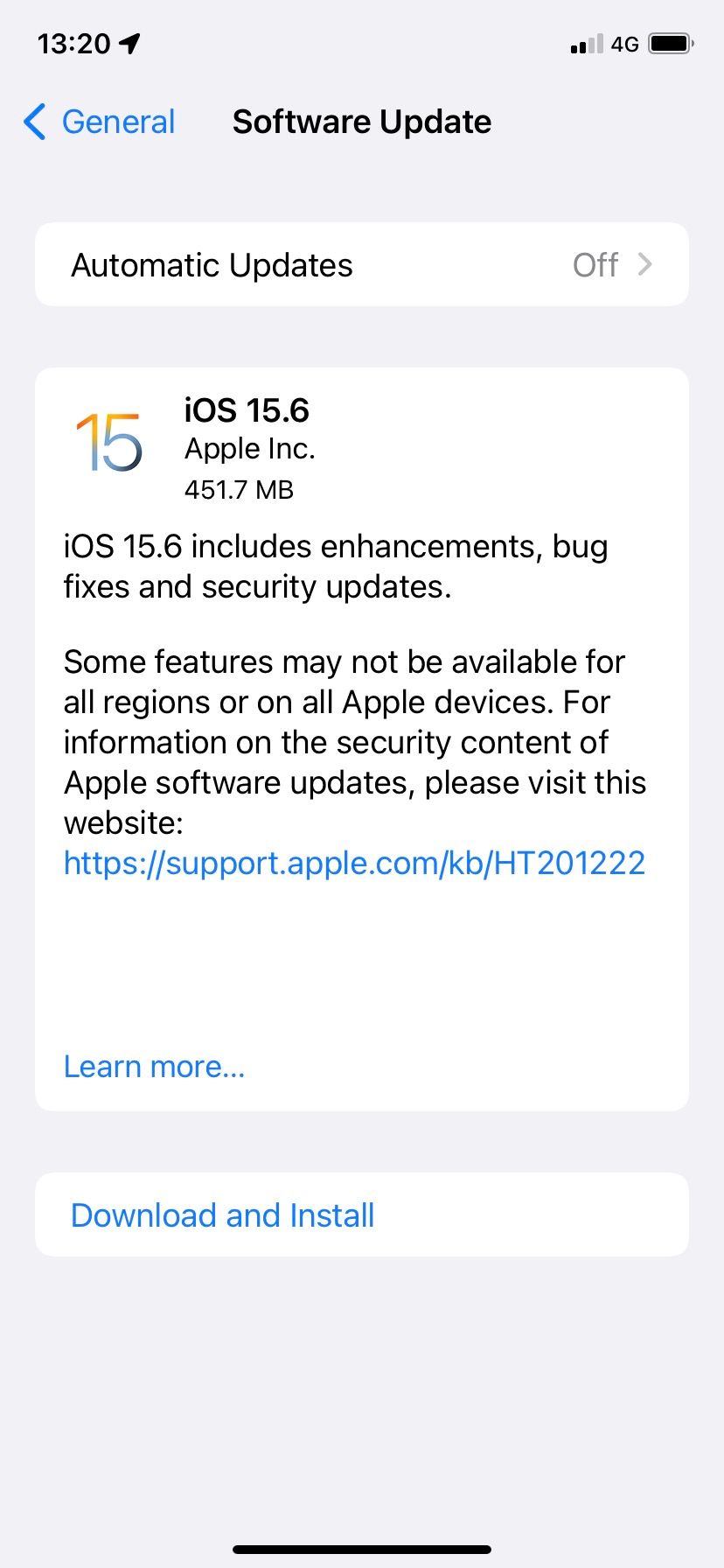
Close
10. Reset Network Settings on iPhone
If none of the fixes above work, try resetting your iPhone’s network settings . To do that, open theSettings app, go toGeneral >Transfer & Reset Phone >Reset >Reset Network Settings .
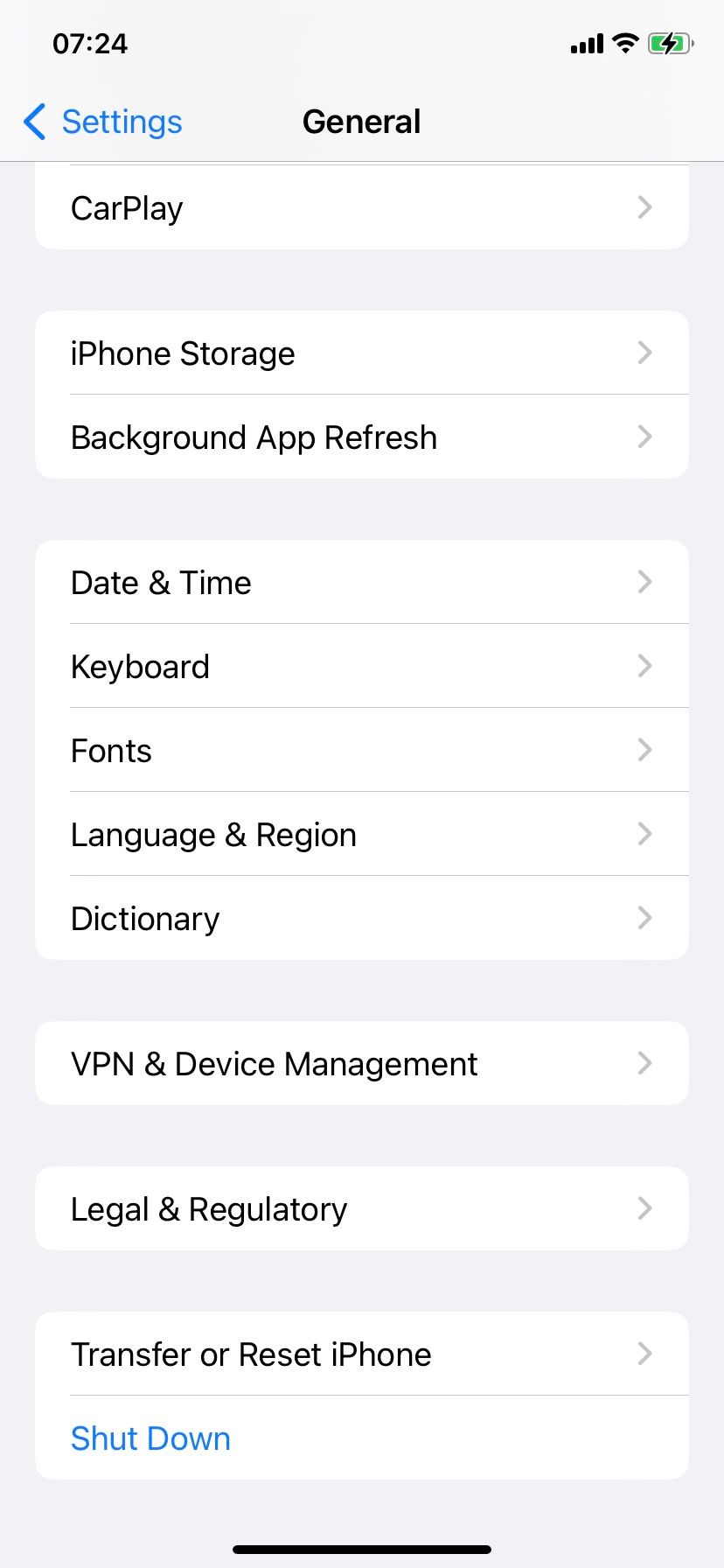
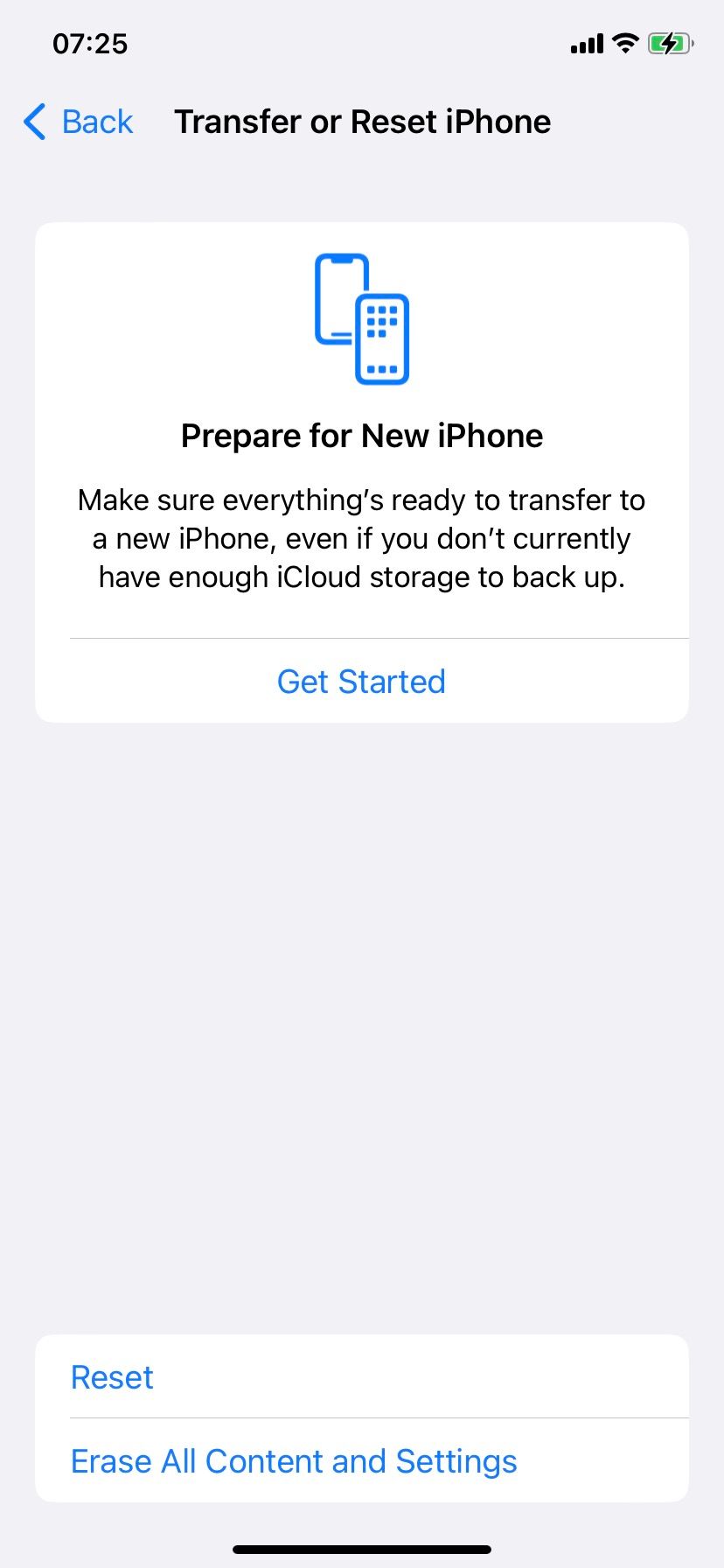
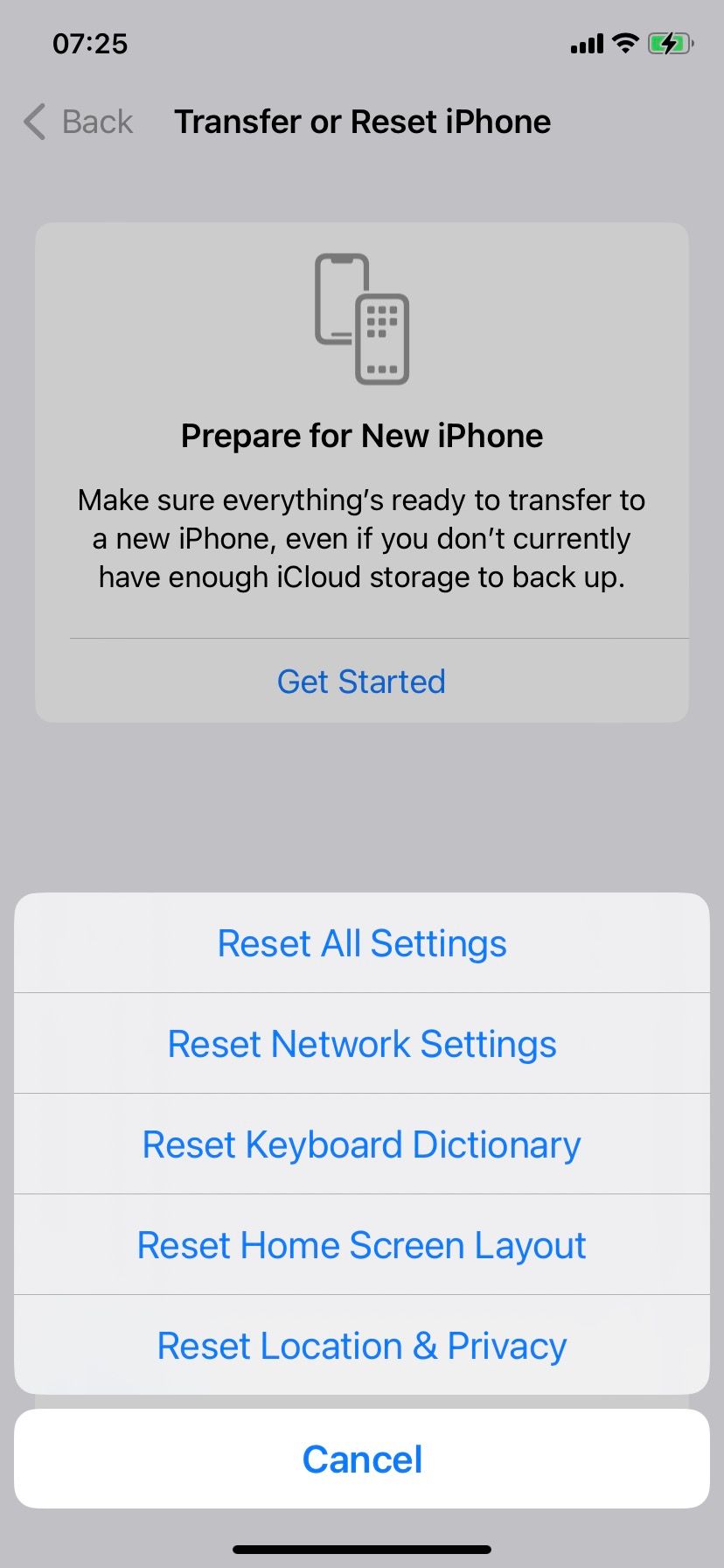
Close
A network settings reset wipes your iPhone’s cellular settings and preferences, but they should automatically update after the device reboots itself. Contact your carrier if they don’t.
Resetting the network settings on your iPhone deletes all the saved Wi-Fi hotspots and passwords. You must manually rejoin any networks afterward.
Say Goodbye to the “Last Line No Longer Available” Error
Turning Airplane Mode on and off, restarting your iPhone, or clearing your “Recents” list almost always fixes the “Last Line No Longer Available” error. If not, take the time to go through the other fixes above, and it should eventually go away.
However, if the problem persists, the only remaining option is to contact your carrier or Apple Support for help. But don’t worry; they can help you in more ways than we could.
Also read:
- [New] 2024 Approved Quick and Accurate Audio-to-Text Conversion on YouTube – Free Methods
- [Updated] 3 Techniques to Retrieve & Save YouTube's Iconic Images
- [Updated] Instagram Live Maintaining Privacy While Streaming
- Bypassing Bug #1-#7 in Your iPhone X - Quick Fix Guides Revealed
- Can't Locate Your iPhone Application? Let Us Help You Get It Back
- Download and Set Up Your TikTok Account
- Enhancing Visuals The Role of a Tripod in Video Content
- In 2024, Essential Tech for New Channel Launches
- Inside Stardust A Complete Exploration of Stardew and Its Hidden Gem, Ginger Isle for 2024
- Leading Secure Communication Tools: Top 5 Email Services
- Smart Shoppers' Guide to Top Gaming Mice & Keyboards for 2024
- Solve iPhone Unrecognized by iTunes/Finder: Essential Troubleshooting Steps!
- Solve Your iPhone Connection Woes: Expert Tips for Pairing with a PC!
- Struggling with the iPhone's Contacts Application? Here Are Three Quick Remedies!
- Tired of Slow Mobile Browsing? Learn How to Improve Speeds Using Simple Techniques!
- Troubleshooting Guide: Restoring Headphone Recognition in Windows 11'S Playback Devices Menu
- Title: Step-by-Step Guide to Correcting 'No Additional Lines' On iPhones
- Author: Edward
- Created at : 2024-11-21 21:25:57
- Updated at : 2024-11-24 20:28:03
- Link: https://fox-that.techidaily.com/step-by-step-guide-to-correcting-no-additional-lines-on-iphones/
- License: This work is licensed under CC BY-NC-SA 4.0.