
Still Want to Silence That Noise? Fix an iPhone's Broken Mute Feature Here

Still Want to Silence That Noise? Fix an iPhone’s Broken Mute Feature Here
The iPhone’s Ring/Silent switch offers a convenient way to switch between Ring and Silent modes. However, this switch can sometimes pose issues or, worst-case scenario, stop working altogether. While the obvious step here is to take your iPhone to an Apple-authorized service provider, what if you want to mute your iPhone in the meantime?
Well, there are a couple of ways you can mute or unmute your iPhone when its Ring/Silent switch is broken. Follow along, and we’ll show you both these methods.
Mute or Unmute iPhone Using AssistiveTouch
AssistiveTouch is an accessibility feature that simplifies performing various operations on the iPhone. Among other things, this also includes muting and unmuting the iPhone, and there are three ways you can do this with AssistiveTouch. First, let’s start with the basic approach:
- Open theSettings app on your iPhone.
- SelectAccessibility , go toTouch > AssistiveTouch , and toggle on the switch forAssistiveTouch to enable it.

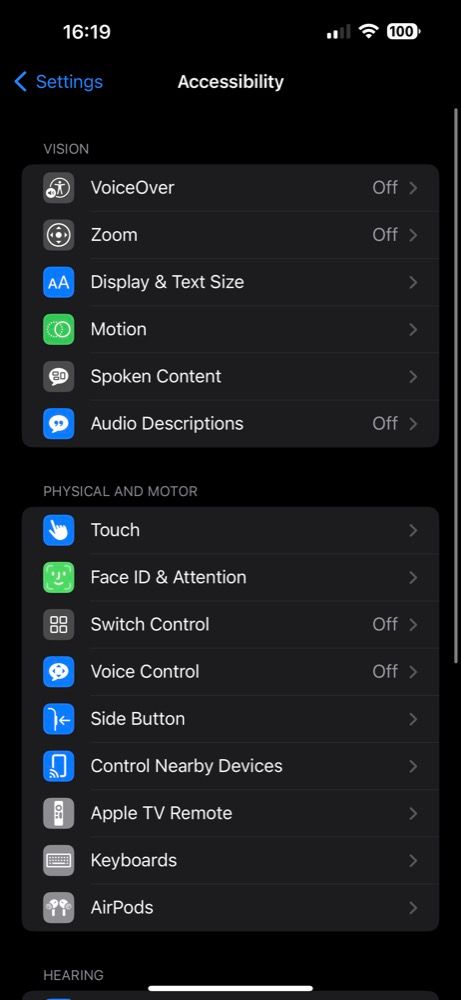
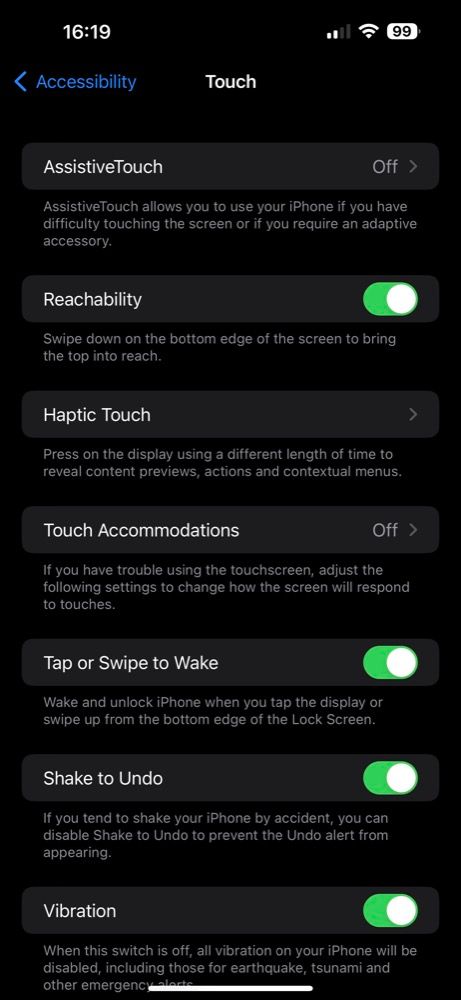
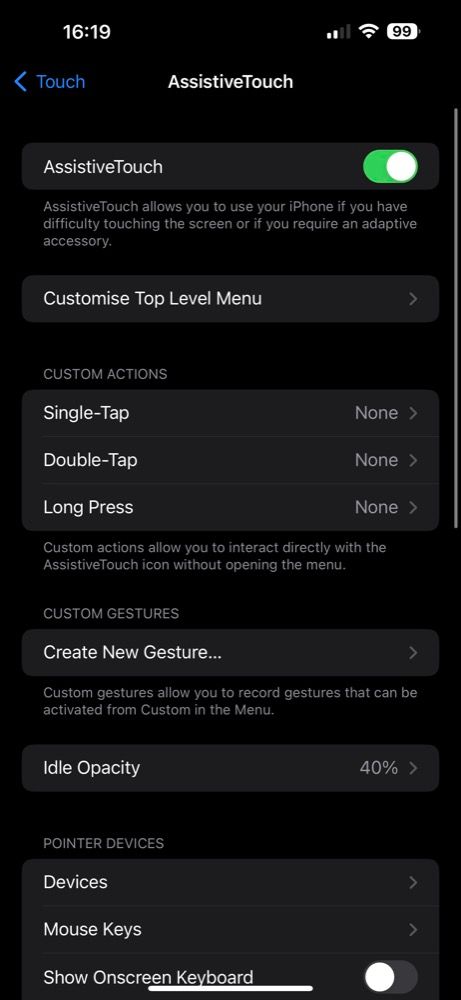
Close
- When you want to mute your iPhone, tap the AssistiveTouch (virtual) button on the screen, selectDevice from the menu, and hitMute .
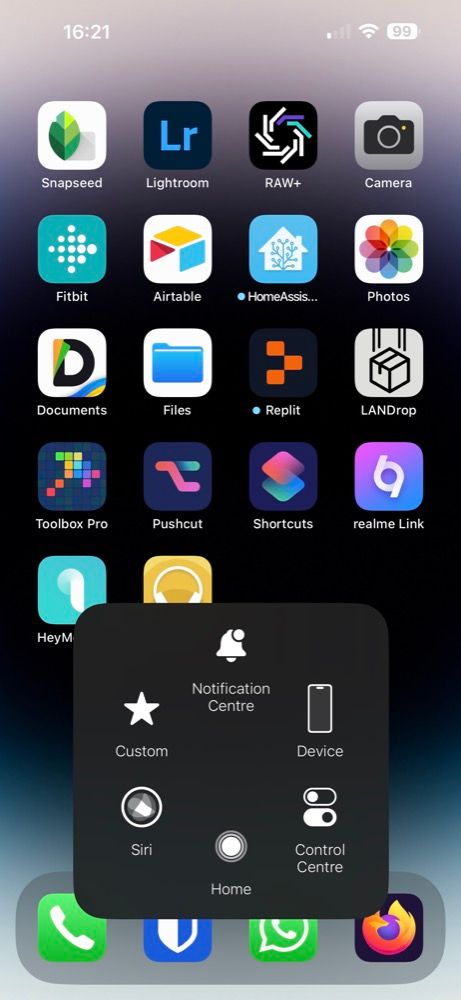
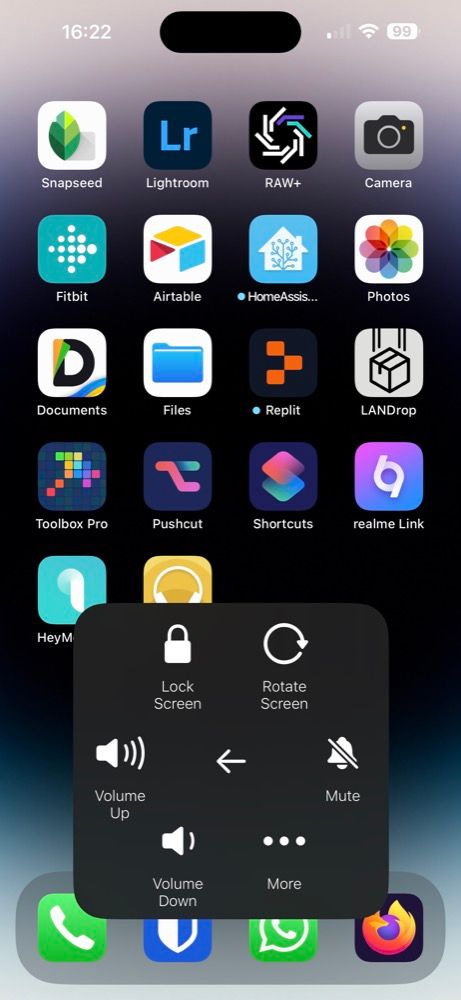
Close
- To unmute it, repeat the same steps. And this time, selectUnmute under theDevice options.
Although this approach works fine, it involves multiple taps. As you can imagine, this won’t be very practical if you switch between Ring and Silent profiles on your iPhone multiple times a day.
So, a better approach would be to customize AssistiveTouch’s top-level menu and add theMute option on the main screen. Or, to set up a custom action for AssistiveTouch to mute or unmute the device directly.
1. Customize the Top Level Menu
AssistiveTouch features six buttons in its Top Level menu by default. However, you can customize the menu to add or remove buttons according to your requirements.
So, follow these steps to add a new (Mute) button to AssistiveTouch’s top-level menu:
- Go to theAssistiveTouch settings on your iPhone.
- Tap onCustomize Top Level Menu .
- Hit theplus (+) button at the bottom.
- Tap on theplus (+) icon in the layout and select theMute system action.
- Now, hitDone .
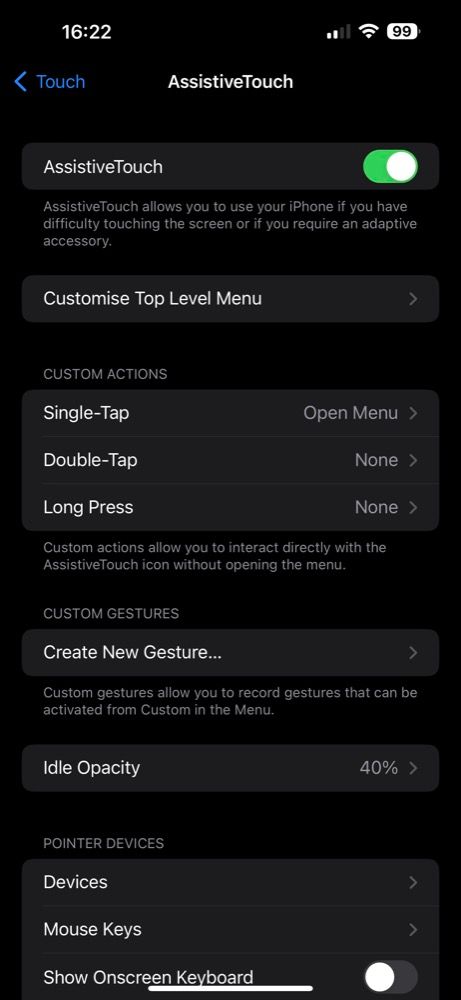
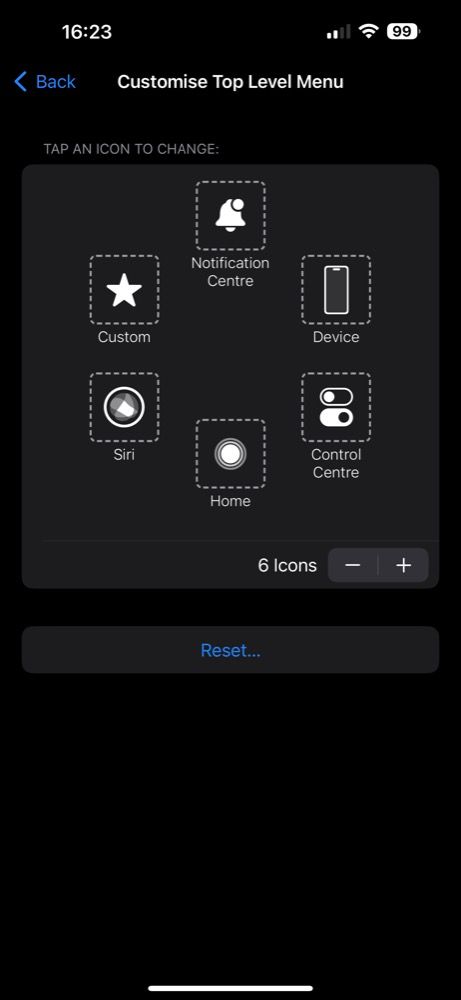
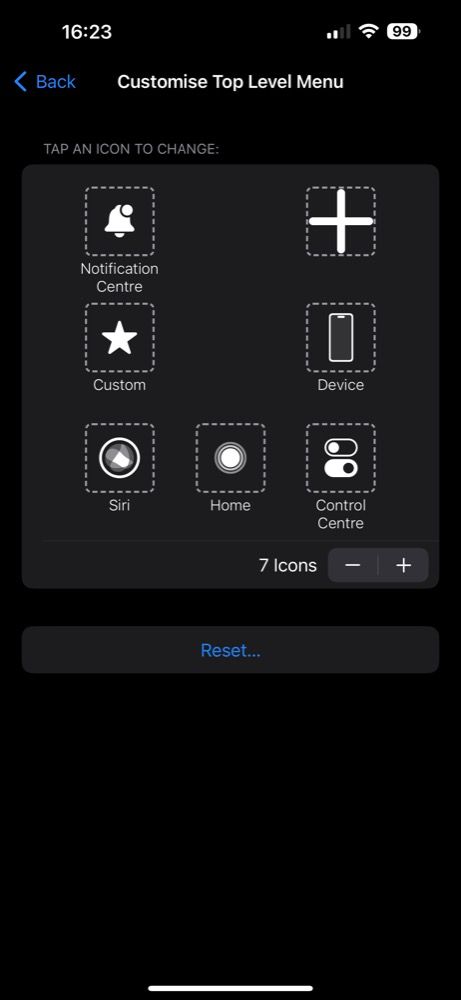
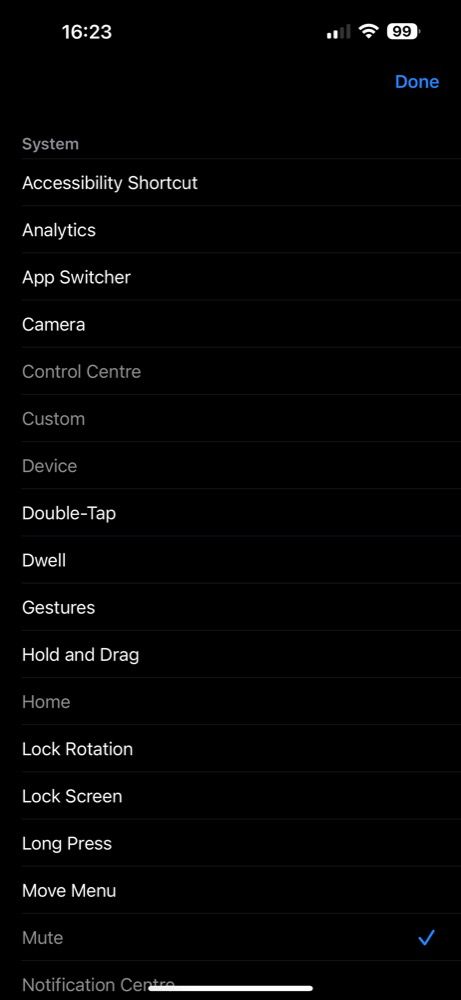
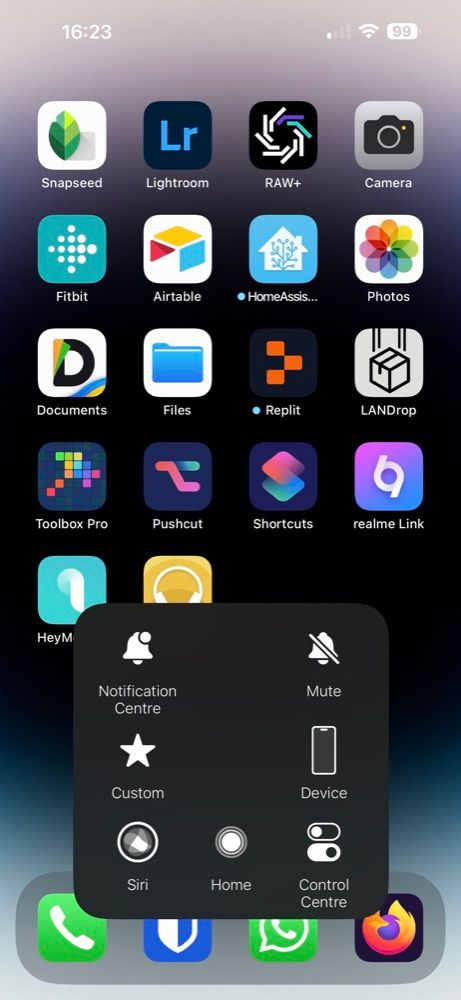
Close
All you need to do now is tap the AssistiveTouch button and hitMute . When you do this, theMute button will change toUnmute , and you can tap on it again to unmute the device quickly.
AssistiveTouch also supports executing custom actions using gestures. It has three customizable gestures:Single-Tap ,Double-Tap , andLong Press , and you can assign a wide range of actions to these gestures, including the mute action. By default, the Single-Tap gesture is set to theOpen Menu action, so you’ll need to assign the Mute action to either Double-Tap or Long Press gestures.
Follow these simple instructions to get this done:
- Head over to theAssistiveTouch settings.
- Depending on what gesture you want to use, tap on one underCUSTOM ACTIONS and selectMute from the list of actions.
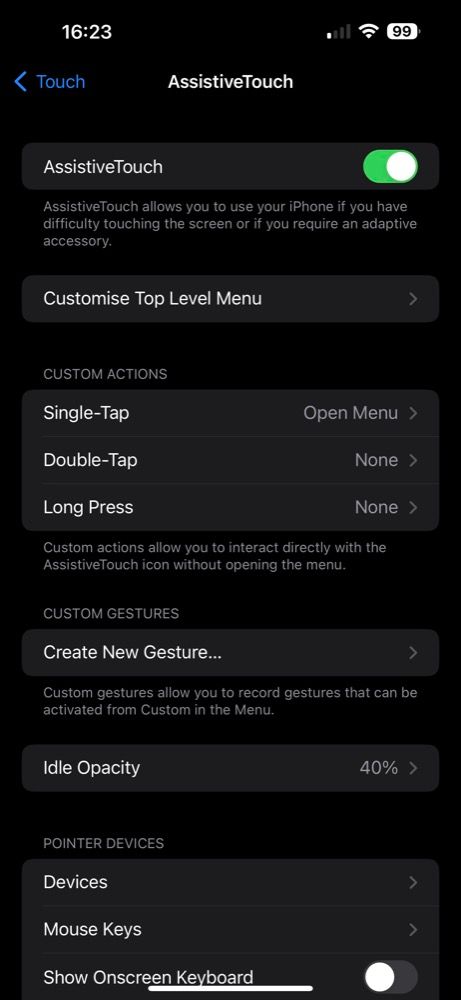
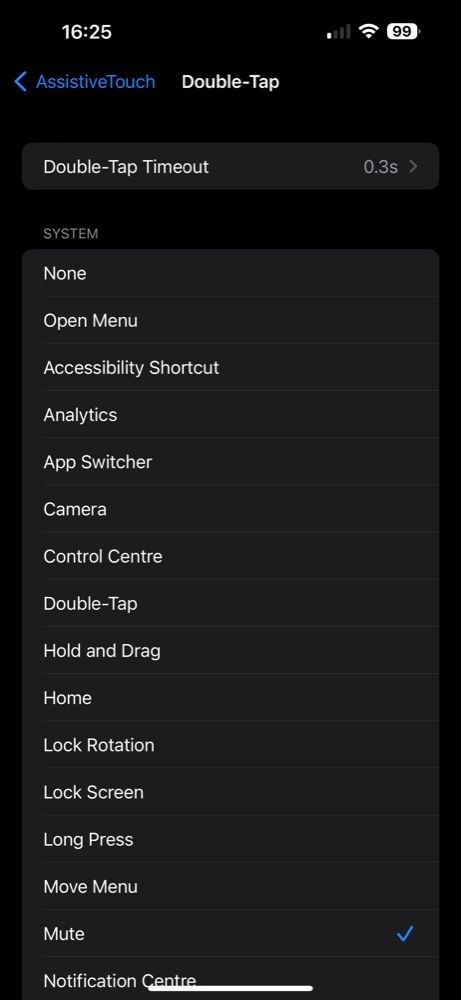
Once set up, muting and unmuting your iPhone should be even easier. Simply perform the gesture to which you’ve assigned the Mute action, and it’ll mute the device. Repeat it again to unmute.
AssistiveTouch used to be the only way to mute or unmute your iPhone when the Ring/Silent switch stopped working for the longest time. And sure, it works fine and gets the job done, but for some, it isn’t aesthetically pleasing to have the button on the screen at all times.
Fortunately,the iPhone’s Back Tap feature serves as a better AssitiveTouch alternative for muting or unmuting the iPhone. Here’s how to set it up:
- LaunchSettings .
- Go toAccessibility > Touch , scroll down to the bottom of the page, and selectBack Tap .
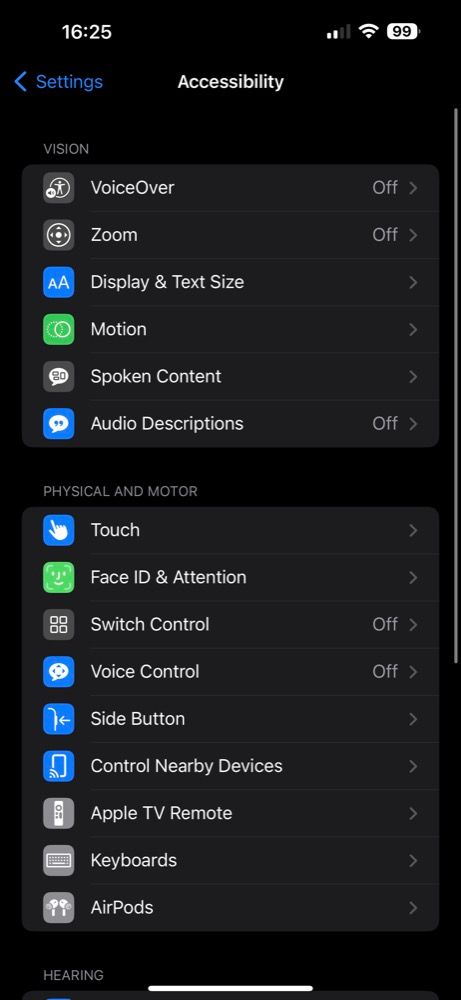
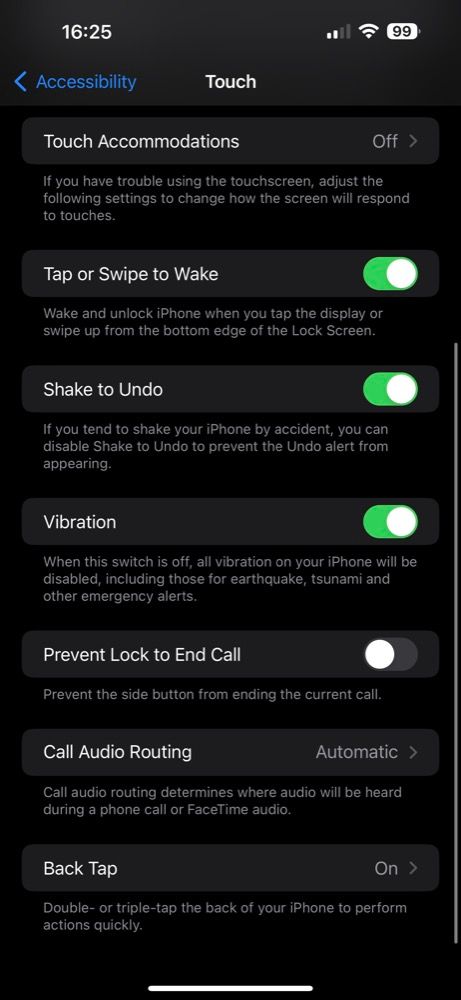
Close
Once you’re in the Back Tap accessibility menu, you can choose a couple of options:
- Tap onDouble Tap orTriple Tap , depending on the gesture you want to use.
- Next, selectMute on the following screen.
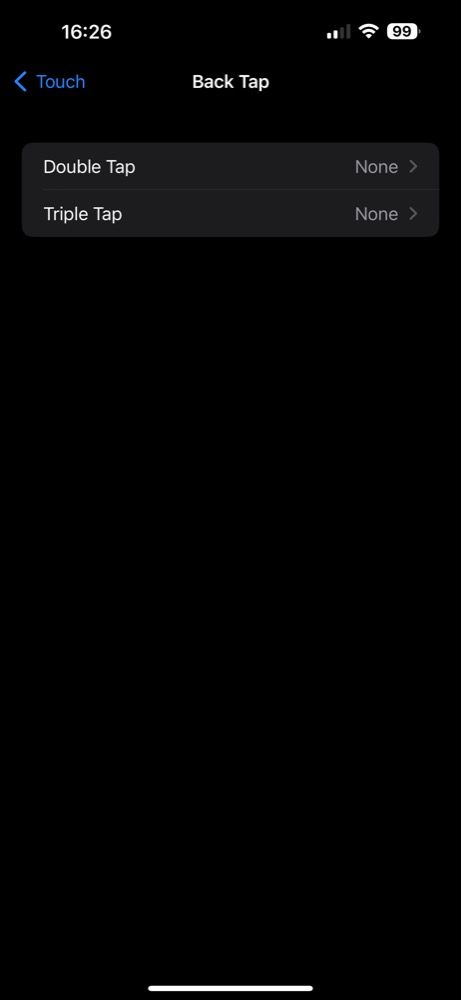
Now, whenever you want to mute your iPhone, simply perform the double-tap or triple-tap gesture on the back of your iPhone. To unmute it, perform the same gesture again.
With certain iPhone cases, especially thicker ones, you might need to tap harder for the iPhone to register your taps and trigger the action.
A broken or malfunctioning Ring/Silent switch can make things inconvenient. This can be particularly problematic if you frequently switch between Ring and Silent sound profiles on your iPhone.
Thankfully, AssistiveTouch and Back Tap features serve as workarounds to mute or unmute your iPhone easily and just about as conveniently as with the physical switch until you get it fixed. And while both of them get the job done, we recommend Back Tap since it isn’t obtrusive and acts like a physical button.
- Title: Still Want to Silence That Noise? Fix an iPhone's Broken Mute Feature Here
- Author: Edward
- Created at : 2024-09-05 02:38:19
- Updated at : 2024-09-06 02:38:19
- Link: https://fox-that.techidaily.com/still-want-to-silence-that-noise-fix-an-iphones-broken-mute-feature-here/
- License: This work is licensed under CC BY-NC-SA 4.0.