
Struggling with iPhone-to-iCloud Transfer? Apply These 9 Methods Now!

Struggling with iPhone-to-iCloud Transfer? Apply These 9 Methods Now
It’s easy to back up your iPhone. So easy, in fact, that your iPhone normally backs up automatically, so you don’t have to do anything. However, this doesn’t always go according to plan; sometimes your iPhone fails to back up.
Irrespective of the exact cause, you don’t have to do anything too complicated to get your iPhone backing up to iCloud again. You just need to work out what the problem is first, and we’re here to help.
1. Check Your iCloud Settings
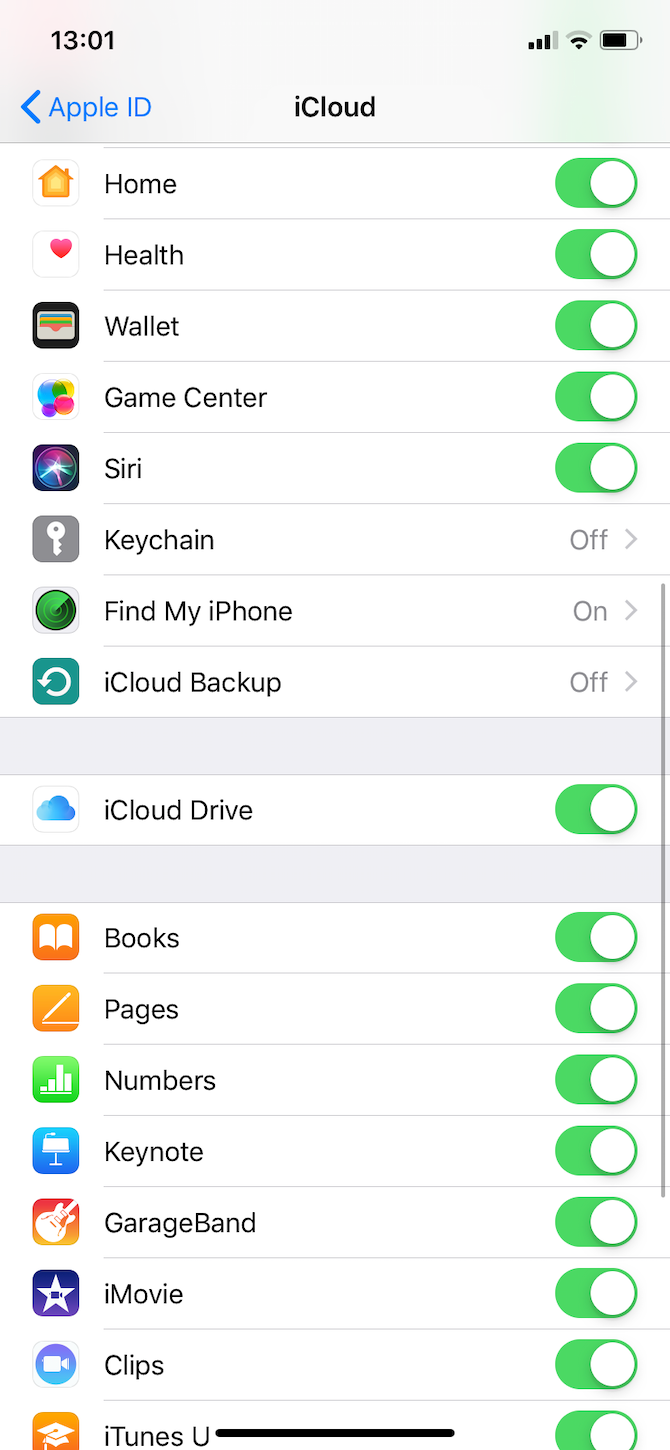
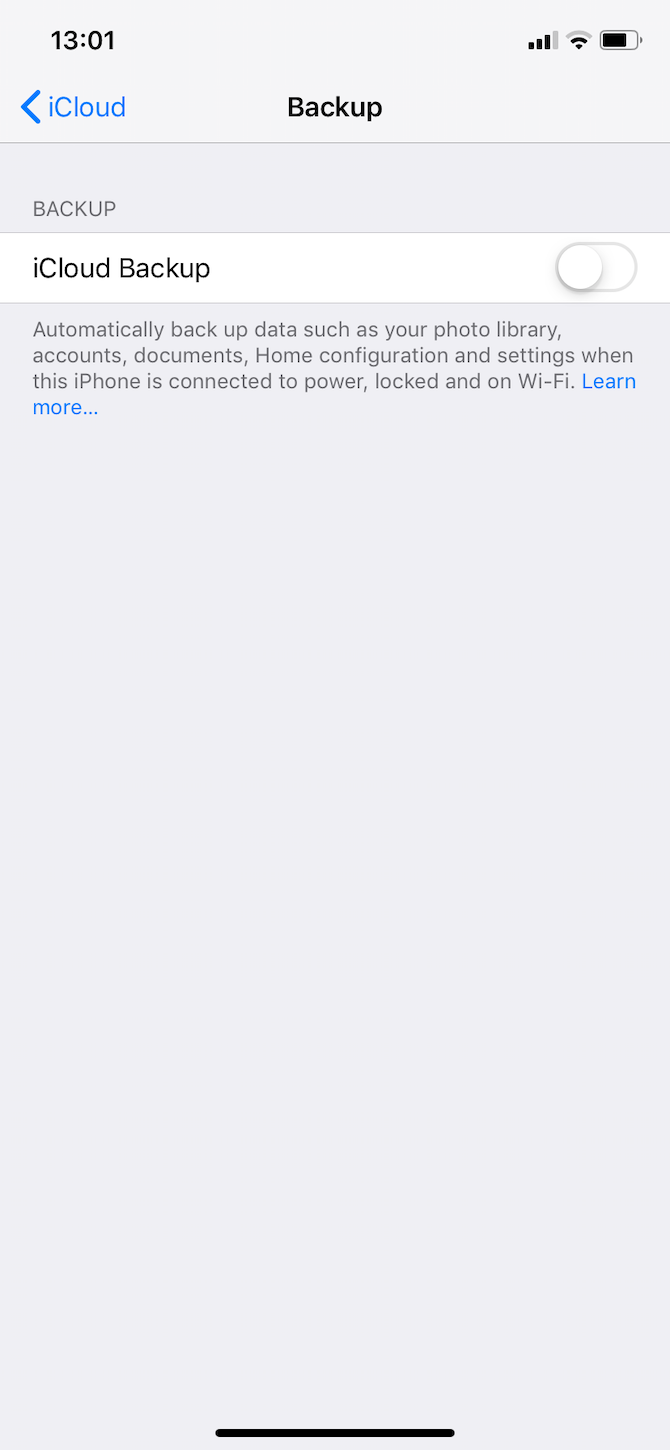
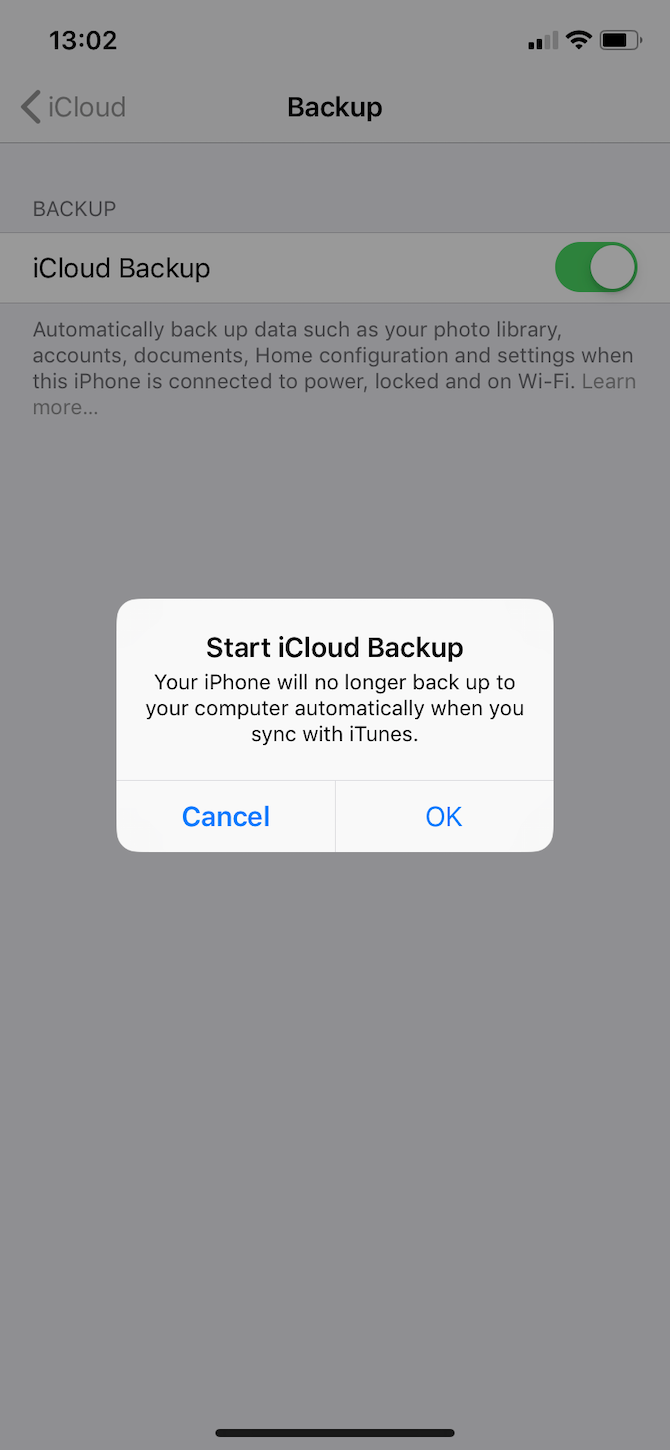
Close
In order to back up to iCloud, you first have to make sure you have the feature switched on. Because if you haven’t enabled it, automatic iCloud backups simply won’t happen. You’ll have to back up your iPhone using iTunes instead.
To switch on iCloud backups, you should do the following:
- OpenSettings .
- Tap your name at the top of the page to open your Apple ID settings.
- SelectiCloud .
- Scroll down and tapiCloud Backup .
- Hit the iCloud Backup slider so that it moves into the green “on” position.
- ChooseOK when prompted.
By doing this, you’ll switch automatic iCloud backups on. As such, you can now back up your iPhone simply by plugging it into a power source and connecting it to Wi-Fi. You also have to make sure that your iPhone is locked.
2. Check Your Wi-Fi Connection
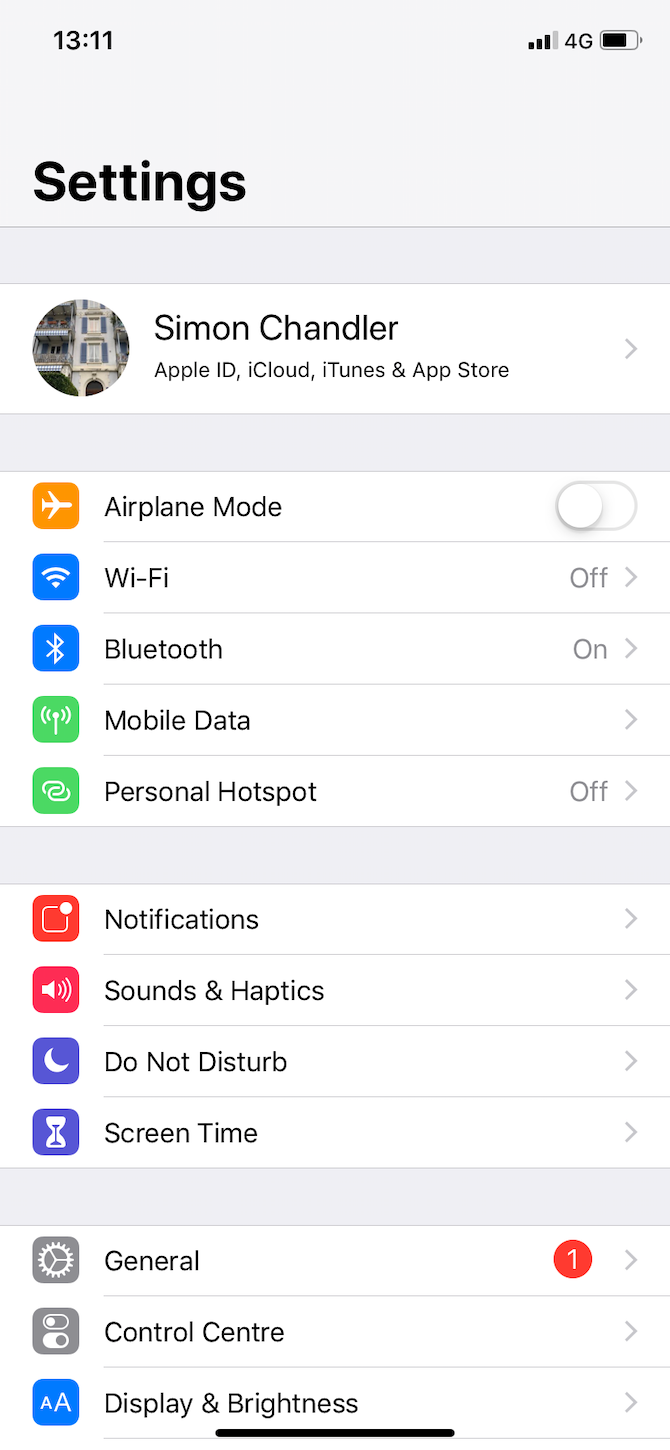
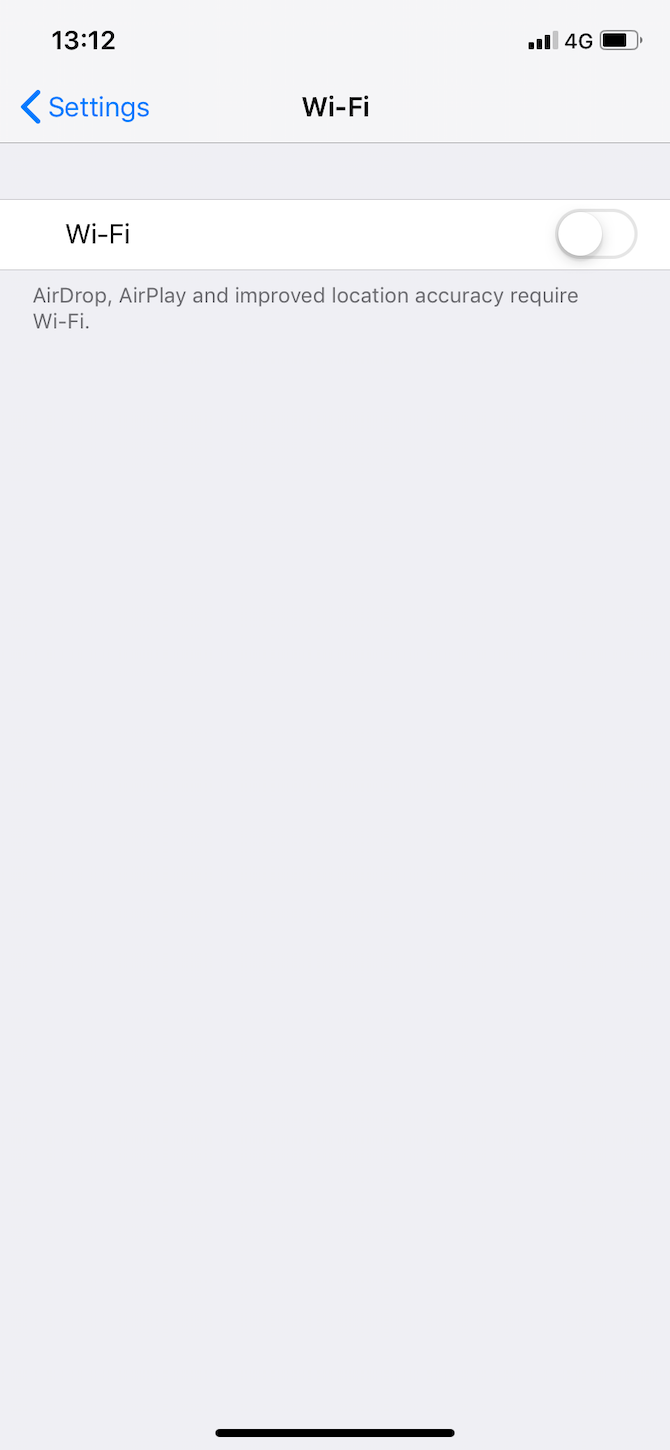
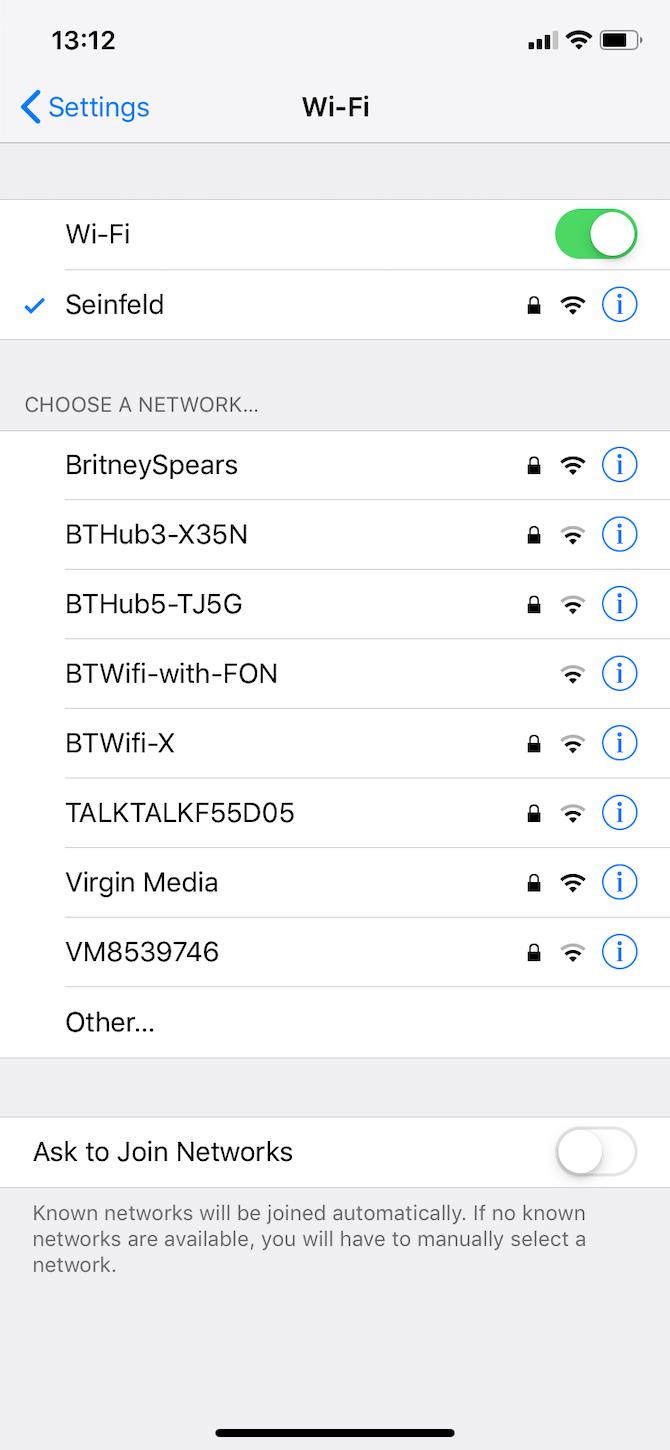
Close
As mentioned, you have to connect your iPhone to a Wi-Fi network to back up to iCloud. You can check whether your iPhone is connected to Wi-Fi by looking in the top-right corner of its screen. If you see the Wi-Fi symbol (which consists of four concentric lines radiating outward), you’re fine.
But if you don’t see the Wi-Fi symbol, don’t worry. You can connect your iPhone to Wi-Fi easily with these steps:
- OpenSettings .
- TapWi-Fi .
- Press the Wi-Fi slider to move it into the green “on” position.
- If your iPhone doesn’t automatically join a known network, select your Wi-Fi network and enter its password.
You also need to make sure that your iPhone is close enough to your Wi-Fi router. If you’re too far away, the Wi-Fi signal might be too weak to complete the backup.
3. Connect to a Power Source
You also need to have your iPhone charging to start a backup. In addition to a standard power outlet, you can connect it to a computer if you prefer.
When you plug in, you need to make sure that your cable works properly. You’ll see the battery icon in the top-right show acharging symbol and the screen confirms this. If your phone doesn’t charge, you should try using a different cable.
While you can use third-party cables to charge your iPhone, not all cables are created equal. Try using the official Apple cable and plug that came with your iPhone if you have trouble with others.
4. Make Sure You Have Enough iCloud Storage
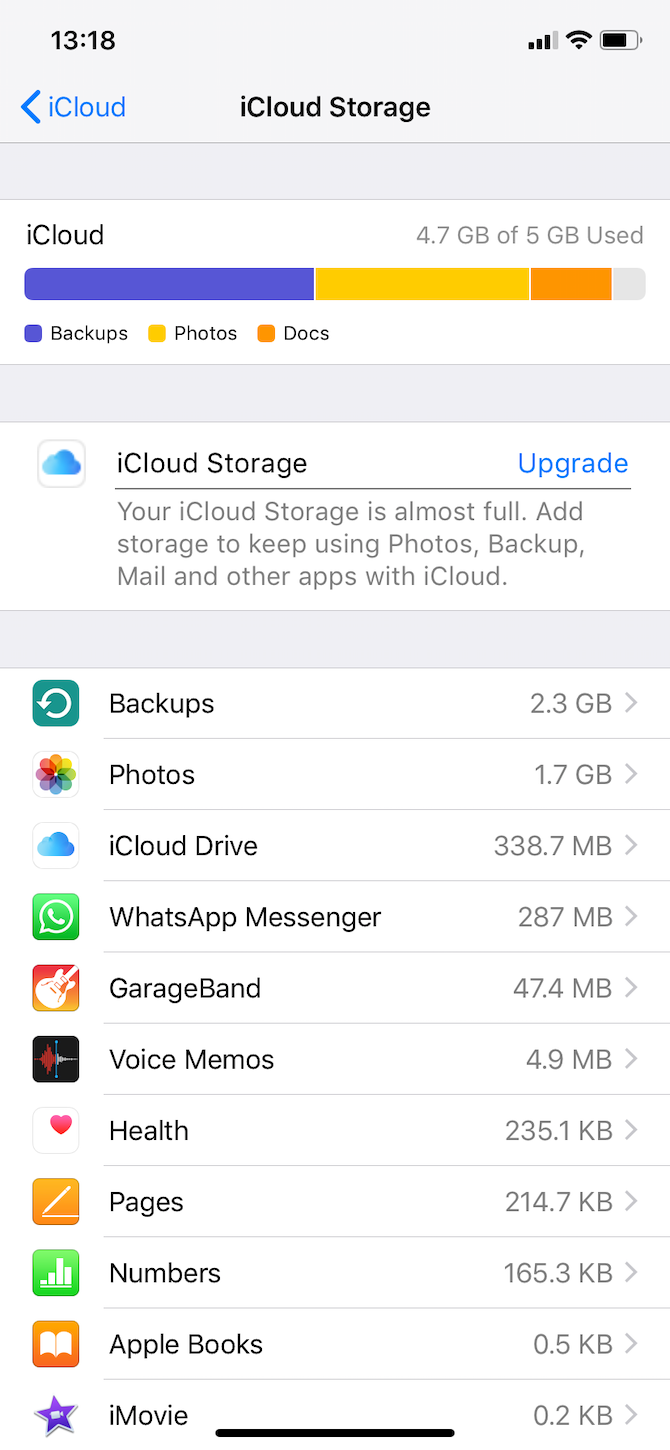
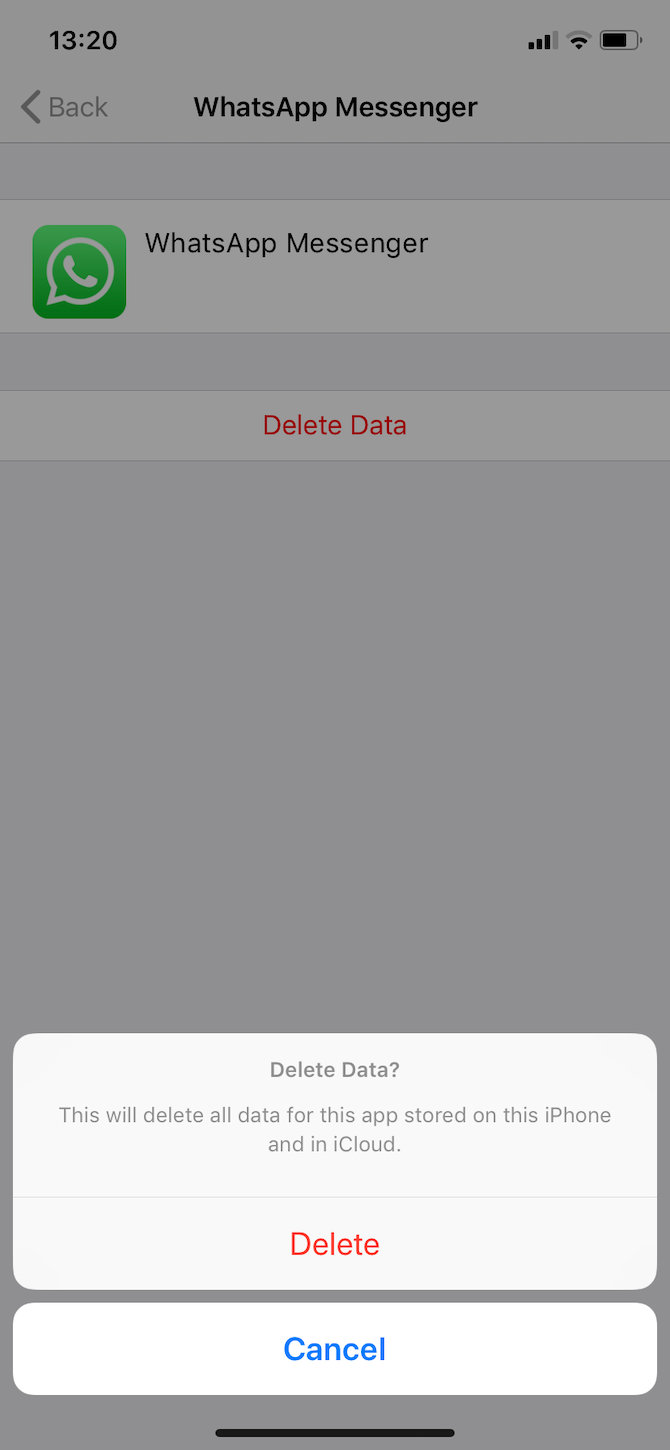
Close
Unsurprisingly, iPhone backups occupy your iCloud storage allotment. Therefore, if you don’t have enough iCloud storage space, backups will run into problems.
How much space you need varies depending on what’s on your iPhone; backups can take up anything from 1GB to 4GB of space. And given that Apple only provides owners 5GB of free iCloud storage space, you can run out of room pretty quickly. Luckily, it’s easy to manage your iCloud storage space .
Here’s how to check how much space you have left:
- OpenSettings .
- Tap your name at the top of the page.
- PressiCloud .
- SelectManage Storage .
Once on the iCloud Storage page, you might see that you’ve used up all 5GB of your allotted space. If so, you’ll need to take one of two actions.
Making More iCloud Space
First, you could delete old backed-up data. This could be for your iPhone itself, or from one of your apps. Deleting your iPhone backup will likely free up the most space. However, if you delete it and then make a new backup, you’ll probably run into the same storage problems again. As such, it’s better to delete the backups of app-related data.
This is what you should do:
- On the iCloud Storage page, tap the app you’d like to delete backed-up data for.
- PressDelete Data . For some apps, you might instead seeDelete Documents & Data , orTurn Off and Delete .
- SelectDelete to confirm.
Secondly, instead of deleting backups, you could upgrade your iCloud storage plan for a few dollars per month. In many cases, this small fee is worth it to avoid the hassle of juggling your space. To do this, you should tapUpgrade on the iCloud Storage page. We’ve looked at ways to use your iCloud storage if you wonder what to do with all that newfound space.
5. Check iCloud Status
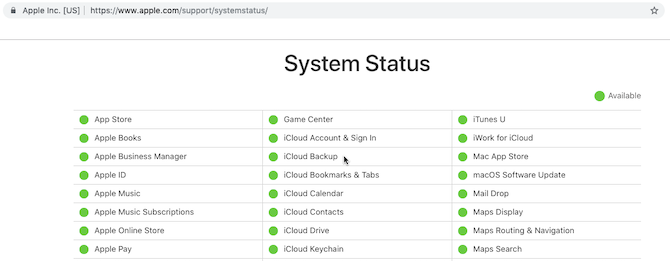
Believe it or not, Apple’s iCloud servers can sometimes go down. This means that no matter what you do you won’t be able to back up your iPhone to iCloud.
If you suspect a problem, you can quickly check the status of the iCloud servers by going to Apple’s System Status page .
Here, look foriCloud Backup . If you see a green light next to it, everything is working as it should. In other words, your backup issue is due to a problem on your end.
6. Sign Out of iCloud
You can sometimes solve iPhone backup issues by signing out of your iCloud account, then signing back in. This solves problems related to verification issues.
Here’s how to sign out and back in:
- OpenSettings .
- Tap your name at the top to open your Apple ID settings.
- Scroll down and pressSign Out .
- If prompted, enter your Apple ID password and tapTurn Off to deactivate Find My iPhone.
- SelectSign Out .
- TapSign Out again when prompted.
To sign back in, you have to tapSign in to your iPhone . From here, you should enter your Apple ID and password. If you have a Mac or other Apple device that’s connected to your Apple ID, you’ll get a verification code on it. You need to enter this on your iPhone, then input your iPhone’s passcode.
Once you’ve signed back in, you should try connecting your iPhone to Wi-Fi and a power source. Hopefully, it will begin backing up to iCloud once locked. You can also try leaving it connected overnight, so that the backup has enough time to finish.
7. Restart Your iPhone
Next, you can try restarting your iPhone. This is a simple action, but it resets your iPhone’s temporary memory. By doing this, you can sometimes get your iPhone to back up properly again.
If you have an iPhone X or later, you can restart by doing the following:
- Hold theSide button and eitherVolume button . Keep it held until theslide to power off slider appears.
- Swipe right on the power off slider.
- After shutdown, hold theSide button until the Apple logo appears to start up again.
If you have an iPhone 8 or earlier, the process is a bit different:
- Hold theSide (orTop)button . Keep it held until theslide to power off slider appears.
- Swipe right on the power off slider.
- After shutdown, hold theSide button until the Apple logo appears.
8. Reset Settings
If a restart doesn’t fix your iPhone backup problems, you should try resetting all settings. This won’t erase your data, but it will erase preferences like your saved Wi-Fi passwords and all phone settings.
It’s a bit of a hassle to change all this back, but because something might interfere with the backup process, it’s worth trying at this point:
- OpenSettings .
- TapGeneral .
- Scroll down and pressReset .
- SelectReset Settings .
9. Update iOS
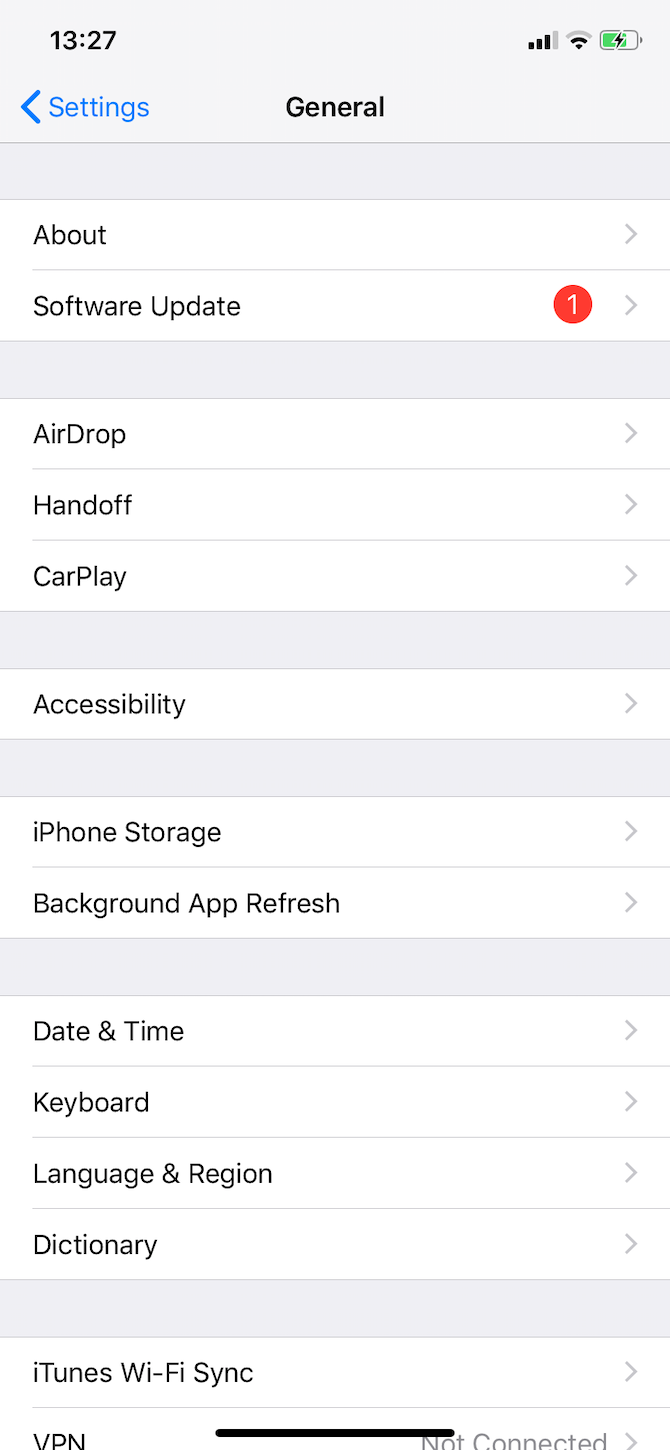
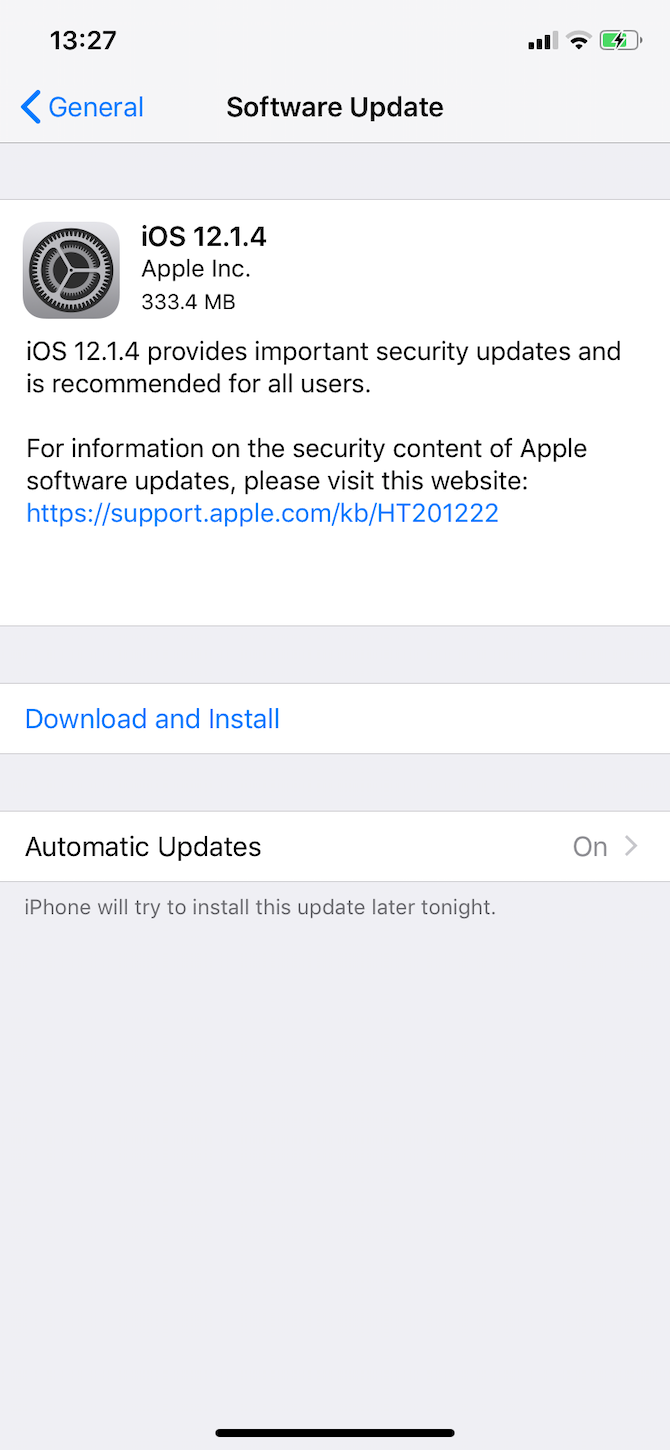
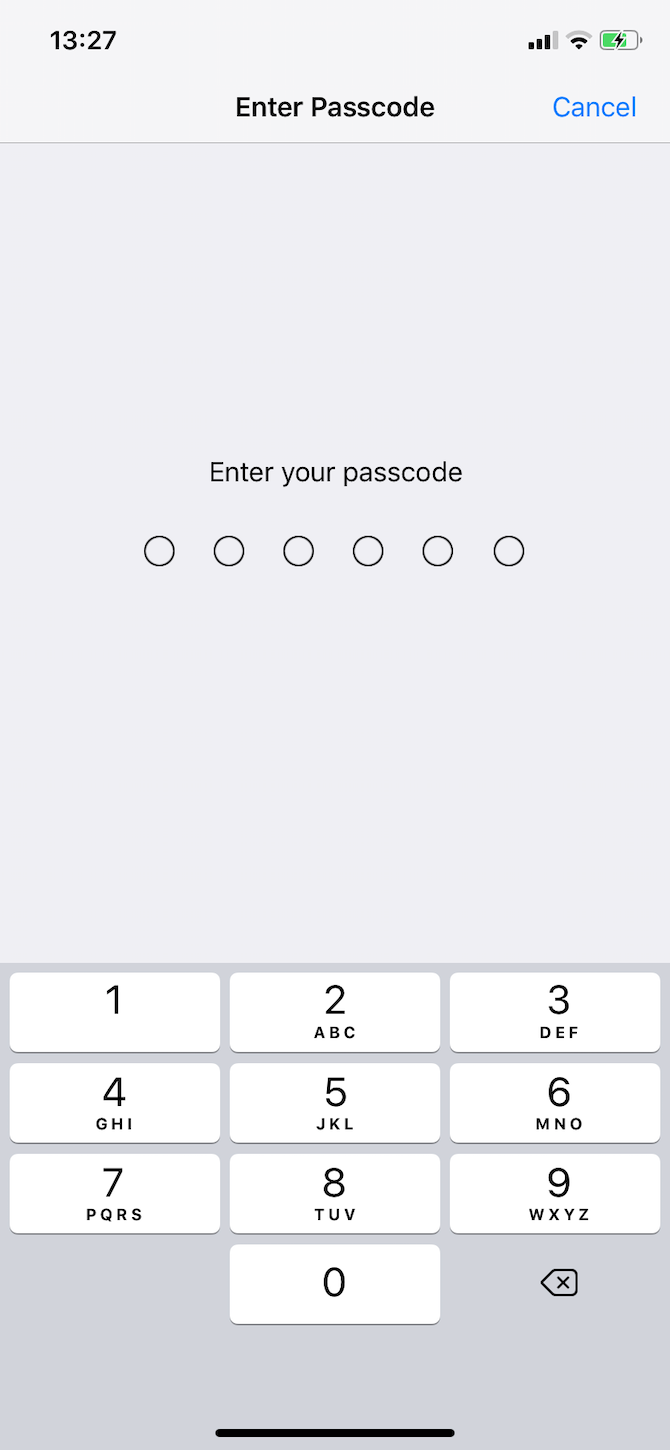
Close
It’s possible that some kind of software bug is preventing your iPhone from backing up to iCloud. Accordingly, you should update your iPhone to the latest version of iOS , if a new one is available.
Here’s how you can update:
- Connect your iPhone to a Wi-Fi network and power source.
- OpenSettings .
- TapGeneral .
- SelectSoftware Update .
- If an update is available, tapDownload and Install .
- If prompted, enter your passcode.
General iPhone Maintenance Tips
At least one of the steps above should be enough to help you when your iPhone won’t back up to iCloud.
However, even if you solve your problem, it’s always a good idea to regularly perform basic iPhone maintenance . By keeping your iPhone in good working order, you’ll be less likely to encounter such problems as backup failure in the future.
Also read:
- [New] Guide Shutting Down IGTV
- [Updated] In 2024, Channel Command Center Mastering Your Digital Domain
- 2024 Approved Yogic Pathways – YouTube's Top 10 Wellness Vloggers
- Creative Teaching Essential Editing Wisdom
- Easy Steps: Rebooting Your iPhone's Connectivity Issues
- Fine-Tuning Frames A Comprehensible Approach to iPhone Editing for 2024
- Forgot Locked iPhone 6s Plus Password? Learn the Best Methods To Unlock
- In 2024, How To Open Your iPhone 15 Pro Without a Home Button
- In 2024, Top Flight Tech Best Drone Gimbals
- One AirPod Not Working? Here's How You Can Fix It!
- Reactivate Your iPhone's Control Center: 8 Fixes for Common Issues and Problems
- Resolve iPhone's Error 14 - A Comprehensive How-To Guide
- Restore True Colors: Fixing Yellowed iPhone Screens for Crystal Clear Imagery
- Solve the Mystery of Your Disappearing iPhone with Find My Techniques
- Solve Your iPhone and iPad Keyboard Issues: Top 6 Fixes
- Stop the Shifting Sounds: Guide to Turn Off Dynamic Sound Alignment on Apple AirPods
- Unveiling Windows 11'S Web Interface Controls
- Title: Struggling with iPhone-to-iCloud Transfer? Apply These 9 Methods Now!
- Author: Edward
- Created at : 2024-10-06 07:28:38
- Updated at : 2024-10-07 11:42:36
- Link: https://fox-that.techidaily.com/struggling-with-iphone-to-icloud-transfer-apply-these-9-methods-now/
- License: This work is licensed under CC BY-NC-SA 4.0.