
Struggling with Wi-Fi? Here Are 8 Fixes for Your iPhone/iPad Connectivity Woes

Struggling with Wi-Fi? Here Are 8 Fixes for Your iPhone/iPad Connectivity Woes
Since you need a network connection to make the most of your iPhone or iPad, it’s frustrating when your device won’t connect to Wi-Fi. You’ll instead have to use your data plan, which might be limited. And a Wi-Fi-only iPad doesn’t have any other options for getting online.
Let’s walk through the steps to fix the problem when your iPhone or iPad isn’t connecting to Wi-Fi.
Disclaimer: This post includes affiliate links
If you click on a link and make a purchase, I may receive a commission at no extra cost to you.
1. Check the Wi-Fi Menu on Your iPad or iPhone
First, you should check to see if the Wi-Fi network you want to connect to is within range and already connected. Open theSettings app on your iPhone or iPad to begin.
There, take a look at theAirplane Mode slider.Having airplane mode enabled turns off all wireless communication , so your device won’t connect to Wi-Fi properly when it’s on.
Because of this, toggling airplane mode on and back off can be a useful troubleshooting step when your device won’t connect to Wi-Fi. Try this before proceeding, and make sure airplane mode is off going forward.
Next, tap theWi-Fi entry in Settings. Make sure theWi-Fi slider at the top is green, which means the feature is enabled. Below this, when everything is working, you’ll see the name of your network with a checkmark next to it, showing that you’re connected.
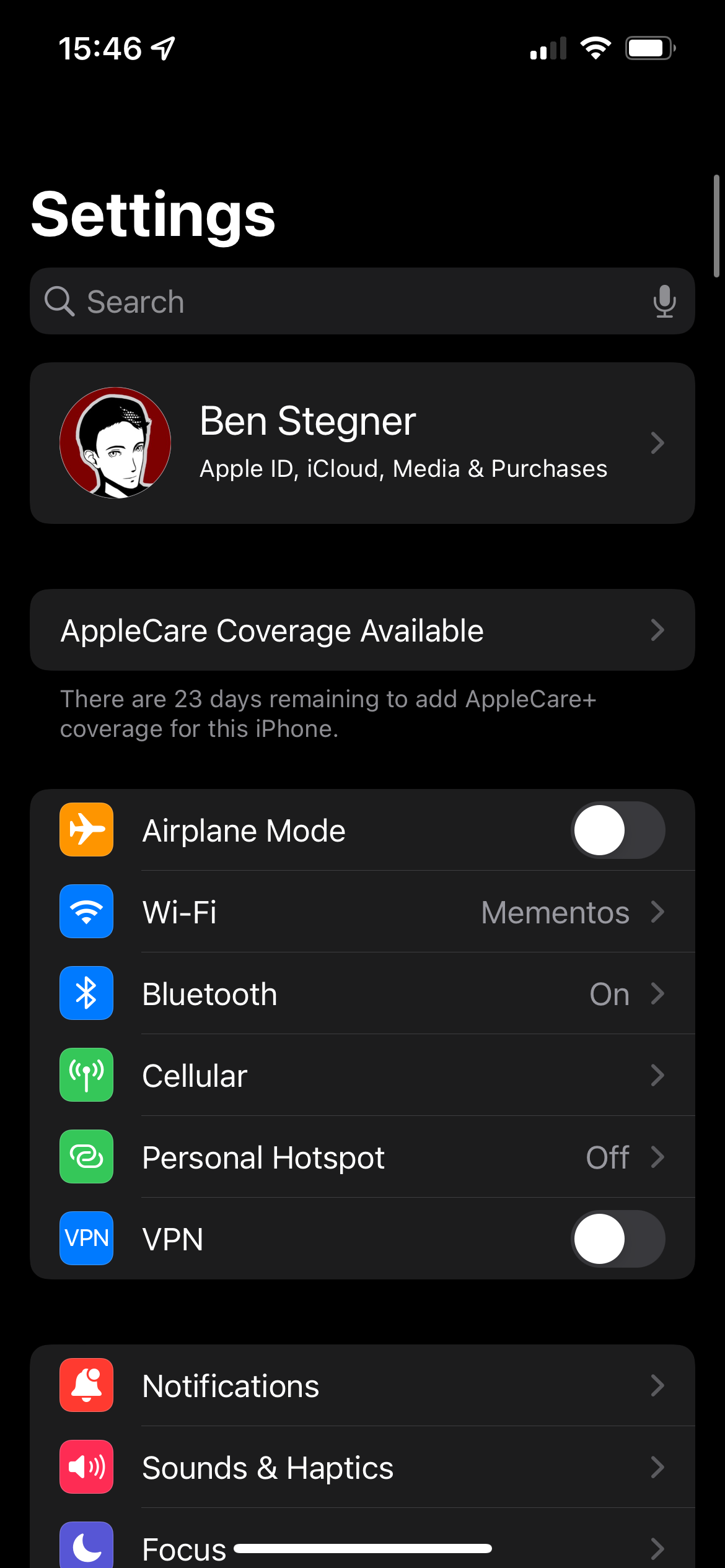
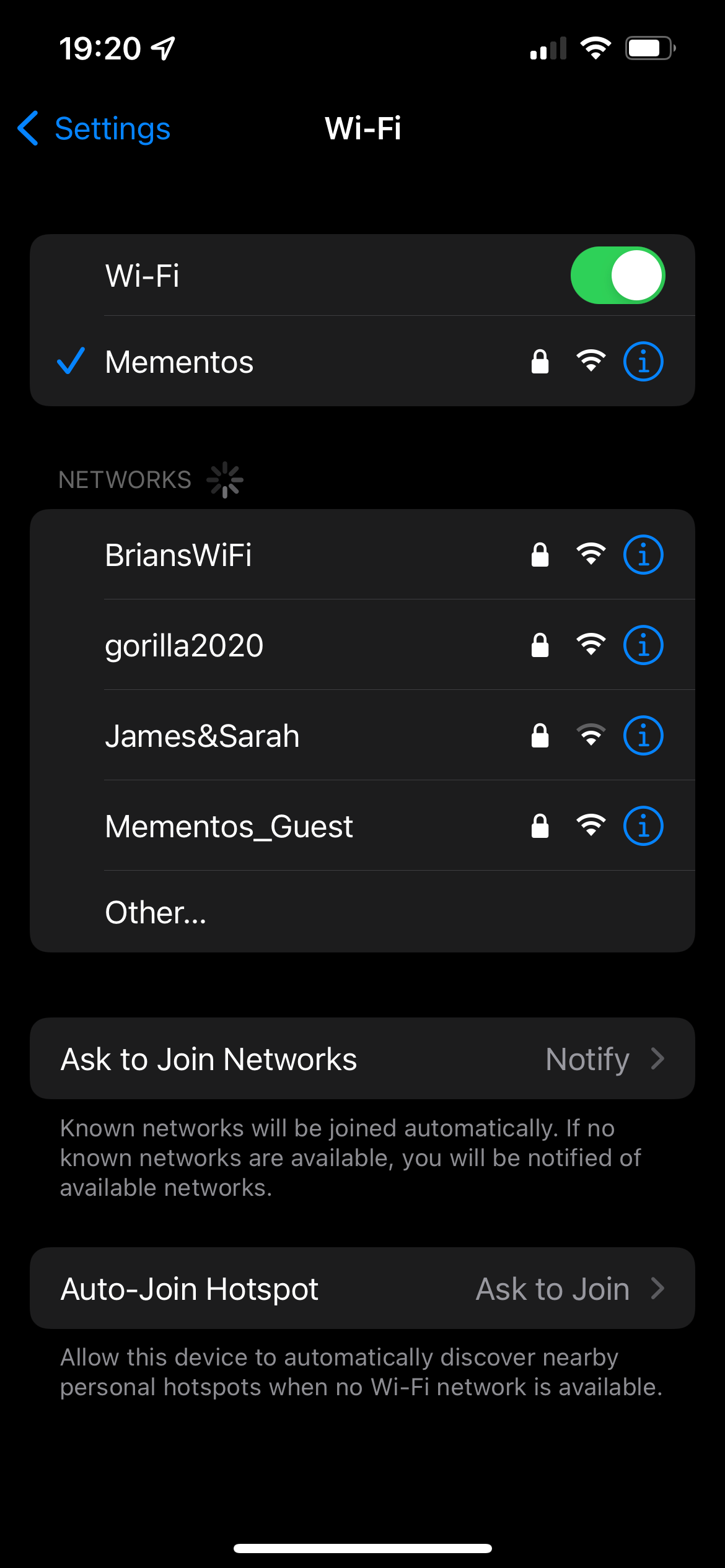
Close
If this doesn’t appear, tap the name of the network you want to connect to in theOther Networks list below to connect to it. If you don’t see the network here, make sure that you are within range of the Wi-Fi network.
The exact distance that Wi-Fi covers will vary based on your equipment, but you should be as close to your router as possible to ensure a strong signal. If you know you’re close and still don’t see your Wi-Fi network, or it doesn’t connect when you tap it, you’ll need to continue to additional troubleshooting.
2. Reboot Your iPhone and Network Equipment
Before you continue, you should take a key troubleshooting step to weed out any simple issues.Restart your iPhone or iPad, as well as your router and modem.
If your networking devices have a physical power button, turn both of them off for at least a minute. If your equipment doesn’t have a power button, pull the power plug instead.
Once everything has rebooted, go back toSettings > Wi-Fi and tap your network name again. In case it doesn’t connect, we’ll walk you through the next steps.
If you still don’t see the name of your network on the menu, and it’s your home network,make sure that your network isn’t hidden . Also, confirm all your equipment is plugged in and the lights on your modem and router aren’t flashing red or similar. If you’re trying to connect to a public network that won’t appear, speak to its administrator.
3. Forget and Add the Network Again
If hitting the network name on theWi-Fi menu doesn’t connect properly, tap the bluei icon next to your network’s name. On the resulting menu, chooseForget This Network , which will clear the saved Wi-Fi password and require you to manually add it again.
Back on theWi-Fi screen, select your network and type in its password. Your iPhone or iPad should connect to Wi-Fi with the correct password. But if the password doesn’t work, whoever administers the network might have recently changed it.
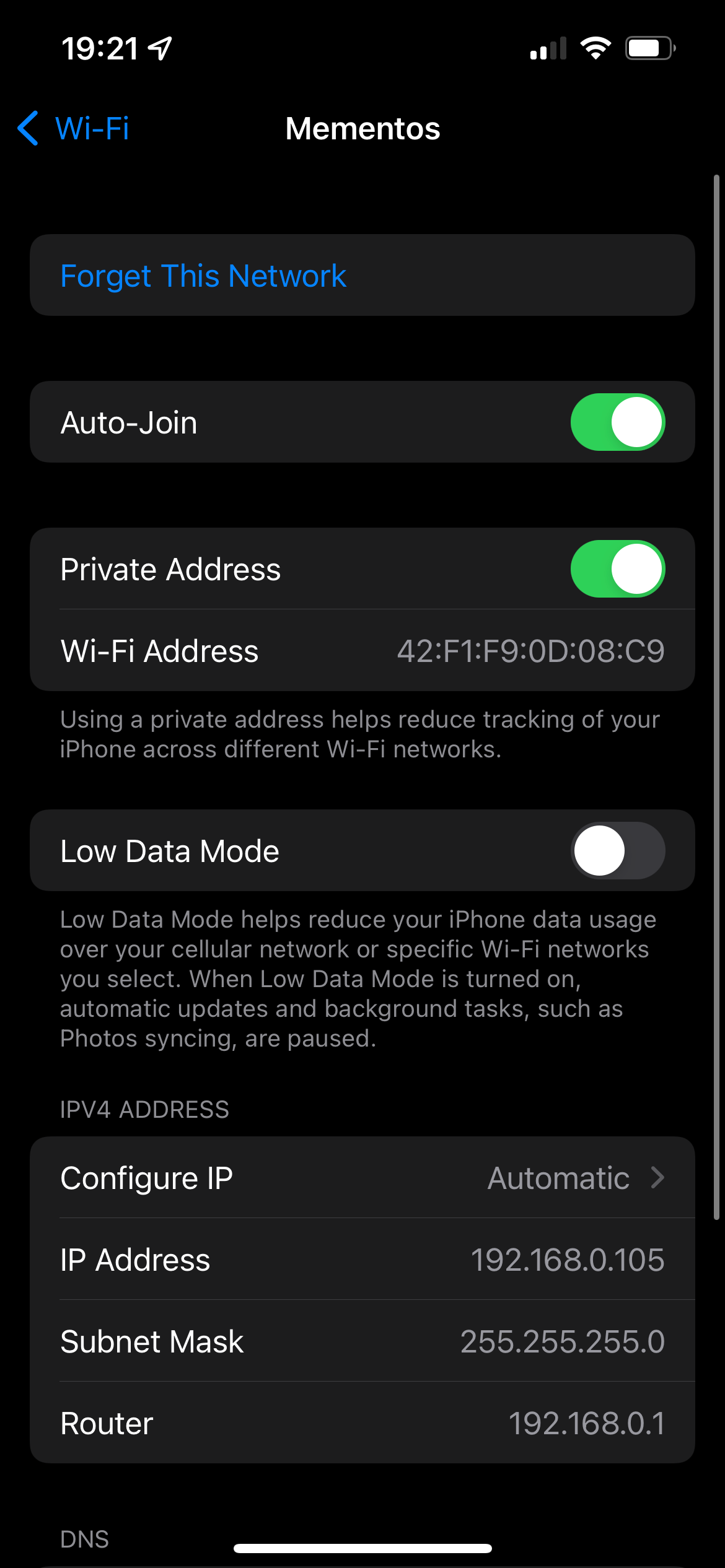
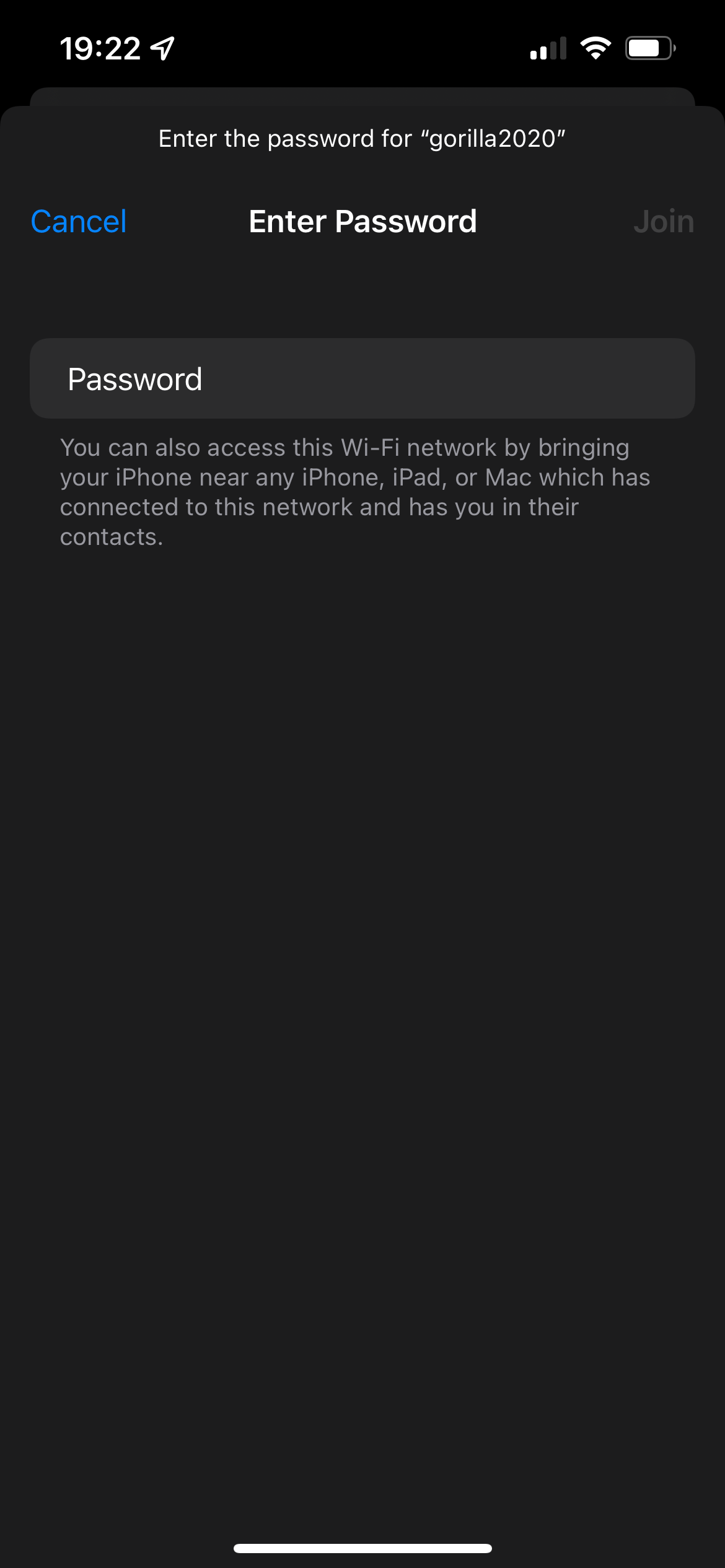
Close
For networks where you’re in charge, you can log into your router to view the password and change it, if needed. For networks that aren’t your own, you’ll need to ask the owner to confirm the password. Make sure that you type the password carefully, and don’t confuse characters like “1” and “l”.
In case this step solved your issue, it’s a good idea to enable theAuto-Join slider on the network’s options page. With this on, your iPhone will automatically connect to your Wi-Fi network when within range.
4. Look for a Login Page (for Public Wi-Fi)
Many of these steps assume that your iPhone or iPad won’t connect to Wi-Fi at home. But when you’re trying to get online on a public network, like those at an airport or hotel, there’s often an extra step you have to complete before you can get online.
Once you’ve connected to a public network, open Safari or another browser and try to visit any website. You should be brought to a sign-in page, where you’ll be required to tap a button to confirm that you agree to the network’s terms of service.
After you do this, the Wi-Fi network should work properly, though keep in mind that some functions, like games and media streaming, may still be blocked on that network.
5. Check Your Wi-Fi Network for Issues
Even once your iPhone or iPad is connected to Wi-Fi, you might still have issues with the network not letting you get online. On theWi-Fi menu, you’ll see a message likeNo Internet Connection underneath your network name when there’s an issue. Tap the network to see more details about the problem.
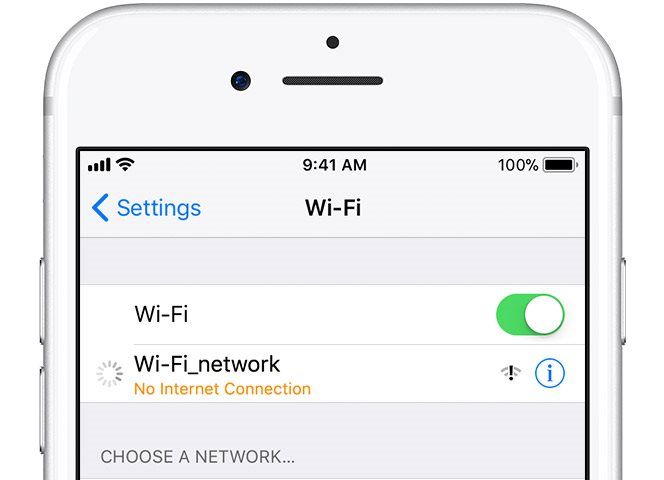
Image Credit: Apple
If an error appears here, it almost certainly affects your whole network, so other devices won’t be able to get online either. Try getting online with another device, like an Android phone or a laptop, to confirm this.
Then, see our home network troubleshooting guide for help with solving these problems. If restarting your equipment doesn’t fix the issue, the root cause could be a bad cable, incorrect router setting, or ISP outage.
6. Update All Devices
While a software update isn’t likely to fix Wi-Fi issues, it’s worth a try if you’ve reached this point.Update your iPhone or iPad by going toSettings > General > Software Update .
Then, update your router. The instructions for doing this vary by device, so try a Google search for your model, or consulting the manual, for help.
7. Try Connecting to Another Wi-Fi Network and Reset Network Settings
As a final troubleshooting step, connecting your iPhone to another Wi-Fi network will help you determine where the problem lies. If you’re able to connect to Wi-Fi successfully at a friend’s house or a coffee shop, then the problem is with your home network. But if your iPhone won’t connect to Wi-Fi anywhere, then something on your device is the problem.
In this case, head to Settings > General > Transfer or Reset iPhone > Reset > Reset Network Settings . This will set everything network-related on your iPhone, including Wi-Fi, Bluetooth, and any VPNs, back to their default options. It’s a bit of a pain to set everything back up, but it’s the final troubleshooting step to weed out strange problems on your device.
Close
If your iPhone or iPad still won’t connect to any Wi-Fi networks after resetting network settings, you should contact Apple Support . Your device likely has a hardware problem.
iPhone or iPad Won’t Connect to Wi-Fi? Now You Know the Fix
You don’t have to stress when your iPhone or iPad isn’t connecting to Wi-Fi. The problem usually lies with a simple mistake or is network-wide, so there’s probably nothing wrong with your iPad or iPhone. By following these simple steps, you can get your device back on Wi-Fi and online again.
There are ways to improve the Wi-Fi performance of your iPhone or iPad too, in case you find that it’s not suitable once your device connects.
Also read:
- [New] In 2024, Mastering Shade Changes 3 Photoshop Hacks
- [New] Step-By-Step Guide to Add Clearer Subtitles on YouTube
- Boosting Remote Job Efficiency: Top 6 Uses of ChatGPT
- Comprehensive Troubleshooting Checklist for All iPhones - Discover 15 Critical Tips
- In 2024, GiggleGrid Generate Memes with Ease and Speed
- In 2024, Top Flight Tech Best Drone Gimbals
- Iphone Users: How to Deal With Slow Message Alerts - Uncover 9 Tips for Faster Texting!
- Struggling with iPhone App Downloads? Discover 10 Proven Fixes Now
- Struggling with Wireless Charging on Your iPhone? Find Relief in These 7 Remedies
- The Top Benefits of Instantly Switching to iOS 15.3 - Do It Now
- Top AmazonBasics USB 7-Port Hub Insights: The Ultimate Multipurpose Charging Station
- Trouble with Full-Page Captures in Safari Browser? Discover the Quick Solutions!
- Unraveling Windows Blue Screen Dumps: Usage & Benefits
- Title: Struggling with Wi-Fi? Here Are 8 Fixes for Your iPhone/iPad Connectivity Woes
- Author: Edward
- Created at : 2025-03-01 16:29:06
- Updated at : 2025-03-02 16:30:28
- Link: https://fox-that.techidaily.com/struggling-with-wi-fi-here-are-8-fixes-for-your-iphoneipad-connectivity-woes/
- License: This work is licensed under CC BY-NC-SA 4.0.

