
Trouble Installing Apps on Your iPhone? Discover 10 Effective Solutions!

Trouble Installing Apps on Your iPhone? Discover 10 Effective Solutions
Your iPhone isn’t much good as a smartphone if it can’t download apps from the App Store. Usually, grabbing an app is as simple as tapping the download button, but when that doesn’t work, there are several steps you can use to force an app to download on your iPhone.
Why Won’t My iPhone Apps Download?
There are several reasons your iPhone might not let you download any apps, from problems with your internet connection to a lack of storage on your device. Whatever the reason, you can use the troubleshooting steps below to fix it. We’ve listed them starting with the most common issues, that are the quickest to fix, so just work your way down the list to start downloading apps on your iPhone again.
1. Test Your Internet Connection
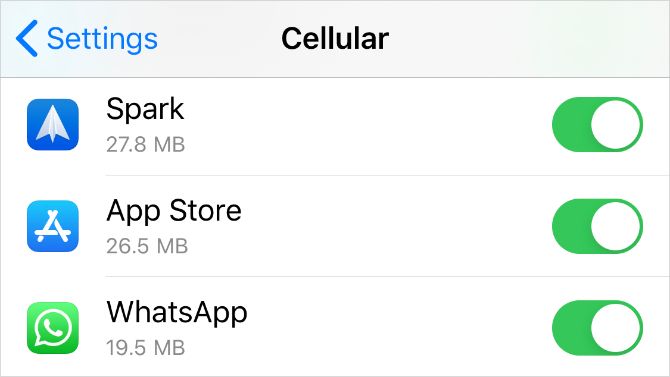
For your iPhone to download apps from the App Store, it needs a working internet connection. Most of the time, you should connect to Wi-Fi, since cellular downloads use up your data allowance and often only let you download apps smaller than 200MB.
After connecting to Wi-Fi, test your internet connection by streaming a video on YouTube. If the connection is slow or unstable, find out how to troubleshoot your Wi-Fi network .
If you need to use mobile data to download apps instead, make sure you allow the App Store to use cellular data on your iPhone:
- Go toSettings > Cellular .
- Scroll down to the list of apps and turn onApp Store .
- Then go toSettings > App Store , tapApp Downloads and choose if you want your iPhone to ask permission before downloading apps over 200MB in size.
2. Make Sure Your Have Enough Free Space
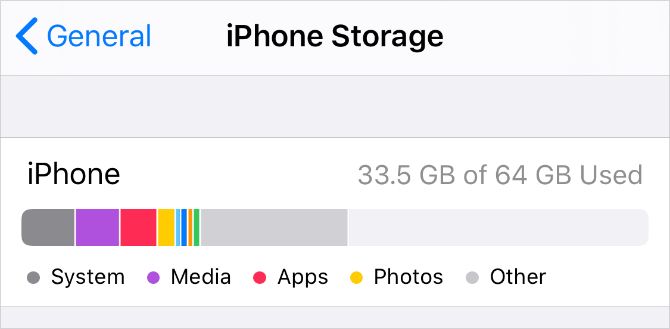
Internal iPhone storage is not expandable. You can’t download new apps on your iPhone if you’ve already filled up your device with photos, videos, music, and other content.
When this happens, an alert should pop up saying “Not Enough Storage.”
Go toSettings > General > iPhone Storage to see how much free space you have and take a look at which apps are using the most. There are plenty of ways to create more free space on your iPhone if you need to, such as offloading apps, uploading photos to the cloud, or deleting junk that you no longer need. You can do all of this from the iPhone storage settings.
3. Update Your Apple ID Details
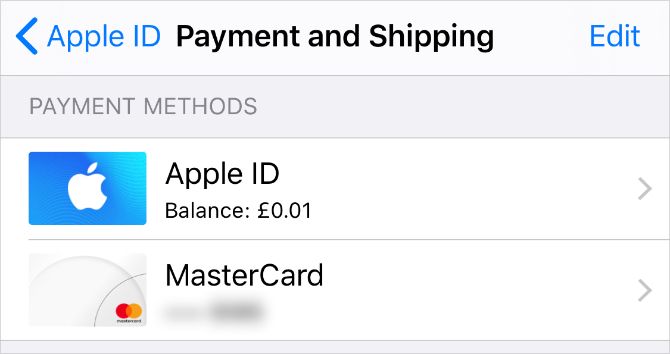
Even if you only download free apps from the App Store, you still need to have valid payment information and contact details linked to your Apple ID account. It’s possible that the payment details on your account expired, so you should check if you need to update them.
Update your Apple ID details from the iPhone Settings app:
- Go toSettings and tap[Your Name] at the top of the screen.
- TapPayment & Shipping to view your payment information.
- Lastly, tapAdd Payment Method to add a payment method, or useEdit to edit your existing methods.
4. Change the Date and Time
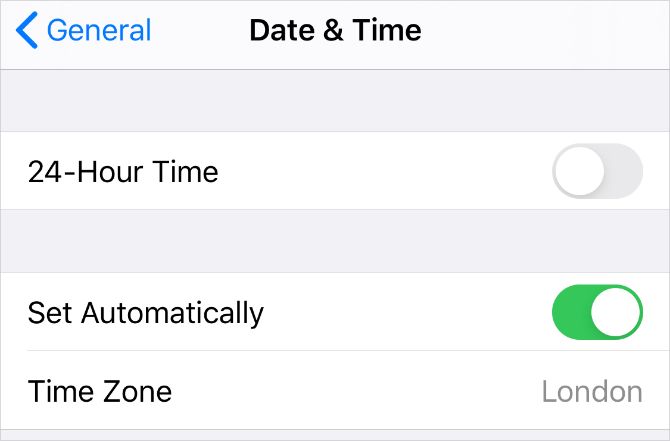
As strange as it sounds, having the wrong date or time set might be the reason your iPhone won’ let yout download or install apps from the App Store. This inconsistency causes communication problems between your device and Apple’s servers.
To correct the date and time on your iPhone:
- Go toSettings > General > Date & Time .
- Turn on the option toSet Automatically or choose yourTime Zone manually.
If you can’t edit the date and time, you may need to turn offContent & Privacy Restrictions on your iPhone first. We’ll explain how to do that in the next step.
5. Turn Off Content and Privacy Restrictions
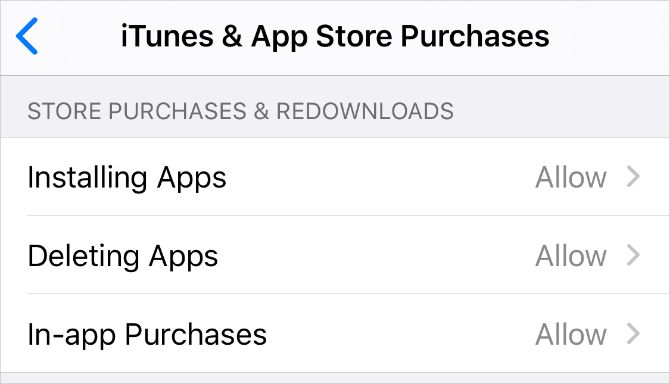
The content and privacy restrictions on an iPhone let you limit settings, apps, or features to keep the device safe for children. However, those same limitations explain why you can’t download new apps on your iPhone.
To edit your restrictions:
- Go to Settings > Screen Time > Content & Privacy Restrictions .
- If prompted, enter your Screen Time passcode, which may be different from the standard passcode you use to unlock your iPhone.
- Turn off allContent & Privacy Restrictions at the top of the screen or change the following setting:
- TapiTunes & App Store Purchases > Installing Apps .
- SelectAllow to enable installing apps.
6. Pause and Resume Your App Download
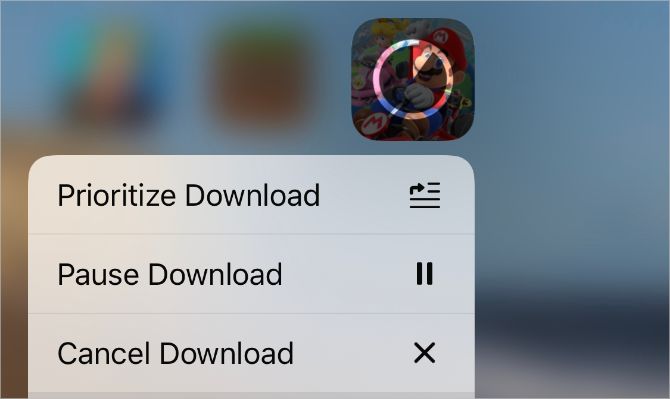
Sometimes, if your iPhone won’t download apps, all you need to do to fix it is pause the download, then resume it again. You can do this from the Home Screen on your device.
While an app is downloading, it should appear on the Home screen as a darkened app icon with a progress circle in the middle. Tap it to pause the download—causing a pause symbol to appear. Wait a few seconds, then tap it again to resume the download.
Alternatively, tap and hold on the app icon to reveal a quick-action menu. You can choose toPause Download orResume Download from this menu as well.
Alternatively, you have the option toPrioritize Download from the quick-action menu. This is a good idea if your iPhone is downloading other content as well, since it prioritizes this app above all other downloads.
7. Sign Out of the App Store, Then Sign In Again
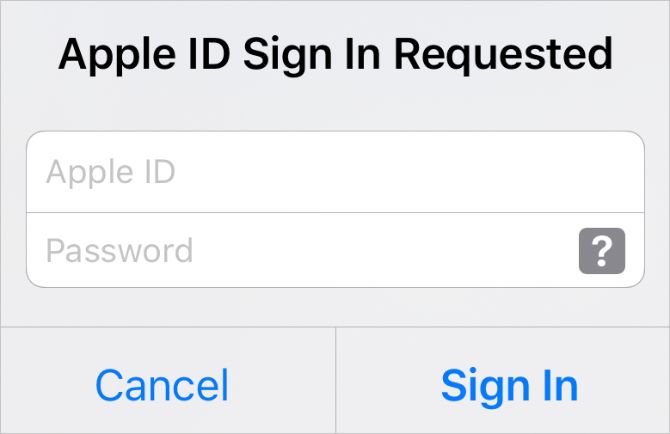
Like pausing and resuming downloads, you can fix a lot of software bugs by signing in to the App Store again. This often reveals issues with your Apple ID account, like an incorrect password or username.
When you sign out of the App Store, it cancels any app downloads in progress. After signing in again, you need to download the app from the App Store again.
To sign out of the App Store:
- Go toSettings > [Your Name] .
- TapMedia & Purchases , then choose toSign Out from the popup menu.
- Confirm you want toSign Out .
- Now tapMedia & Purchases again and sign in with your Apple ID account.
8. Quit Every App and Restart Your iPhone
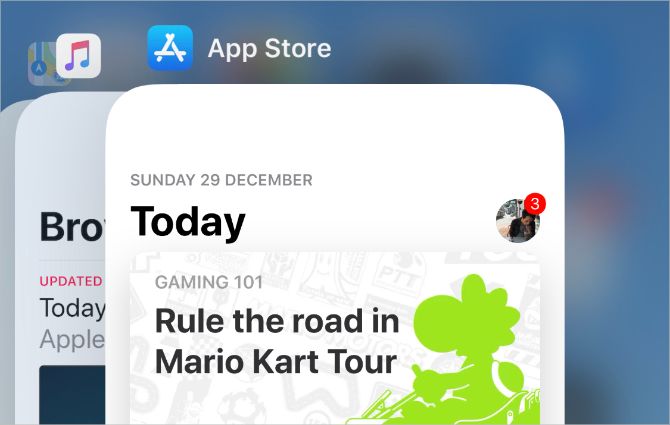
After downloading an app to your iPhone, it might appear as a white icon with gray lines running through it. This happens when an app doesn’t download or install correctly. You can usually fix it by restarting your device. This step can also be useful if your iPhone won’t download any apps from the App Store, since you’ll also restart the App Store itself.
First, swipe up from the bottom of the screen (or double-click the Home button if your iPhone has one) to view the App Switcher. Then slide each app off the top of the screen to close it.
After closing every app, press and hold theSide button with eitherVolume button, on an iPhone X and newer. If you have an older iPhone, press and hold theSleep/Wake button instead. When prompted,slide to power off your iPhone.
Wait 30 seconds after it powers off before pressing theSide orSleep/Wake button again to restart it.
9. Delete the App, Then Download It Again
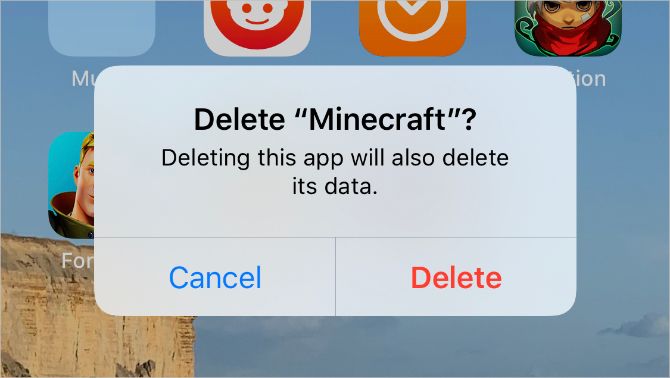
Sometimes a download becomes so corrupted that the only way to fix it is deleting the half-downlaoded app and downloading it again from scratch. If you never used the app before, there’s nothing to lose from doing this.
However, if you were trying to update an app rather than download it for the first time, deleting it might also delete any data you have saved in the app. You should make a backup of your iPhone before deleting apps to protect your data.
When you want to delete an app from your iPhone, tap and hold the app icon on the Home Screen. In the quick-action menu that appears, tapRemove App , then confirm you want toDelete App .
After deleting an app, restart your iPhone and download it again from the App Store.
10. Make Sure the App Works With Your iPhone
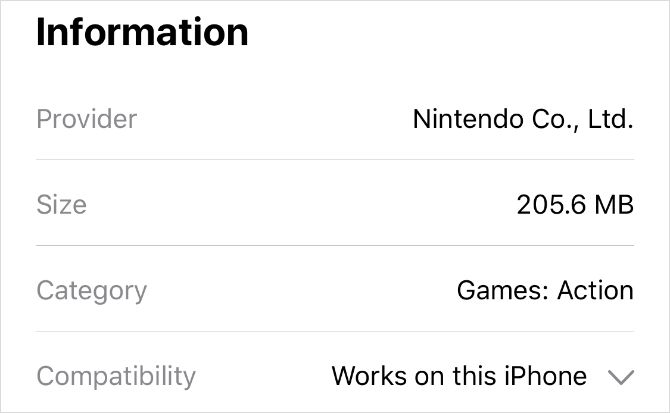
Sometimes, you can’t download or install an app because it’s not compatible with your device. This might happen when the app depends on a piece of hardware your iPhone doesn’t have—like Face ID or dual cameras—or when the app developer discontinues support for older versions of iOS.
Open theApp Store and search for the app you want to download. View the app details and scroll down to theInformation section. Next toCompatibility , the App Store lists whether this app should work on your iPhone or not.
Tap the dropdown arrow to view more information about the app compatibility.
If an app doesn’t work with your device, you might need to update iOS on your iPhone to the latest available version. This is a good idea even if the app is compatible, since iOS updates often fix problematic software bugs.
Find Ways to Organize Your Downloaded Apps
By now, you should be able to download as many apps as you want. If your iPhone still won’t download apps from the App Store, contact Apple Support for more help.
In the meantime, find some creative ways to organize your iPhone apps. With all the new apps you’re sure to download, these simple setups make it easy to find what you’re looking for without swiping endlessly through messy Home Screens.
Also read:
- [New] Best Virtual Racing for Cyclists for 2024
- [Updated] Chasing Channel Currency The Updated Youtube Partner Guide
- [Updated] Exploring the Best Image Enhancements for iPhones and Androids 2024
- 2024 Approved Quick & Convenient Video Edits in Windows 11 Photos
- Effortlessly Transfer Your Audio Experience with AirPods Between Apple Devices – 6 Fixes
- Leading VPN Solutions for Enhanced Privacy in 202E: In-Depth Analysis and Ratings From Cybersecurity Specialists | PCMag
- Live Neon HD Wallpaper From Electronic Screens - High Definition by YL Computing
- Overcoming the iPhone 13 Hurdles: A Guide to Resolving Top 6 Issues
- The Binary Impact: Analyzing Positives and Negatives of AI for Writers
- The Next Big Thing: Anticipating Samsung Galaxy S25 Release Date, Expected Cost & Cutting-Edge Features Uncovered 🕵️♂️
- Thrifty Gamer's Dream PC: Save Big on an iBUYPOWER Prebuilt for Serious Competition and Play
- Top Solutions for When Your iPhone Displays 'SOS' On the Status Bar
- Troubleshooting iPhone: How to Repair Non-Functional Volume Controls
- Title: Trouble Installing Apps on Your iPhone? Discover 10 Effective Solutions!
- Author: Edward
- Created at : 2024-12-20 21:14:47
- Updated at : 2024-12-25 18:33:22
- Link: https://fox-that.techidaily.com/trouble-installing-apps-on-your-iphone-discover-10-effective-solutions/
- License: This work is licensed under CC BY-NC-SA 4.0.