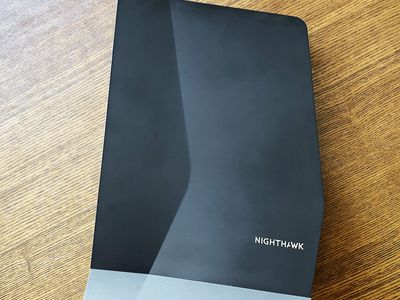
Troubleshoot and Enhance Wi-Fi Performance on Your iPhone with a Network Settings Reboot

Troubleshoot and Enhance Wi-Fi Performance on Your iPhone with a Network Settings Reboot
Sitting in the library and your iPhone won’t connect to the Wi-Fi? Out on a trip and your cellular connection refuses to work? If you’re having trouble connecting to the internet on your iPhone, this guide is for you.
Resetting your iPhone’s network settings is usually the most effective fix for all your Wi-Fi and cellular issues. Below, we’ll discuss when you should reset your iPhone’s network settings, what it does, and how you can do it easily.
Your browser does not support the video tag.
Disclaimer: This post includes affiliate links
If you click on a link and make a purchase, I may receive a commission at no extra cost to you.
When Should You Reset Network Settings?
If you can’t seem to connect to a Wi-Fi or cellular network, have issues staying connected, experience bugs, glitches, and lagging, or are finding general, consistent problems with your internet connectivity, resetting your network settings will fix the problem more often than not.
The reset only takes a few seconds and can be done on the go. If it doesn’t seem to work, or you want to avoid resetting all your network settings, you can try other fixes to connect your iPhone or iPad to Wi-Fi .
How to Reset Network Settings on an iPhone
This quick fix is pretty easy to pull off and can be done from the Settings app on your iPhone with just a few taps. Follow the steps below to learn how you can reset your iPhone’s network settings to remove all existing Wi-Fi connections from your device:
- OpenSettings and tap onGeneral .
- Scroll down and selectTransfer or Reset iPhone at the very bottom of the list.
- From the two options, chooseReset .
- Now, you’ll have five options. To reset your iPhone’s network settings, selectReset Network Settings .
- Enter your iPhone’s passcode to finish the job. All your network settings will be reset as soon as you enter your passcode.

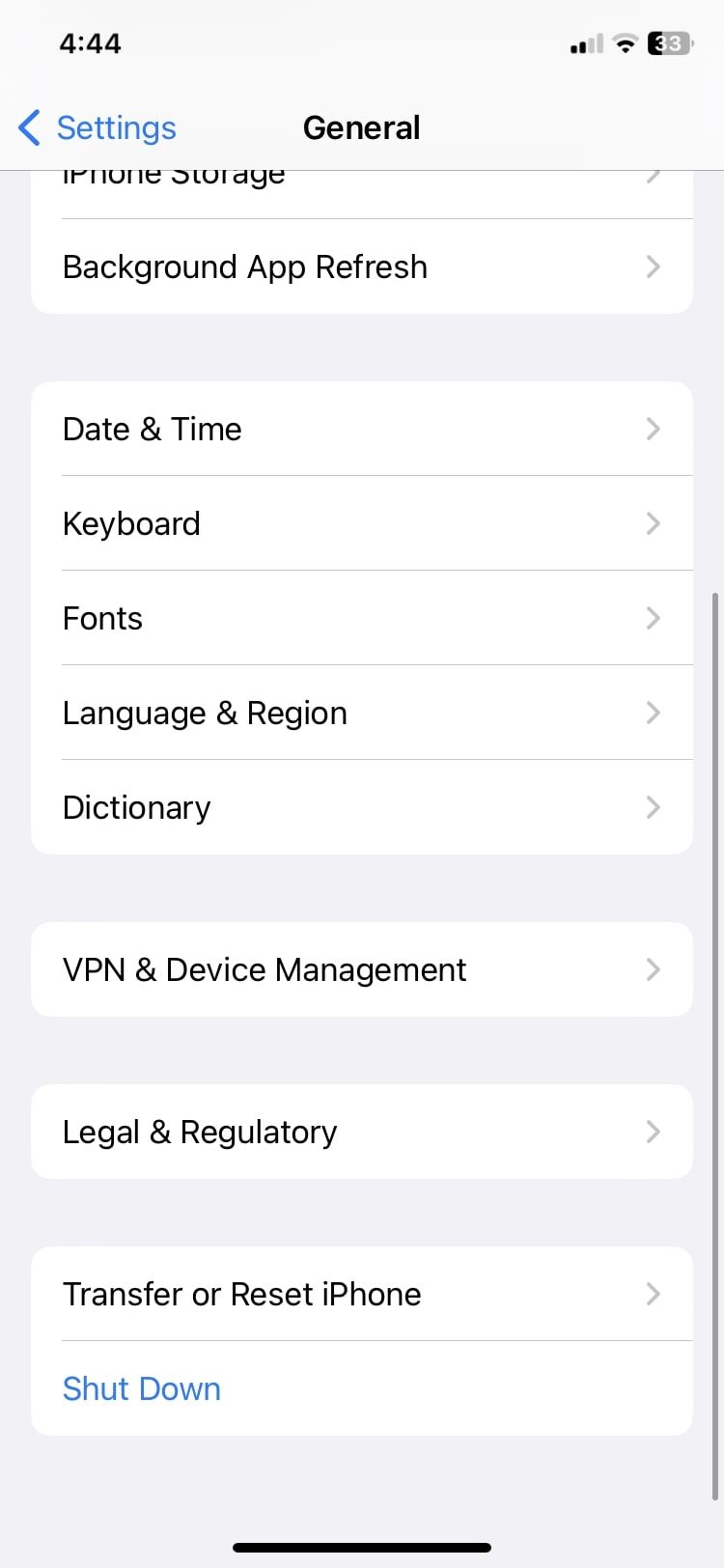
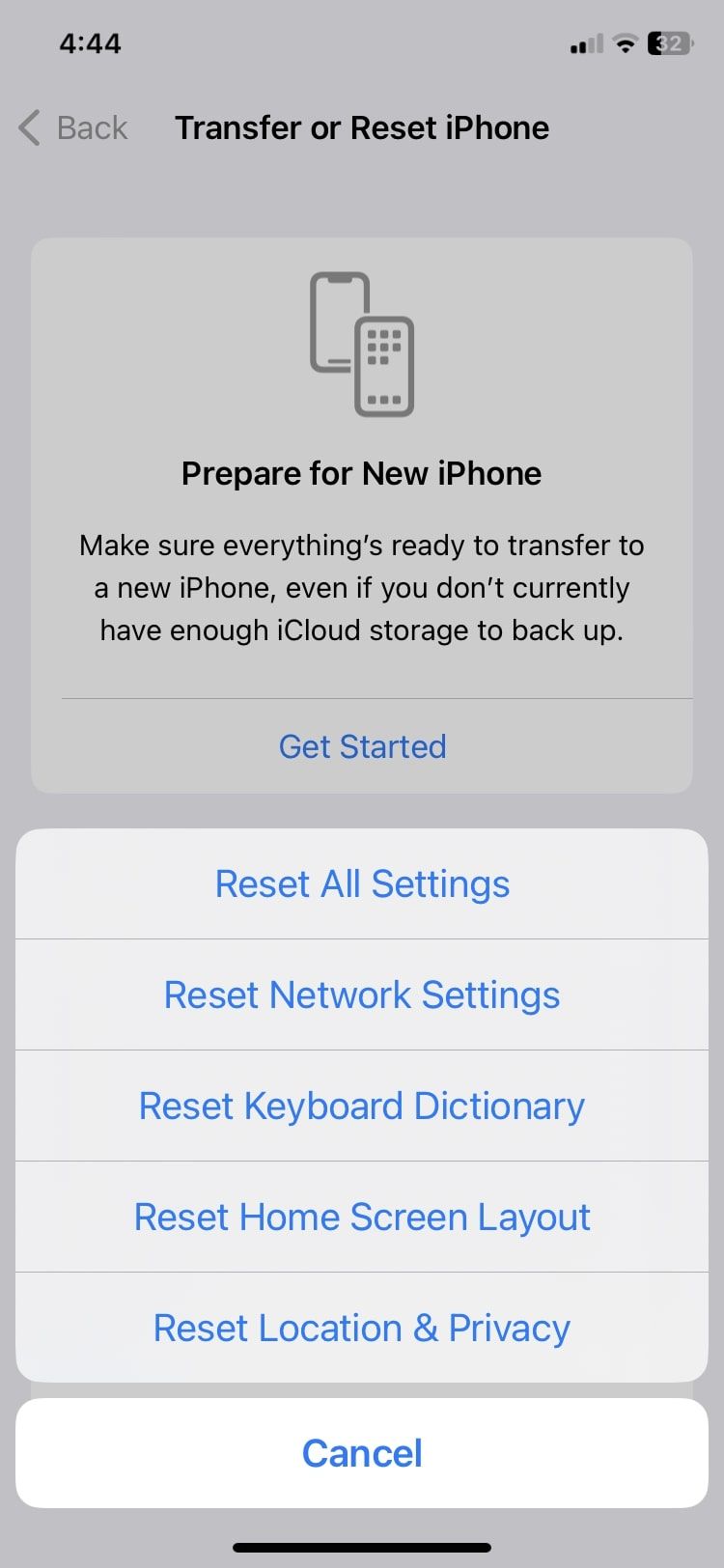
Close
Once you’re done, head to the Wi-Fi settings menu to manually connect to your desired network. Can’t see it in the list? Don’t worry. You can learn how to connect to a hidden Wi-Fi network on your iPhone or iPad .
What Happens When You Reset Your iPhone’s Network Settings?
When you reset your network settings, it will delete all network-related data stored on your device. This includes Wi-Fi passwords, saved Bluetooth connections, VPN information, and network preferences. They will all be restored to their default factory values, and your device will not remember any network names, login information, or paired devices.
Once you reset network settings, you will manually have to enter login information and pair your devices once again.
On the bright side, you won’t lose any files, photos, texts, browsing history, or other important data on your iPhone, as a network reset is completely different from a factory reset. A factory reset wipes your iPhone, reverting it back to the state it was in before you used it. A network reset does this only for your network settings specifically.
If you’re worried about losing passwords and any cellular network settings, you can back up your iPhone to iCloud before you proceed with the reset and then restore your iPhone from a backup afterward.
Reset Network Settings to Fix Connectivity Problems on Your iPhone
Whether you’re facing issues with your Wi-Fi or cellular data connection, you can reset your iPhone’s network settings to fix the problem within seconds. It only takes a couple of minutes and is a quick process.
This solution is effective most of the time, but remember that doing this will remove all the saved Wi-Fi networks and paired devices, and you will have to connect to them again manually, which will take some time.
Also read:
- [New] 2024 Approved Construct Memetic Mirth
- [New] 2024 Approved Essential Emulators Capturing 3DS Magic on PC
- [Updated] Prime Gear for Traditional Animators' Needs
- 2024 Approved FCP’s Ultimate Effect Upgrade The Best 10 Plugins
- 2024 Approved Instagram Chronicles Expert Tips for Story Downloads
- 2024 Approved Time Capsule Converting Single Photographs to Video
- Bring Order to Your Devices: 6 Methods for Reliable Automatic Switching of AirPods with Apple Tech
- Correcting Person Recognition Errors in Apple's Photo Library: A Step-by-Step Guide
- Fixing iPhone Control Center Issues: A Step-by-Step Guide
- Getting Emoji Suggestions Back on Track on Apple Devices Quickly
- How to Fix: When Your Messages Display Phone Numbers Rather Than Contact Names
- In 2024, How to Unlock AT&T Apple iPhone 14 with 3 Methods
- Master Image Deformation Techniques
- The Ultimate Fix for iPhones Struggling with Line Unavailable Problems: A Comprehensive Guide
- Title: Troubleshoot and Enhance Wi-Fi Performance on Your iPhone with a Network Settings Reboot
- Author: Edward
- Created at : 2025-02-27 16:01:03
- Updated at : 2025-03-02 16:04:20
- Link: https://fox-that.techidaily.com/troubleshoot-and-enhance-wi-fi-performance-on-your-iphone-with-a-network-settings-reboot/
- License: This work is licensed under CC BY-NC-SA 4.0.