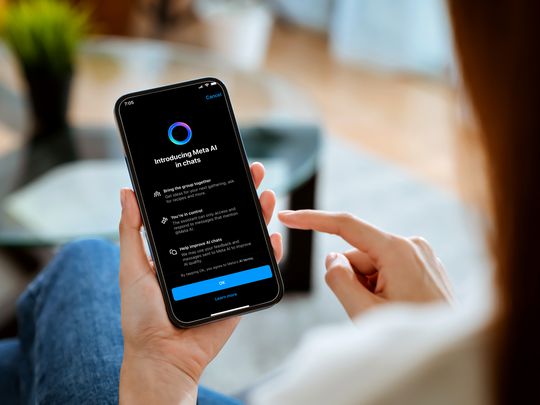
Troubleshoot Your iPhone's Delayed Screen Timeout - Top Remedies Revealed

Troubleshoot Your iPhone’s Delayed Screen Timeout - Top Remedies Revealed
Is your iPhone slow to turn off the screen when you press the Side button? Well, it turns out you’re not the only one!
Delayed screen locking is a common problem on iPhones with Face ID. It induces a noticeable delay between pressing the Side button and your iPhone going to sleep, which makes you wait an extra second for the screen to go black.
Surprisingly, many iPhone users aren’t aware of it, and some are unwilling to seek a solution. However, if this bothers you, here’s a guide explaining what causes this delay and the steps to eliminate it.
Disclaimer: This post includes affiliate links
If you click on a link and make a purchase, I may receive a commission at no extra cost to you.
Why Does Your iPhone Screen Take a While to Turn Off?

Ideally, when you press the Side button on your iPhone, it should go to sleep immediately, i.e., the screen should go black. However, if your iPhone screen takes longer than normal to turn off, it’s possible some feature on your iPhone is keeping it awake. Wallet, Guided Access, and Accessibility Shortcut are three iPhone features known to cause this issue.
Guided Access is an iOS feature that allows you to restrict access to your iPhone to a single app or task. Accessibility Shortcut, on the other hand, gives you access to various accessibility features on your iPhone. Meanwhile, Wallet is a digital wallet from Apple that lets you store all your loyalty cards, boarding passes, event tickets, and credit or debit cards (for Apple Pay payments) so that you can carry them conveniently wherever you go.
For those unaware, Apple allows you to assign Side button shortcuts for Wallet & Apple Pay, Guided Access, and Accessibility Shortcut on iPhones with Face ID to a double-click or triple-click action, respectively, to facilitate their quick access. As such, if you’ve enabled either feature on your iPhone—and press the Side button once—your iPhone waits for a double-click or triple-click input to activate it, which ultimately induces the sleep delay.
Although this delay isn’t detrimental to iPhone’s performance, it can make the experience sluggish, as it requires you to wait for a second or so after pressing the Side button just to be sure the screen is off so that there are no accidental taps on the screen when you put your iPhone in your pocket.
How to Turn Off Your iPhone Screen Faster
Since the anticipation of a double-click or triple-click is what prevents your iPhone’s display from going to sleep instantly, disabling the Wallet & Apple Pay, Guided Access, and Accessibility Shortcut triggers is a surefire way to alleviate this sleep delay.
Disable Wallet & Apple Pay Shortcut Trigger
Apple Pay is currently only available in select countries, but if you live in one where it’s supported, and you’ve set it to launch with a double-click of the Side button, you can disable it using these steps:
- Head toSettings on your iPhone.
- Scroll down and selectWallet & Apple Pay .
- Toggle off theDouble-Click Side Button option.
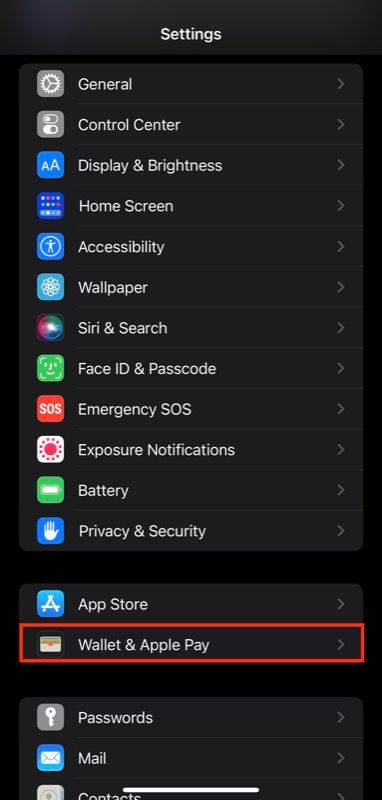
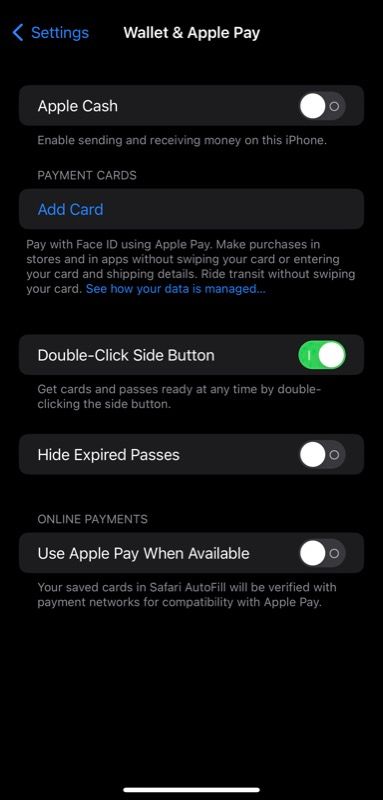
Close
Disable Guided Access and Accessibility Shortcut Trigger
If you’ve enabled Guided Access or Accessibility Shortcut on your iPhone, follow these steps to disable it and eliminate the sleep delay:
- OpenSettings on your iPhone.
- Scroll down the page and selectAccessibility .
- Scroll down to theGeneral section at the bottom, tap onGuided Access if it’s on, and then use the toggle to disable it.
- Now, head back to the Accessibility settings menu, tap onAccessibility Shortcut if that’s on, and uncheck the accessibility features you’ve assigned.

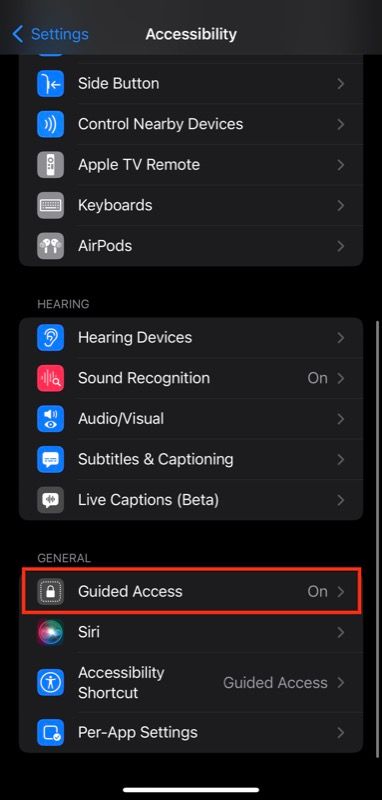
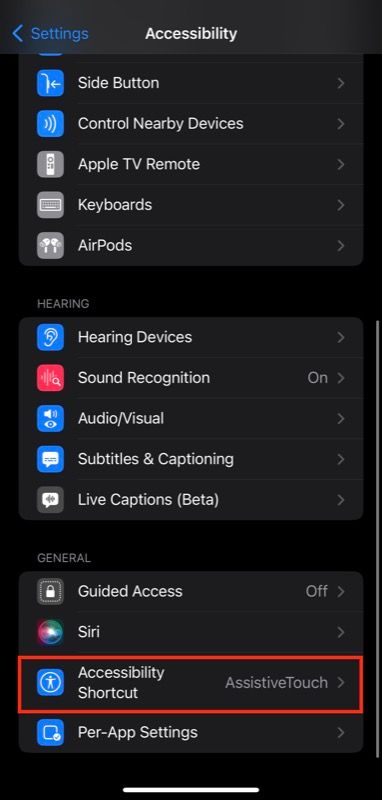
Close
Never Wait for Your iPhone Screen to Turn Off Again
Once you’ve disabled these Side button shortcuts on your iPhone, you’ll no longer need to wait for your iPhone screen to turn off. Simply press the Side button once, and your iPhone should sleep immediately.
Going forward, if you ever need to use Apple Pay, Guided Access, or any Accessibility Shortcut again, you can re-enable it from Settings. Naturally, you’ll have to sacrifice quick screen locking to benefit from it, but it may be worth it if you need that convenience.
Fixing the sleep delay can help you reclaim faster locking on your iPhone. However, if your device still seems to perform slowly, it could be due to many other factors.
Also read:
- [New] Dive Into Filmora’s Certified Creative Program
- [New] In 2024, Top 10 Professional PC Camera Options on Windows 10
- [Updated] 2024 Approved What Is the Difference Between YouTube and Dailymotion
- AirDrop Failures No More: Overcome Common Challenges with Our 16 Expert Fixes
- Enabling Printer Use in Defender SmartScreen on Edge Browser
- Improve Your Safari Browser Speeds on iPhone with These 4 Effective Methods
- In 2024, Streamlining Your Zoom Collaboration Calendar
- In 2024, Top 10 Telegram Spy Tools On Tecno Phantom V Flip for Parents | Dr.fone
- IPhone Contacts Not Responding? 3 Effective Ways to Restore Functionality
- Is There a Way to Reclaim Deleted Photos From an iPhone? Discover 8 Effective Fixes
- Keep Your Apple Device Online: Effective Fixes for iPhones That Can't Hold Onto Wi-Fi Signals
- One Moment a Day, Gain Mastery Over Urdu!
- Prevent & Manage Heat Issues on iPhones & iPads – Expert Advice
- Pushing Limits with VR Which Console and Controller Fits Best, In 2024
- Resolved: Problems with Command Attribute Functionality in Web Development
- Safety Considerations When Using Online Video Converters - What You Need To Know
- Top 6 Causes of iPhone Sluggishness & Easy Solutions
- Troubleshoot Your iPod's Delayed Operating System Installation Using These 6 Methods
- Unlock the Secret to Resetting Your iPhone Without Ever Touching iTunes
- Title: Troubleshoot Your iPhone's Delayed Screen Timeout - Top Remedies Revealed
- Author: Edward
- Created at : 2025-02-28 16:23:42
- Updated at : 2025-03-02 16:34:45
- Link: https://fox-that.techidaily.com/troubleshoot-your-iphones-delayed-screen-timeout-top-remedies-revealed/
- License: This work is licensed under CC BY-NC-SA 4.0.