
Troubleshooting Guide for 10 Frequent Apple Pay Errors (Effortlessly Corrected)

Troubleshooting Guide for 10 Frequent Apple Pay Errors (Effortlessly Corrected)
Apple Pay stands among the most advanced, widely used modern payment processing technologies. It executes transactions entirely from your iPhone. Also, since 65% of US merchants accept Apple Pay, you can confidently shop at most major retail stores carrying nothing but your phone.
However, Apple Pay isn’t without its flaws. Although the feature rarely crashes, it can happen. And you don’t want to be caught at the till when it does—especially if you don’t carry cash around anymore.
Fortunately, most Apple Pay issues are quickly resolved. Here are some straightforward, actionable tips to get a malfunctioning Apple Pay working again.
1. Verify the POS System
First and foremost, verify that the POS (point-of-sale) terminal accepts Apple Pay payments. Although mobile wallets are widely recognized payment methods accepted by most major retailers in the US, you still can’t automatically assume that all merchants accept them.
If the POS system accepts Apple Pay, ask the store clerk if they frequently encounter similar issues with mobile payments. They might know some quick fixes. For instance, they might need to check the POS internet connection or change a setting at the checkout. They could even advise you to take off your phone case or hold the phone at a specific angle to improve NFC connectivity.
2. Restart Your iPhone
Before deciding to perform more extensive troubleshooting methods,try restarting your iPhone . Don’t skip this tip. A quick restart refreshes your device’s memory and clears the temporary cache, which might be interfering with the Apple Pay feature.
3. Check the System Status of Apple Pay
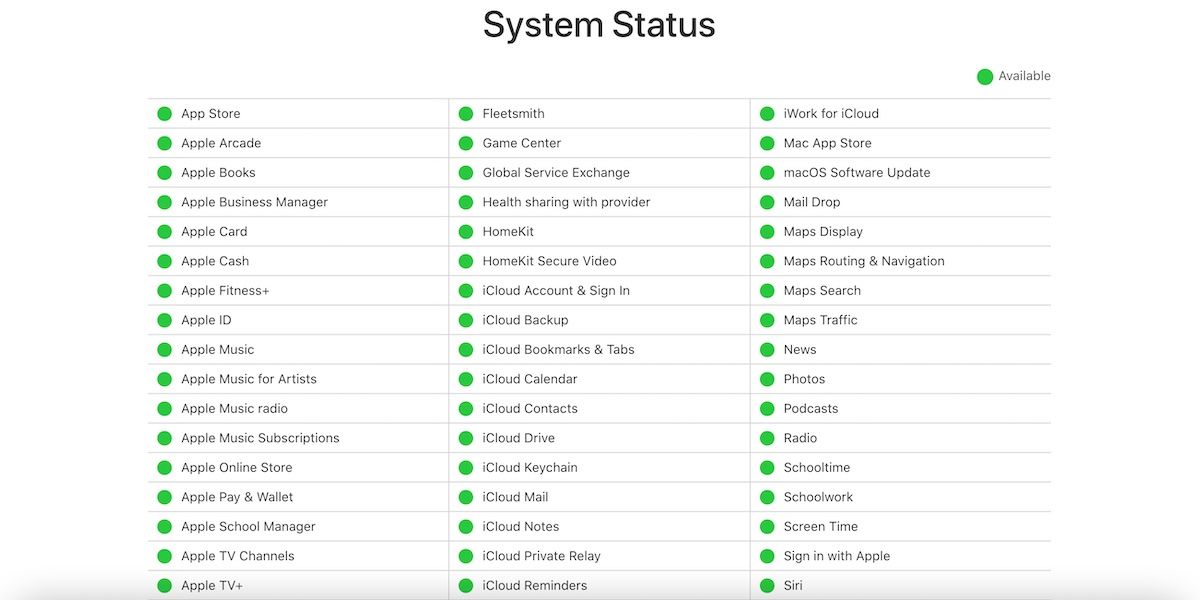
Once you’ve confirmed the store’s POS terminal, check the service’s status online. Apple Pay rarely goes offline. However, Apple might temporarily halt its Apple Pay services in specific areas when performing system-wide maintenance checkups and repairs.
Also, it takes less than 30 seconds to check the status; you wouldn’t lose much time either way. Just go to Apple’s System Status page and look forApple Pay & Wallet . Here’s an explanation of what the various symbols mean:
- Green Circle: A green circle indicates that Apple Pay is online and available.
- Yellow Diamond: The yellow diamond means that Apple discovered potential performance issues, indicating that the service may be temporarily down.
- Red Triangle: A red triangle only appears if the developers declare a system-wide outage.
4. Set Up Apple Pay Again
If you receive an error message indicating that your Wallet doesn’t detect your card, disable Apple Pay for your Apple ID account then enable it again.
Go to Settings > [Your Name] > Payment and Shipping > Apple Pay . Then tapRemove Apple Pay . Afterward, sign out of your Apple ID, restart your iPhone, then sign in to your account and set up Apple Pay again.
5. Manually Select Your Card

Apple Pay automatically uses your default card for all payments—online and offline. Although this feature streamlines checkouts, the NFC chips on POS terminals don’t always read Apple Pay properly.
In these instances, you’ll need to select your preferred card manually. To pay with a card manually, go to theWallet app by double-clicking theSide button or theHome button and choose the card you want to use for the purchase. Afterward, bring your phone up near the POS terminal. If the reason why Apple Pay wasn’t working involved NFC connectivity, your transaction should finally push through.
6. Remove Then Re-Add Your Credit Card
If you’ve already tried choosing a card manually, you might need to remove, add, and reshuffle the credit and debit cards in the Wallet app. This tip best applies to users with multiple cards. Keeping a malfunctioning card in your Wallet app compromises the other ones registered, causing payment glitches.
Also, newly added credit cards might not register with Apple Pay right from the get-go. The system might need some time to read and update your payment preferences, especially if your new credit card has a different billing address.
To add and remove cards, go toSettings > Wallet & Apple Pay > Payment Cards , then selectRemove This Card on the malfunctioning card—or all your accounts. Afterward, restart your iPhone to clear the cache. Go back to thePayment Cards section and selectAdd Card . Repeat this as many times as needed.
7. Check Your Address and ZIP Code
If you encounter an error prompt that says “Address did not match” when removing and adding credit cards, you might need to update your billing address. Note that you’ll have to update the following:
- Wallet App: Go to theWallet app and tap on thethree dots on the corner of any card. SelectAddress > Edit . Update the billing address on all your cards to prevent similar errors from popping up again.
- Wallet and Apple Pay: Go to Settings > Wallet and Apple Pay > Payment and Shipping > Address , then edit the billing address indicated.
- Apple ID: Head over to Settings > Apple ID > Payment and Shipping > Address , then input the updated billing address.
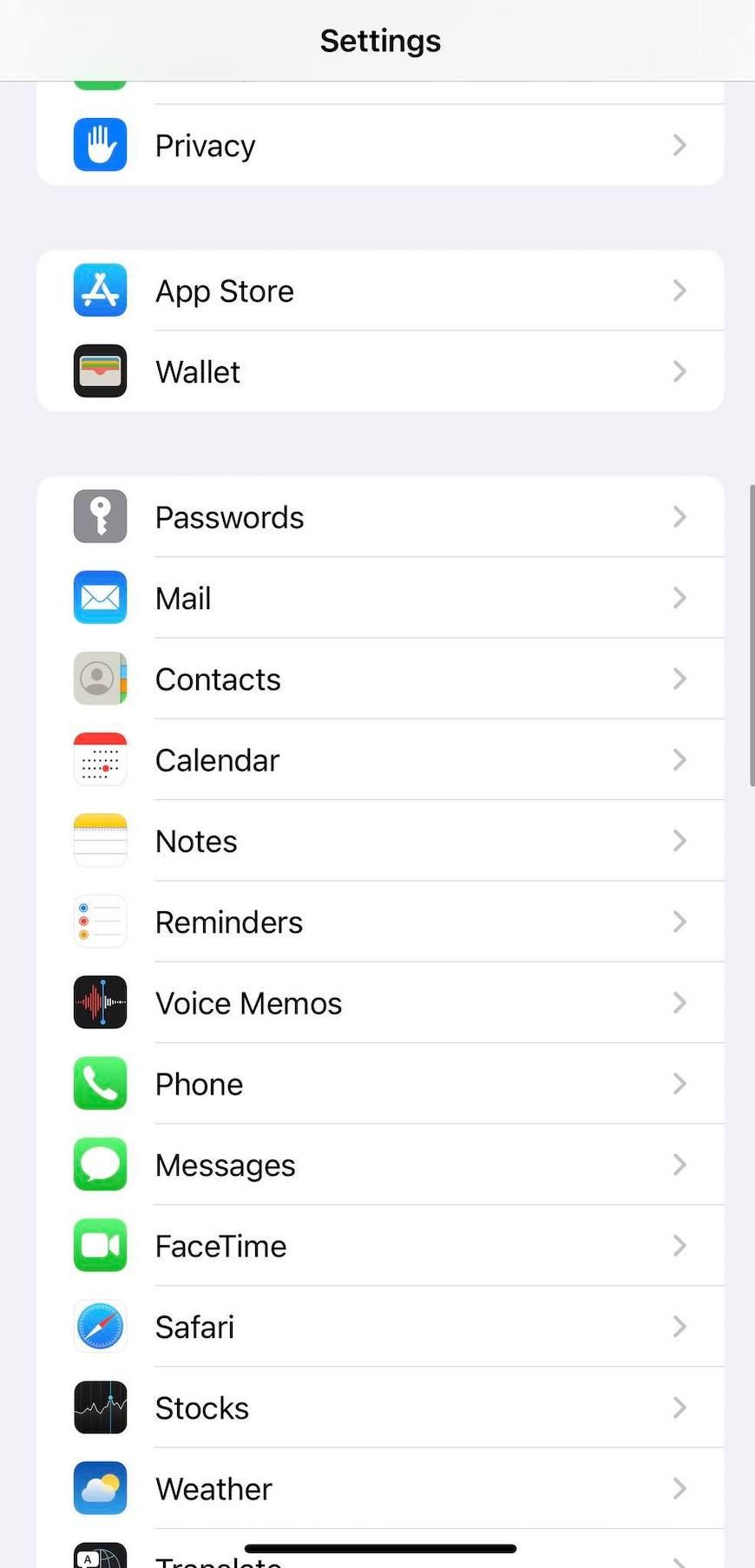
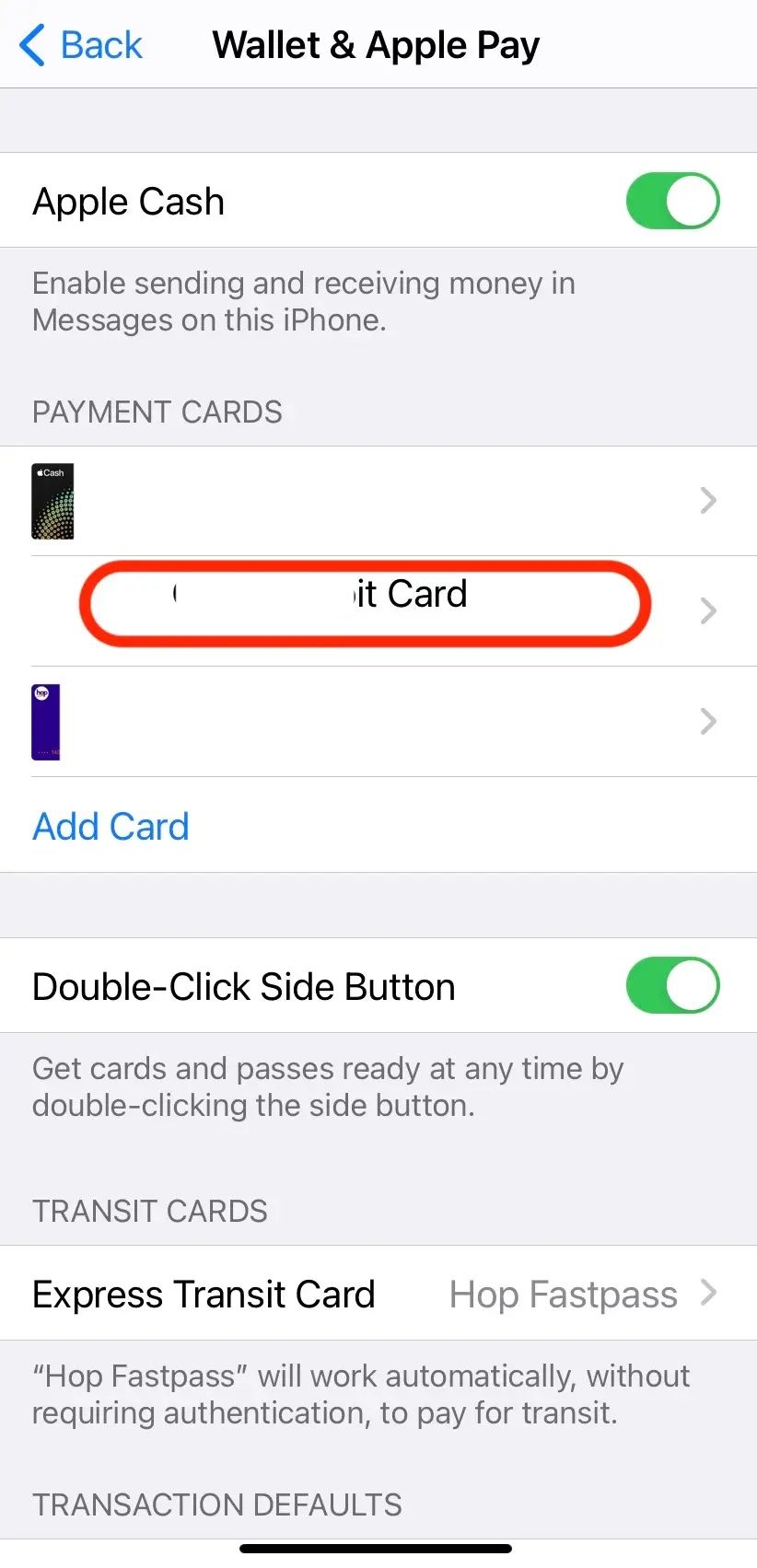
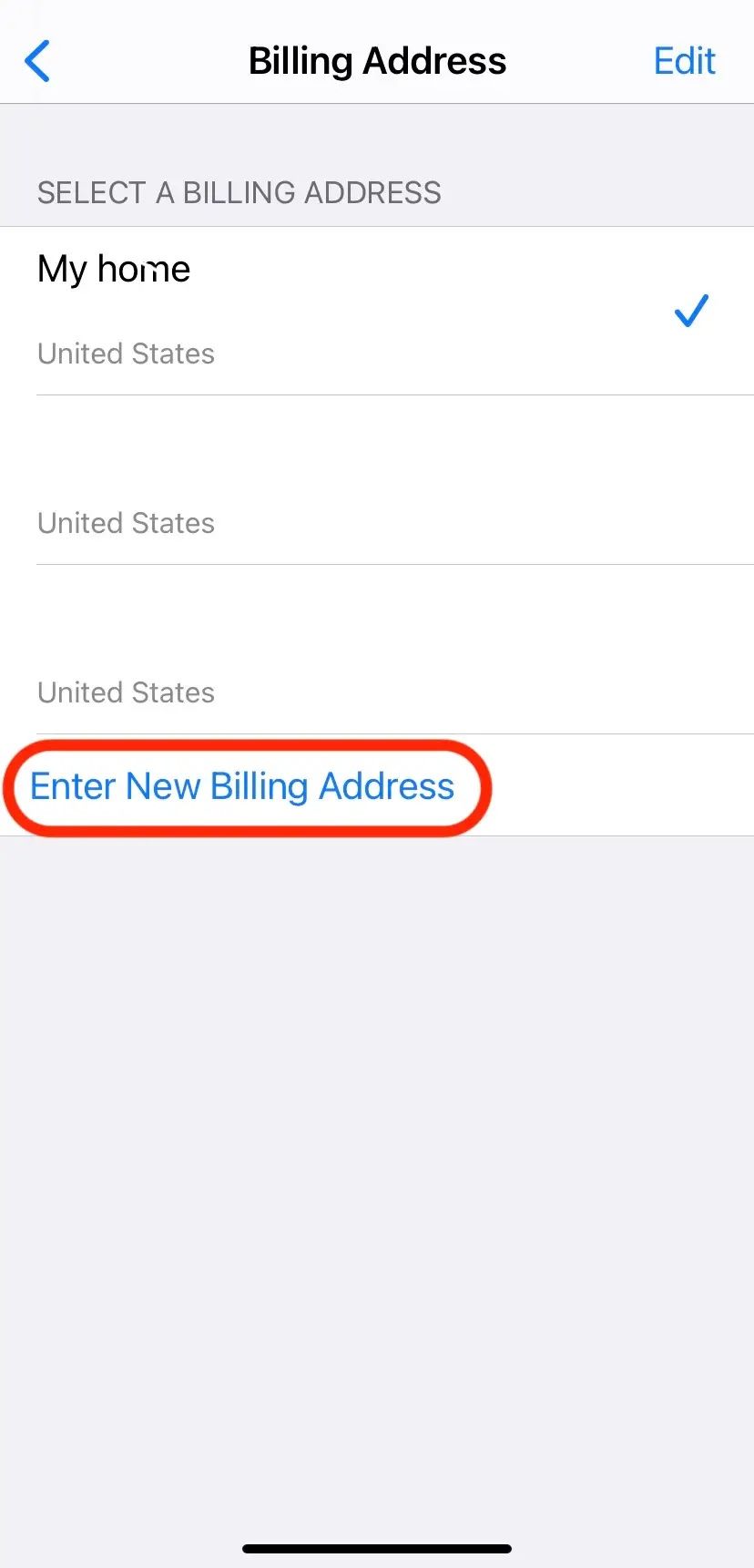
Close
8. Recheck Push Notifications
Make sure Apple Pay push notifications are enabled. Although they don’t directly affect the app’s performance, it’s helpful to receive timely transaction notifications while configuring payments, especially if you’re adding and removing cards. In the worst cases, you might miss crucial error prompts and system updates.
Go toSettings > Notifications > Wallet , then toggle the Notifications bar on or off.
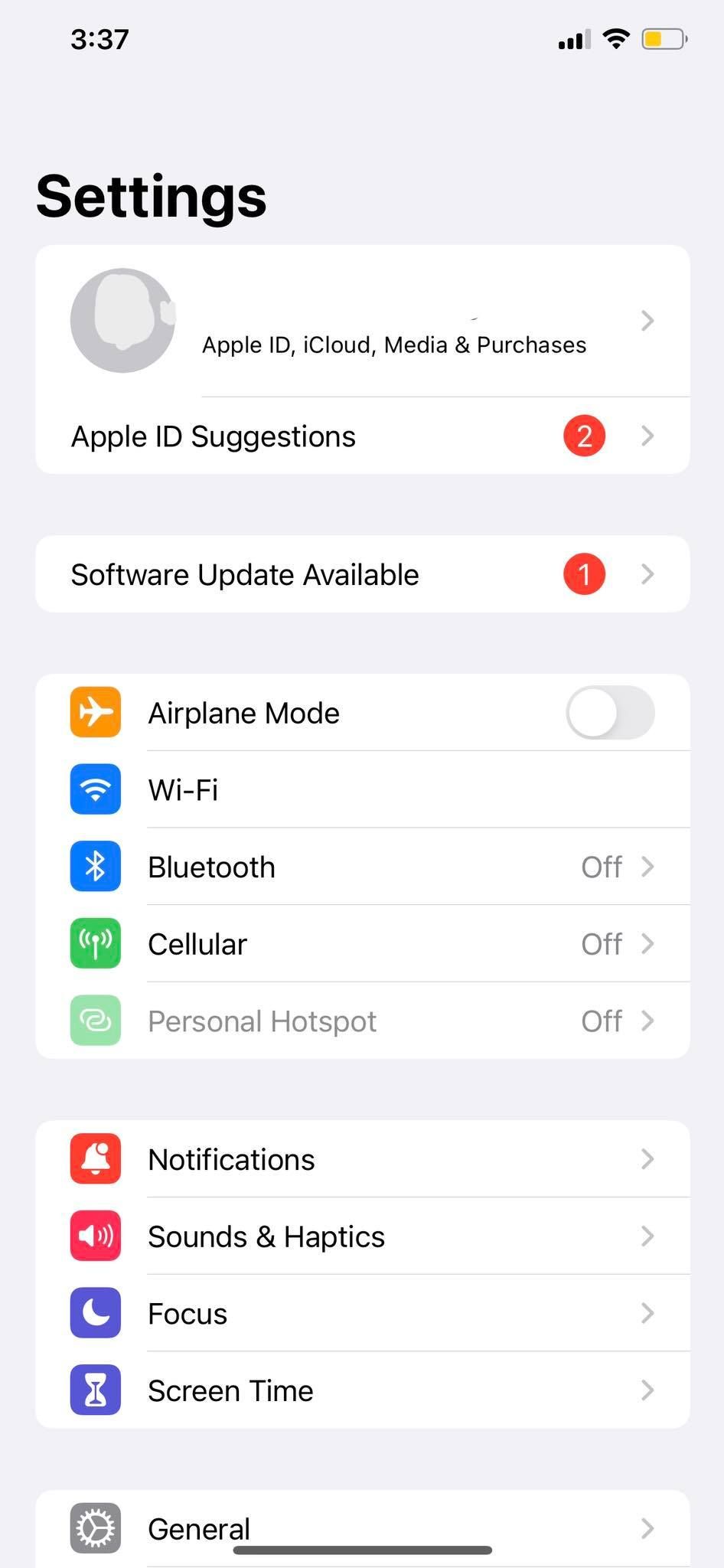
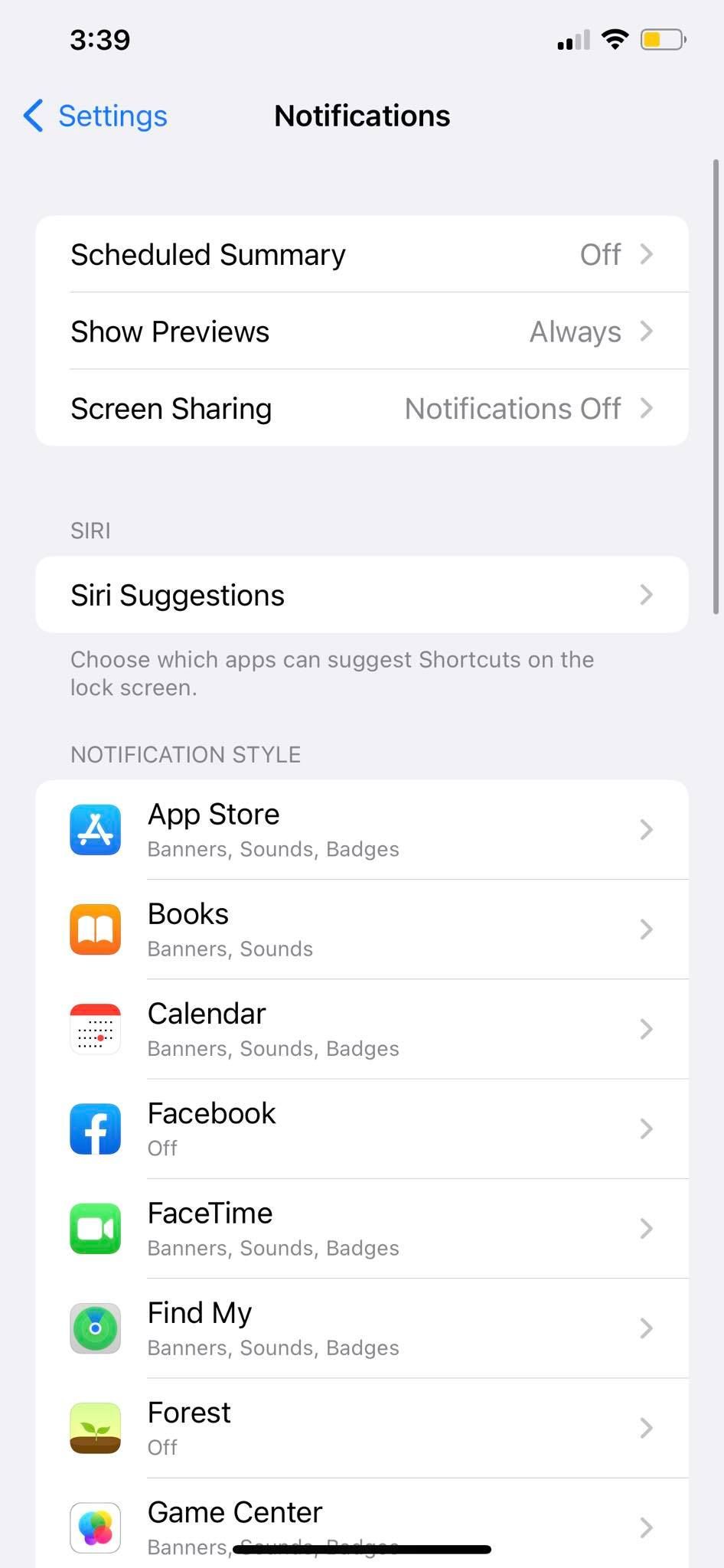
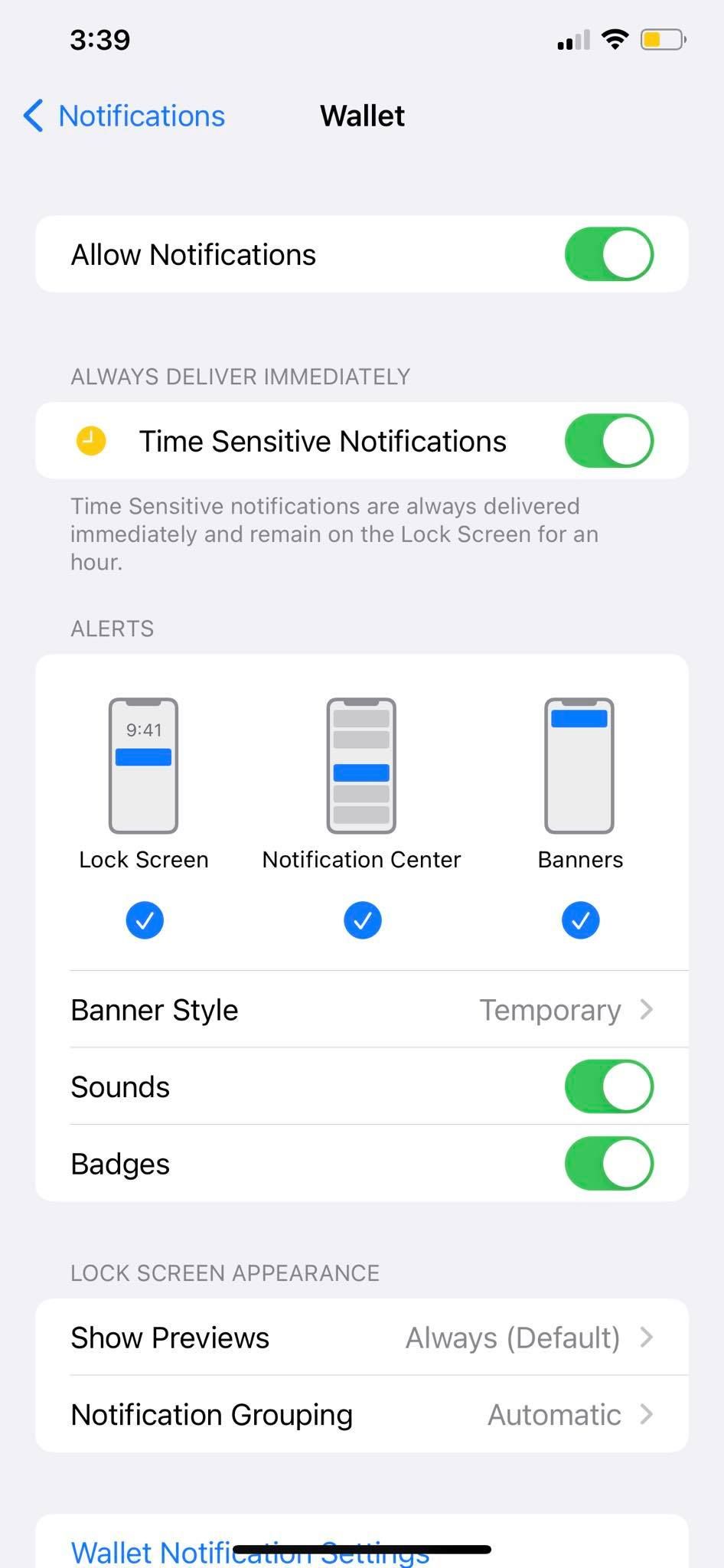
Close
9. Recalibrate the Time and Date
If you’re having trouble adding and removing credit cards to your Apple Pay app, check your device’s date and time. You might have accidentally changed it. Go toSettings > General > Date and Time , then toggle theSet Automatically feature to ensure that your device always stays updated no matter where you go.
10. Ask the Apple Pay Support Communities
There’s a high chance that another Apple Pay user has already encountered the issue you’re experiencing before. Seek help from them. Visit Apple’s Apple Pay Support Communities , then clickStart a discussion . Input your Apple ID and password, follow the account authentication procedure, read the terms and conditions, then create a username.
After doing that, you’ll arrive at theAsk a question page. Create a subject header and type your question. Although most answers would come from real-life Apple Pay users, an Apple technician may also join the thread.
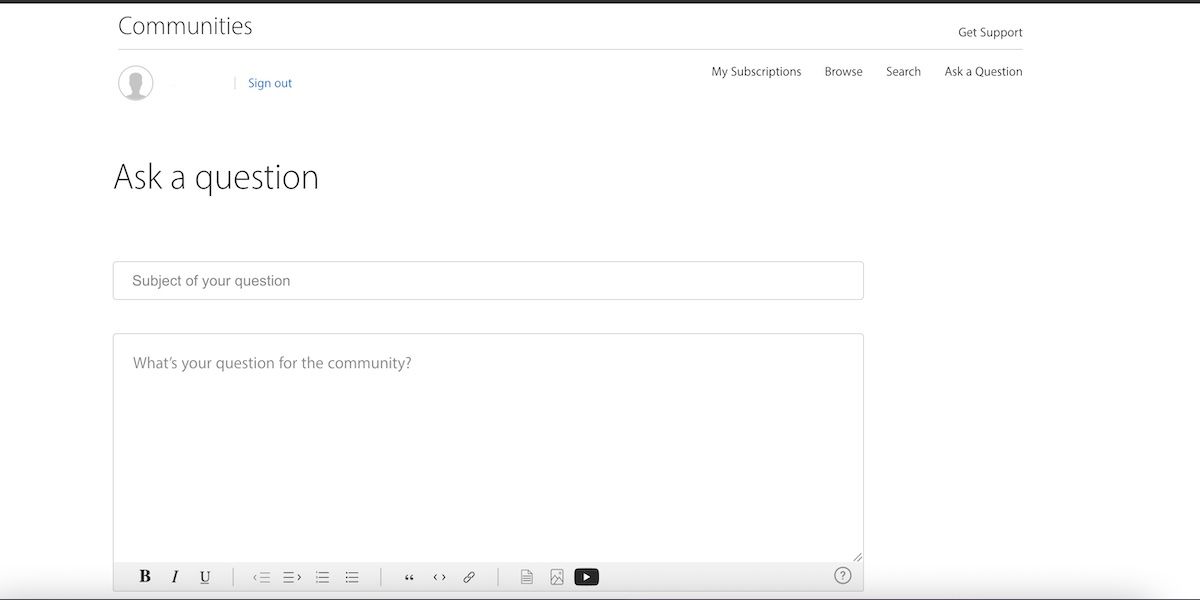
If All Else Fails, Contact Customer Support
Contact Apple’s customer support team if Apple Pay still isn’t working so that they can scan for hardware defects. They’ll likely check your NFC chip. However, hopefully one of the troubleshooting tips mentioned above gets Apple Pay properly running again on your iPhone.
Regardless of the outcome, keep these tips in mind moving forward. We suggest bookmarking this page for easy access if Apple Pay malfunctions again.
Also read:
- [New] Saving PC Views with a Single Click (Win)
- [Updated] Game On Compile Your Collection of the Top 12 PC Clickers
- [Updated] In-Depth Guide to Automatic Text Generation with Google Docs Voice Recognition
- 2024 Approved Taste the Trend Top TikTok Food Challenges
- Bypassing iMessage Hiccups: Effective Tips for iPhone, iPad & Mac Users
- First-Time iPhone User's Ultimate Tutorial: Mastering Bluetooth Connections
- Le Meilleur Logiciel De Sauvegarde Et Récupération Pour Seagate Backup Plus Portable 5 TB: Critères D'Évaluation
- Mastering iPhone Night Vision: Unlock These 12 Secrets to Restore Your Flashlight
- Overcome iPhone Microphone Problems with These Handy Tips
- Siri Not Responding? Master These 7 Fixes for a Seamless iPhone/iPad Experience
- Slug Line Creation Techniques for Online Copy for 2024
- Troubleshoot and Solve: Top 7 Methods When Wireless iPhone Charge Stops
- Ultimate Guide: Resolving Black Screen Issues in Rainbow Six Siege - PC Edition
- Title: Troubleshooting Guide for 10 Frequent Apple Pay Errors (Effortlessly Corrected)
- Author: Edward
- Created at : 2024-11-12 17:51:08
- Updated at : 2024-11-15 19:01:10
- Link: https://fox-that.techidaily.com/troubleshooting-guide-for-10-frequent-apple-pay-errors-effortlessly-corrected/
- License: This work is licensed under CC BY-NC-SA 4.0.