
Troubleshooting Guide: How to Fix iPhone Control Center Issues with Easy Solutions

Troubleshooting Guide: How to Fix iPhone Control Center Issues with Easy Solutions
The Control Center is a pretty neat feature that instantly gives you access to the essential controls on your iPhone. You can quickly access the connectivity options, control the volume, and adjust the brightness of your screen, among many other nitty-gritty features.
Since it’s so important, It can be a real bummer when the Control Center on your iPhone stops working. Below, we’ll look at all the potential troubleshooting steps to fix this issue and bring all the crucial controls back to your fingertips.
1. Clean Your iPhone’s Screen
Your iPhone’s display not being able to register your touch inputs could be the reason you’re unable to access the Control Center. It might be because you’re using a thick protective case on your iPhone that might overlap your display, preventing you from accessing the Control Center.
Besides this, the quality and condition of your screen protector can also be why you can’t access the Control Center. So, if it has scratches or cracks on it, replace it with a new one. And even if you’re not using your iPhone with a screen protector, its display isn’t immune to dust and dirt that accumulate over time.
Because of this, your screen’s touch sensitivity and accuracy may reduce, making it unresponsive to touch. The best way to fix this issue is to remove the screen protector and clean your iPhone’s display with a microfiber cloth. And when you’re done, see if you’re able to open the Control Center.

2. Turn Off VoiceOver
For those unaware, VoiceOver is one of the many accessibility features in iOS that lets a visually impaired person interact with their iPhone. It’s a gesture-based screen reader that gives an audio description of what’s on the screen. Unfortunately, you can’t access the Control Center when VoiceOver is active.
So, if you accidentally activated this feature, you can turn it off by heading over toSettings >Accessibility . Once you’re here, tapVoiceOver and toggle off the switch at the top. Now, try opening the Control Center on your iPhone.
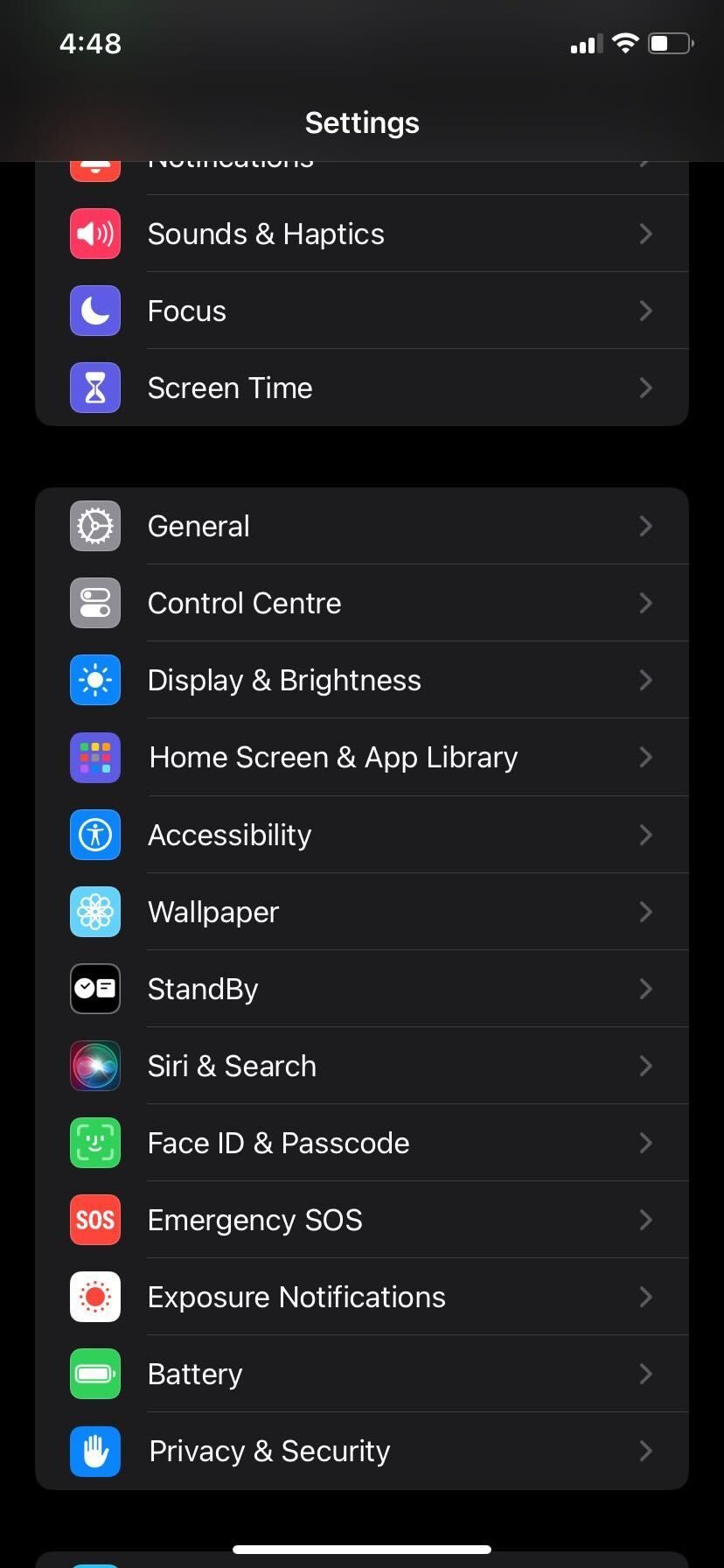
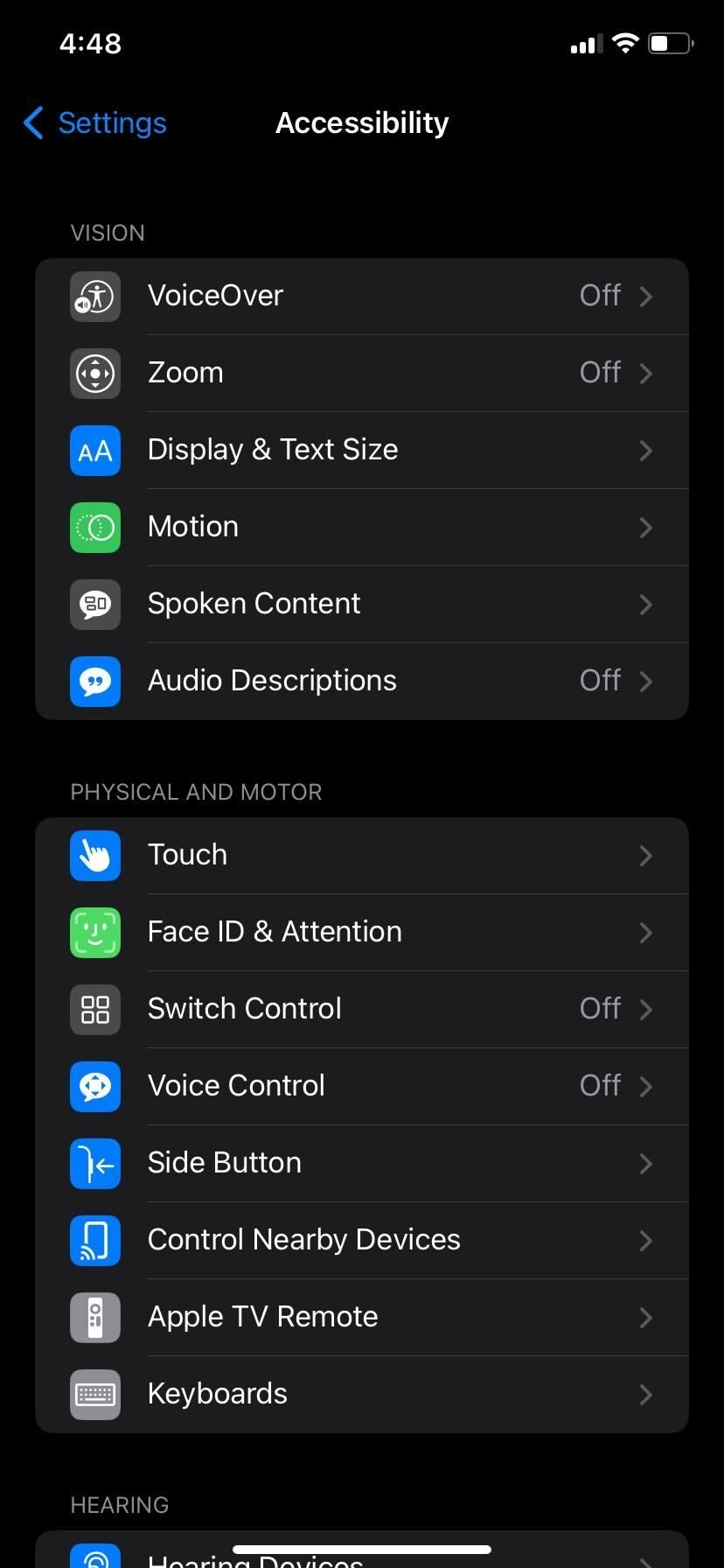
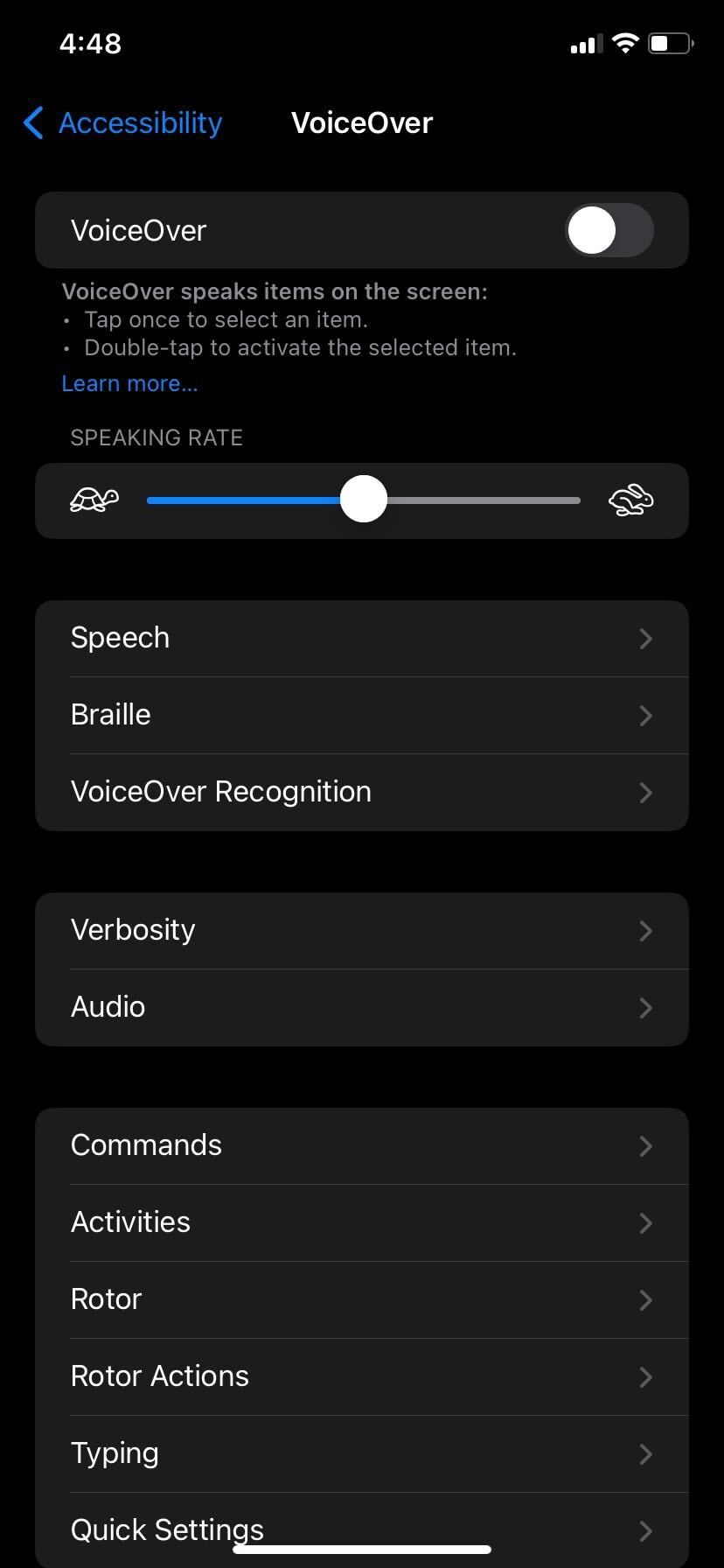
Close
3. Enable Control Center Access When Locked
This one is for those having trouble accessing Control Center from the Lock Screen on their iPhones. It only happens when you don’t give access to Control Center when your iPhone is locked.
Here’s how you can give access to Control Center when your iPhone is locked:
- Open theSetting app on your iPhone and navigate toFace ID & Passcode .
- Enter your passcode for verification and scroll down toAllow Access When Locked section.
- Enable theControl Center toggle.
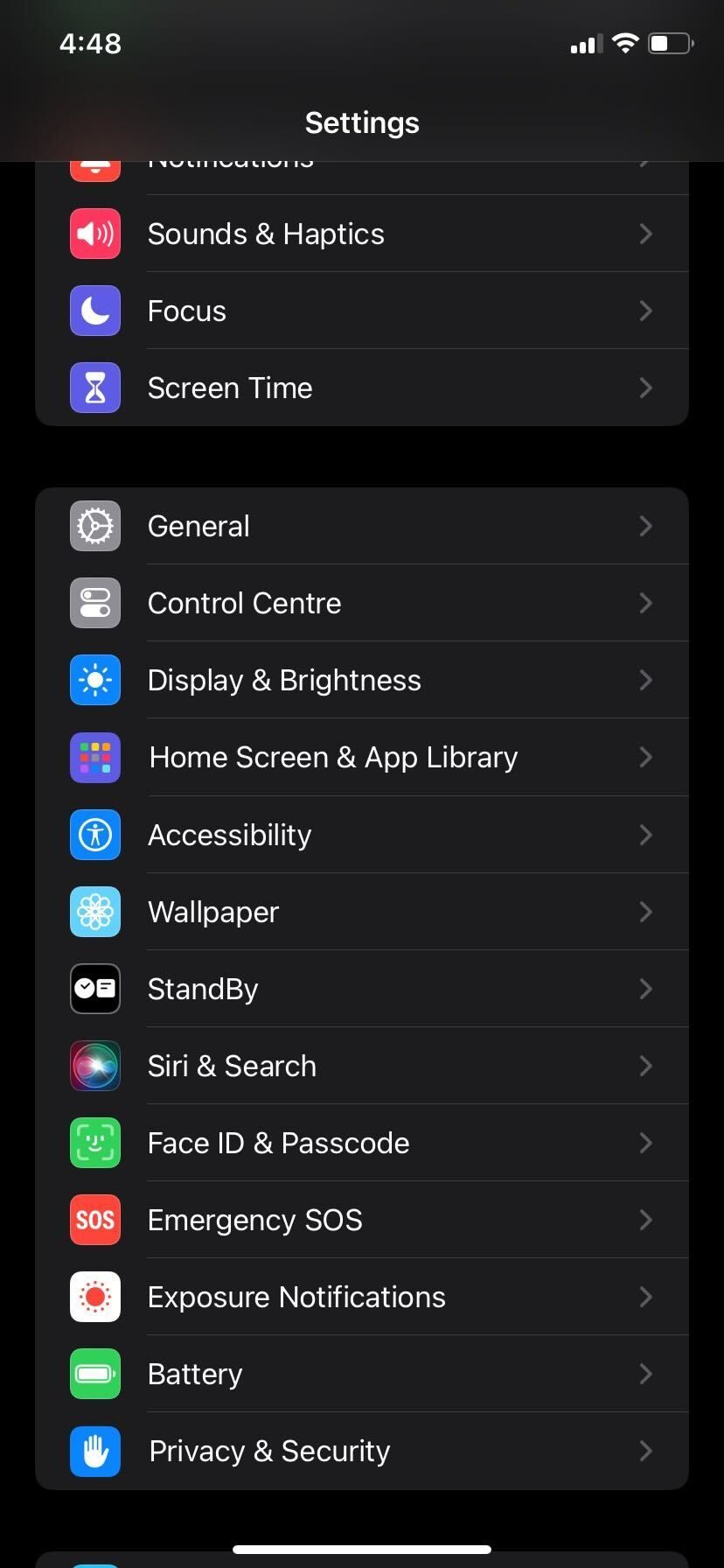
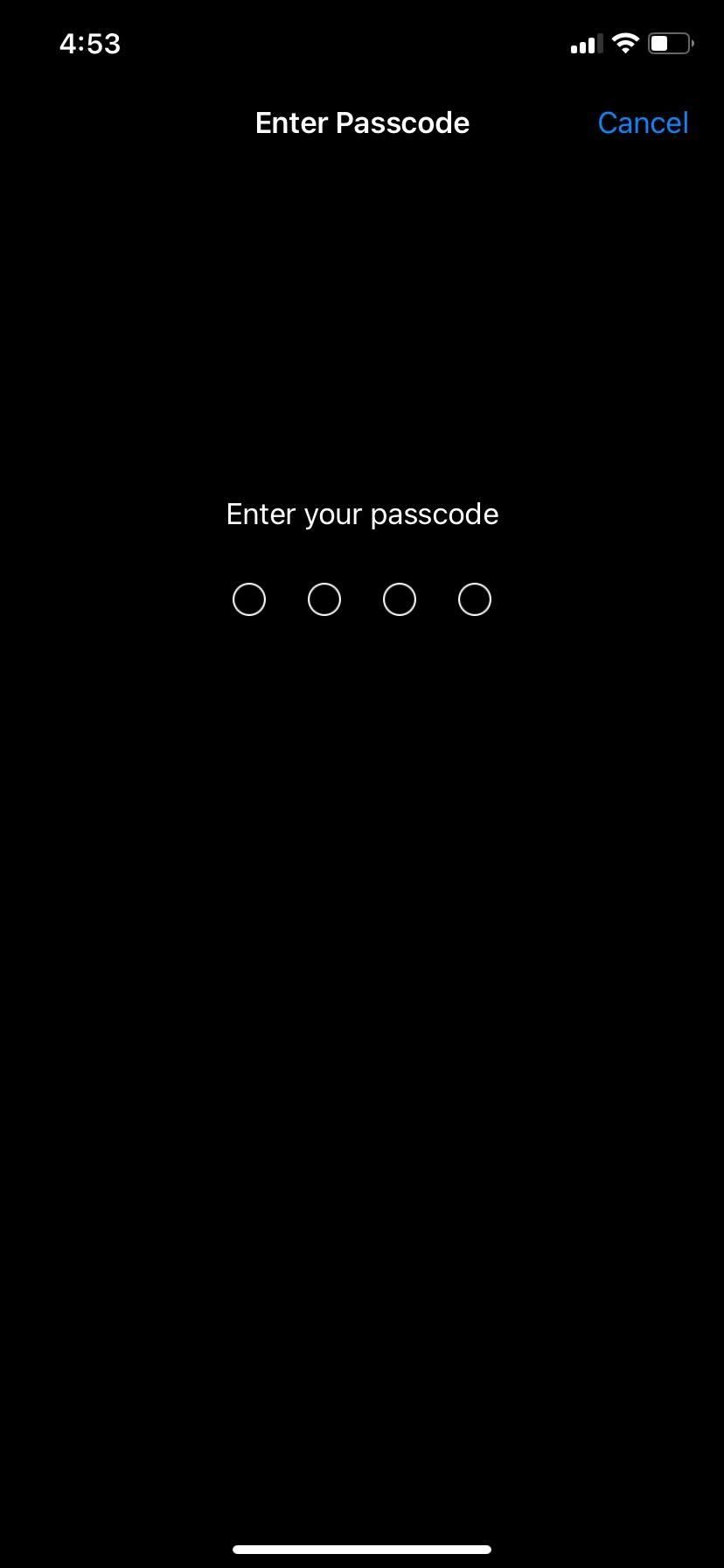
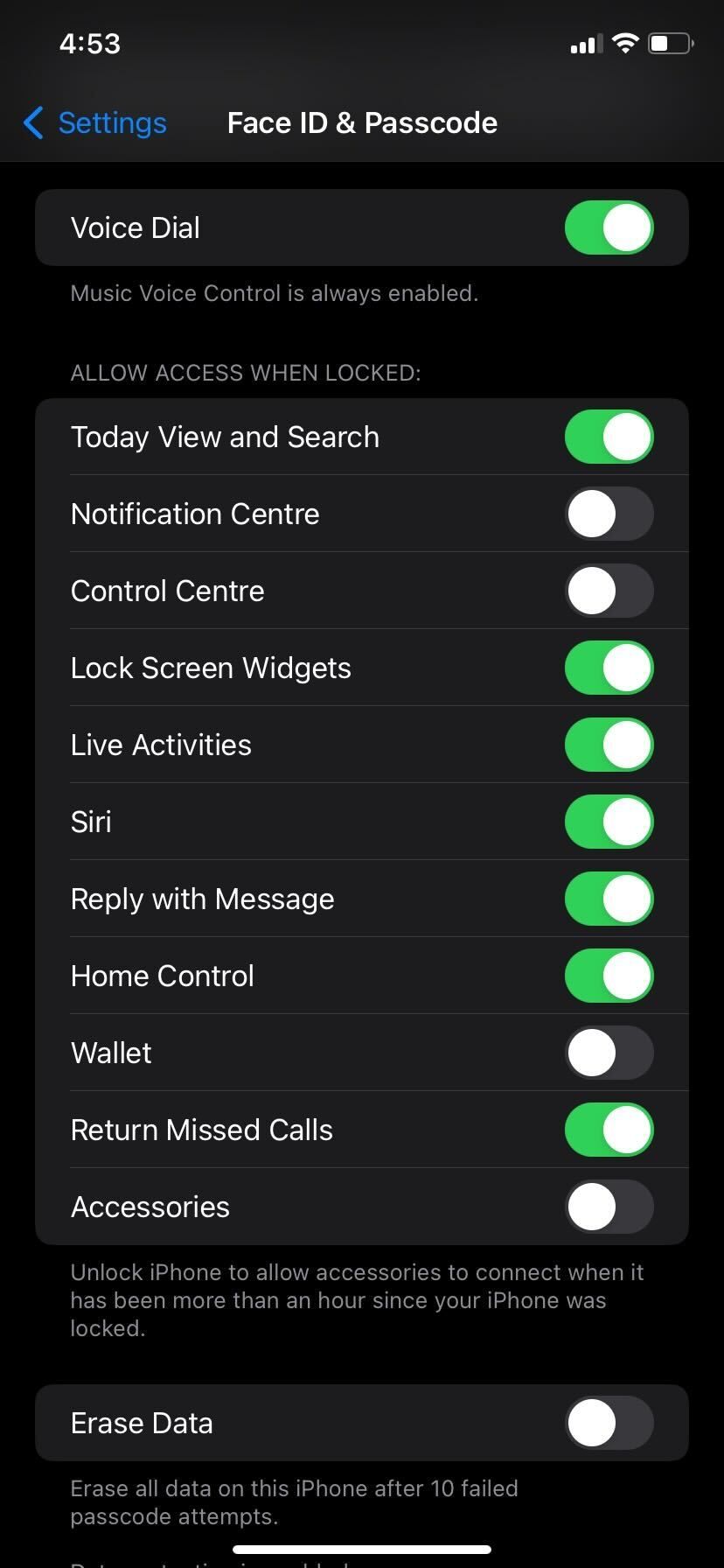
Close
After this, you should be able to access the Control Center from your iPhone’sLock Screen.
4. Enable Control Center Access Within Apps
Similarly, this one is for those unable to access the Control Center while using apps. If that’s the case, it’s likely happening because you’ve accidentally disabled Control Center access within apps on your iPhone.
The process of enabling Control Center access within apps is pretty straightforward. Open theSettings app, selectControl Center , and toggle onAccess Within Apps .

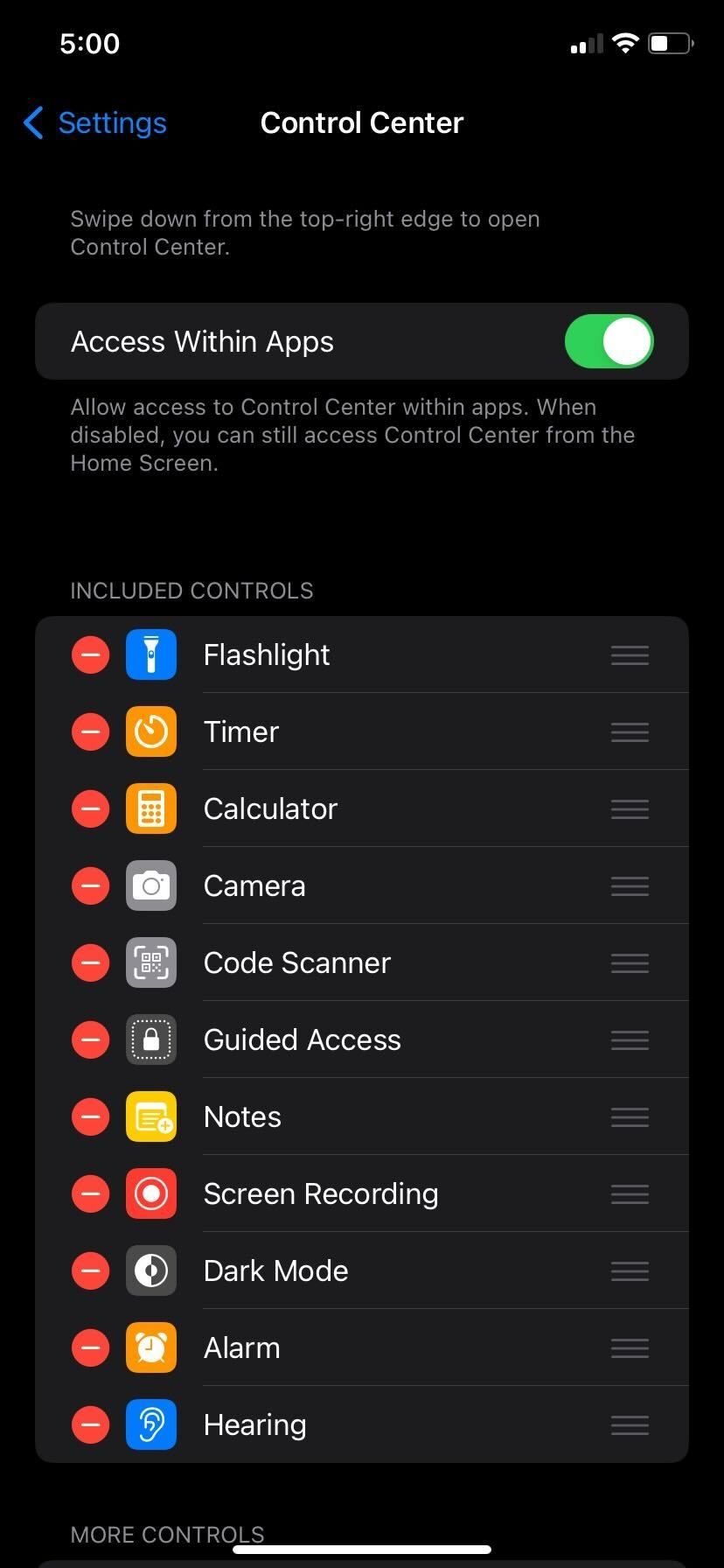
Close
Once enabled, you should be able to access the Control Center while using apps on your iPhone.
5. Update to the Latest iOS Version
iOS updates typically include bug fixes, performance improvements, and new features. Installing the latest updates should be helpful if you’re facing the Control Center issue because of a bug in the iOS version you’re currently using.
Here’s how you can update your iPhone :
- LaunchSettings and selectGeneral .
- TapSoftware Update and check if an update is available.
- Press theDownload and Install button to initiate the update.
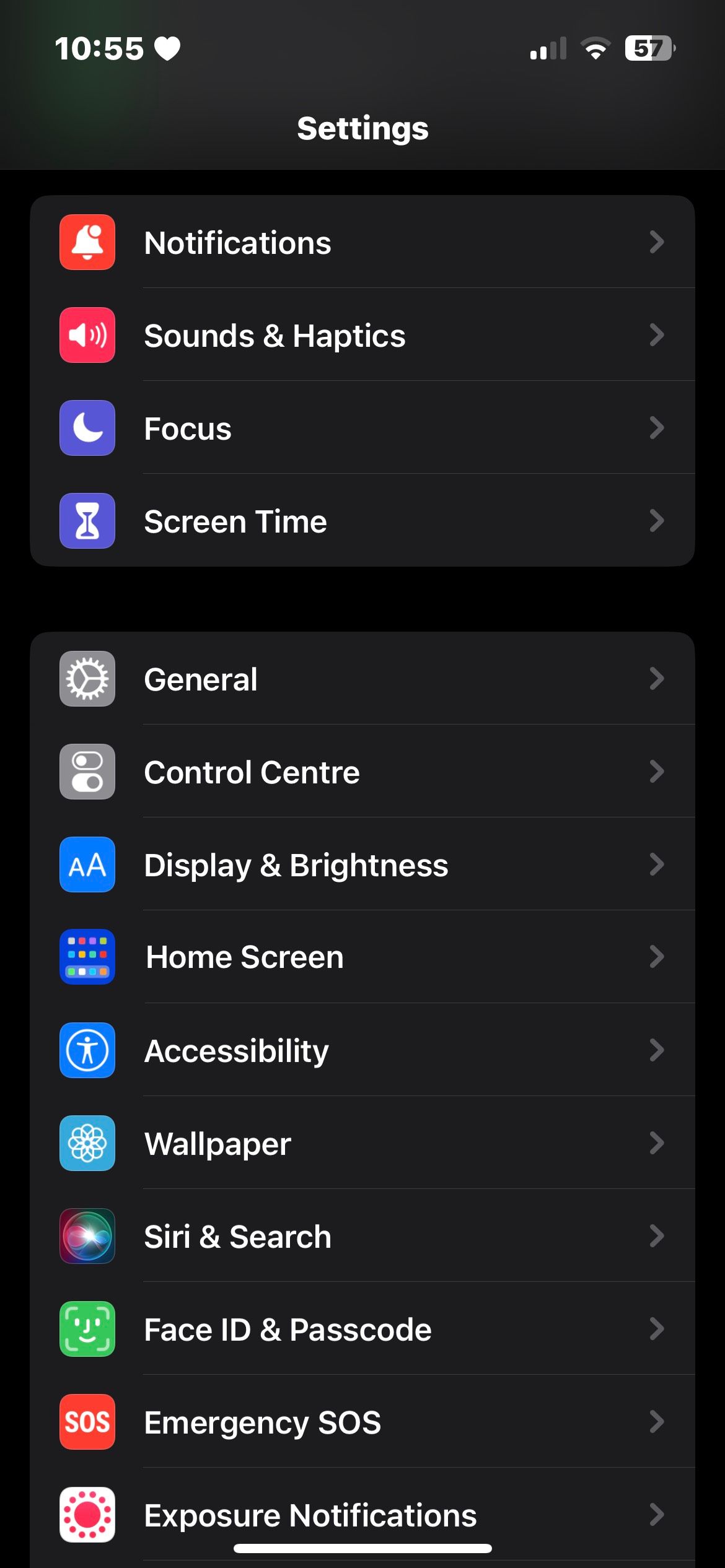


Close
Once your iPhone is running the latest iOS version, try opening the Control Center again. If it’s still not working, try some other solutions mentioned below.
6. Remove and Add Controls to Control Center
Another possible reason you’re unable to use Control Center on your iPhone could be a specific control that isn’t working due to a bug.
Therefore, removing that control might fix the issue. To do this, follow these steps:
- Launch theSettings app on your iPhone and go toControl Center .
- Press theminus icon (-) next to the control you want to delete.
- Tap the redRemove button.
- Scroll down to theMore Controls section and tap theplus icon (+) next to the control to add it back to the Control Center.
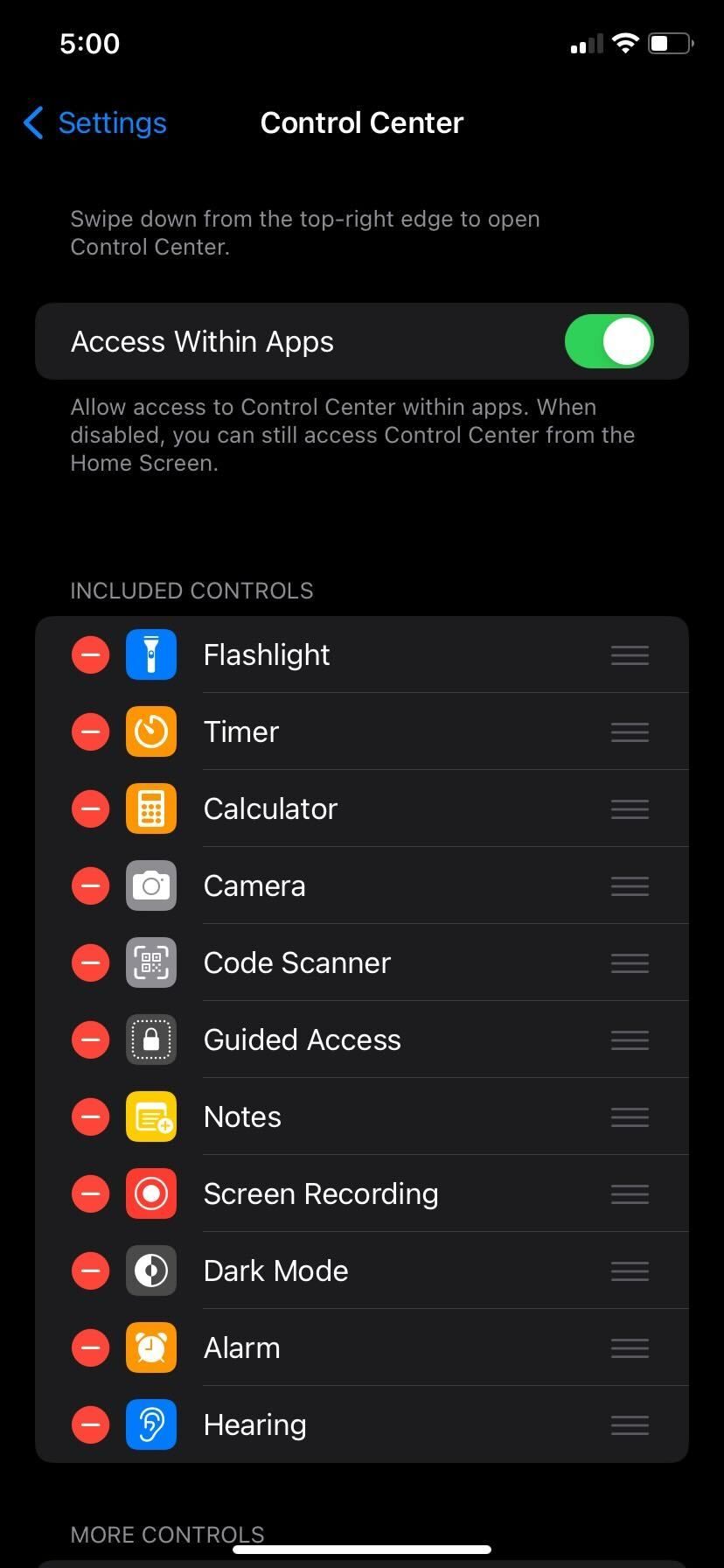
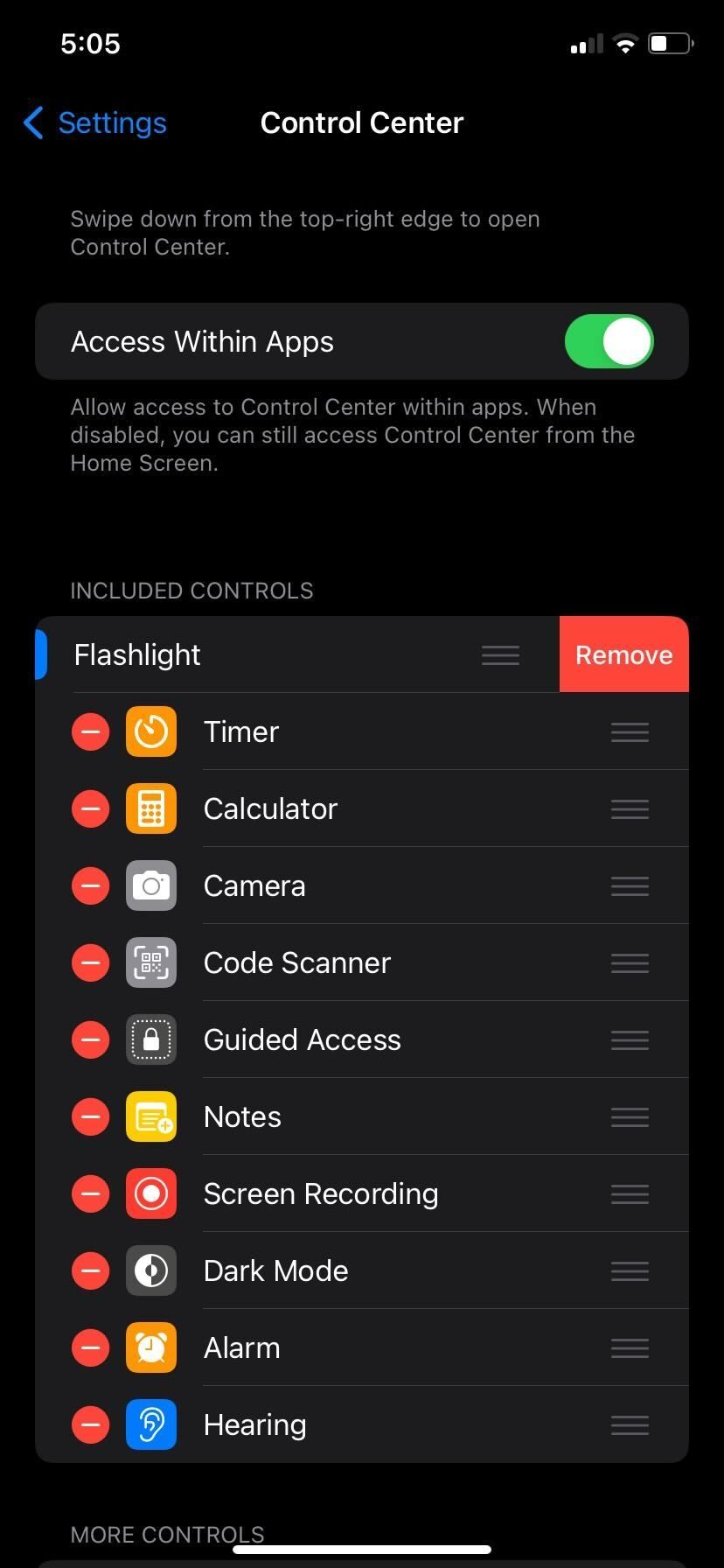
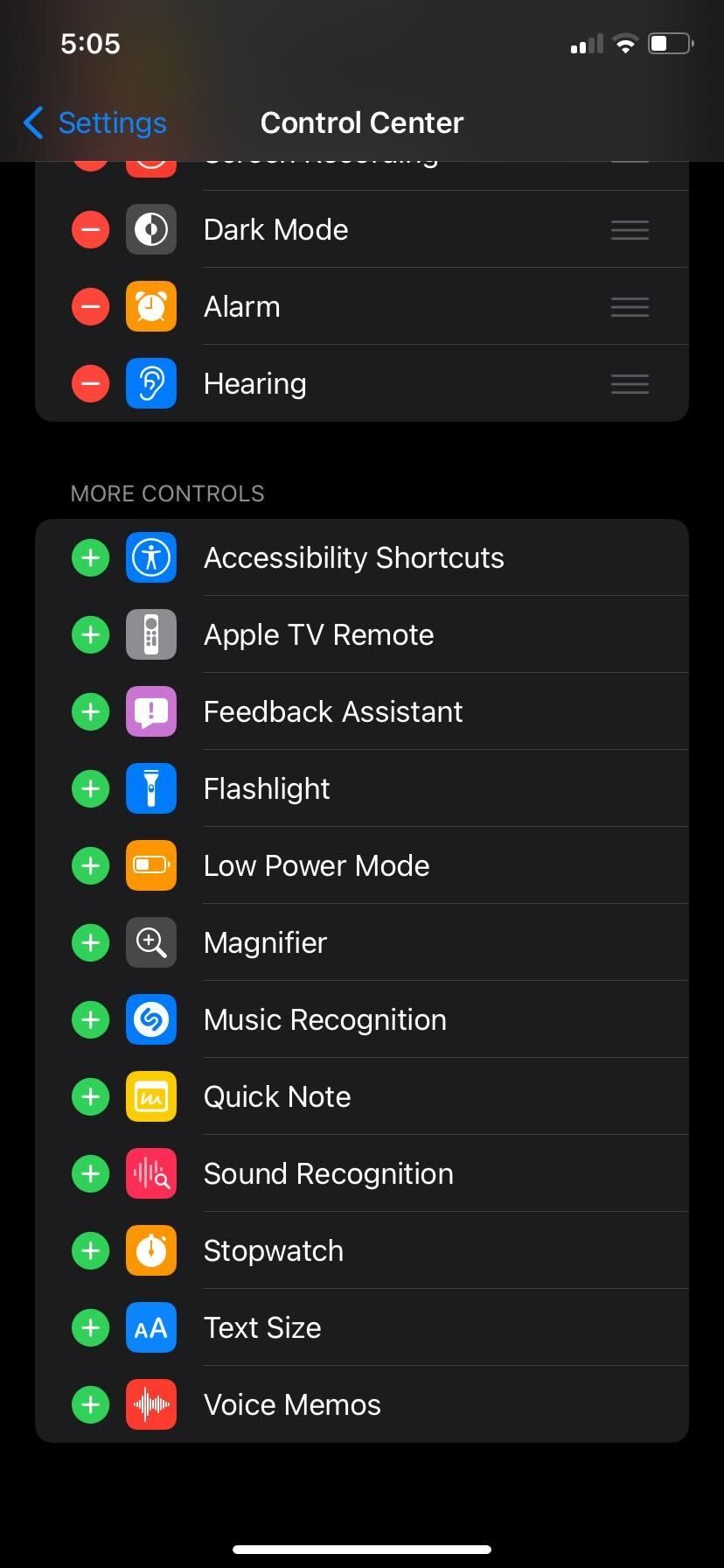
Close
After customizing the Control Center on your iPhone , try launching it again to check if the issue is fixed.
7. Restart Your iPhone
The best and quickest approach to resolve any software issue you might be experiencing on your iPhone is to restart it. Therefore, a simple restart should fix this Control Center issue. However, there’s no dedicated restart button, so you need to turn it off and back on.
To shut down your iPhone, press and hold the side or power button if you have an iPhone 8 or older model. On the other hand, if you have an iPhone X or newer model, long-press the side and either volume down together. Then, drag the power-off slider to the right to turn it off.

You can restart your iPhone even if its buttons are broken . Turn your iPhone on and check if you can access the Control Center.
8. Reset Your iPhone’s Settings
Your final option is to reset all the settings of your iPhone if the Control Center is still not functioning properly despite applying all the methods mentioned in this post.
This method won’t impact the data stored on your iPhone, but it will fix any issues you’re facing and return all of your iPhone’s settings to their factory default values. Here’s what you need to do:
- OpenSettings and selectGeneral .
- Scroll down and select theTransfer or Reset iPhone option.
- TapReset and chooseReset All Settings .
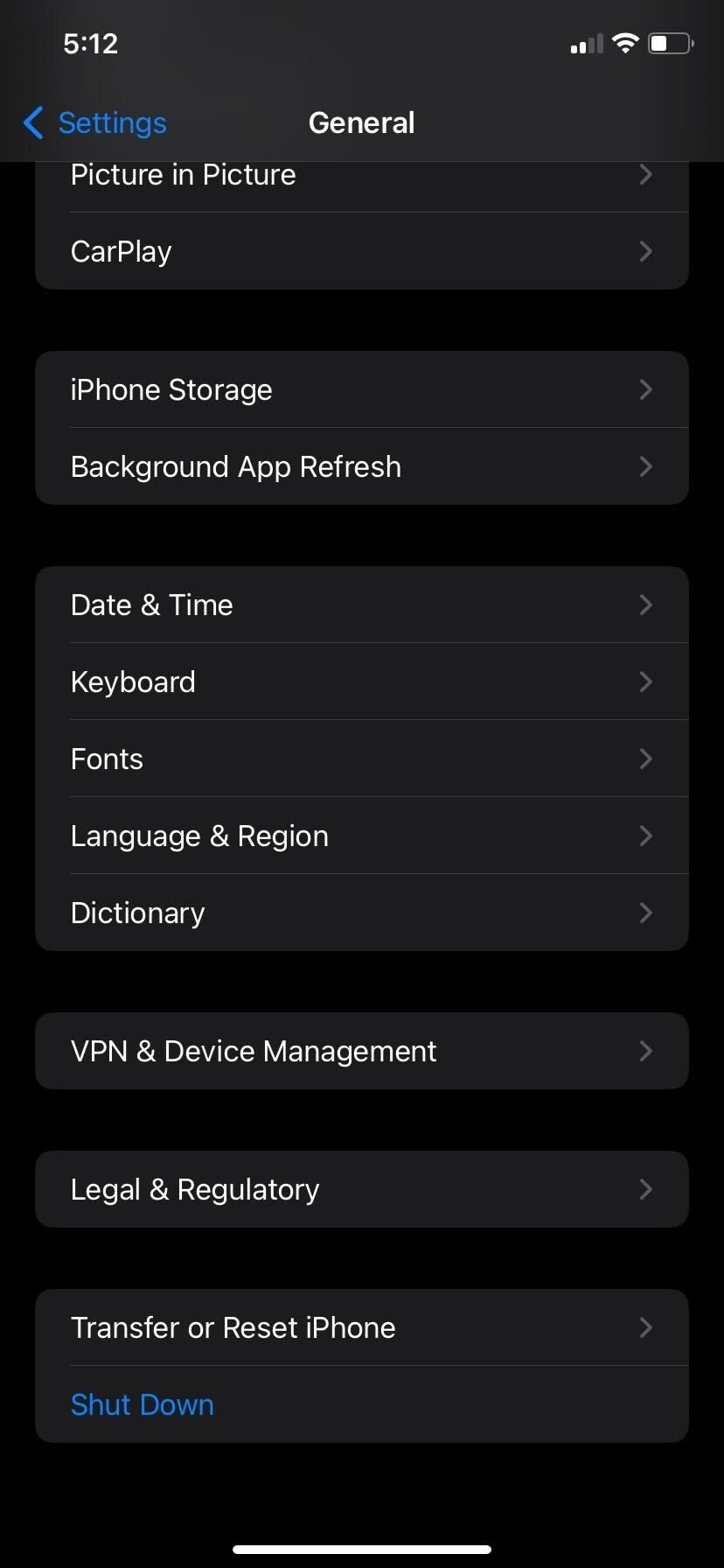
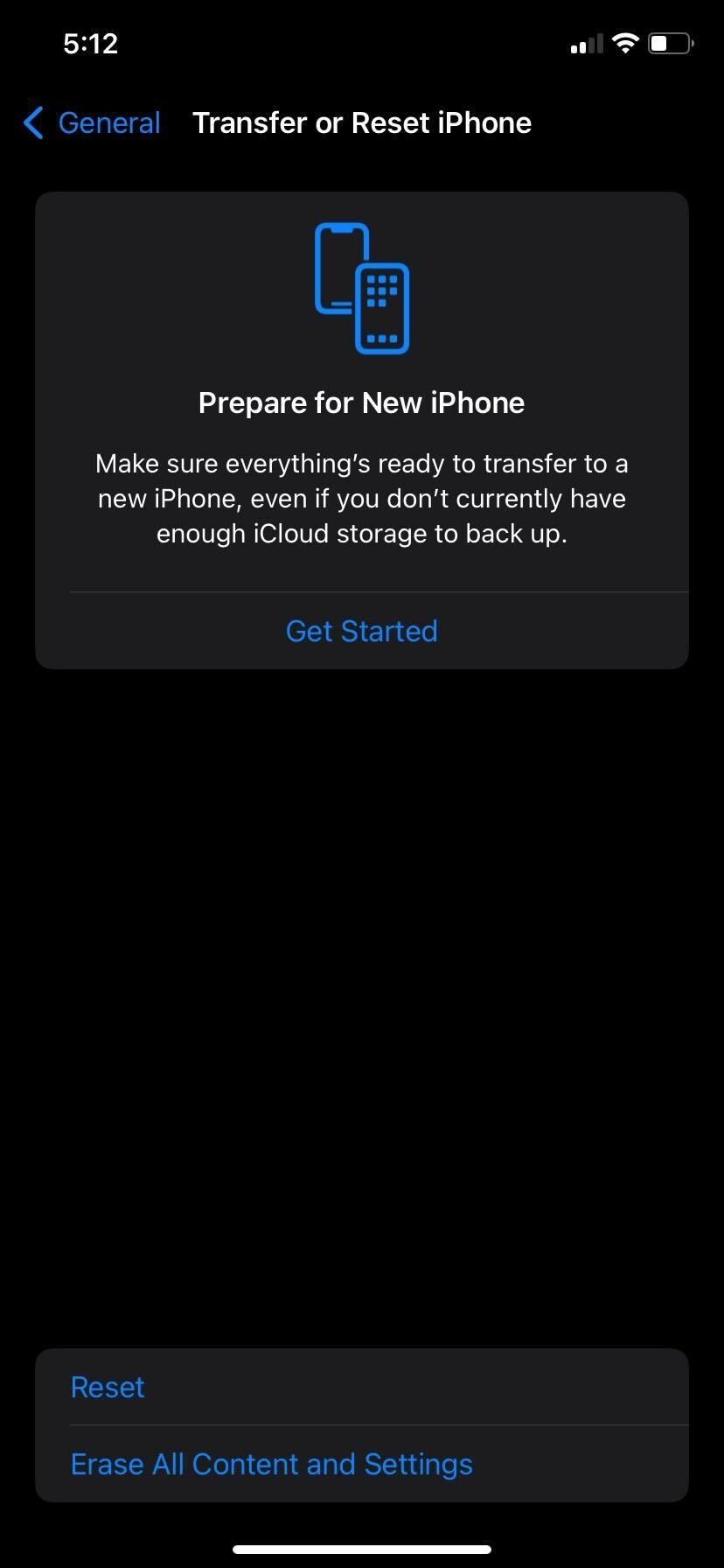
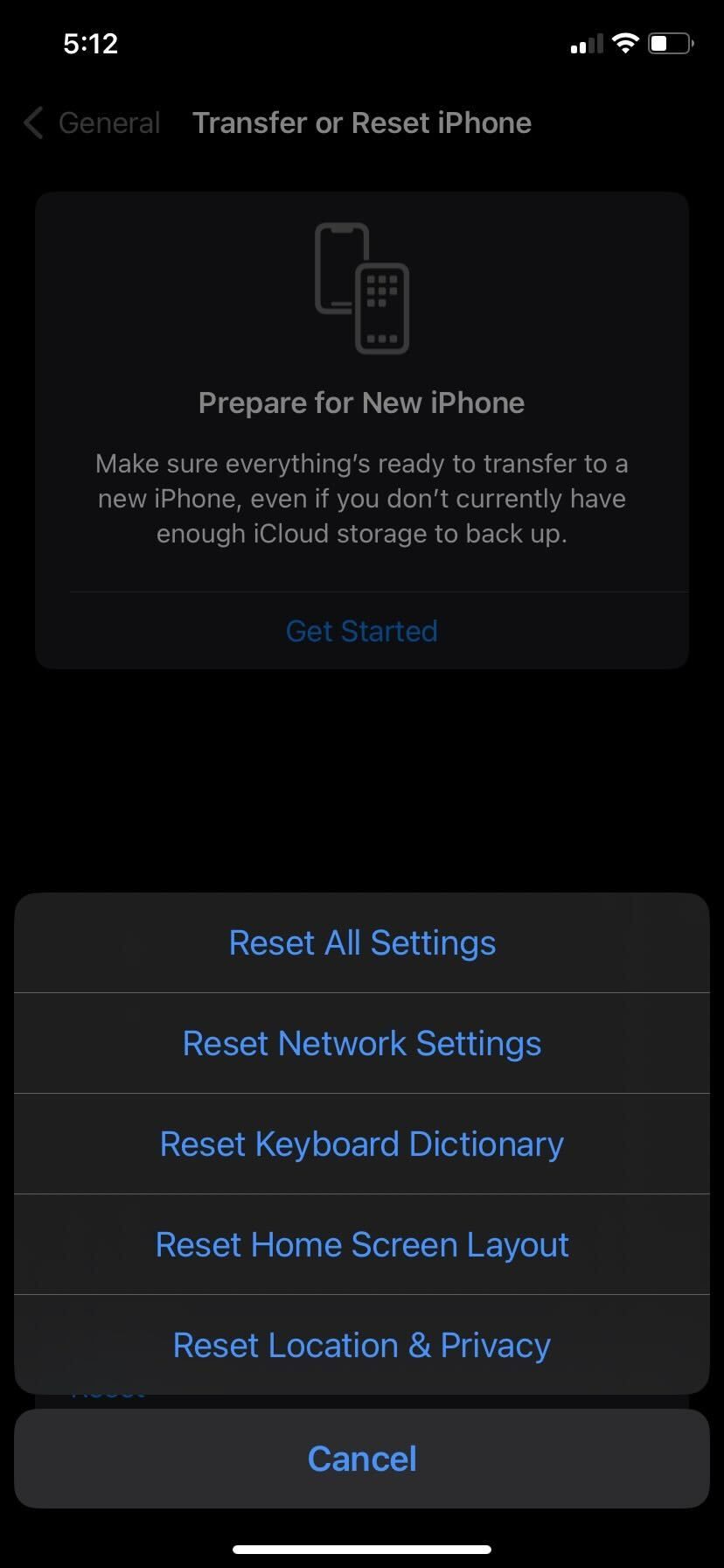
Close
Enter your passcode for verification, and iOS will reset your iPhone’s settings. Now, try accessing the Control Center gain.
Resolve Your Control Center Issues
Using the methods mentioned in this post, you can easily fix the Control Center in iOS when it’s not opening. However, if you’ve tried all the methods and still find that the Control Center isn’t working on your iPhone, you should contact Apple support for further assistance.
An inoperable Control Center can likely result from a faulty device or a software bug that might require a professional to fix it.
- Title: Troubleshooting Guide: How to Fix iPhone Control Center Issues with Easy Solutions
- Author: Edward
- Created at : 2024-09-13 21:55:09
- Updated at : 2024-09-20 19:07:14
- Link: https://fox-that.techidaily.com/troubleshooting-guide-how-to-fix-iphone-control-center-issues-with-easy-solutions/
- License: This work is licensed under CC BY-NC-SA 4.0.