
Troubleshooting WhatsApp: Why Aren't Your Chats Syncing with iCloud and Solutions

Troubleshooting WhatsApp: Why Aren’t Your Chats Syncing with iCloud and Solutions
WhatsApp, like most other instant messaging platforms, offers a great backup feature that lets you safeguard your personal chats and media to the cloud. You can then easily access and download this data when you need to use WhatsApp on a new phone.
But sometimes this backup feature stops working on iPhones because of issues like improper iCloud settings. Luckily, you can easily get your WhatsApp backups up and running. Here are some easy fixes to try when WhatsApp isn’t backing up to iCloud:
1. Check if WhatsApp Is Enabled for iCloud Backup
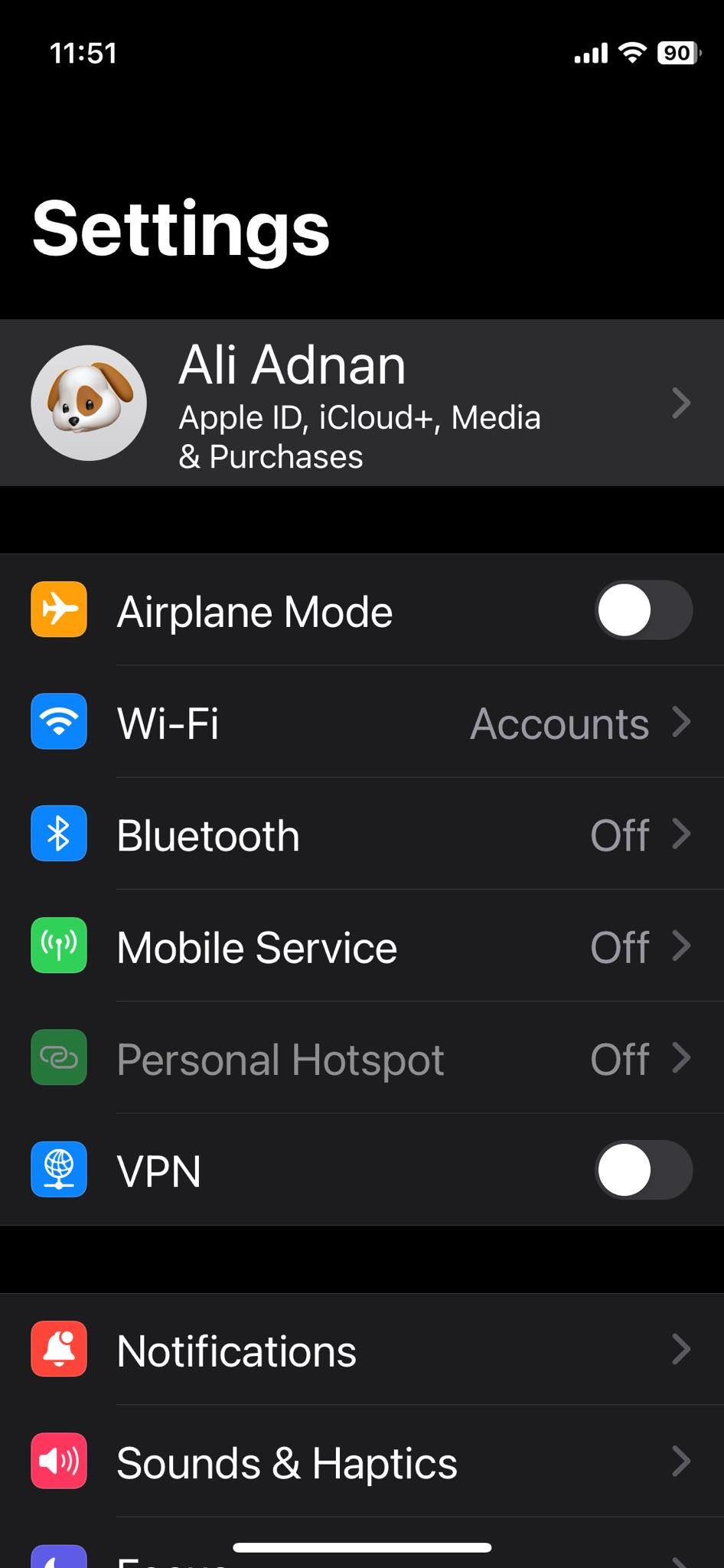

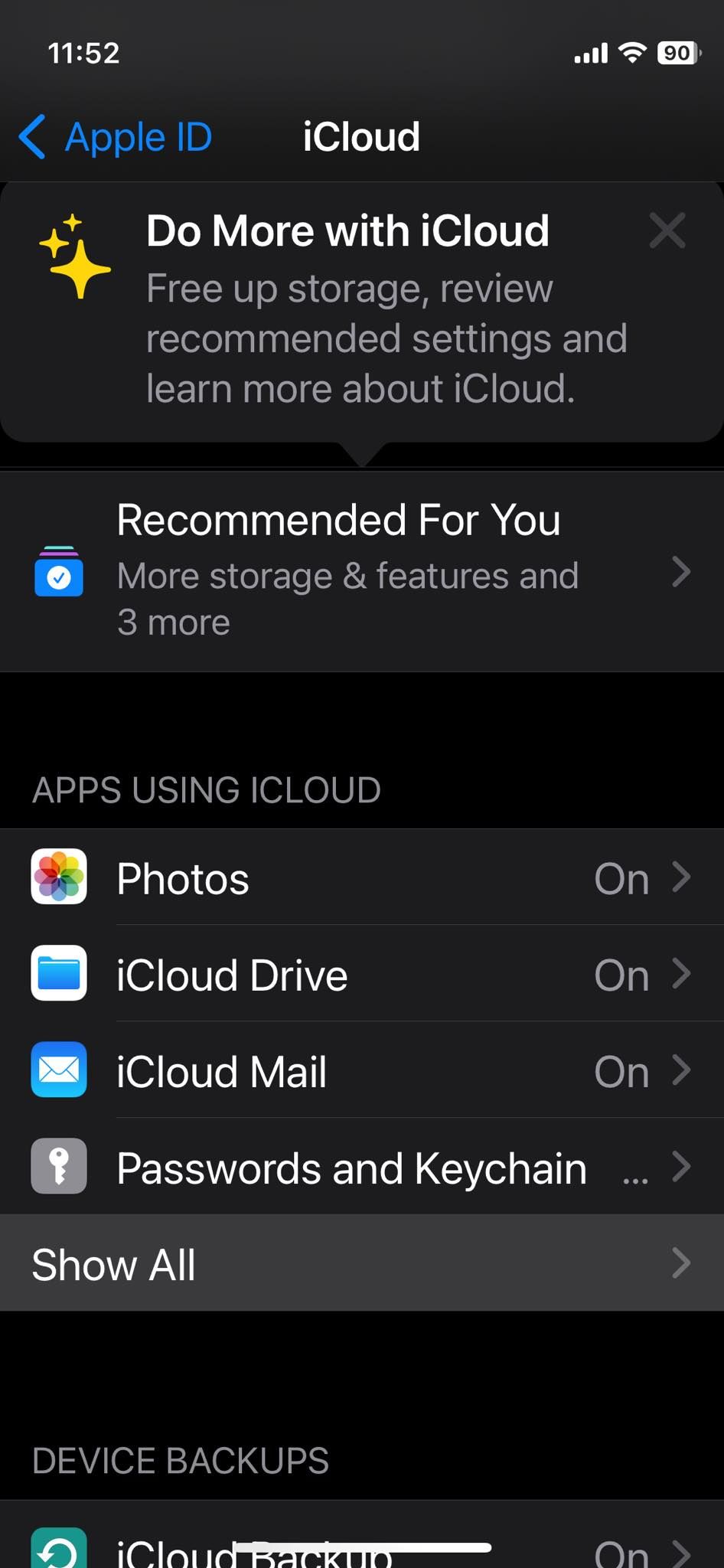
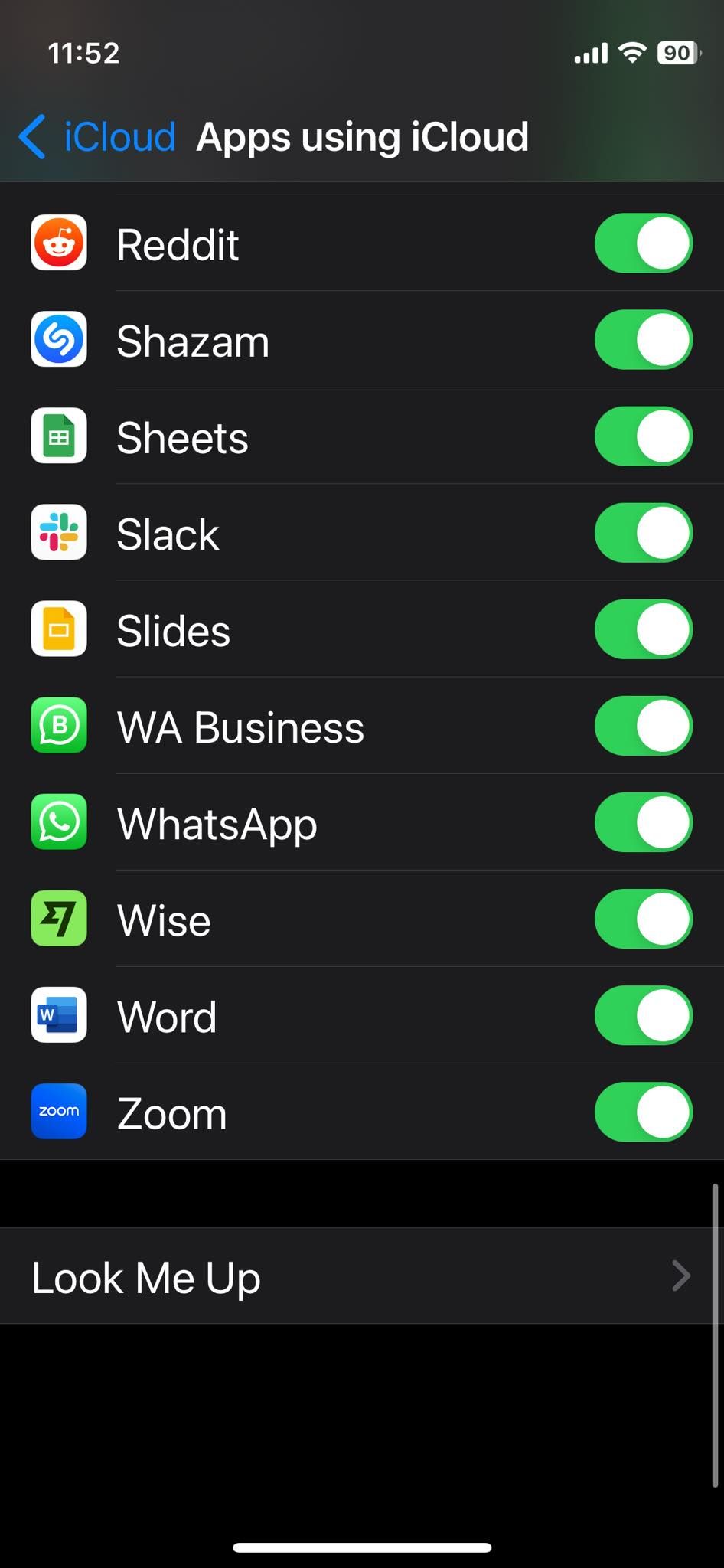
Close
To ensure a seamless WhatsApp backup, make sure you have WhatsApp enabled on your iPhone as an app that can use iCloud. To do this, follow these steps:
- LaunchiPhone Settings , tap on yourname on the top, and go toiCloud .
- In the Section,Apps Using iCloud , and selectShow All .
- Scroll down andtoggle on the switch right next toWhatsApp . If it is already on, consider switching it off and then on again.
2. Make Sure You Have Free Space Available
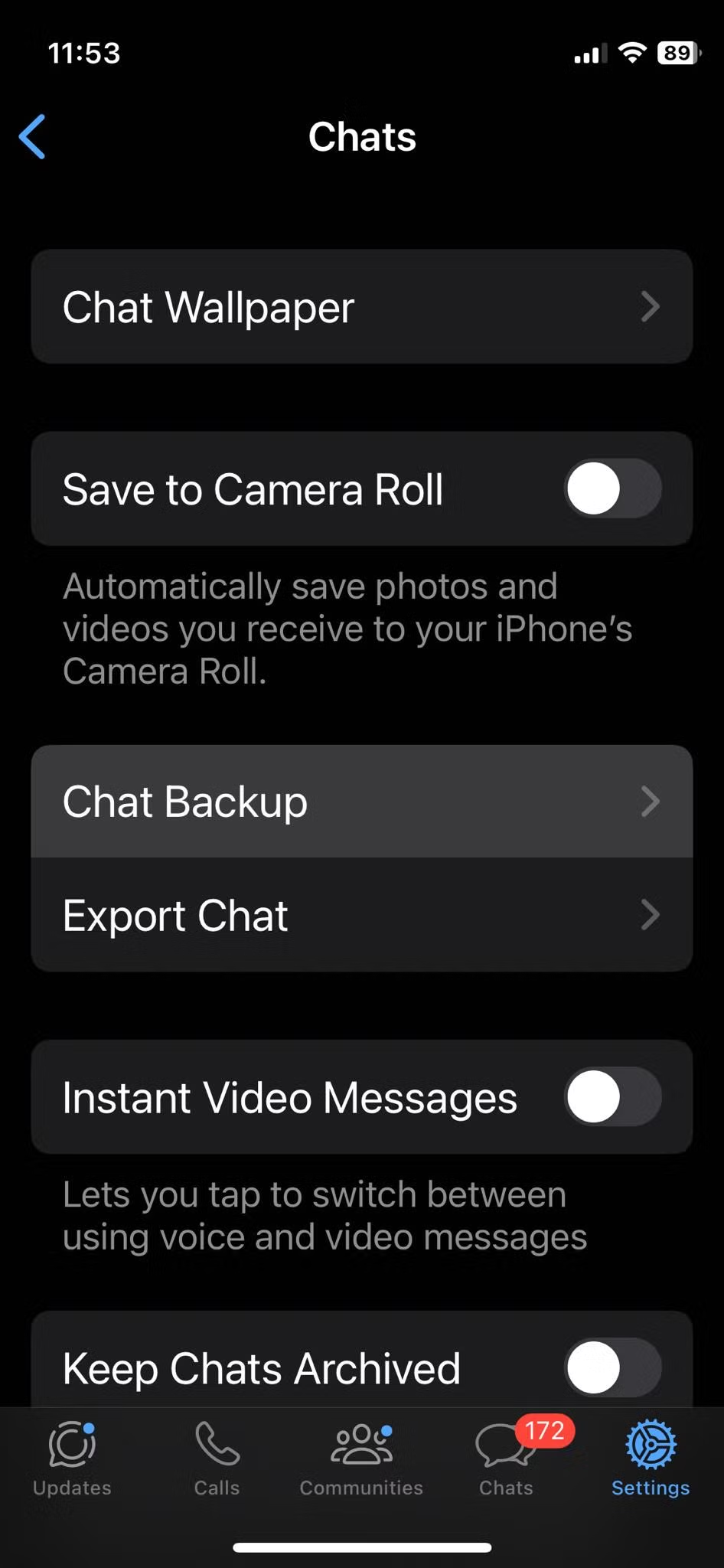
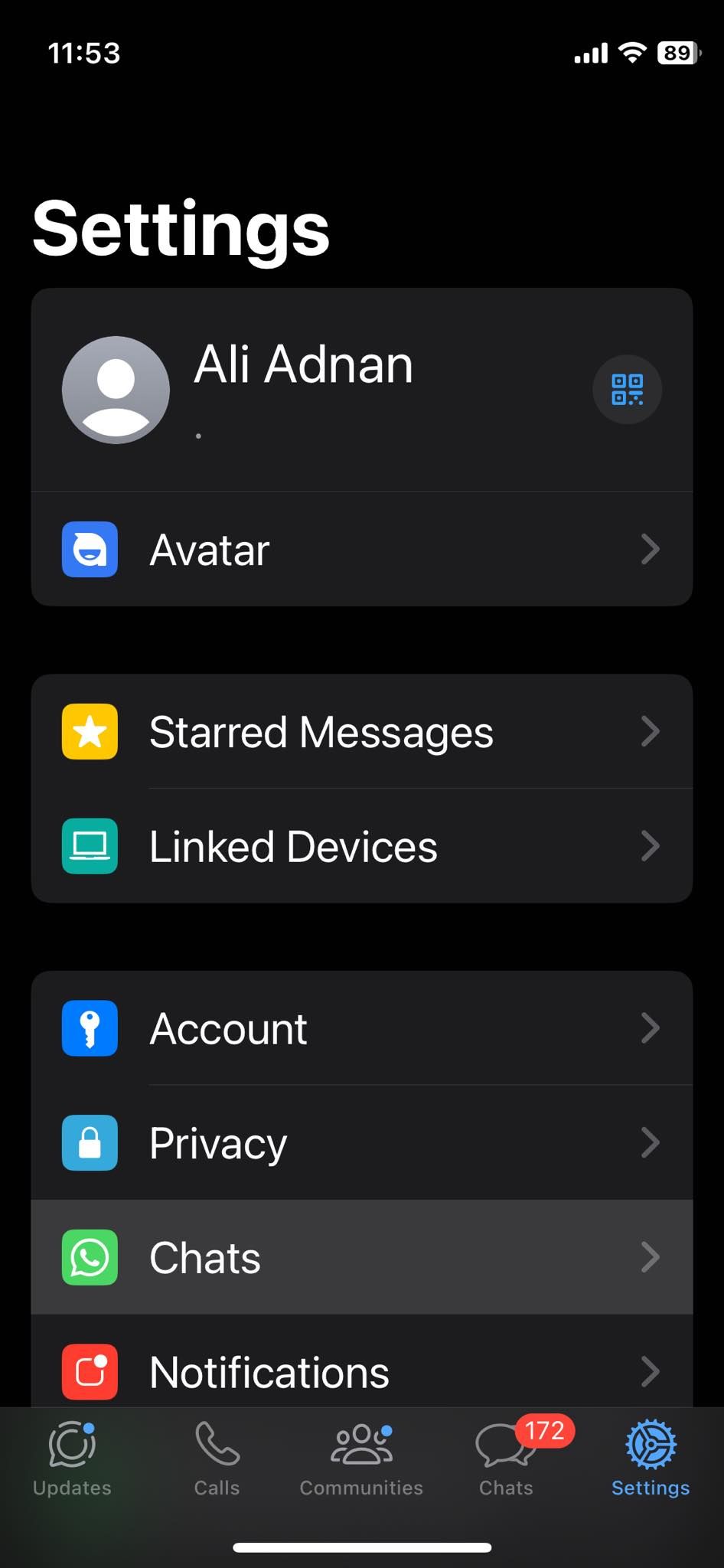
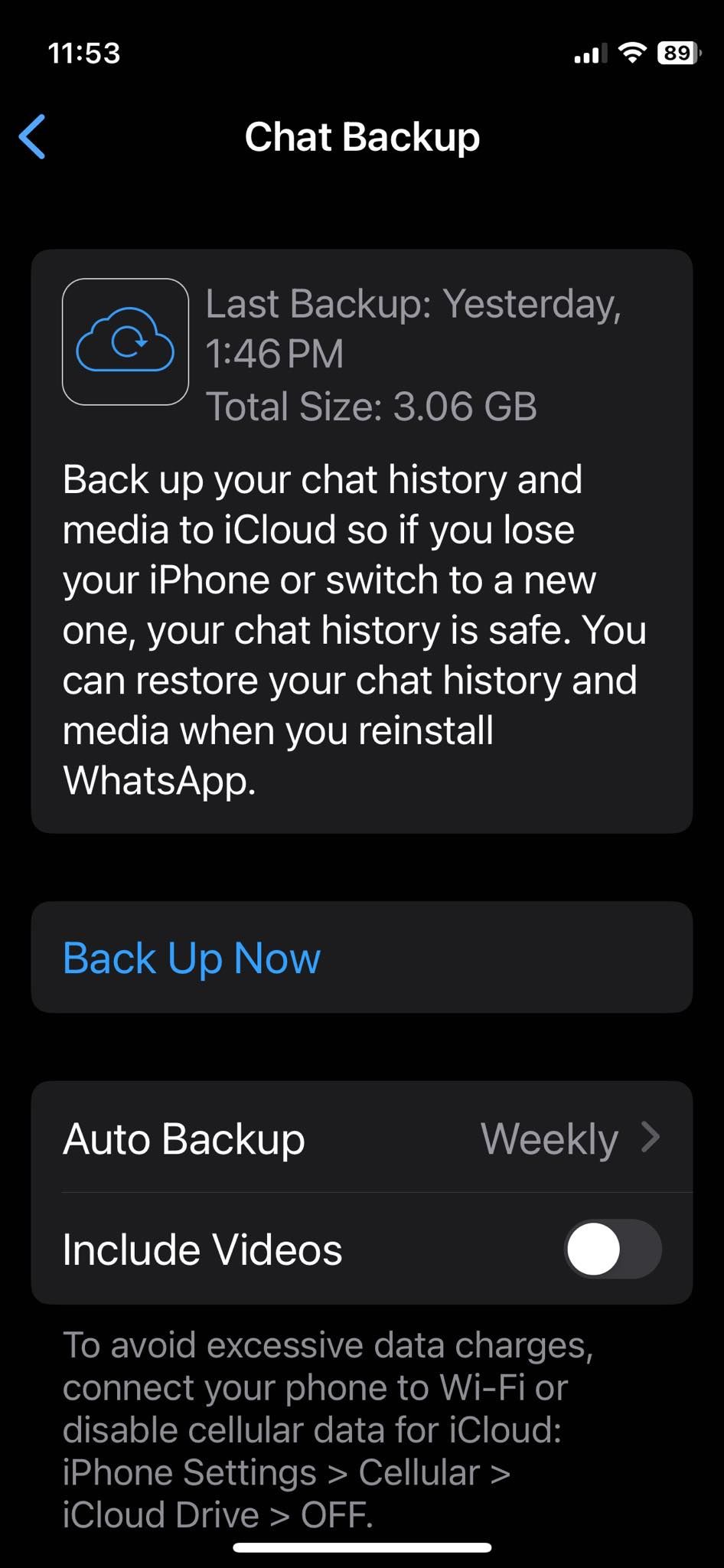
Close
For iCloud backups to work correctly, your cloud must have at least twice the storage space as the actual size of the backup. So, if your WhatsApp isn’t backing up to iCloud, consider checking the size of the backup and comparing it to the space available on your cloud.
- LaunchWhatsApp and go toSettings > Chats .
- SelectChat Backup from the options.
- You will be able to see the backupsize below the details of your last WhatsApp backup.
To check your available iCloud storage space:
- Go toiCloud in youriPhone Settings .
- The information regarding the used andavailable iCloud space will be available at the top.
- If the backup size is larger than the space available on your iCloud, go toManage Account Storage . Here you can review any large files and delete them. You can even upgrade your iCloud storage if additional space is required.
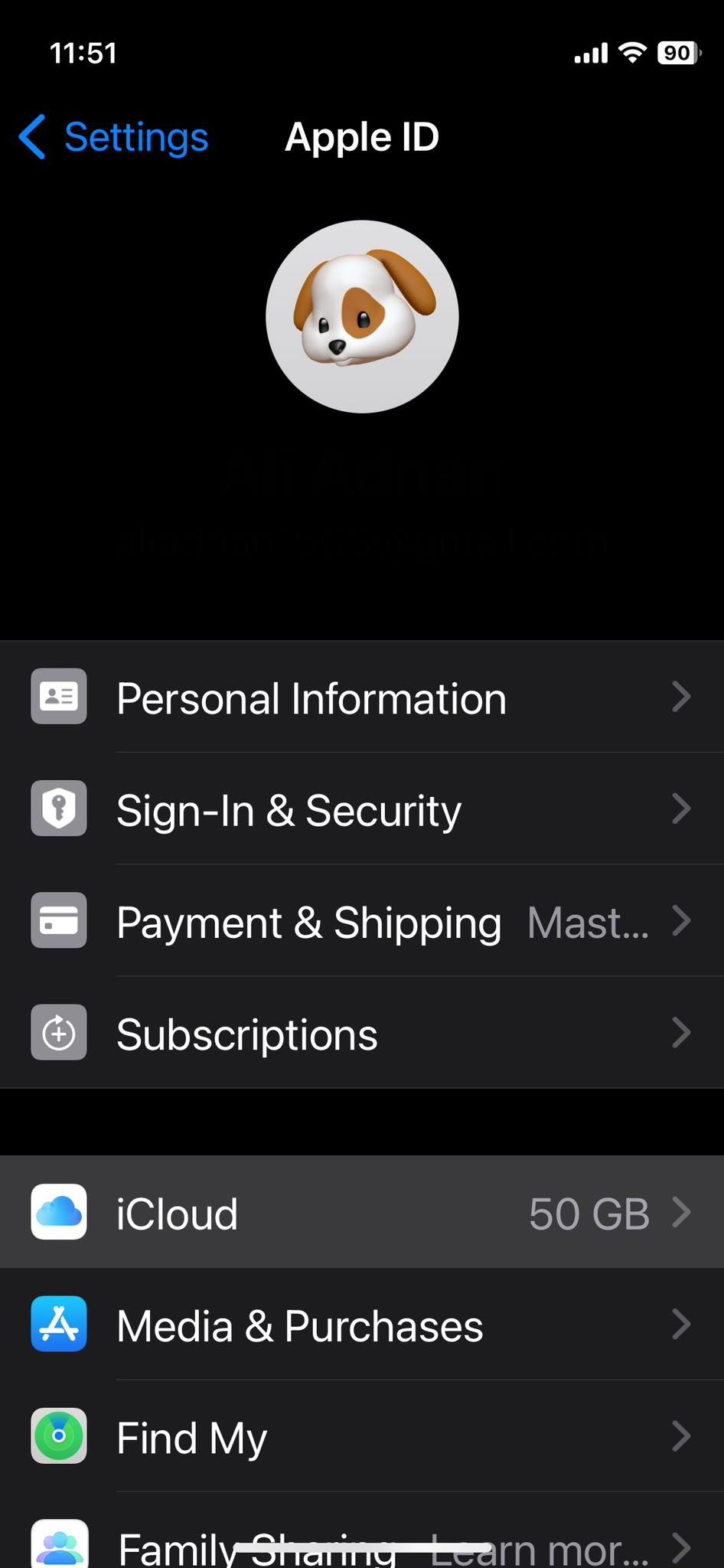
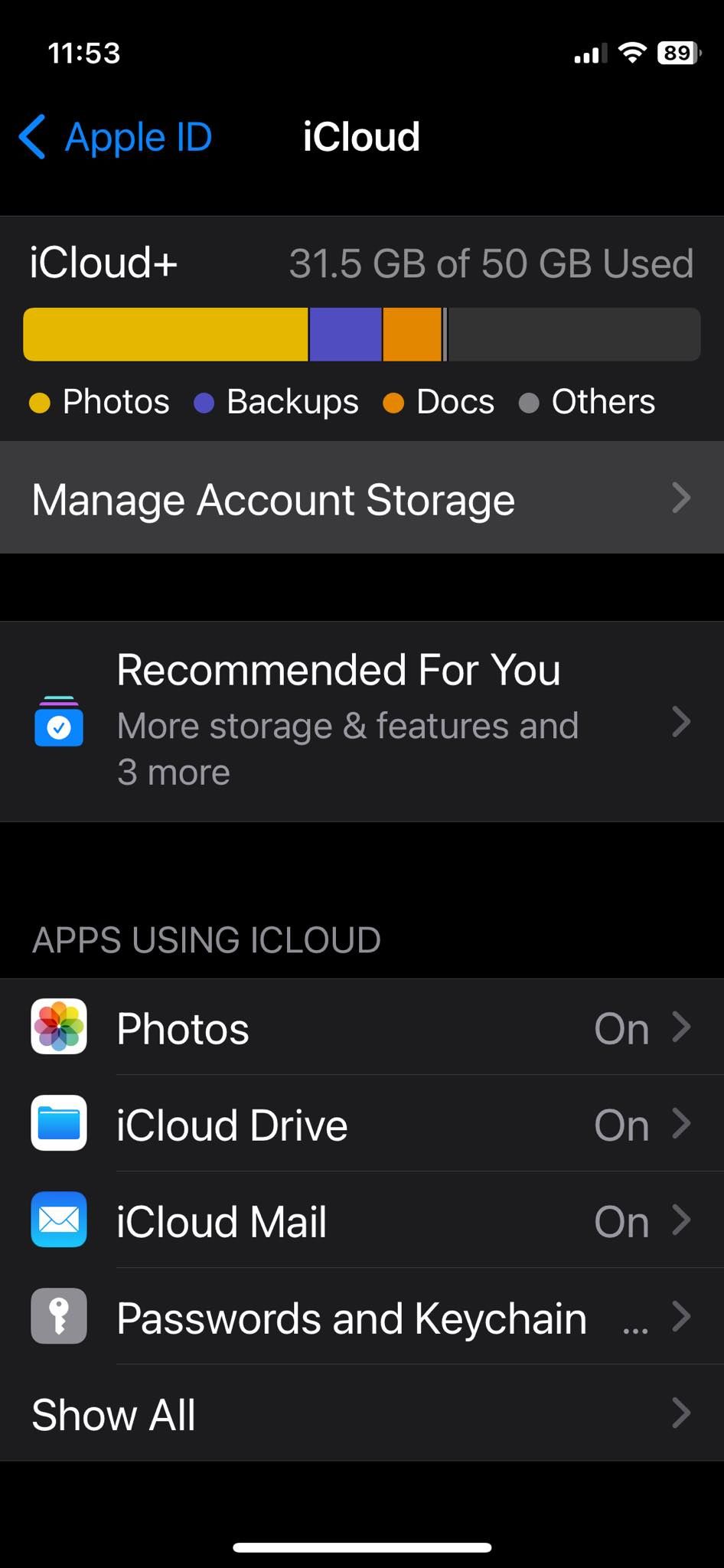
Close
3. Perform a Manual Backup on WhatsApp
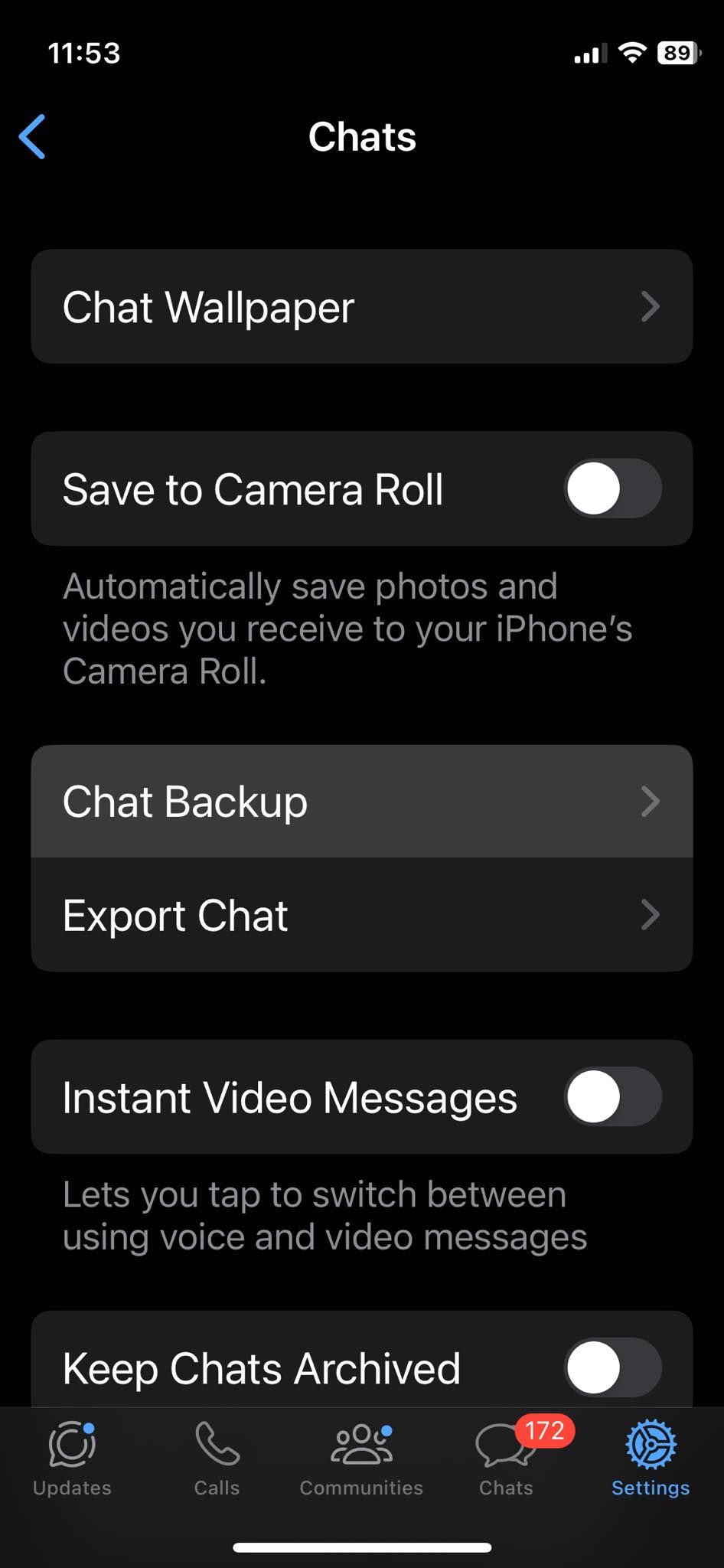
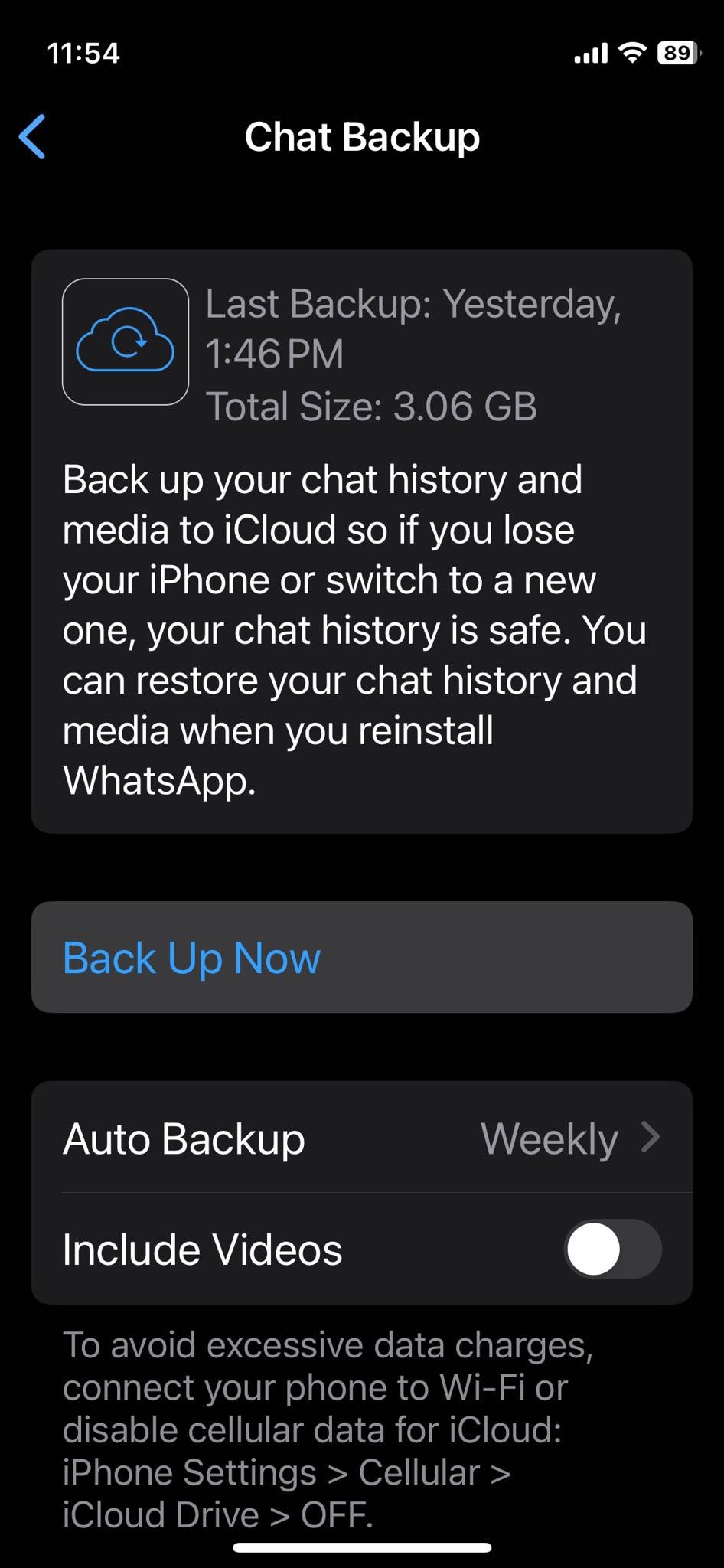
Close
Sometimes, the issue of failed WhatsApp backups can be resolved by manually backing up your chats through the app.
Here’s how you can do that:
- Go toChat Backup on WhatsApp.
- To manually start the backup process, tapBack Up Now .
While not necessary, consider keeping WhatsApp open during this manual backup. This means not swiping the WhatsApp page up in the app switcher. You may use other apps or put your iPhone to sleep during this time though.
4. Check the iCloud Server Status
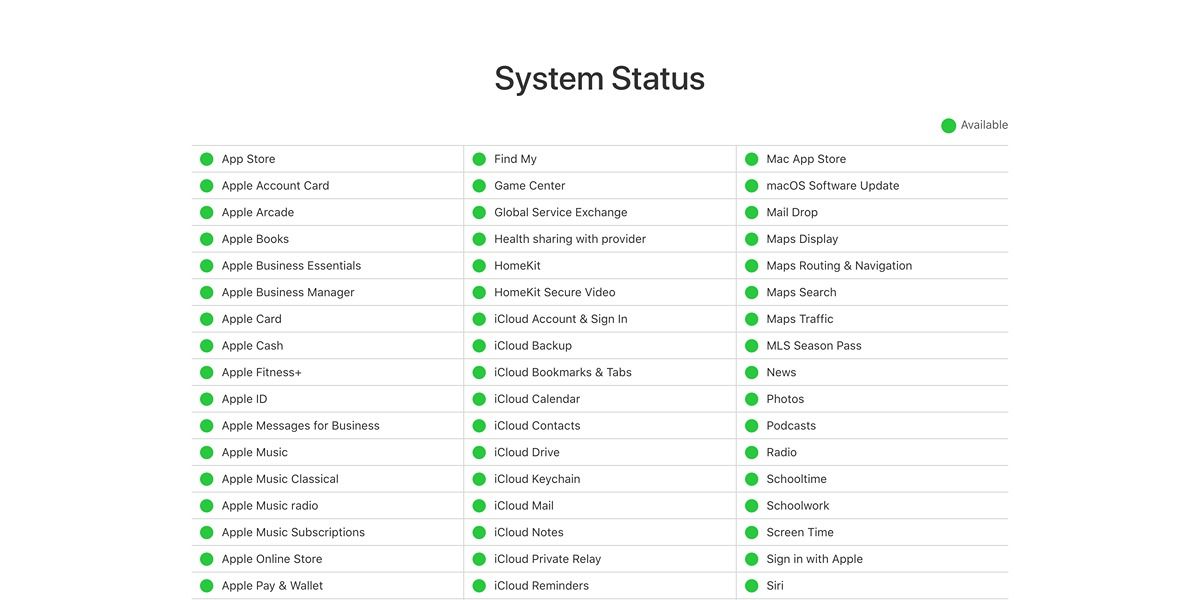
Sometimes, the issue may not be with your device or with WhatsApp, but rather with iCloud services. Visit the Apple System Status page to see whether iCloud servers are down or having server issues.
If the circle besideiCloud Backup isn’t green, consider backing up WhatsApp once it is working again.
5. Restart Your iPhone
Restarting your iPhone will fix a number of software-related issues, including those involving iCloud backups.
To restart your device:
- Hold down the power button, or the power button and the volume up button on newer models, until the slider appears.
- Slide the slider to turn off your iPhone.
- After a little while, press and hold the power button to switch your iPhone back on.
- Check to see if the WhatsApp backup succeeds now.
6. Update Your iPhone and WhatsApp
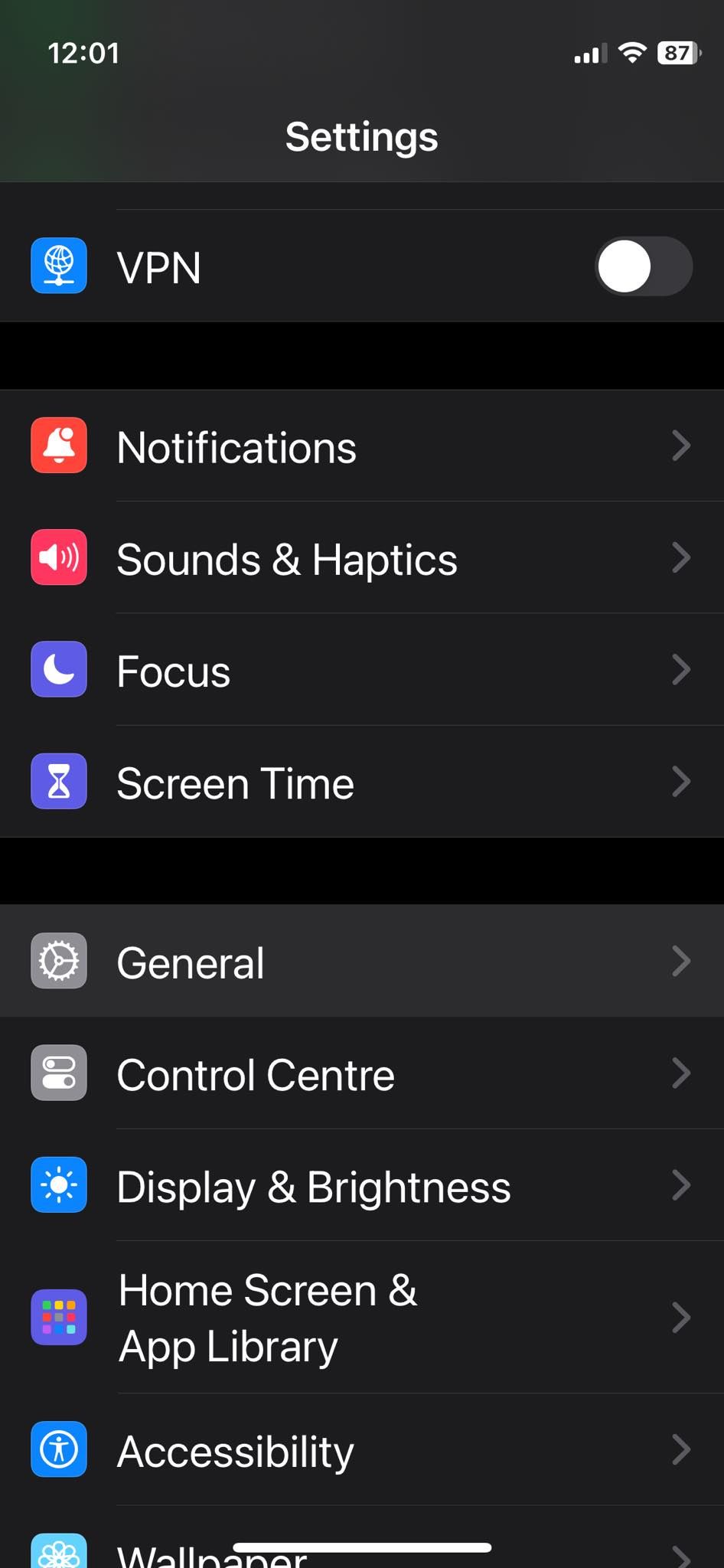
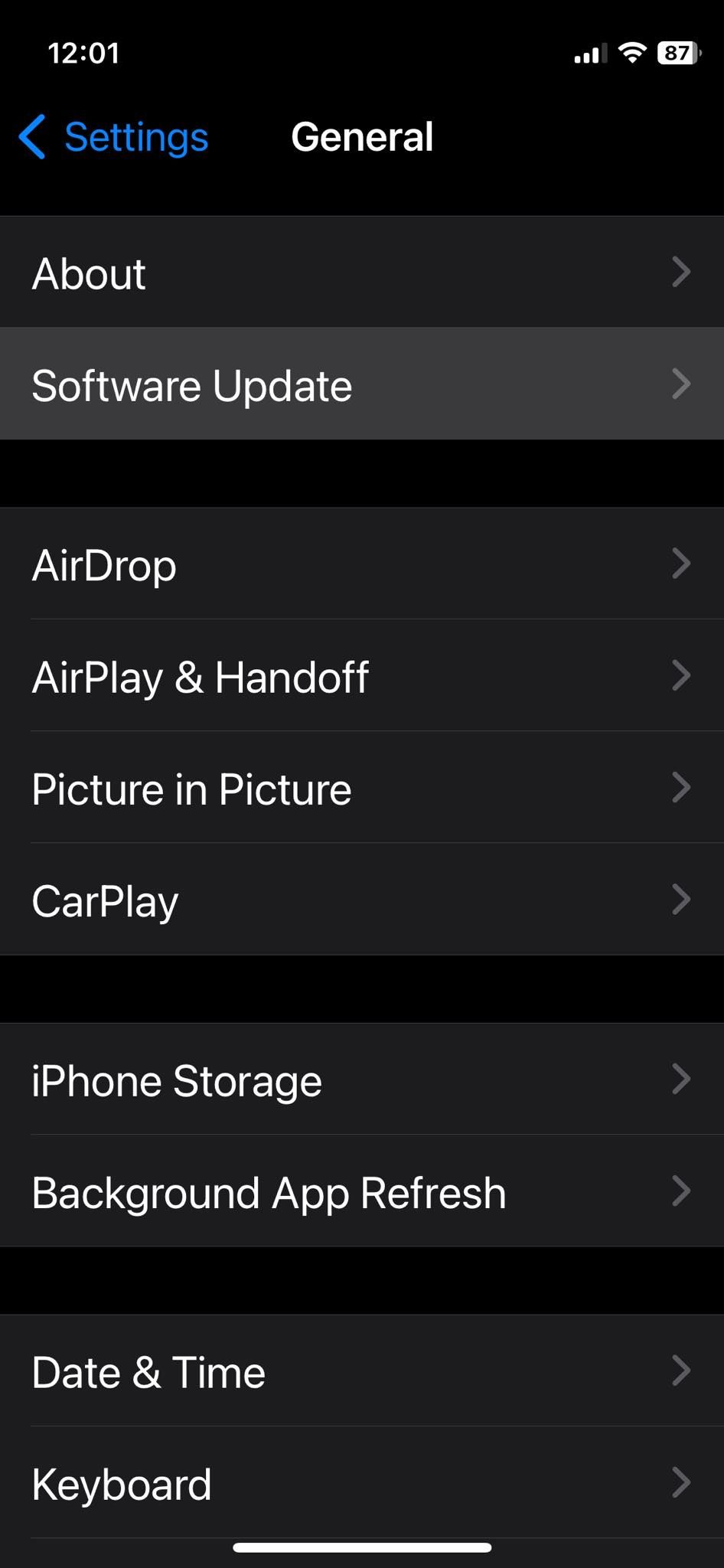
Close
Outdated software can also cause backup issues.
To update your iPhone, follow these steps:
- LaunchSettings and go toGeneral > Software Update .
- If an update is available download it by entering yourpasscode .
- Once done, selectInstall Now and accept the terms and conditions to initiate the installation process.
WhatsApp also routinely updates its application to resolve bug fixes and system glitches. That’s why you should never disable automatic updates on your phone if you’re looking to use the best version of WhatsApp. To update the app, head on over to theApp Store, search WhatsApp, and check if an update is available.
7. Remove Videos From Your iCloud Backup
Large videos in particular can end up using a lot of iCloud storage space. So, if your iCloud backup keeps failing, consider removing these videos from iCloud backup.
To do this, follow these steps:
- Go toChat Backup andToggle off the switch right besideInclude Videos .
- Then, tapBack Up Now and see if the process succeeds.
You can always turn this switch back on to re-include WhatsApp videos in your iCloud backup.
8. Delete the Existing iCloud Backup
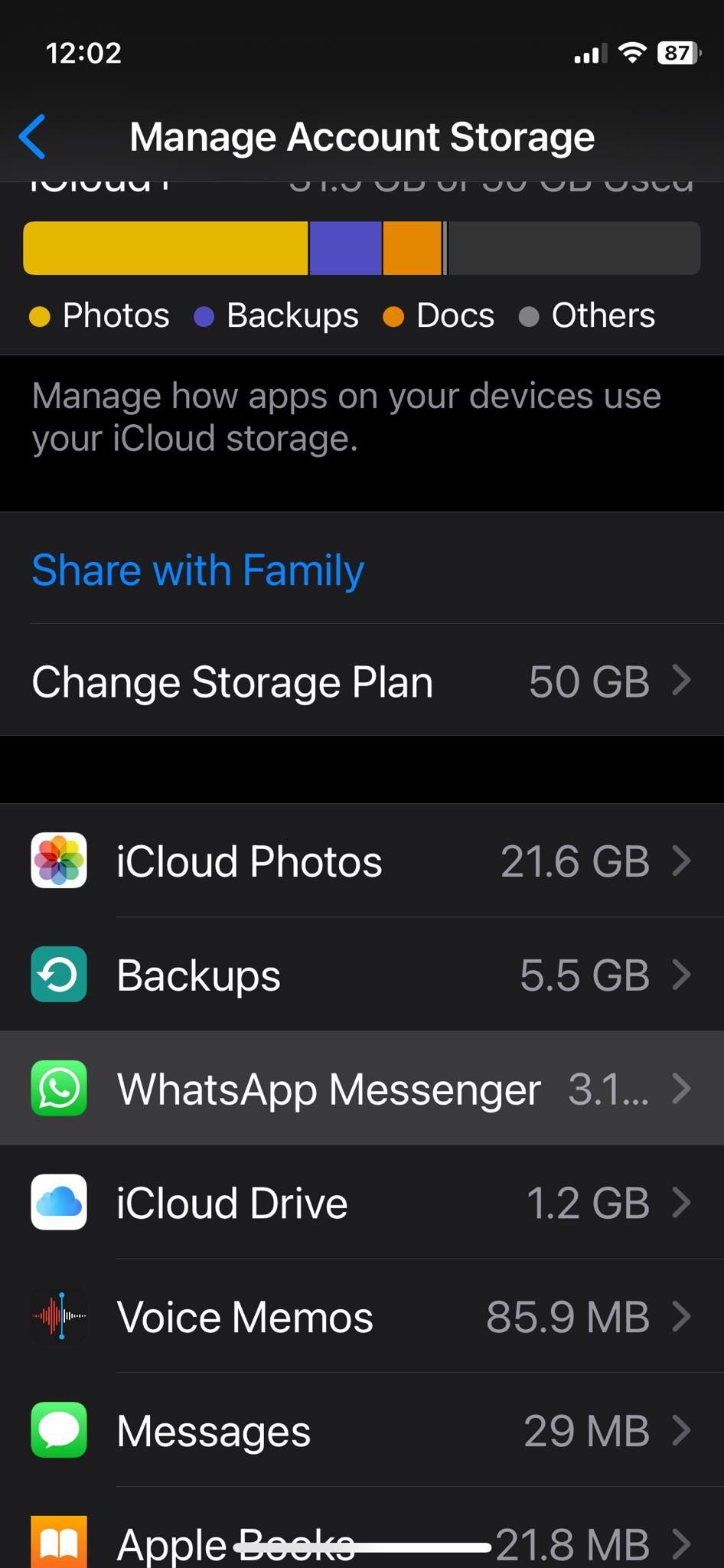
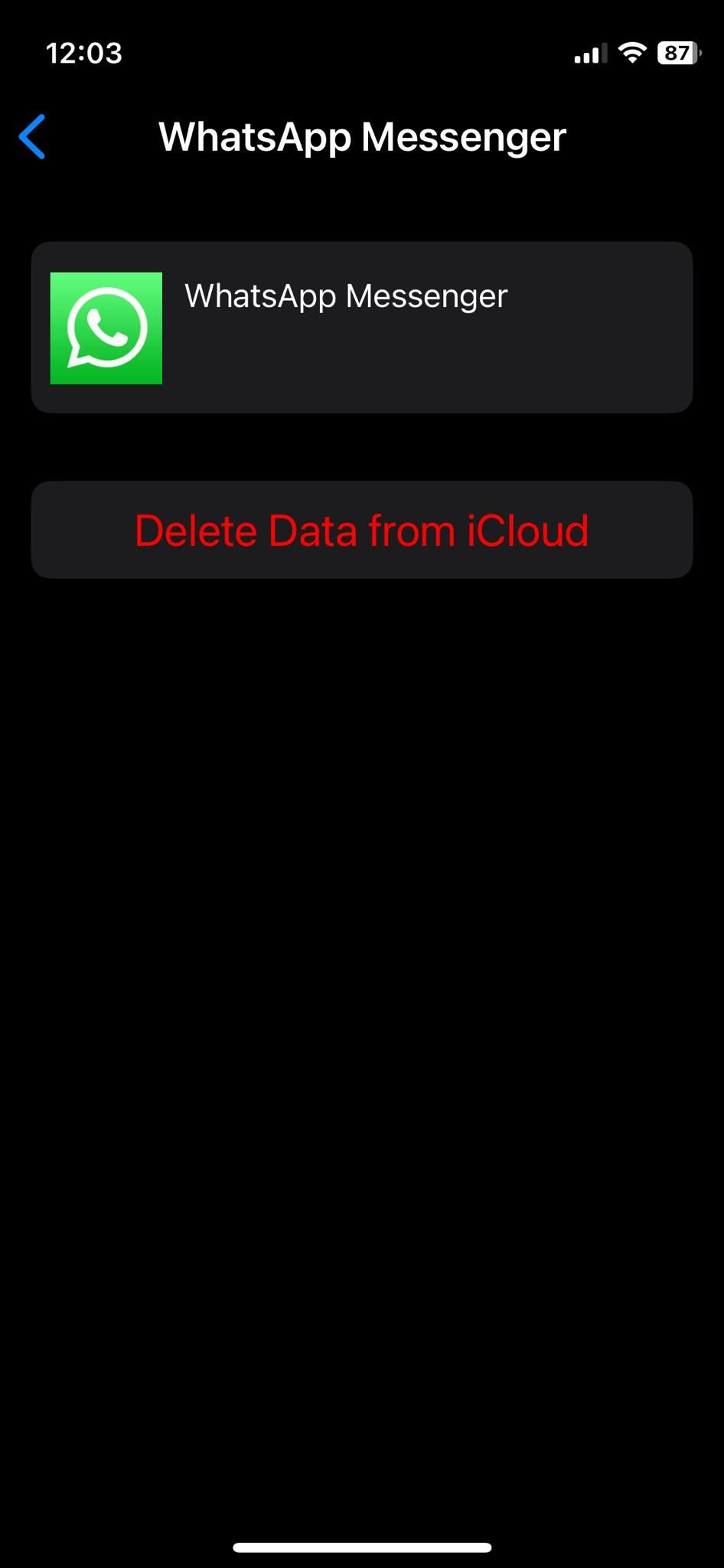
Close
If none of the above fixes work, it’s likely your WhatsApp backup contains something broken. You can fix this by deleting your current iCloud backup:
- Go toiPhone Settings > Apple ID > iCloud > Manage Account Storage .
- TapWhatsApp Messenger .
- TapDelete Data from iCloud
- Once the backup has been deleted, return to WhatsApp and start a fresh backup.
Seamless WhatsApp Backups Can Give You Peace of Mind
It might be frustrating when WhatsApp keeps failing at successfully backing up your chats to iCloud. But there are some easy fixes that you can try to remedy this. Start with the basics, like double-checking your settings and making sure you have enough iCloud storage.
If these simple things don’t work, go on to more complex remedies like upgrading your iOS and deleting old backups. But in the off-chance that none of these solutions work, you should contact Apple Support or WhatsApp Support for tailored help.
Also read:
- [New] In 2024, Prime Chrome Drawing Programs The Ultimate List
- [Updated] In 2024, Thriving Onscreen Financial Growth in the YouTube Arena
- [Updated] Unleashing iPhone's Customization Altering Ringtone Sounds
- 2024 Approved Top 5 Low-Cost Solar Panels Powering Your Tech
- 6 Simple Steps to Adjust Your iPhone Battery Settings
- Conquer Connection Woes: 11 Fixes for Keeping Your AirPods Paired With iPhone Flawlessly
- How to Fix Your iPhone Emails Not Updating
- How to Overcome Common Obstacles: Send Gifts From Your iDevice with Ease
- How to Restore iPhone Mobile Network Connection: 10 Effective Solutions
- In 2024, Perfect Kid Cameras for First-Timers & Wet Weather Filming Adventures
- Integrating Easy-to-Use Timestamps Into Your YouTube Videos for 2024
- Marketing Meets Technology: Amazon Unveils Ad-Supported Digital Photo Frame Priced at $160
- Mastering the Timedatectl Utility: A Step-by-Step Guide for Linux Enthusiasts
- Overcoming iPhone Dialing Difficulties: A Guide to Fixing Common Errors
- Struggling with Your iPhone's Home Button? Try Our 5 Swift Repairs!
- The Grand Introduction: All You Need to Know About the New Samsung Phone!
- Top 6 Causes of iPhone Sluggishness & Solutions to Speed Up
- Trouble with iPhones: Why Your Photos Won't Load and How to Fix Them
- Troubleshooting iPhone Mic Issues - Quick Solutions
- Title: Troubleshooting WhatsApp: Why Aren't Your Chats Syncing with iCloud and Solutions
- Author: Edward
- Created at : 2024-12-01 08:07:52
- Updated at : 2024-12-04 00:39:27
- Link: https://fox-that.techidaily.com/troubleshooting-whatsapp-why-arent-your-chats-syncing-with-icloud-and-solutions/
- License: This work is licensed under CC BY-NC-SA 4.0.