
Ultimate Technique for Booting Your iPad Into Recovery Mode Safely

Ultimate Technique for Booting Your iPad Into Recovery Mode Safely
You might need to put your iPad in recovery mode to fix all manner of software problems, from a short battery life to totally unresponsive tablet. Recovery mode is also especially useful if you’re having trouble updating or restoring your iPad.
Before we get started, you should know that you’ll need a computer (running macOS or Windows) and a cable to connect it to your iPad. If you’ve got everything you need, follow the steps below to learn how to put your iPad in recovery mode.
Data Loss Concerns With Recovery Mode
If you need to put your iPad in recovery mode to restore it, you can ignore this section because you’re going to erase all your data anyway. However, if you’re using recovery mode to update or troubleshoot your iPad, you should know that it comes with a risk of data loss.
This isn’t always the case; usually you can enter and exit recovery mode without losing any data on your iPad. But if something goes wrong, you may need to erase and restore your iPad to get it out of recovery mode again.
For that reason, we strongly recommend that you back up your iPad before putting it into recovery mode.
Step 1. Update Your Computer
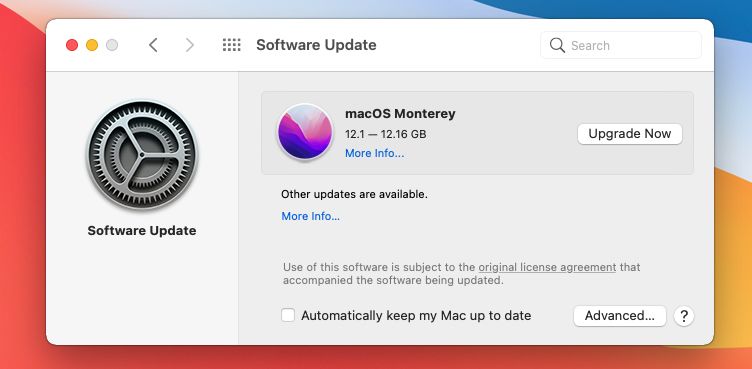
The first step you need to take is to update your computer. If you’re using a Mac, make sure you’re running the latest version of macOS . If you’re using a Windows PC, make sure you’re running the latest version of iTunes; to do this, go toiTunes > Help > Check for Updates from the menu bar or download an update from the Microsoft Store.
Step 2. Open iTunes or Finder
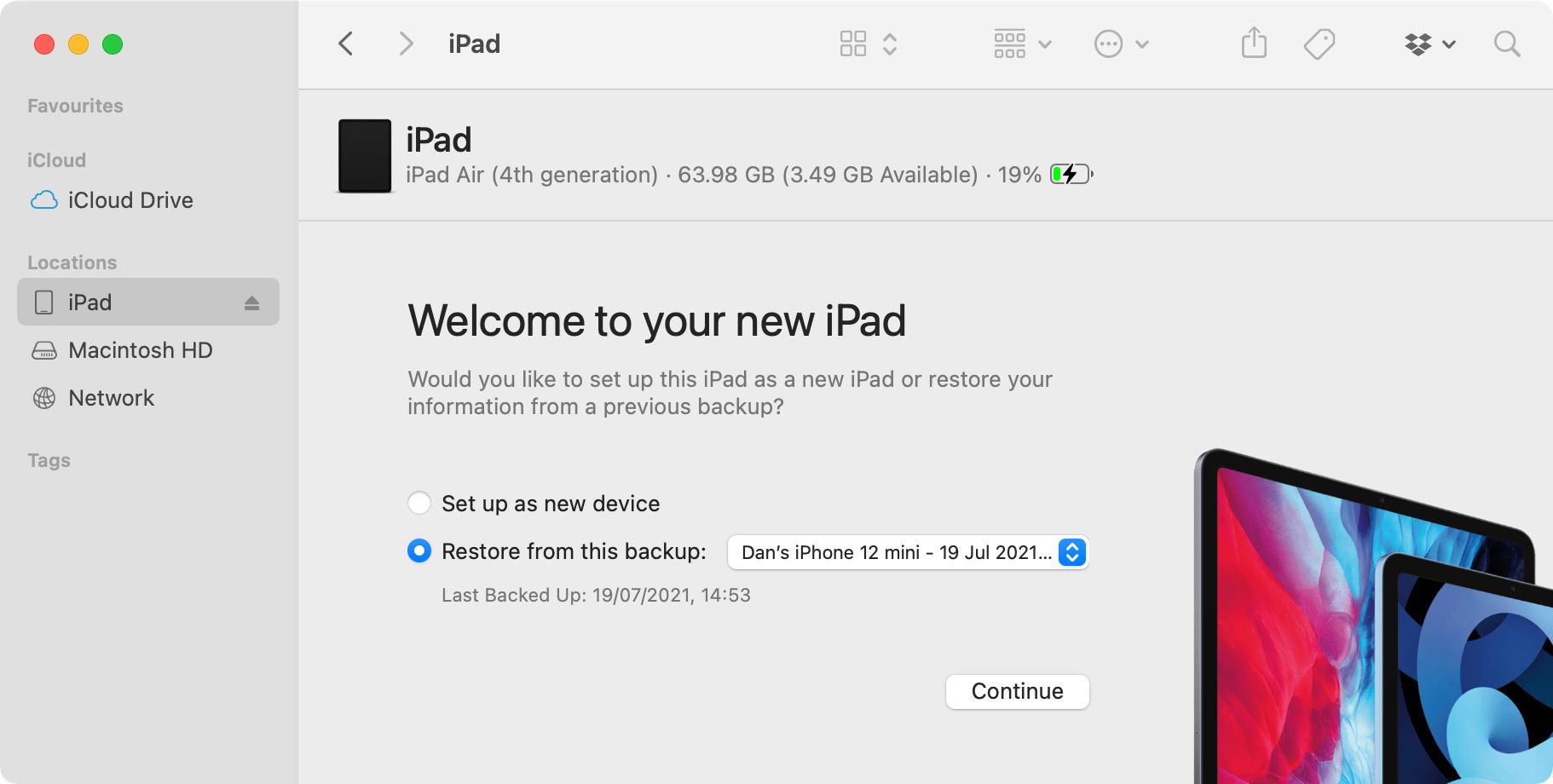
After updating your computer, relaunchiTunes . You won’t have iTunes if you’re using a Mac with macOS Catalina or later on it, so you need to open a newFinder window instead.
Step 3. Connect Your iPad and Hold the Right Buttons
Now, connect your iPad to the computer using a USB cable and follow the steps below for whether your iPad has a Home button or not:
- If your iPad has a Home button: Press and hold theHome button and theTop orSide button. Keep holding both buttons until your iPad enters recovery mode.
- If your iPad doesn’t have a Home button: Quickly press and release theVolume Up button, then press and release theVolume Down button, then press and hold theTop button. Keep holding the Top button until your iPad enters recovery mode.
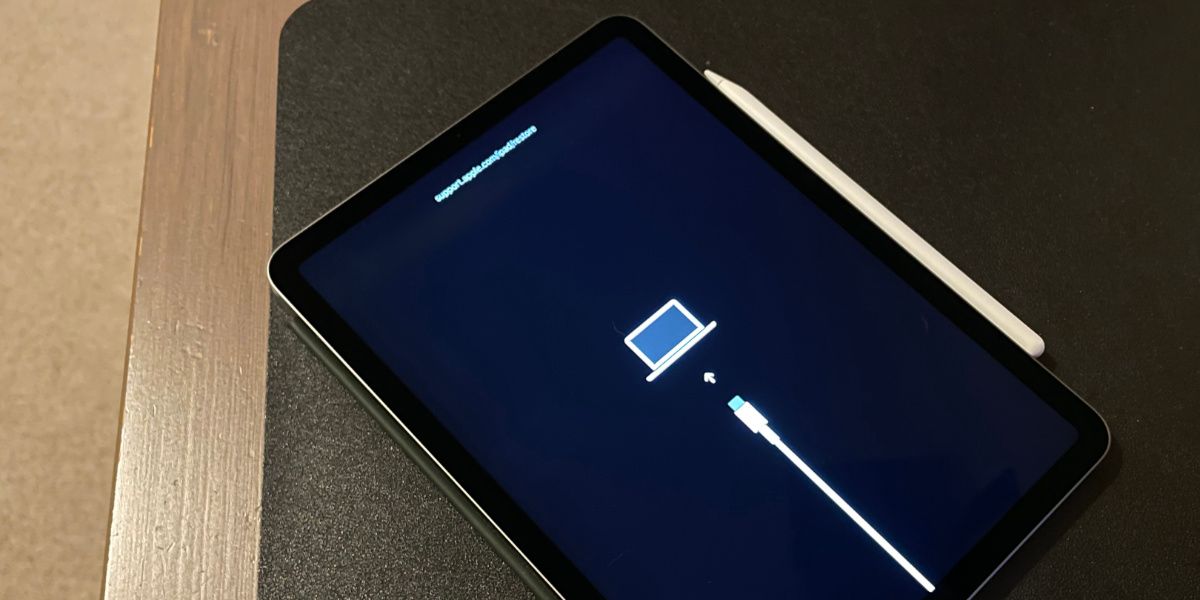
Keep holding the buttons even after your iPad restarts to enter recovery mode.
You’ll know your iPad has entered recovery mode when a white computer icon over a black background appears on the iPad screen. If it doesn’t work, just repeat the steps above to try again and make sure you keep holding the buttons for long enough.
After Putting an iPad in Recovery Mode
Once your iPad is in recovery mode, you need to use Finder or iTunes on your computer to update or restore the device.
Select your iPad from the sidebar in Finder or from the top-left corner in iTunes, then go to theSummary orGeneral tab and clickUpdate orRestore , depending on your needs. Update will install the latest version of iPadOS without erasing any data. Restore will update iPadOS while also erasing all the data and resetting your iPad to factory settings.
Force Restart Your iPad to Exit Recovery Mode
If you need to exit recovery mode, but you don’t want to update or restore your iPad, you should be able to do so by force restarting your iPad. To do this, disconnect your iPad from the computer, then press the relevant button combinations above for your iPad model.
And if recovery mode didn’t help solve your software issues, consider using DFU mode with your iPad instead, which offers a deeper level of software reset for your device.
Also read:
- [New] Unlocking Your FB Watchlist Access Liked Movies & Shows
- [Updated] Download on the Fly Best Free Tools for Pinterest Vids Online for 2024
- [Updated] In 2024, In-Depth Screen Capturing A Resourceful Guide for Dell Users
- [Updated] Showcase Your Story Premium IG Covers for iPhone Users for 2024
- AV1 for the Uncharted Beginner
- Correcting Mute Issues in Screencasts with PowerPoint
- DIY Fixes: How to Enable Non-Compatible iPhone Accessories
- How to Change Netflix Location to Get More Country Version On Honor 90 Pro | Dr.fone
- How to Fix a Slow Mobile Internet Connection: Key Reasons & Solutions
- Lost Your Screen Time Passcode? Reset It Now - Instructions for iPhone, iPad & Mac Users
- Resolving Unsupported iPhone Accessory Issues: A Step-by-Step Guide
- Troubleshooting Auto-Brightness Issues: 7 Solutions for Your iPhone
- Unveiling the Secrets of Successful Travel Vloggers
- Title: Ultimate Technique for Booting Your iPad Into Recovery Mode Safely
- Author: Edward
- Created at : 2024-12-15 18:38:51
- Updated at : 2024-12-16 22:36:47
- Link: https://fox-that.techidaily.com/ultimate-technique-for-booting-your-ipad-into-recovery-mode-safely/
- License: This work is licensed under CC BY-NC-SA 4.0.