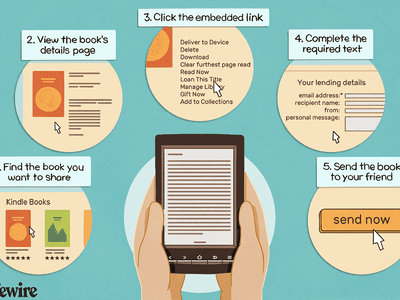
Unlock Your iPhone's Voicemail Function: Effective Strategies for Quick Repair (9 Ways)

Unlock Your iPhone’s Voicemail Function: Effective Strategies for Quick Repair (9 Ways)
If your iPhone’s voicemail isn’t working, you could miss out on some important messages. With so many spam calls going out these days, the only way to know if an important call comes through without answering it is to send it to voicemail.
If you aren’t getting voicemails on your iPhone or the Phone app doesn’t seem to be working properly, there are a few fixes you can try. Hopefully, one of these fixes will get your iPhone’s voicemail working again, and you won’t miss any more messages in the future.
1. Empty Your Voicemail Box
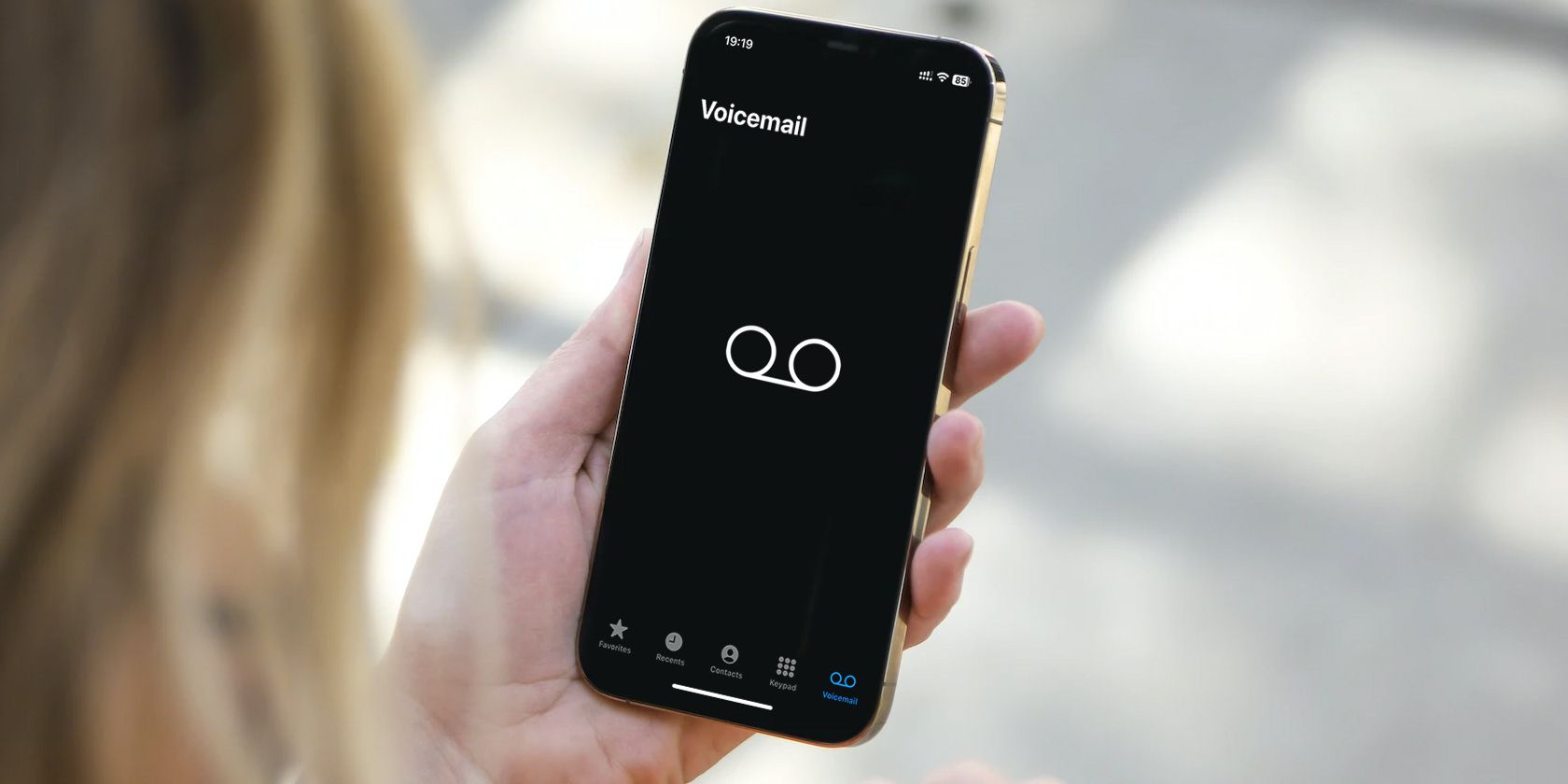
Sometimes, if your Voicemail box gets too full you’ll stop receiving voicemails. While most modern iPhones have plenty of space, voicemail storage is limited and can fill up quickly, especially if you get a lot of spam calls.
To delete previous voicemails and make more space, head to thePhone app and tapVoicemail . Once here, tapEdit in the top right-hand corner and select the voicemails you want to delete.
Once selected, tapDelete in the bottom right-hand corner. Be sure to back up your voicemails if you might need them in the future. This will free up space, and you should be able to receive voicemails again if this was the issue.
If you haven’t set up voicemail yet, that could also be your problem. So,set up voicemail on your iPhone to avoid any more missed messages.
2. Check for a Carrier Settings Update
Not many people know this, but your carrier settings sometimes need updating. This doesn’t happen often, but when it does, it means that updating it will fix many carrier problems. This includes not getting voicemails on your iPhone.
Thankfully, updating your carrier settings is easy. Head toSettings > General > About to view your carrier settings. Wait for a few seconds; if your carrier requests an update, you’ll get a pop-up to install a carrier settings update.
It’s important to note that you should be careful with your carrier settings. This page contains information that should be kept private to avoid it getting into the wrong hands. Only share this information with your carrier or Apple.
3. Turn Cellular Service Off and On Again
Sometimes, a quick reset of your cellular service can fix some voicemail issues. This is especially true if your voicemails aren’t downloading fast enough. One good indicator of this is getting a voicemail notification hours after you received a missed call from the same number. To resolve this issue, turn your cellular service off and on again.
You can do this by turning your phone off and on again, or you can put your phone in and out of airplane mode. Once you do this, check to see if your voicemail is working again by calling your phone from another device. If you received a voicemail, then this solved the problem.
Additionally, we’d like to point out that connecting to Wi-Fi can also sometimes help you resolve this problem.
4. Make Sure Cellular Data Is On
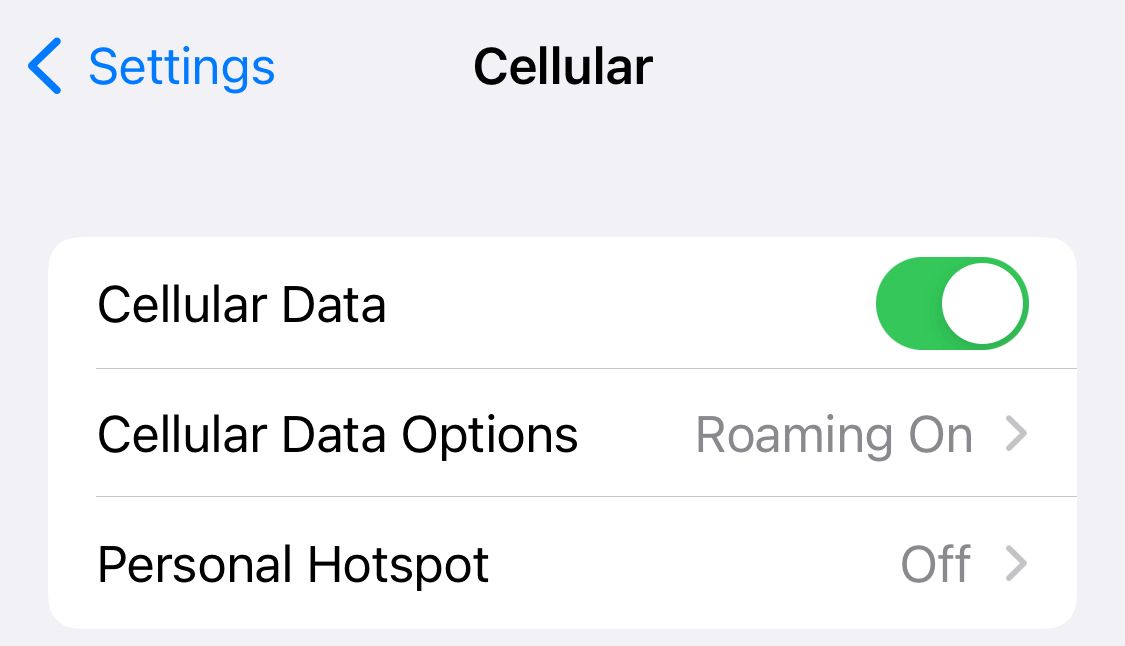
Cellular data is necessary for receiving voicemails in most cases. After all, voicemail is a carrier feature, and connecting to data ensures that your voicemails get delivered. Cellular data is also necessary for the Visual Voicemail feature to work. This is where you can read a voicemail without listening to it.
If your voicemail isn’t working and you don’t have data turned on, enabling it could resolve the issue. Head toSettings > Cellular and tapCellular Data to turn it on. If you’re on a limited data plan, there are options to reduce your iPhone’s data usage and still receive voicemails.
5. Enable Wi-Fi Calling
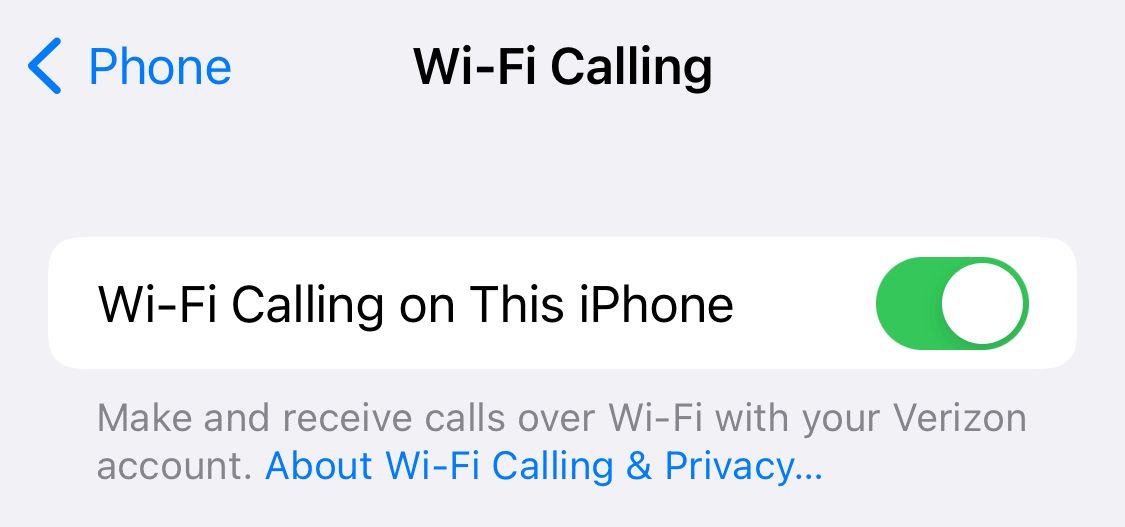
If you live in an area with a poor cellular connection, chances are your voicemails are taking a long time to download to your device. A poor connection can also lead to getting missed call notifications without your phone ringing.
If this happens to you, you can resolve this by enabling Wi-Fi calling on your iPhone . This gives you a better connection and helps voicemails download quicker. It also helps you get better audio quality and reduces dropped calls.
To enable Wi-Fi calling, head toSettings > Phone > Wi-Fi Calling . Once here, tapWi-Fi Calling on This iPhone to turn it on. This will enable Wi-Fi calling whenever you’re connected to Wi-Fi. It costs nothing, so it’s worth having it turned on 24/7.
6. Make Sure Call Forwarding Is Off
If you have Call Forwarding enabled, it means your calls are being directed to a different number. While disabled by default, sometimes it can accidentally get enabled if you’re playing around with the settings. If it’s enabled, this is why you aren’t receiving voicemails.
To disable it, head toSettings > Phone > Call Forwarding and toggle it off. Not all carriers have Call Forwarding enabled. So, if you don’t see it in your iPhone settings, it means you don’t have it, or your carrier has disabled it.
This might be your issue if your iPhone is issued by your workplace, as many workplaces will set up Call Forwarding.
7. Reset Network Settings
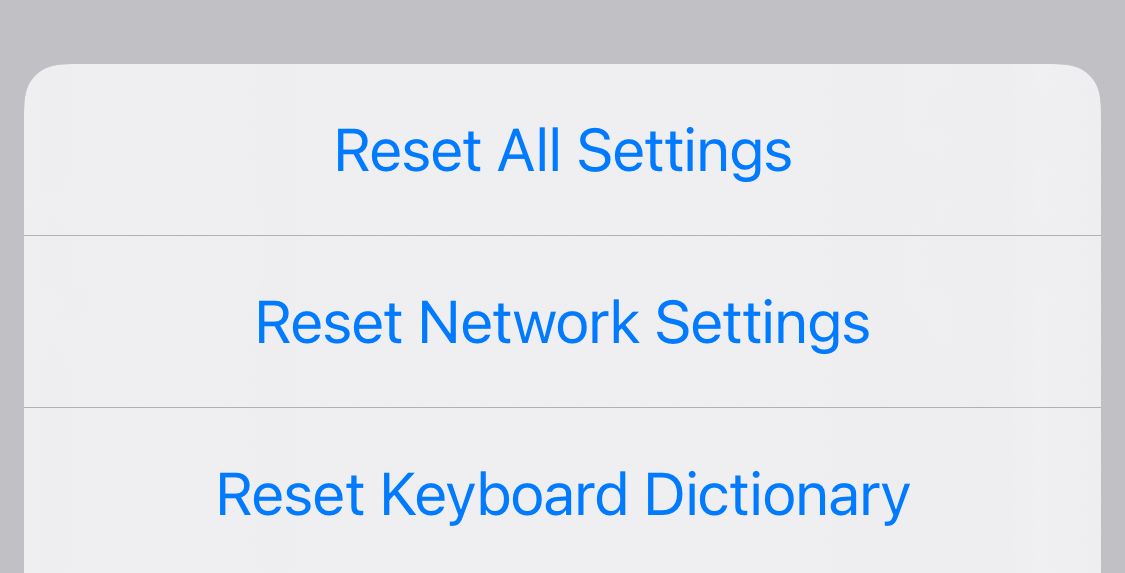
If your iPhone’s voicemail still isn’t working after the previous fixes, there is a possibility that resetting the network settings will help. This also helps if you’re having other issues with your network, like getting missed calls without your phone ringing or issues with mobile data.
To reset the network settings, head to Settings > General > Transfer or Reset iPhone > Reset > Reset Network Settings .
Resetting your Network Settings won’t erase any content from your device.
8. Make Sure Your iPhone Is Updated
While the previous solutions usually fix voicemail on your iPhone, there are some instances where there might be a problem with the iOS. To fix this, you would just need to update your iPhone . This may be the solution if you’ve avoided updating for a while or have automatic updates off.
To check for an update or confirm that you’re on the latest iOS version available, head toSettings > General > Software Update . If you have an available update, you can download and install it from here.
9. Access Your Voicemail the Old-Fashioned Way
Visual Voicemail in the Phone app is great, but if it’s not working, it’s not the only way to check your voicemail. If you tried the above fixes and your iPhone’s voicemail still doesn’t work, you might need to check your voicemail the old-fashioned way for the time being.
By calling your own number on your phone, you can check your voicemail through your carrier. To do this, dial your number, then enter your password and press the pound key. If you don’t know your password, the default is usually the last four digits of your phone number.
If you still can’t gain access or are having voicemail issues here as well, you can contact your carrier and ask them to reset your voicemail password. You can also call them to check for any other issues.
All the Potential Solutions to iPhone Voicemail Not Working
Voicemail not working on your iPhone can be a big problem. Not getting a voicemail could mean missing an important work meeting or social event or losing a potential client. Luckily, there are several fixes that you can try that, in most cases, will resolve your issues.
If your issues still aren’t resolved, there are options to check your voicemail without the Visual Voicemail feature through your phone. You can also contact your carrier for further assistance as a last resort measure. Hopefully, you’ll be receiving messages again in no time.
Also read:
- [New] In 2024, Crafting Shareable Instagram Stories That Spread Like Wildfire
- Deal with 'Charging on Hold' Alerts: Discover 8 Effective iPhone Fixes
- Edit Like a Pro 10 Must-Know Tips for Newbies for 2024
- How Courteous Should You Be with Smart Tech? (Alexa, Siri)
- How to Resolve the Annoying Flickering Issue with Your Smartphone - Top 7 Tips
- IPhone App Gone? Uncover Effective Strategies for Tracking and Reinstating Lost Software
- Professional's Guide to Choosing the Ideal Laptop for Video Editing: Comprehensive Tests and Honest Reviews | ZDNET
- Recover Your Lost/Stolen iPhone Easily Using the App Store's Find My Tool
- Resolving Error Code 14 on iPhones: Effective Fixes Explained
- Slow Mobile Data Woes Solved: A Step-by-Step Guide to Enhancing Your Connection
- Strategies for Restoring Joy-Con Linkage to Nintendo Switch
- Stream Video Freely on Any OS No-Cost VIDEO Player for 2024
- Tesla's Revolutionary Robot: Potential Pricing Structure, Availability Date & Detailed Specifications Discussed
- Troubleshooting Guide: Resolving Error 4013 on iPhone Update/Restore
- Troubleshooting iPhone App Download Issues: Top 10 Solutions
- Unleash Marketing Potential with Unpacked Plans
- Virtual Quests with ChatGPT: A Path to Innovative Text-Based Game Design
- Title: Unlock Your iPhone's Voicemail Function: Effective Strategies for Quick Repair (9 Ways)
- Author: Edward
- Created at : 2024-11-19 02:45:15
- Updated at : 2024-11-25 01:56:32
- Link: https://fox-that.techidaily.com/unlock-your-iphones-voicemail-function-effective-strategies-for-quick-repair-9-ways/
- License: This work is licensed under CC BY-NC-SA 4.0.