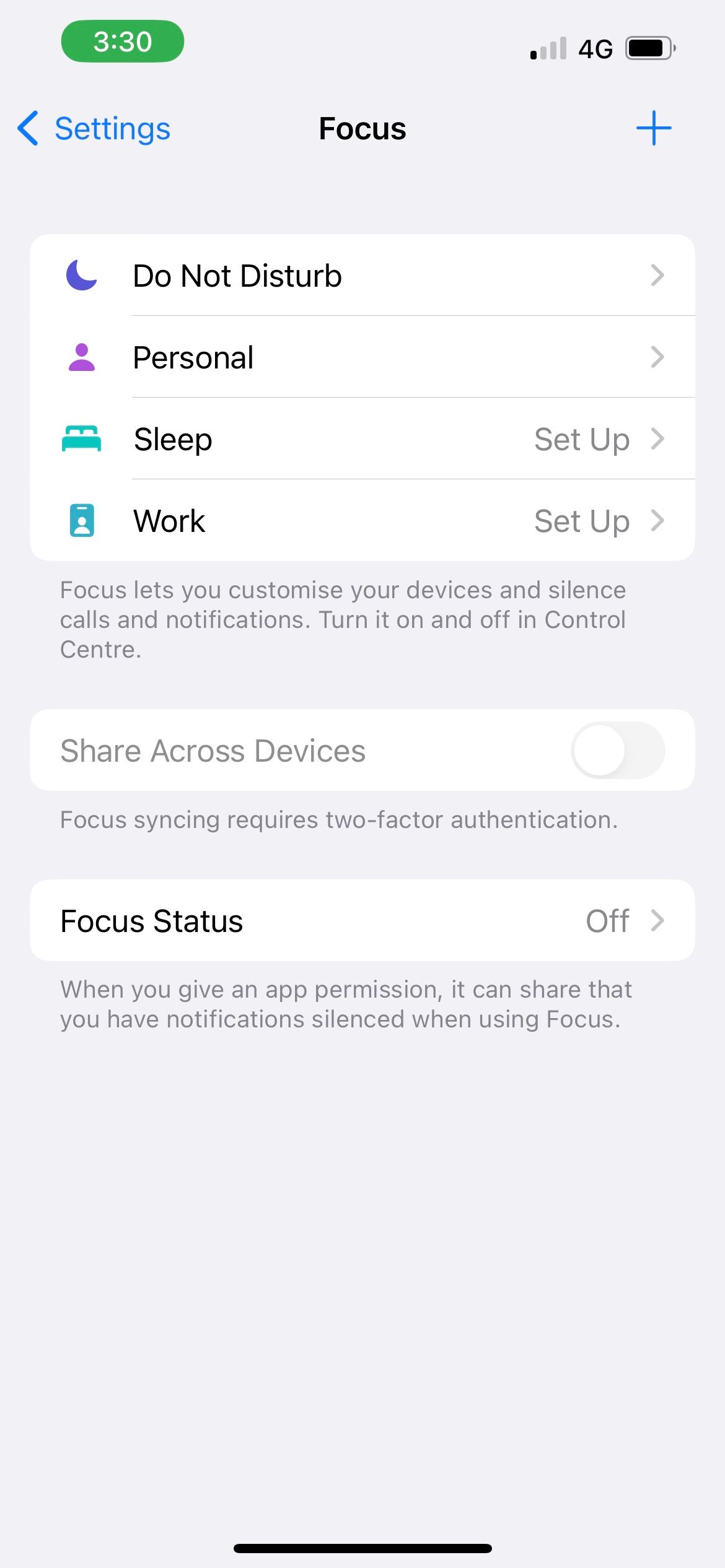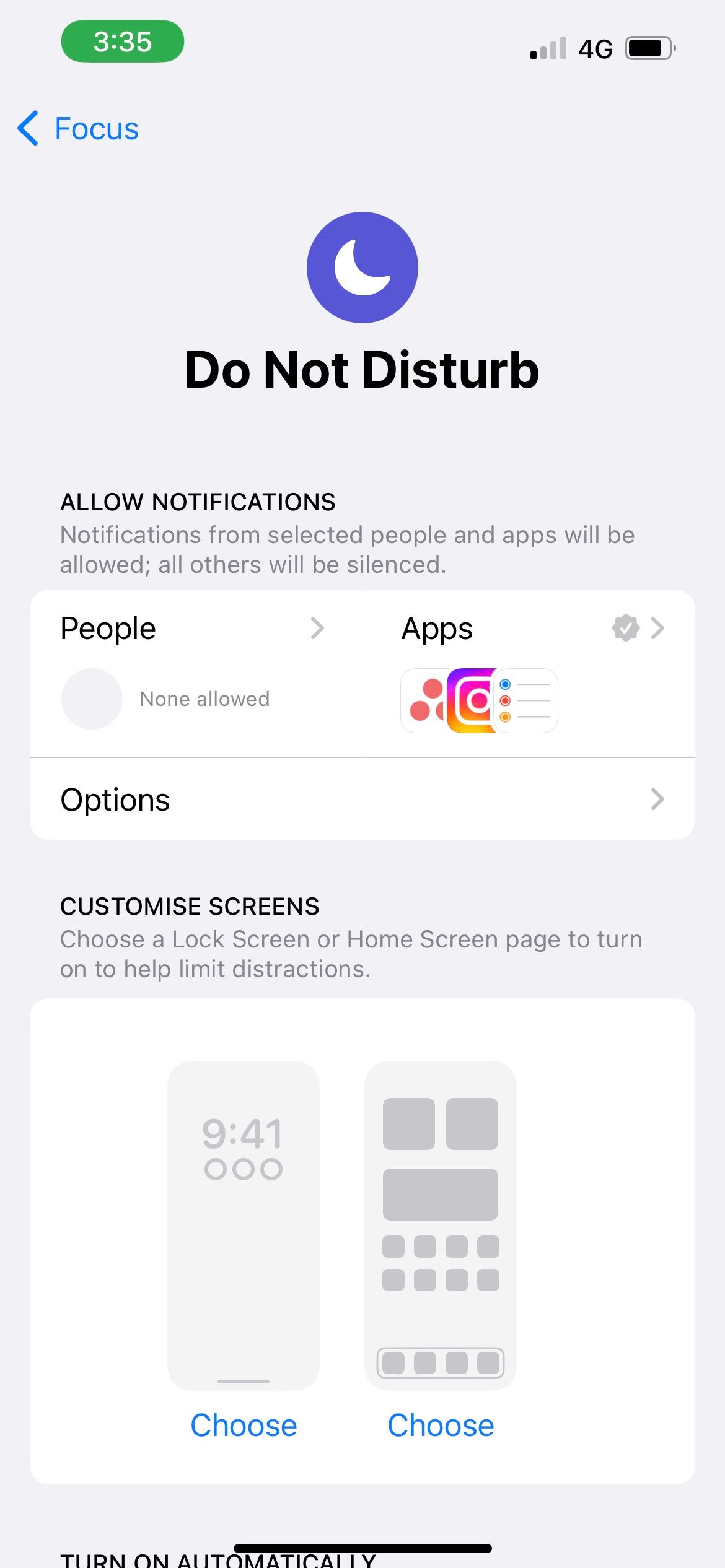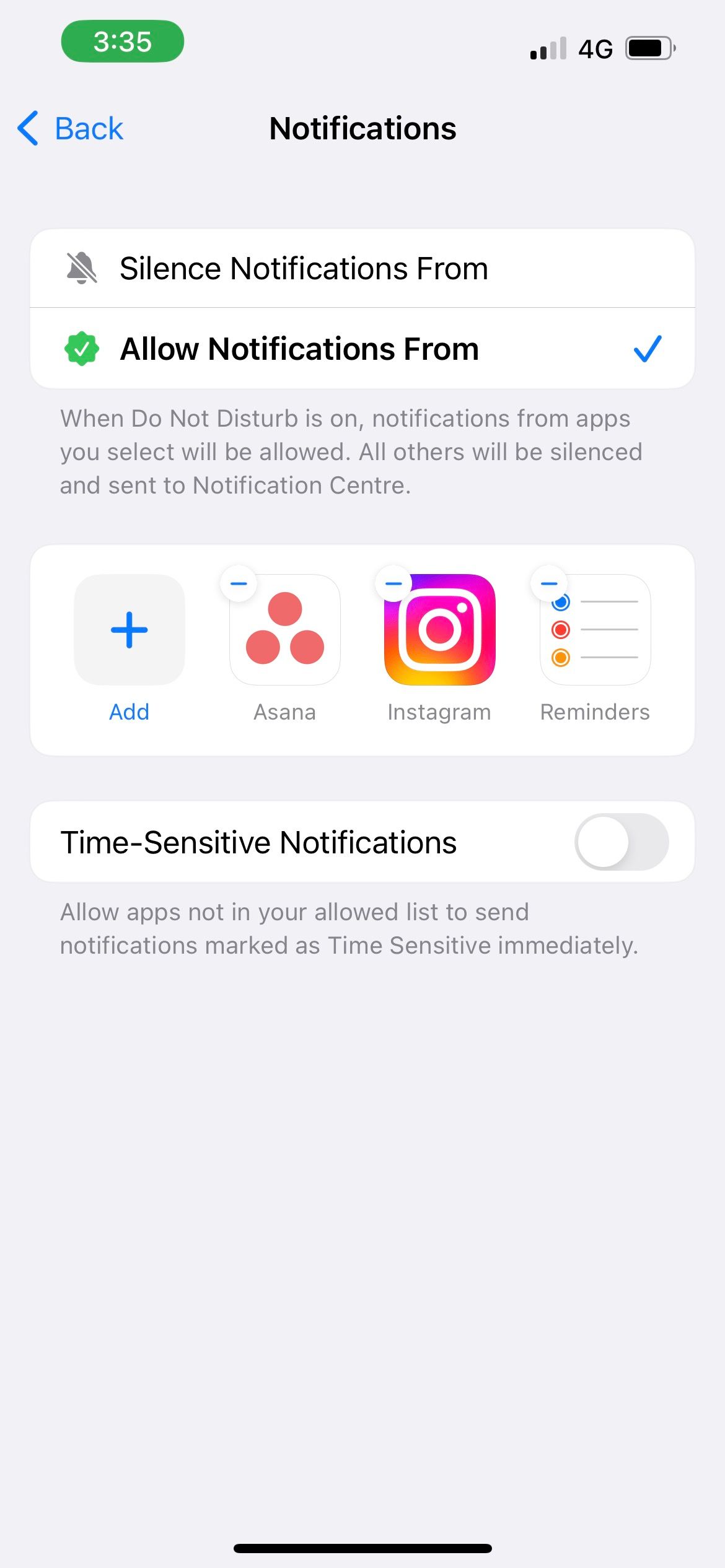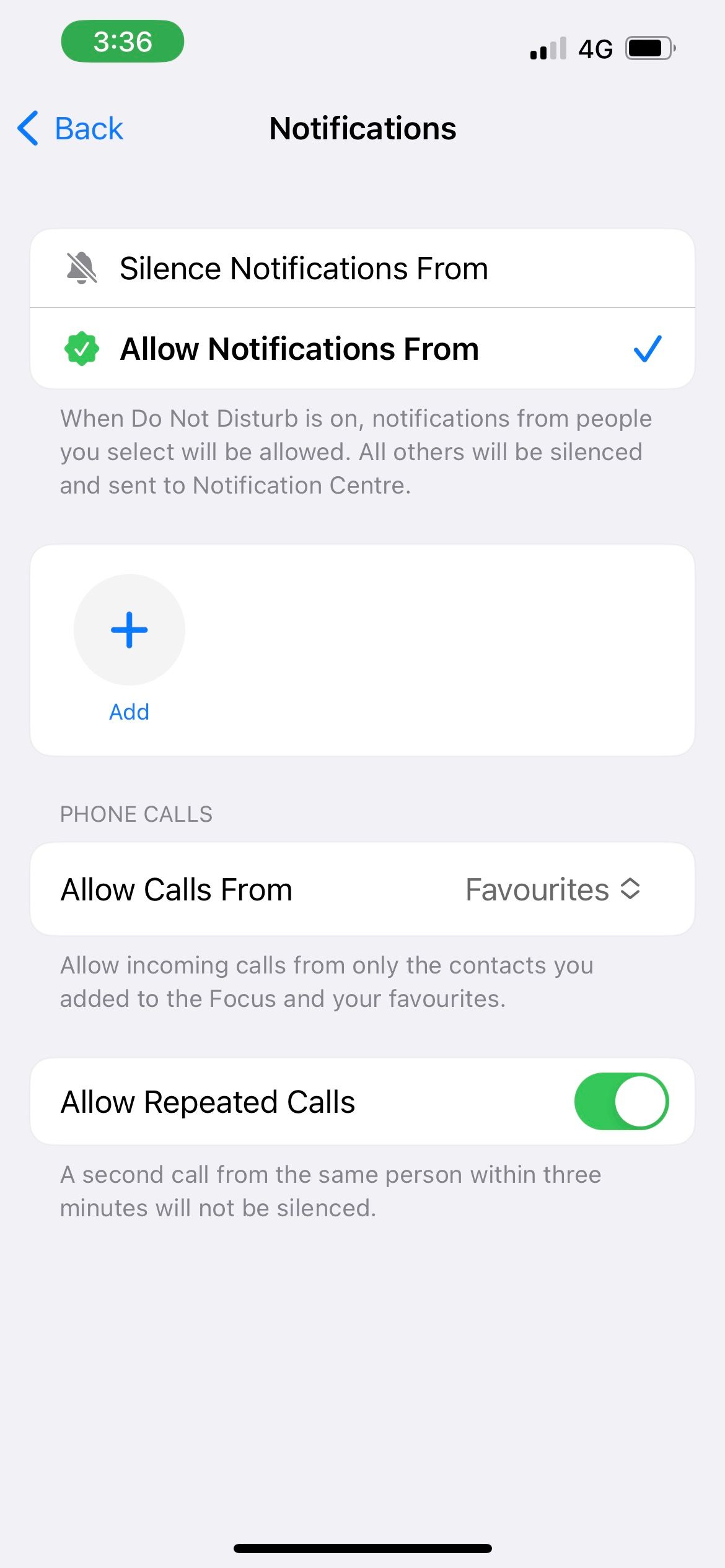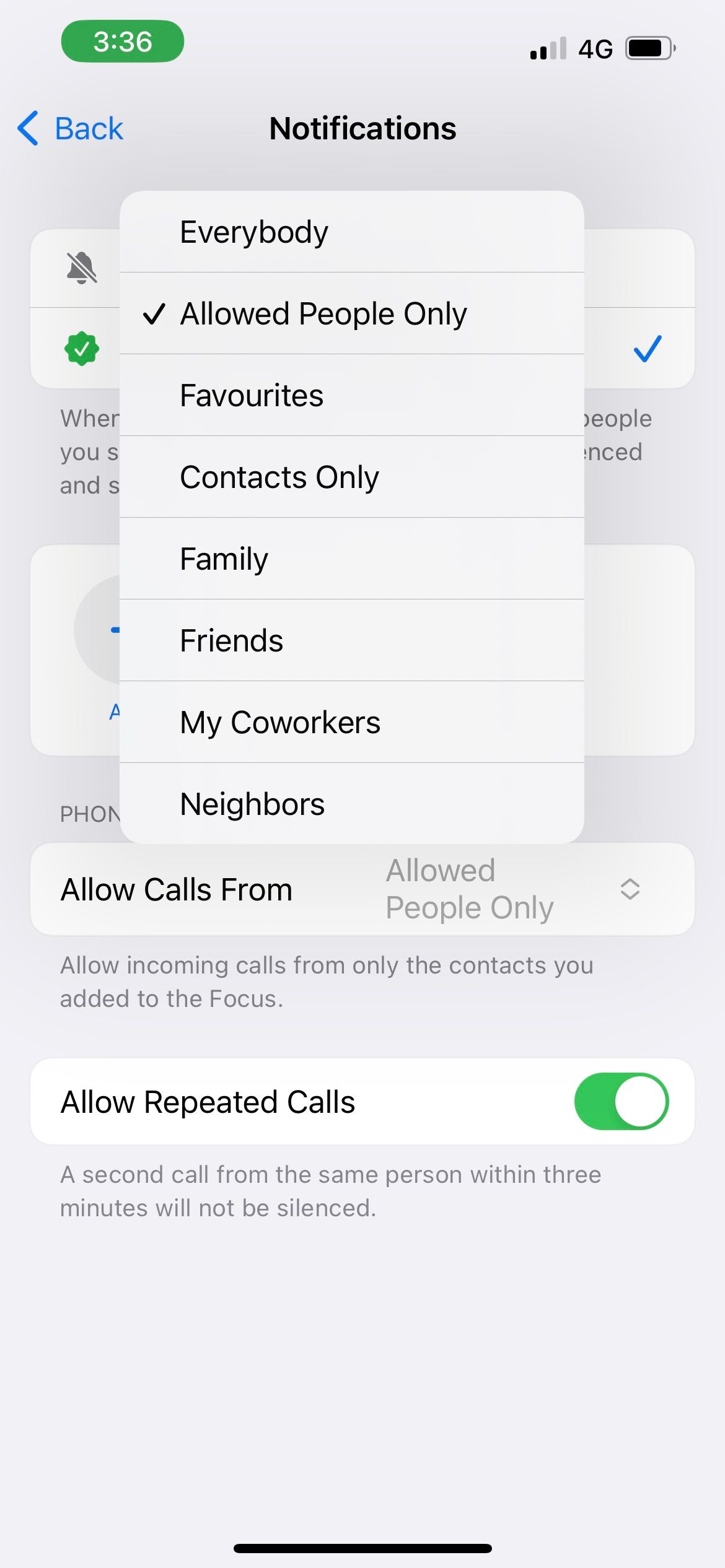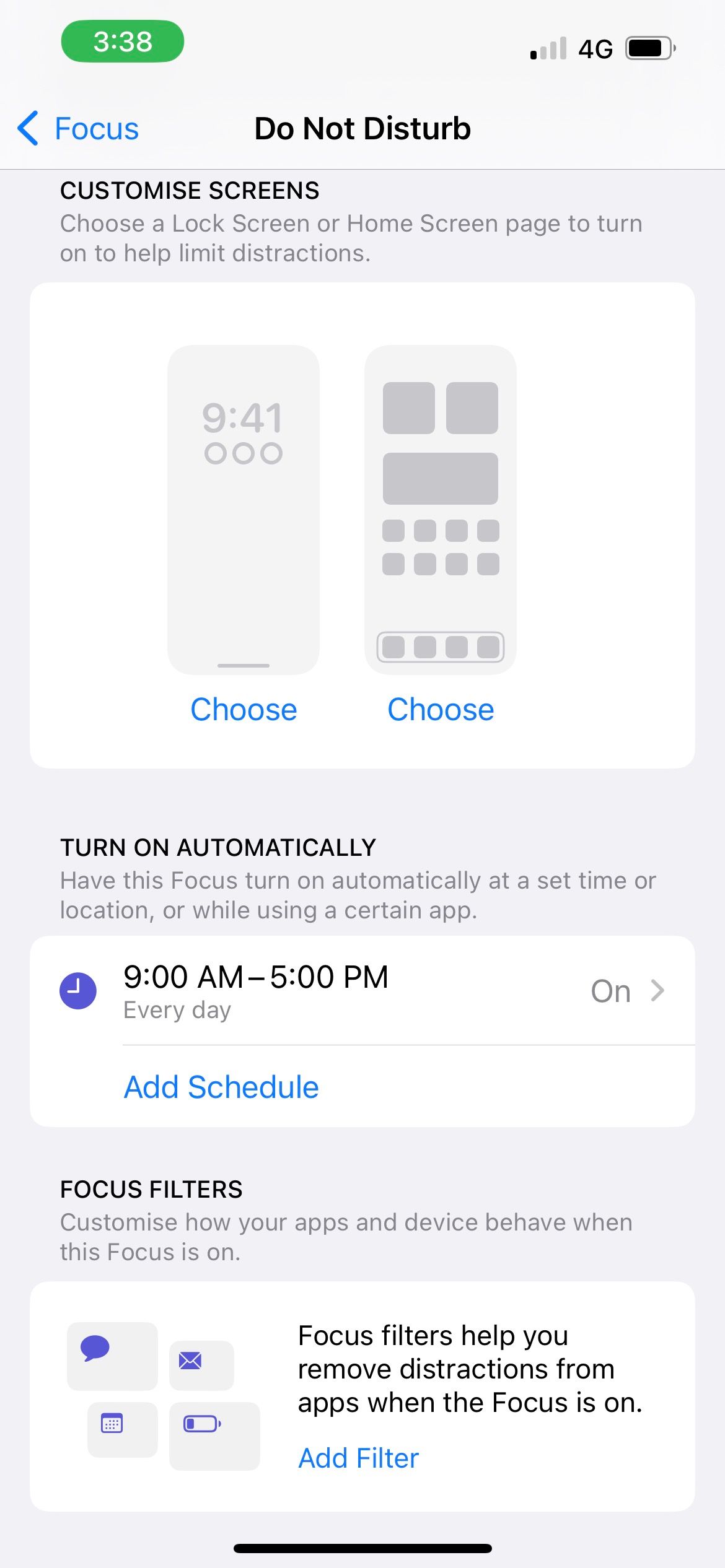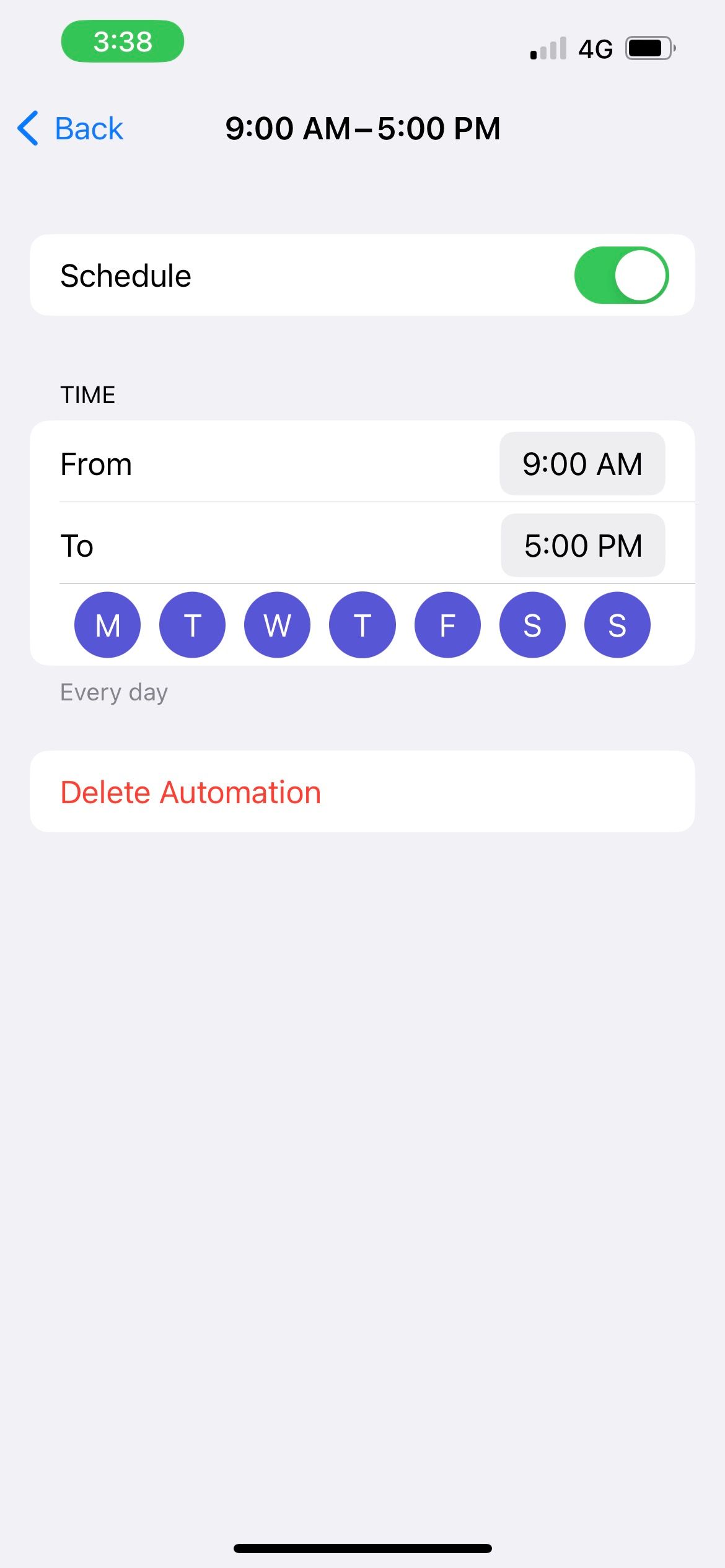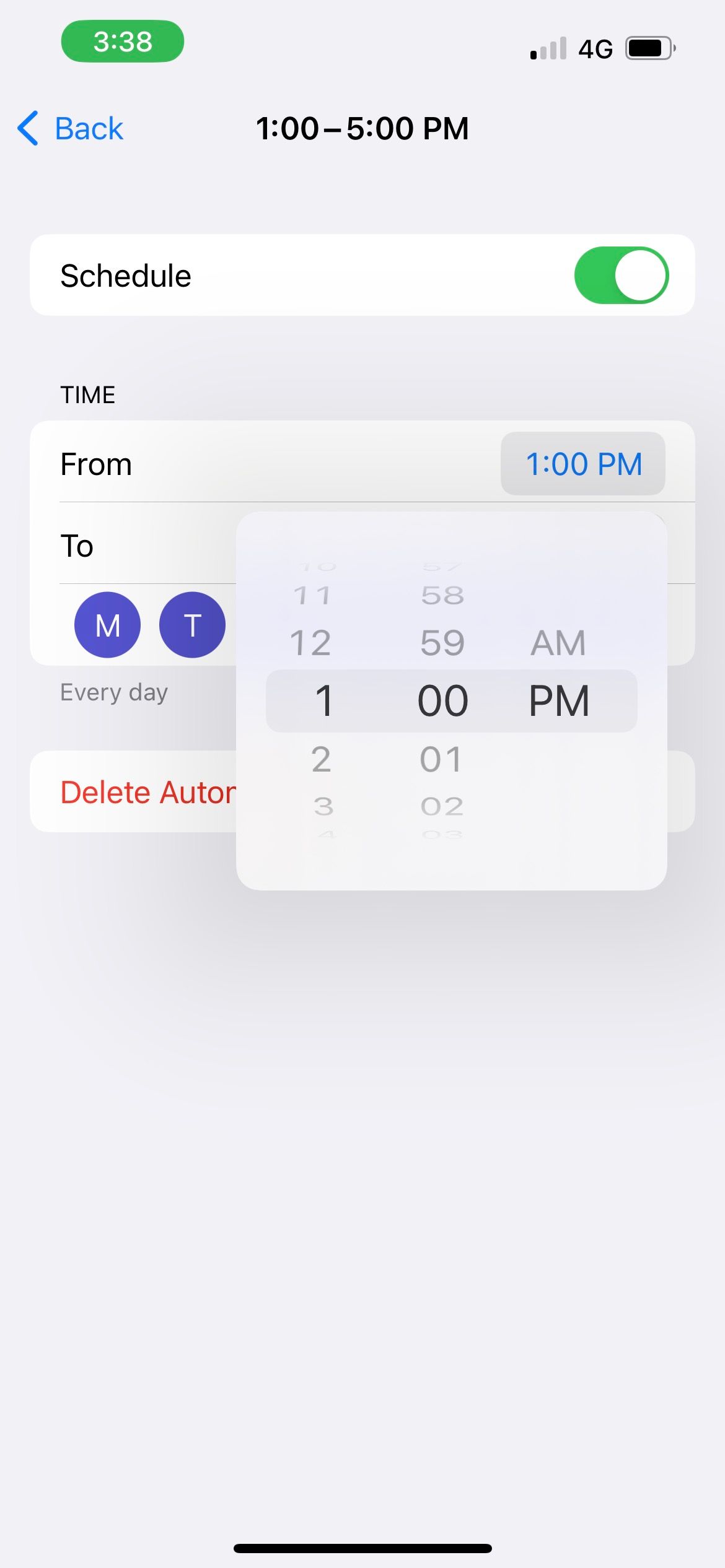Unlocking Communication on iPhone During Do Not Disturb: Top 8 Fixes Explored

Unlocking Communication on iPhone During Do Not Disturb: Top 8 Fixes Explored
Whether you want to focus on your task at hand or take a much-needed rest without disruptions, Do Not Disturb is a feature that helps you do just that. No story reply, group chat gossip, or work call will reach you as long as you have Do Not Disturb mode enabled on your iPhone.
However, if you’re still getting texts and calls on Do Not Disturb, it pretty much defeats the purpose of the feature. So, let’s look at the steps you can take when Do Not Disturb is not working on your iPhone.
1. Check Whether You Enabled the Correct Focus Mode

Although Apple started with Do Not Disturb, the feature has since been expanded to Focus mode. Focus includes Do Not Disturb, Personal, Work, and so on. You can set up different Focus modes and customize them for different purposes.
If you accidentally enabledWork mode instead ofDo Not Disturb orPersonal mode on your iPhone, you will certainly receive texts and calls from work colleagues because the latter wasn’t made to deter people from your workplace.
Therefore, before proceeding with the other suggestions in the list, access your iPhone’sControl Center and check that you have the correct Focus mode turned on to match your activity.
2. Review Your Allowed Apps
Do Not Disturb lets you choose which app you want to receive notifications from, even when it’s enabled. For example, when working, you naturally wouldn’t want to miss notifications from collaborative apps like Slack and Asana.
But if you feel that Do Not Disturb is not working as it should, and you’re left wondering why you’re still getting notifications from apps you don’t want to hear from, go toSettings > Focus > Do Not Disturb > Apps to review the apps with allowed notifications.
Then, tap theminus (-) button to remove an unwanted app from the list. This way, it won’t bypass your Do Not Disturb mode anymore.
Close
3. Disable Time-Sensitive Notifications
Examples of time-sensitive notifications are reminders, emails, or messages that contain references to date and time. So, for instance, even if theMessages app is not in your list of Allowed Apps, an iPhone text message may still pass through Do Not Disturb due to the nature of its content, thus making it seem that Do Not Disturb is not working on your iPhone.
If you don’t want to receive such notifications, go to yourDo Not Disturb settings in theSettings app. TapApps and toggle offTime-Sensitive Notifications .
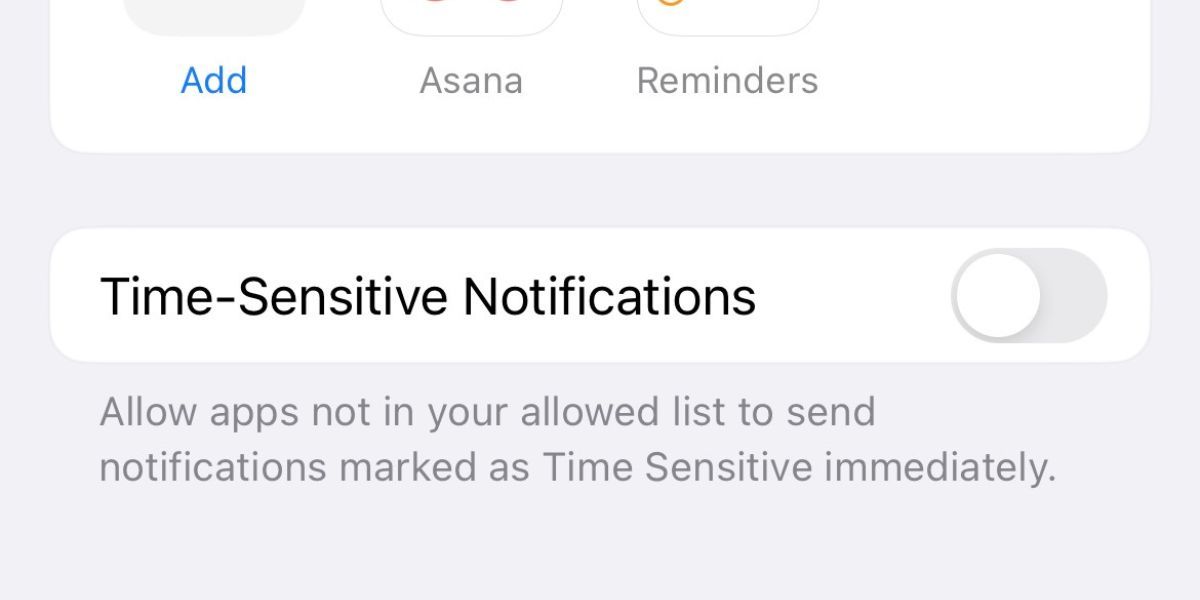
Alternatively, you can tapTurn Off for a specific app if you see its notifications pop up on your Lock Screen.
4. Change Settings for Incoming Calls
When you first enable Do Not Disturb mode on your iPhone,Favorites tends to be the default setting for the incoming calls allowed. If you previously added quite a few family members and friends to your Favorites list, this may be why your iPhone calls are coming through even after you enabled Do Not Disturb, as if it’s not working.
To change this, head toSettings > Focus > Do Not Disturb > People . Now, tap onAllow Calls From and select your preferred option. If you want to only allow specific individuals to call you during Do Not Disturb mode, chooseAllowed People Only and tap theAdd button above to select your contacts.
Close
5. Don’t Allow Repeated Calls
If someone calls you more than once in a three-minute timespan, Do Not Disturb lets their call come through, regardless of the incoming call preferences you indicated earlier. This feature ensures that people can reach you in cases of emergencies, and it’s not because Do Not Disturb is not working.
But if there are people who call you mindlessly the moment you don’t pick up, and this feature ends up giving you more problems than convenience, you can choose to disable it. As outlined in the previous solution, go to thePeople settings inDo Not Disturb . Then, toggle offAllow Repeated Calls .
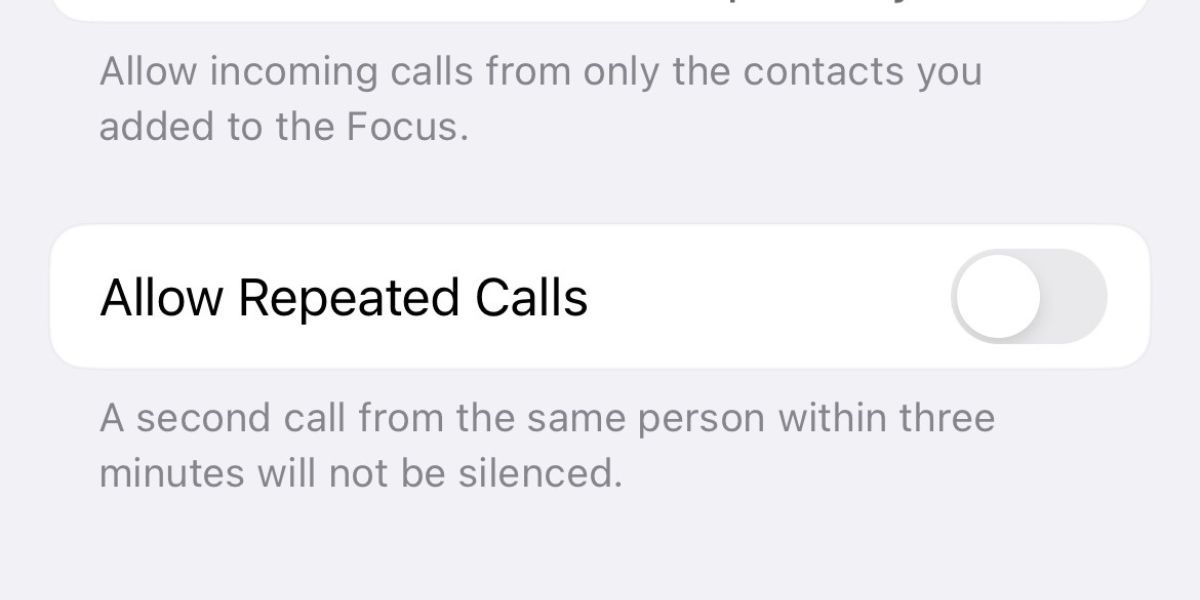
6. Turn Off or Hide Your Focus Status
When you turn on Do Not Disturb, you can also share your Focus status to let your contacts know that you’re temporarily unavailable.
While it’s a thoughtful feature that helps you inform others, a downside is its accompanying Notify Anyway option, which lets people override your Do Not Disturb mode. This causes text messages and calls to come through your iPhone.
To stop receiving texts and calls in this manner, you can turn off your Focus status or hide your Focus status from certain iPhone contacts .
7. Review Your Do Not Disturb Schedule
Let’s say you used to work morning shifts every day and had set your Do Not Disturb schedule to match. If you suddenly switch to afternoon shifts, you may feel that Do Not Disturb is not working because you’re receiving unwanted texts and calls on your iPhone during your new working hours.
However, it’s simply because of your old Do Not Disturb schedule, which automatically turns off in the evening, as per your original setting. So, if there’s a change in your routine, remember to check and adjust your Do Not Disturb schedule to fit accordingly.
Head to yourDo Not Disturb settings and tap on your existing schedule to edit it. You can also tapAdd Schedule to set a new time to turn on Do Not Disturb.
Close
8. Restart Your iPhone and Update iOS
If you went through all the steps above and your iPhone’s Do Not Disturb mode is still not working, try restarting your iPhone to see if it resolves the issue. Software glitches can sometimes prevent features like Do Not Disturb from functioning as intended, which you can fix with a simple reboot.
And if you haven’t,update your iPhone to the latest iOS version as well. Apple’s software updates often come with bug fixes and patches for performance-related issues.
No More Disruptions on Do Not Disturb Mode
Do Not Disturb mode aims to help you focus on your task or rest and recharge when needed while ensuring you’re still aware of the important matters that require your immediate attention.
Apple offers many customization options in Do Not Disturb mode. But since many people use the default settings in Do Not Disturb, they may get text messages and phone calls and have the impression that Do Not Disturb is not working on their iPhones.
But once you carefully go through the above list and change the right settings, you’ll no longer get unwanted notifications on Do Not Disturb mode.
Also read:
- [New] Dynamic Dialogue Design Dossiers for 2024
- [Updated] In 2024, Excellent 5 Video Monitors for PS5 Players
- [Updated] Leveraging Azure's Voice Recognition for Advanced Solutions
- 10 Proven Methods for Troubleshooting iPhone Data Connectivity Issues
- 5 Ways To Teach You To Transfer Files from Vivo V29 to Other Android Devices Easily | Dr.fone
- AirDrop Failures? Master the Art of Quick Fixes with 16 Proven Solutions.
- AirPlay Not Working? Here's How You Can Get It Running Smoothly Again
- Boosting Your Channels Free Tips for YouTube Video Popularity for 2024
- Bust Through the Glitch: Free Yourself and Your iPhone From Endless Audiojack Loop – Try These 8 Tricks
- Can't See Your Alerts on the iPhone? Here Are 7 Remedies to Restore Them.
- Fresh Wi-Fi Drivers: Compatible with Windows 7 – Download Here
- In 2024, Nikon J5 Sets New Standards in 4K Video Capture
- IPhone Unresponsive to Touch? Here Are 7 Possible Reasons Explained
- Making Sense of Typical Podcaster Profits for 2024
- Seven Remedies for iPhone Users Facing VPN Connections Issues
- Struggling with Delayed iPhone Screen Turn-Off? We've Got Answers
- Tolong Bantu, Apakah Anda Bisa Membantu Memulihkan Email Lama Yahoo? Langkah-Langkah Detail!
- Ultimate Tutorial: How to Download and Setup Microsoft Store Applications in Windows 10
- Unravel the Secrets to Steady Sounds - Stop Head Movement Control on AirPods Today
- Title: Unlocking Communication on iPhone During Do Not Disturb: Top 8 Fixes Explored
- Author: Edward
- Created at : 2024-11-20 03:24:50
- Updated at : 2024-11-24 17:35:05
- Link: https://fox-that.techidaily.com/unlocking-communication-on-iphone-during-do-not-disturb-top-8-fixes-explored/
- License: This work is licensed under CC BY-NC-SA 4.0.