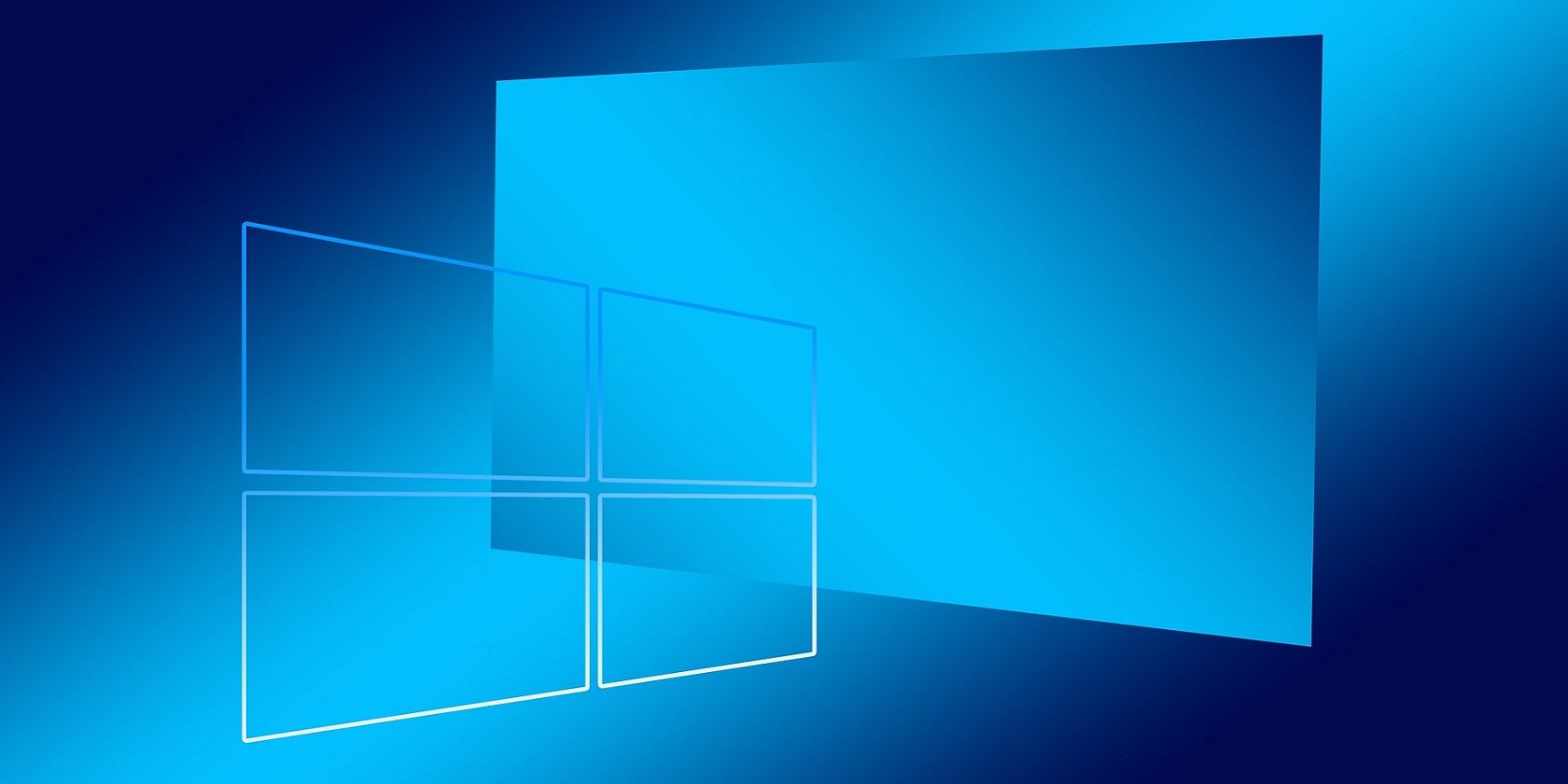
Unlocking iPhone Fixes: Solving 5 Major Problems Using DFU Modes

Unlocking iPhone Fixes: Solving 5 Major Problems Using DFU Modes
Your iPhone isn’t impervious to problems. In fact, most of us experience at least a few issues with our iPhones throughout their lifespan. One of the strongest tools at your disposal for fixing these issues is iOS’s Device Firmware Update (DFU) mode.
DFU mode is a special iPhone state you can use to reinstall every line of software and firmware on your device. It’s the deepest possible restore for an iPhone, and is even more effective than putting it in recovery mode.
Here are some iPhone problems you can fix using DFU mode.
1. Unresponsive Devices
You might think you’ve got a bricked iPhone when actually it’s suffering from firmware problems. Among other tasks, the firmware is responsible for telling your iPhone how to respond to the different buttons on your device.
When you press theSleep/Wake button, for example, the firmware starts booting up iOS. If your iPhone doesn’t power on, it could be because the firmware isn’t responding to that button correctly.
2. Boot Loops and Failed Startups

Image Credit: Vencav/DepositPhotos
A boot loop is the term for when your iPhone can’t get past the Apple logo during startup. This happens if there’s a problem with the operating software on your device.
It’s difficult to try other troubleshooting suggestions if you can’t get past the boot screen, but you can still put your iPhone in DFU mode. This lets you reinstall the software, overwriting any errors that caused the boot loop.
3. Firmware Corruptions
A lot of people already know how to use the iPhone’s recovery mode to fix corrupt software , but corrupt firmware is another matter entirely. If a popup message says your iPhone firmware is corrupt, your only option is to fix it using DFU mode.
Firmware corruptions affect all manner of components in your iPhone. They can lead to anything from slow performance to bad Wi-Fi connectivity. When you reinstall the firmware via DFU mode, it fixes all kinds of problems like this.
4. Failed Software Updates

Image Credit: ifeelstock/DepositPhotos
There’s a reason your iPhone doesn’t start software updates when the battery is low. If you lose power mid-update, your operating software will end up in limbo. That usually means your iPhone can’t finish updating and can’t use the previous software either.
When you use DFU mode to restore your device, it overwrites the incomplete software with fresh code, updating your iPhone to the latest version of iOS in the process.
5. Hardware-Related Issues
Your iPhone firmware tells the device how to work with different hardware components. As a result, problems that seem as though they need a physical repair can actually be the result of faulty firmware.
Some of these issues include:
- Erratic battery life
- Unresponsive buttons
- A blank display that’s all white or black
- Unpredictable touchscreen responses
Before You Put Your iPhone in DFU Mode
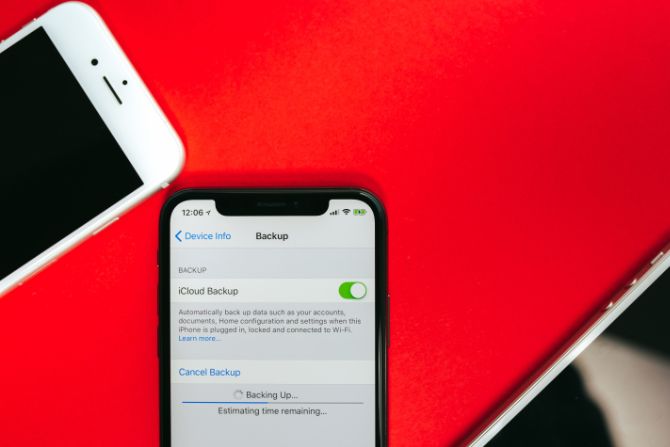
Image Credit: Afotoeu/DepositPhotos
If you’re experiencing any major problems with your iPhone, there’s a good chance you can fix them using DFU mode. When you restore your iPhone with this mode, it reinstalls the software and firmware and also erases all your content. Your iPhone should be as good as new by the time it’s finished.
That said, there are a couple of risks associated with DFU mode.
Make a Backup of Your iPhone First
When you restore your iPhone using DFU mode, it erases all the content on your iPhone. You need to ensure you have a recent backup first so you don’t lose any photos, videos, messages, apps, or other personal data.
It’s not possible to back up your iPhone after you put it in DFU mode. See our iPhone backup guide for more details on how to do it ahead of time.
Don’t Use DFU Mode on Damaged iPhones
If your iPhone is physically damaged, restoring it with DFU mode can make it totally unusable. It doesn’t matter whether you dropped your iPhone in water , cracked the screen, or broke the headphone port—if your device is damaged, we don’t recommend using DFU mode.
The reason for this is because DFU mode asks your iPhone to reconnect with various hardware components. If that isn’t possible due to damage, it can’t finish restoring the firmware and your iPhone is thus left unusable.
How to Put an iPhone in DFU Mode

The process for putting your iPhone into DFU mode depend on which model iPhone you have. You’ll know you got it right if your computer recognizes the device but nothing shows up on the iPhone screen.
To start, use an Apple-certified USB cable to connect your iPhone to a computer. Once you complete the last step, if your iPhone screen stays blank, it is in DFU mode. You can follow the prompts on your computer to restore your device.
However, if you see a computer or iTunes icon on your iPhone screen, that means you put it in recovery mode instead. Reconnect your phone to your computer and repeat the instructions from step one again. It’s common to get the timing wrong when you first try it.
iPhone 8, iPhone X, and Later
- Quickly press and release theVolume Up button, followed by theVolume Down button.
- Press and hold theSide button.
- When the screen goes black, also press and hold theVolume Down button.
- Keep holding both buttons for five seconds, then release theSide button but keep holding theVolume Down button.
- Walk through the prompts on your computer.
iPhone 7
- Press and hold theSleep/Wake button and theVolume Down button.
- Keep holding both buttons for eight seconds, then release theSide button but keep holding theVolume Down button.
- Keep holding theVolume Down button until your computer recognizes your iPhone.
- You can now restore your device using your computer.
iPhone 6S, iPhone SE, and Earlier
- Press and hold theSide (orTop) button and theHome button.
- Keep holding both buttons for eight seconds, then release theSide (orTop) button while still holding theHome button.
- Keep holding theHome button until your computer recognizes the iPhone.
- You’re now ready to complete the restoration process.
Get Your iPhone Repaired or Fix It Yourself
After you restore your iPhone using DFU mode, you shouldn’t have any more software or firmware problems. If it didn’t work, restore your device again but don’t recover any data from a backup. Should you do this and still have issues, your iPhone needs a physical repair.
Schedule an appointment with an Apple Authorized Service Provider to find out what part needs replacing. If your iPhone is covered under Apple’s warranty, you may be entitled to a free repair. Otherwise, there are plenty of websites that show you how to repair an iPhone yourself .
Also read:
- [New] In 2024, Dominate TikTok's Marketplace with These 8 Financial Techniques
- [New] Recording Rivals, Meet, In 2024
- [Updated] Dial In on Details The Essentials of Google Meet Zooming
- Avoid Startup Crashes in Hogwarts Legacy – Discover the 8 Key Methods
- Boost Your iPhone’s Wi-Fi Stability – Discover 5 Essential Fixes to Try Now
- Hot Device Dilemma: Troubleshooting Overheating in Apple's Tech
- How To Bypass Honor X50i FRP In 3 Different Ways
- In 2024, Can I use iTools gpx file to catch the rare Pokemon On Honor Play 8T | Dr.fone
- In 2024, The Final Verdict on Vegas Pro '21 - A Sports Enthusiast's Review
- Mobile Panorama Tips for Skyward Shots for 2024
- Overcome This Hiccup: What to Do When Your Apple Earbud Malfunctions
- Resolving Hey Siri Functionality Problems for a Seamless Voice Assistant Experience
- Resolving iPhone Downloading Hurdles: Essential Tips and Tricks You Need
- Revolutionize Your Audio Pazera Free Extractor Insights
- Title: Unlocking iPhone Fixes: Solving 5 Major Problems Using DFU Modes
- Author: Edward
- Created at : 2024-10-25 18:54:02
- Updated at : 2024-10-30 18:24:14
- Link: https://fox-that.techidaily.com/unlocking-iphone-fixes-solving-5-major-problems-using-dfu-modes/
- License: This work is licensed under CC BY-NC-SA 4.0.