
Unravel the Secrets to Steady Sounds - Stop Head Movement Control on AirPods Today!

Unravel the Secrets to Steady Sounds - Stop Head Movement Control on AirPods Today
Does the audio in your AirPods keep moving from side to side while you’re listening to it? It turns out this isn’t a bug, it’s a feature: Dynamic Head Tracking. And you can turn it off in the Control Center.
Below, we’ll explain what Dynamic Head Tracking is and how to customize it for each app on your iPhone.
What Is Dynamic Head Tracking?
Apple introduced Dynamic Head Tracking alongside Spatial Audio on the iPhone to create a more immersive audio experience. Essentially, it uses sensors in your AirPods to track your head movement, then adjusts the audio so it always sounds like it’s coming from the direction of your iPhone.
Related:Spatial Audio vs. Spatialize Stereo: Is There a Difference?
Dynamic Head Tracking is also available when you’re using your AirPods with an iPad, Mac, or Apple TV 4K.
This is great when you’re watching a movie: whenever you turn your head, the audio still sounds as though it’s coming from your screen, rather than moving with your head. But it’s not so great if you’re listening to a podcast with your phone in your pocket, when you always want the audio to be centered regardless of which direction you turn your head.
How Do I Turn Off Dynamic Head Tracking?
To disable Dynamic Head Tracking completely, go toSettings > Accessibility > AirPods and disable theFollow iPhone option.
This is quick, but it’s overkill if you still want to benefit from head tracking while watching videos or using certain apps. Instead, it’s better to edit your Dynamic Head Tracking settings on an app-by-app basis, which you can do from the Control Center:
- Use your AirPods to listen to audio from the app you want to edit.
- Swipe down from the top-right corner to openControl Center . If your iPhone has a Home button, swipe up from the bottom of the screen instead.
- Tap and hold on theAirPods Volume slider to reveal more options.
- Tap theSpatial Audio (orSpatialize Stereo) button in the bottom-right corner and chooseFixed orOff from the following three options:
- Off: Disables Dynamic Head Tracking and Spatial Audio (or Spatialize Stereo)
- Fixed: Disables Dynamic Head Tracking while enabling Spatial Audio (or Spatialize Stereo)
- Head Tracked: Enables Dynamic Head Tracking and Spatial Audio (or Spatialize Stereo).
- Repeat these steps for any other apps you want to fix the audio for.
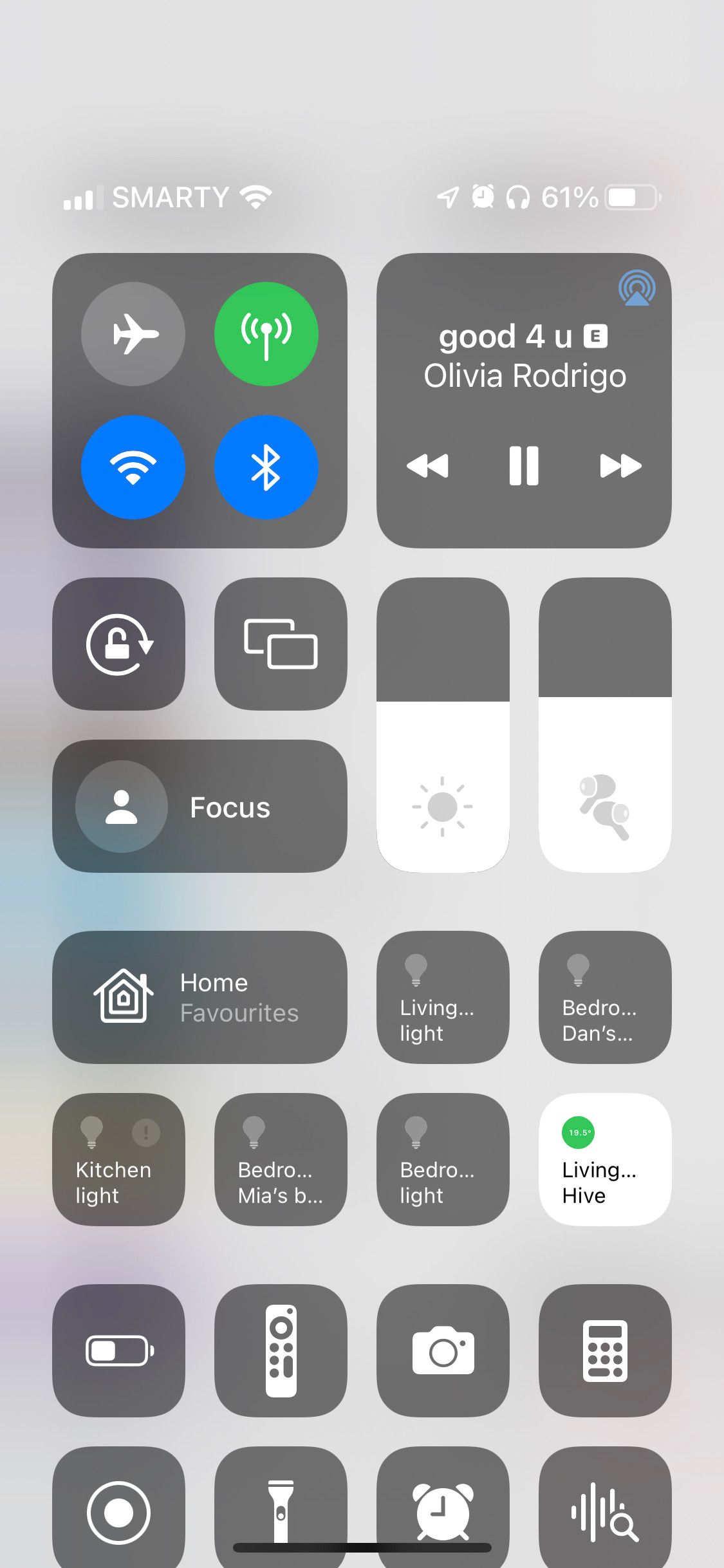
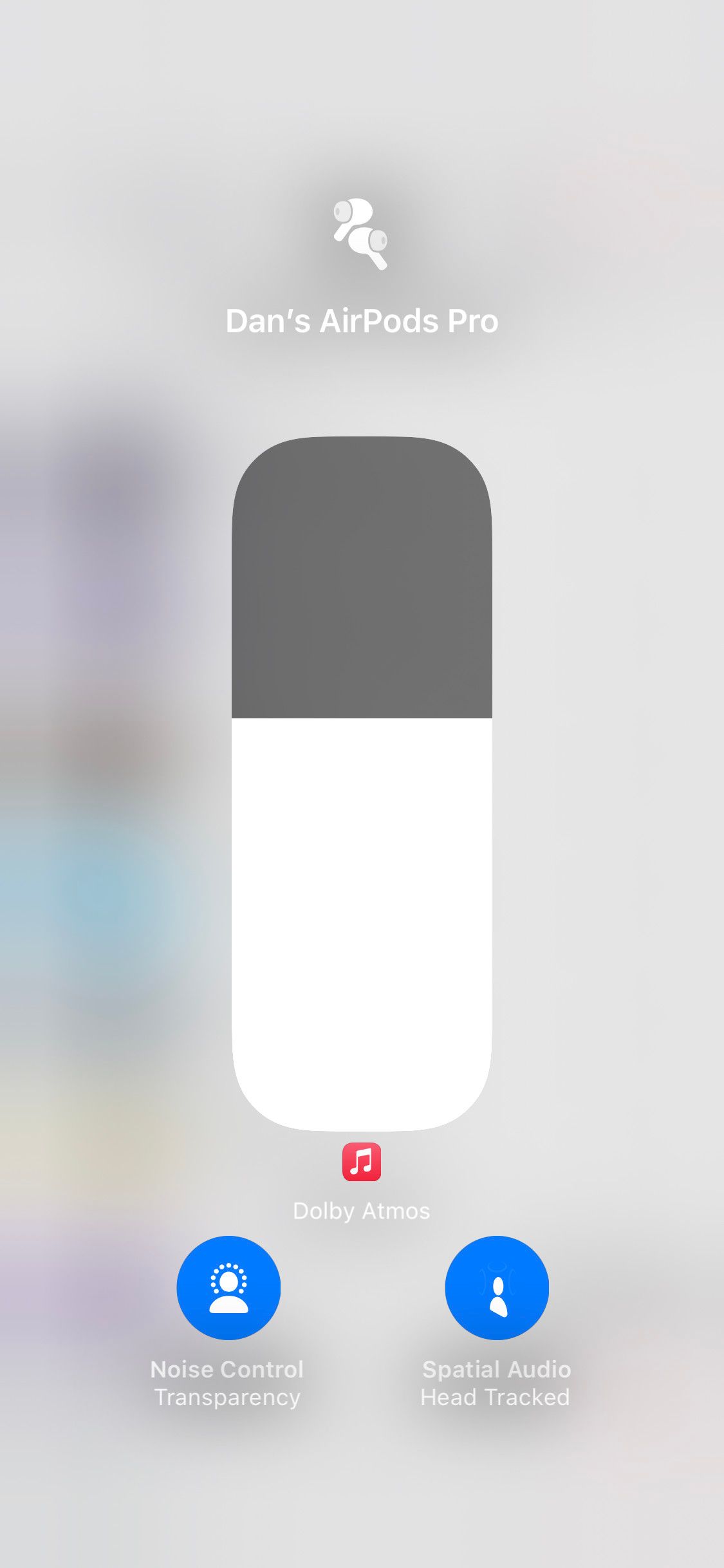
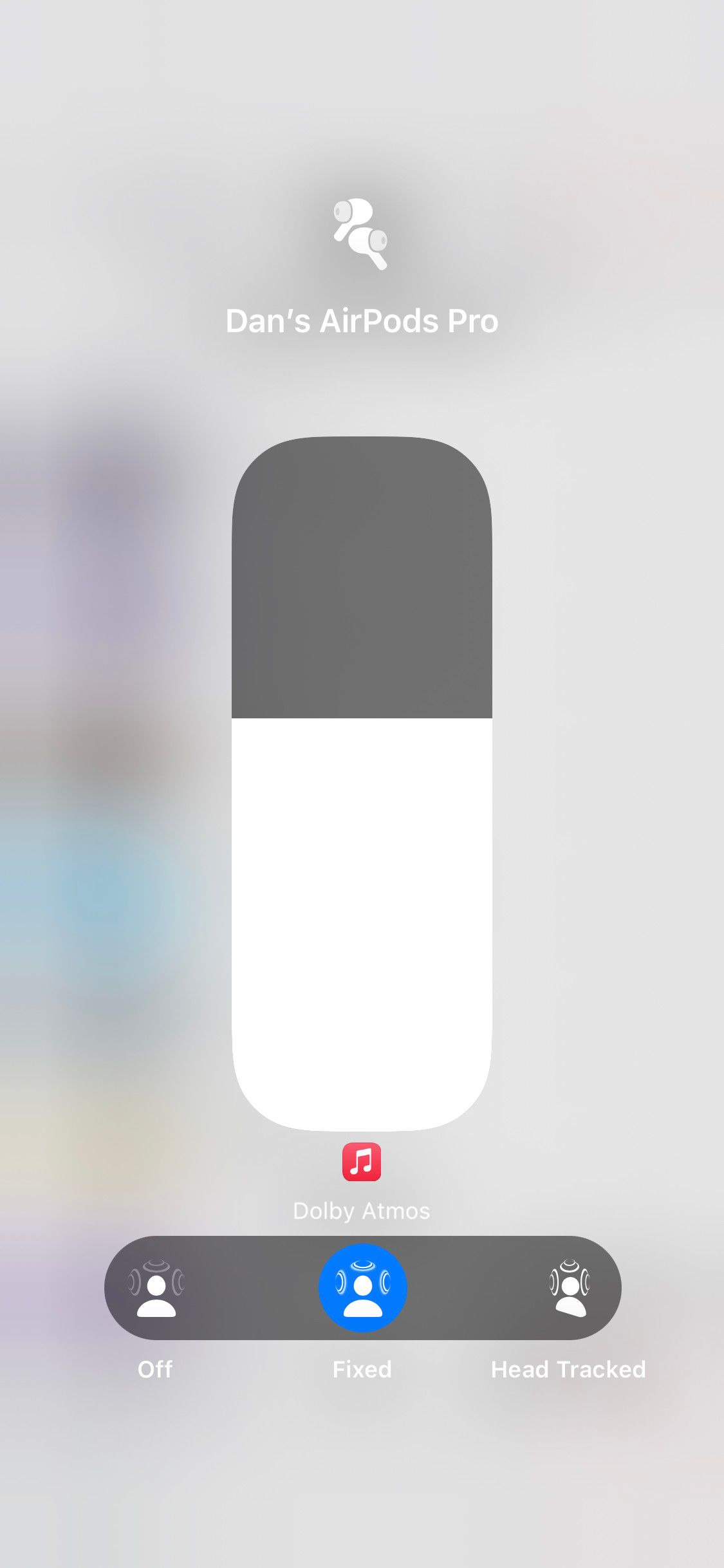
Close
Dynamic Head Tracking is a cool feature and it works well for movies and videos, but it’s usually little more than a distraction when you’re listening to music, audiobooks, or podcasts. That’s especially true if you aren’t looking at your iPhone while listening to audio.
Use this guide to customize Dynamic Head Tracking so it’s there when you want it, and not when you don’t.
- Title: Unravel the Secrets to Steady Sounds - Stop Head Movement Control on AirPods Today!
- Author: Edward
- Created at : 2024-09-05 02:30:29
- Updated at : 2024-09-06 02:30:29
- Link: https://fox-that.techidaily.com/unravel-the-secrets-to-steady-sounds-stop-head-movement-control-on-airpods-today/
- License: This work is licensed under CC BY-NC-SA 4.0.