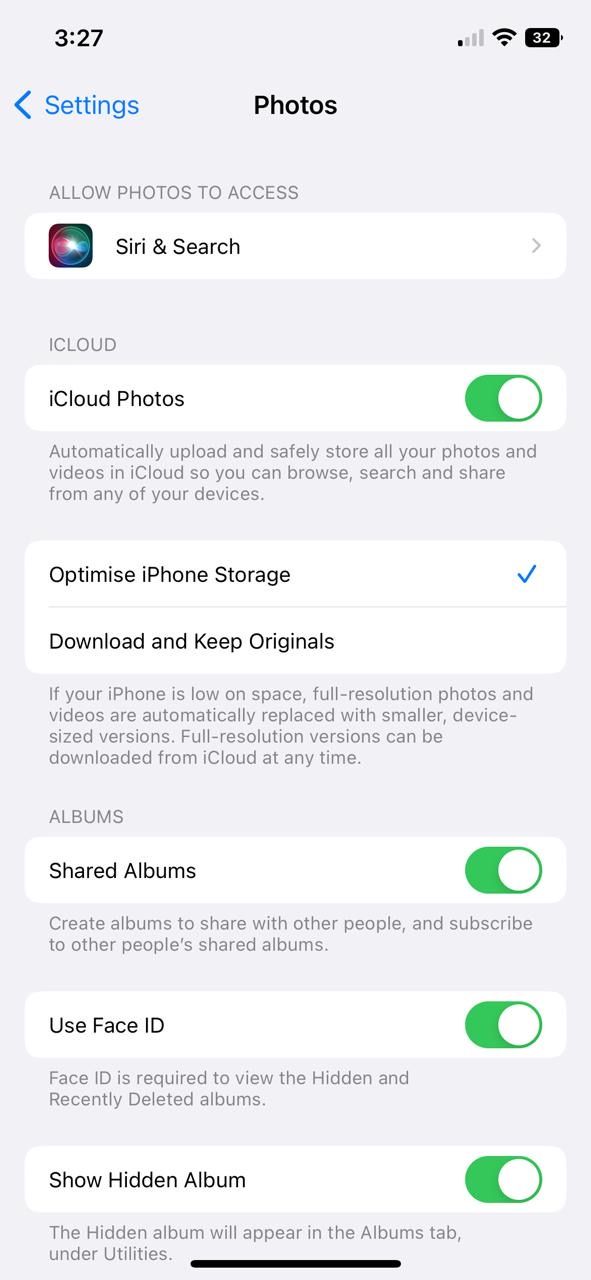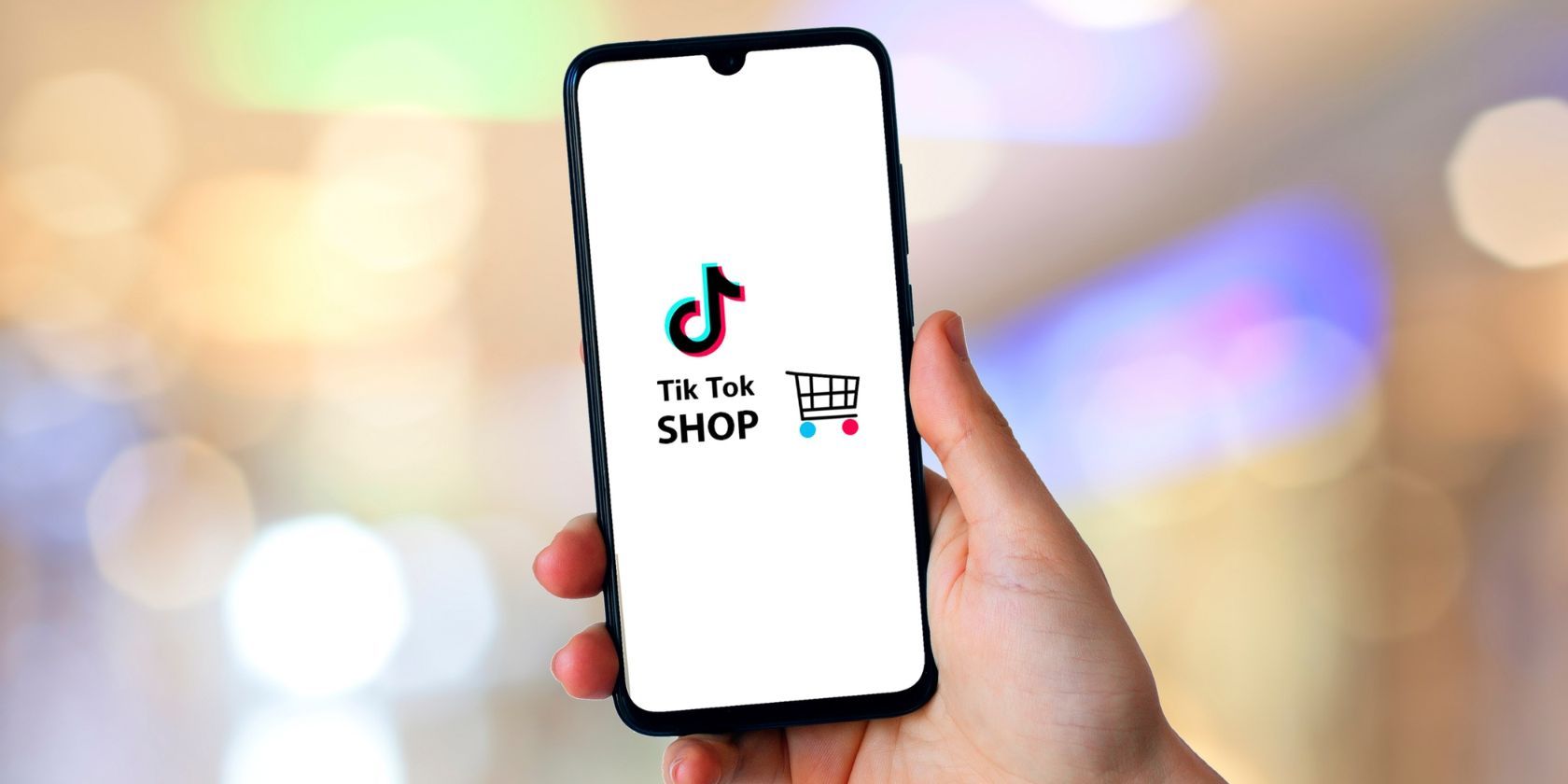
Why Does My iPhone Still Show Pictures I've Deleted From the Camera Roll? Top 8 Fixes Explored

Why Does My iPhone Still Show Pictures I’ve Deleted From the Camera Roll? Top 8 Fixes Explored
One of the most irritating popups every iPhone user eventually faces is the dreadediCloud Storage Full notification. This prevents you from making convenient cloud backups and uploading your photos to the cloud.
Every time it appears, you probably rush to clear out your storage, which photos are a large part of. However, sometimes, your iPhone may still show photos taking up a considerable amount of space even after clearing them out.
As frustrating as this sounds, there are several ways to tackle this problem. So, let’s run through each of them.
Your browser does not support the video tag.
1. Check the Recently Deleted Folder
A common reason for this issue revolves around theRecently Deleted album in the Photos app. This album allows you to recover deleted photos and videos for up to 30 days after deleting them. Like the Recycle Bin on your computer, it acts as a temporary safety net in case you change your mind.
This means that deleted data still exists on your phone—and is synced to iCloud—for some time, despite you having deleted it. People commonly forget to clear this album out since the folder is buried far down in the Photos app.
Thus, the first step to take if thePhotos section of your iCloud storage still uses a lot of space is to delete the pictures inRecently Deleted permanently. Make sure you back up the photos to another location before doing this, in case you want them back in the future.
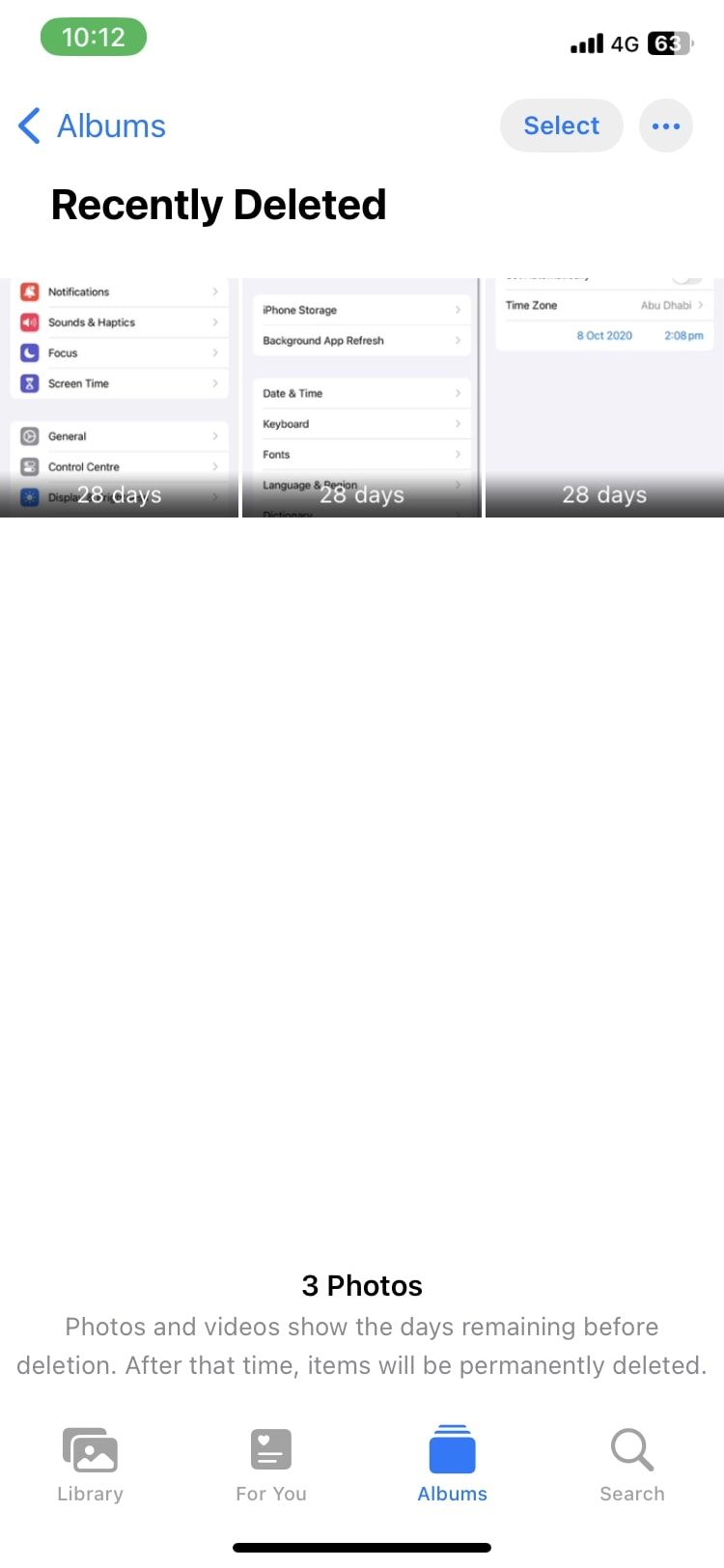
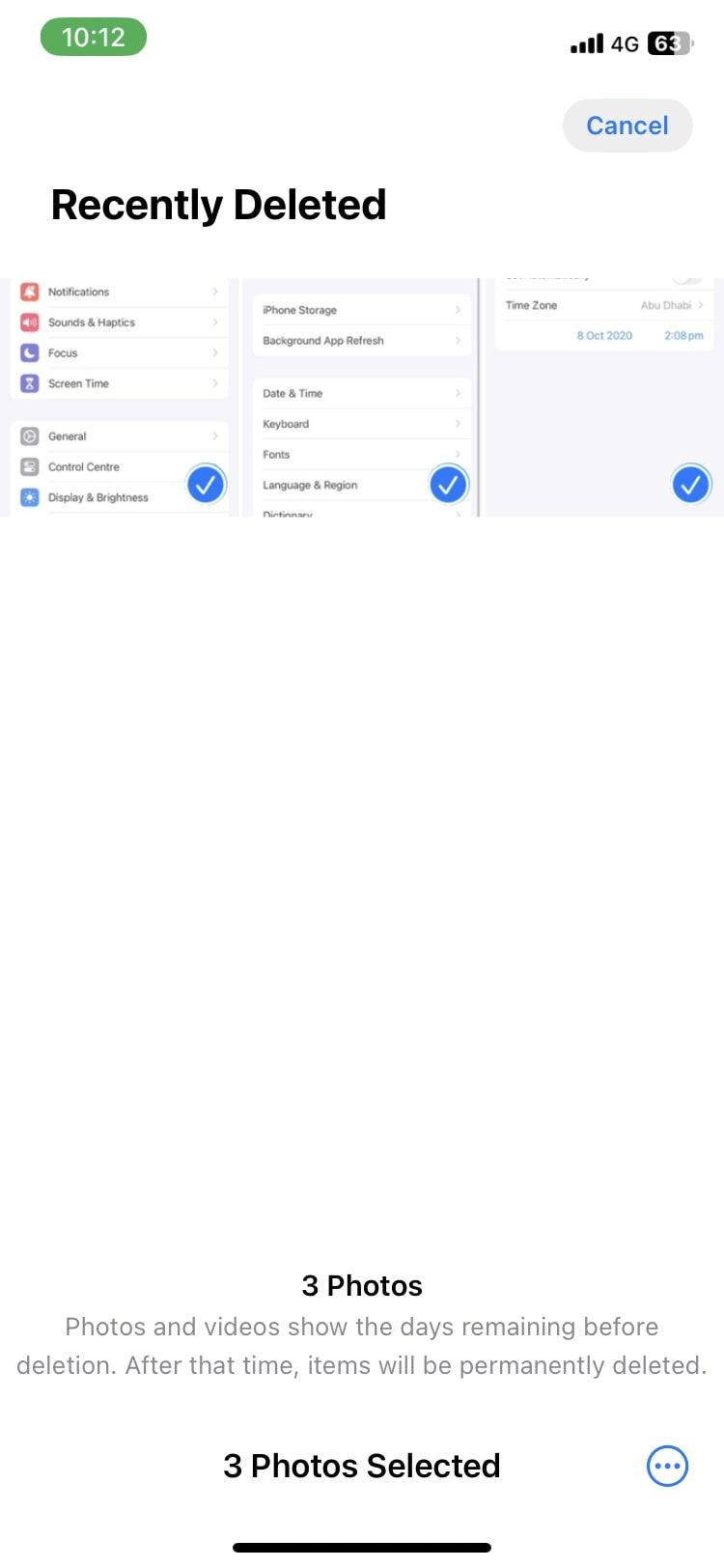
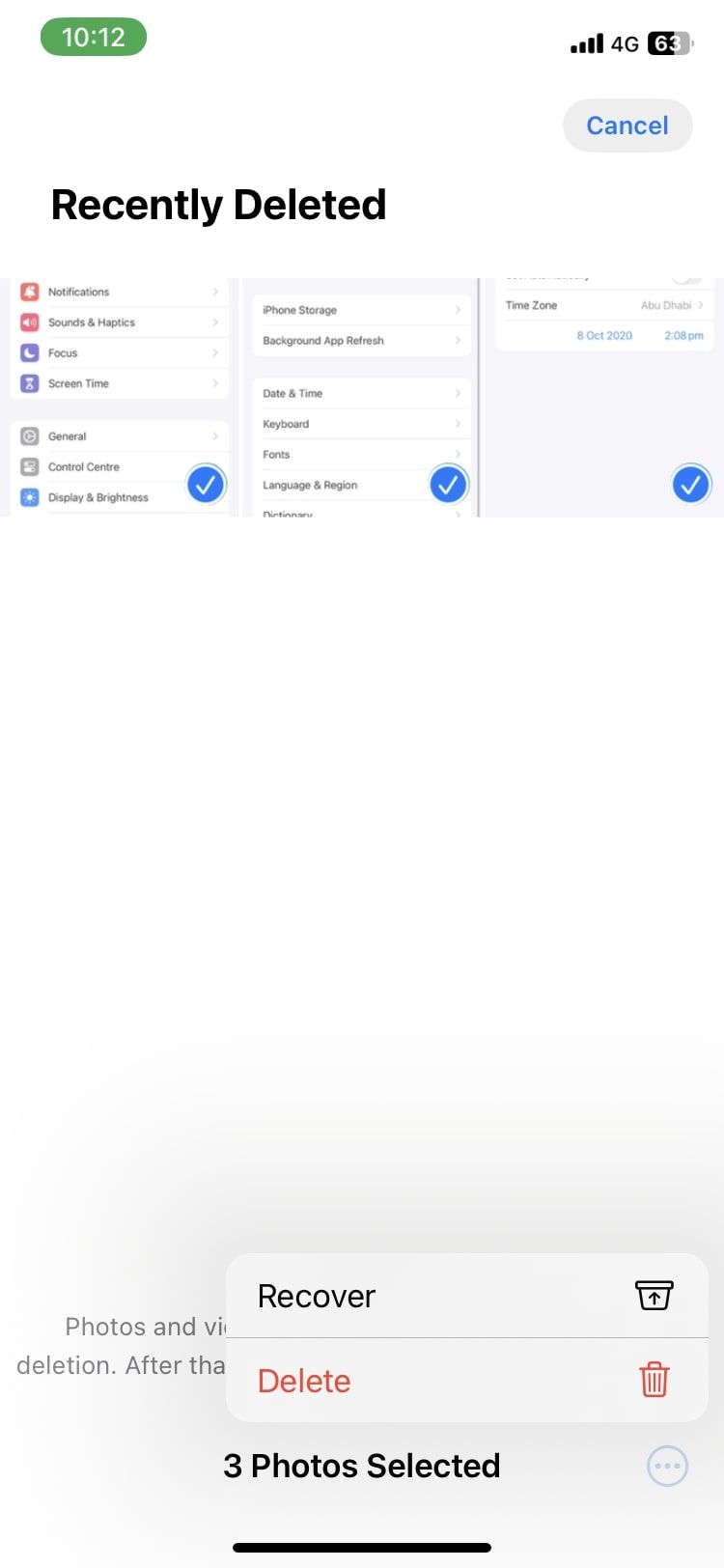
Close
If the problem isn’t fixed after clearing out this folder, the rest of the below tips will lead you to a fix.
2. Restart Your iPhone
Rebooting the system is a conventional fix to numerous bugs and errors. After you’ve removed a huge chunk of media from your storage, it’s important to restart your iPhone . This will hopefully clear out any temporary hiccups causing your available storage to show incorrectly.
3. Update to the Latest iOS Software
More often than not, there may be a minor bug in the current version of iOS you’re using that’s causing the problem. Apple usually fixes this in the next version of iOS, so make sure you have updated your iPhone to the latest iOS. To update your software, follow these steps:
- OpenSettings and go toGeneral .
- Tap onSoftware Update .
- If a new version is available, tap onDownload and Install to begin.

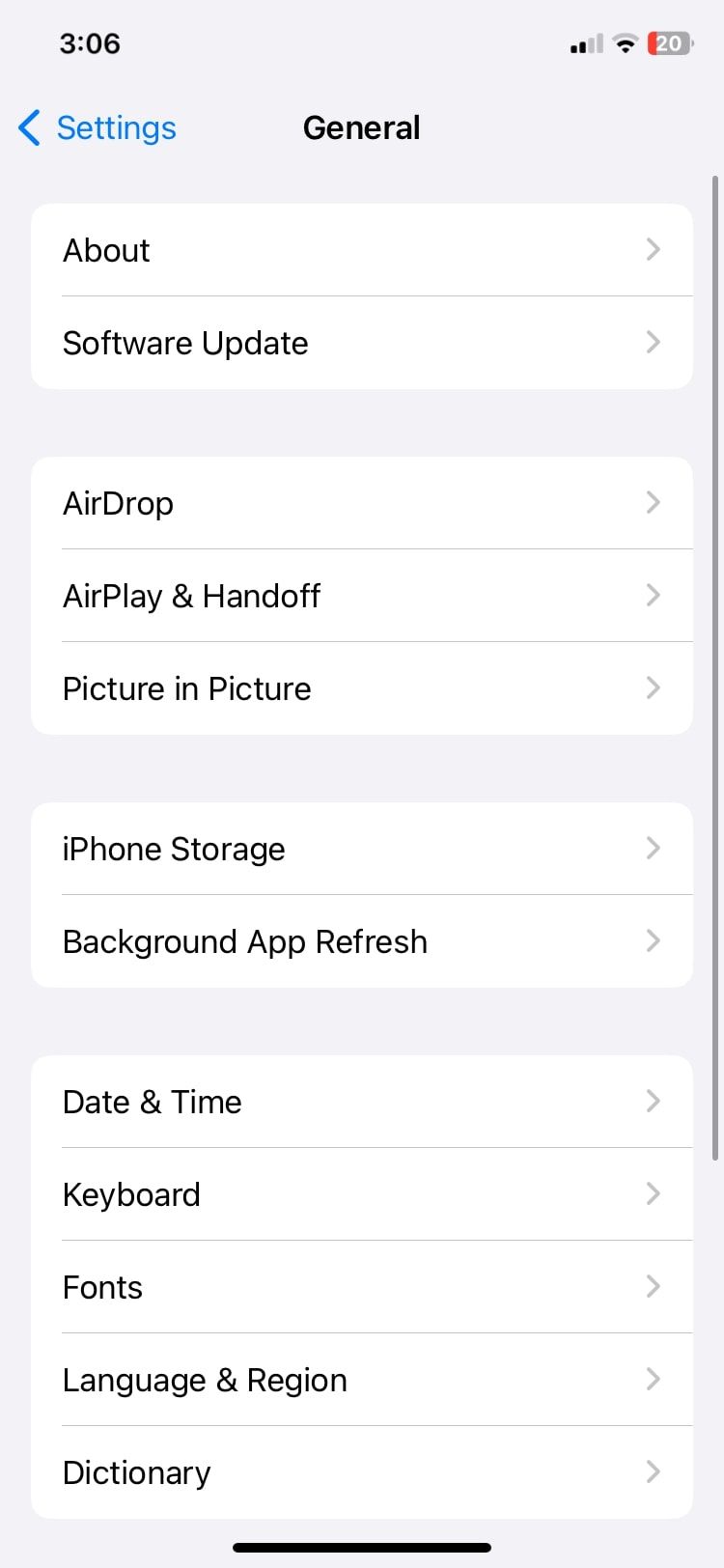
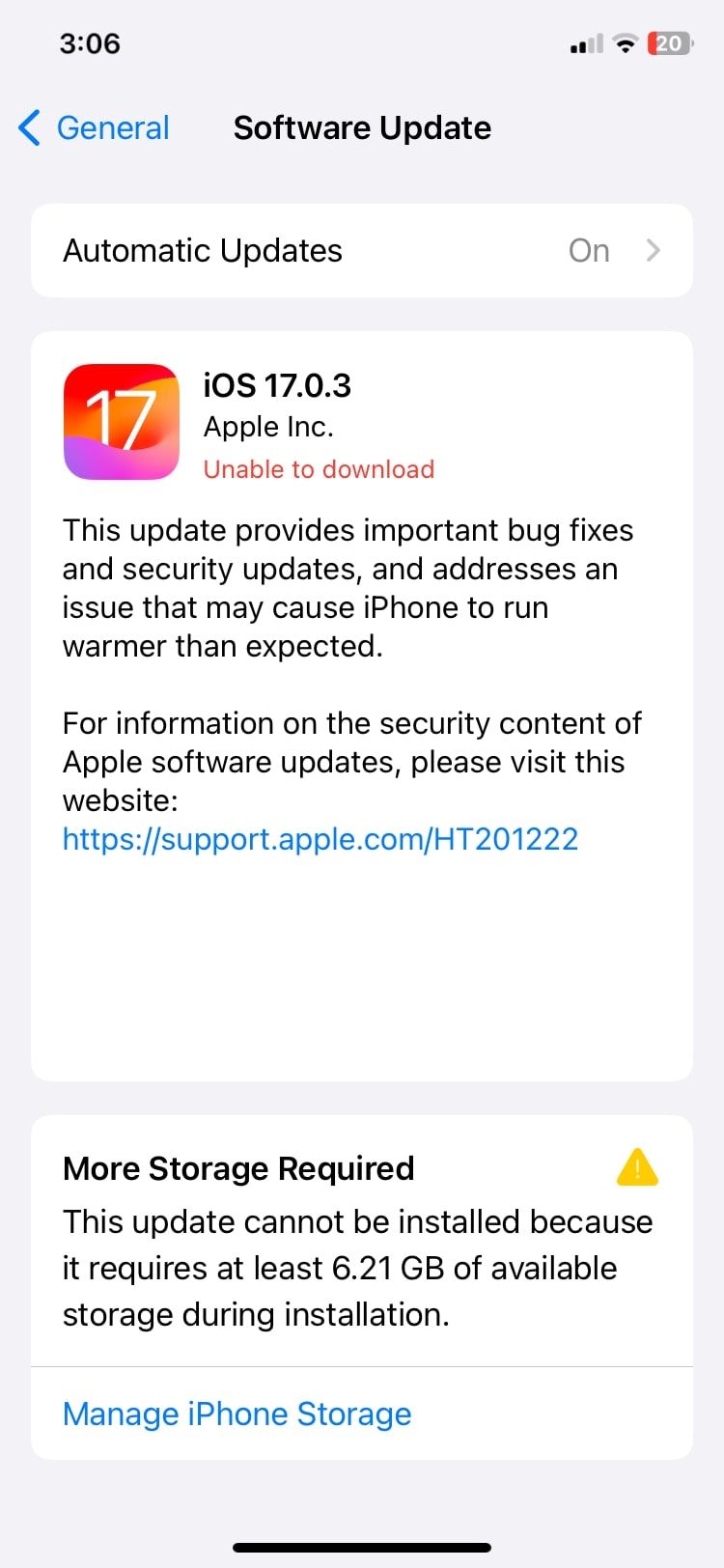
Close
4. Modify the Date and Time to Reveal Old Photos
The exact reasoning behind this fix isn’t clear, but it often happens that media you deleted in the past returns as hidden files on your device. You won’t know they exist, and you can’t see them in the Recents album either.
This method provides an effective workaround to solve this problem and regain your storage. Here’s what you need to do:
- OpenSettings and selectGeneral .
- Select theDate & Time option.
- Set Automatically will likely be enabled. If it is, turn the toggle off.
- You can then manually change the date and time using the fields below. Select any date and time that’s at least a year in the past.
- After that, open the Photos app and check all your albums, includingRecents andRecently Deleted .
- Select everything that has reappeared in your albums and delete them from your phone. If you don’t see anything, try going back another year or two and check again.
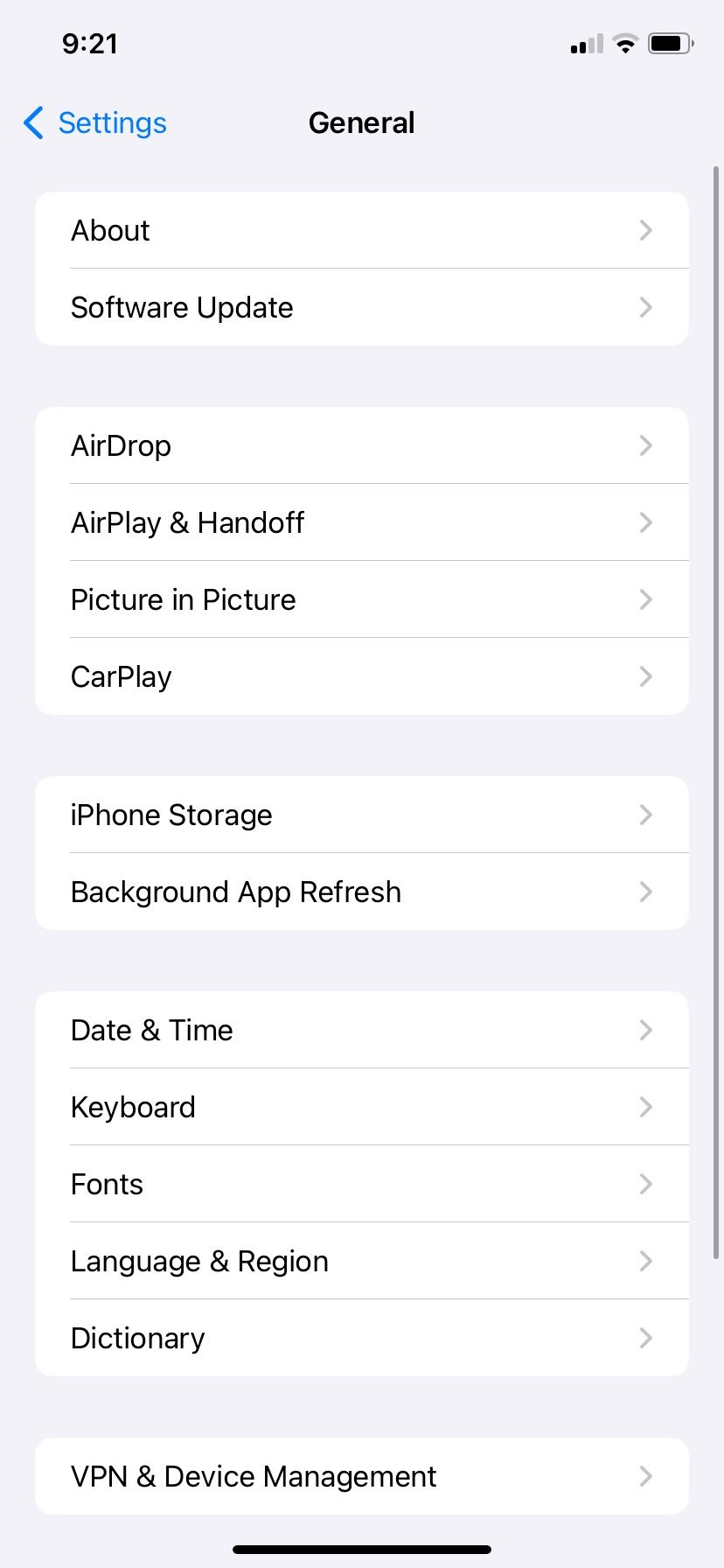
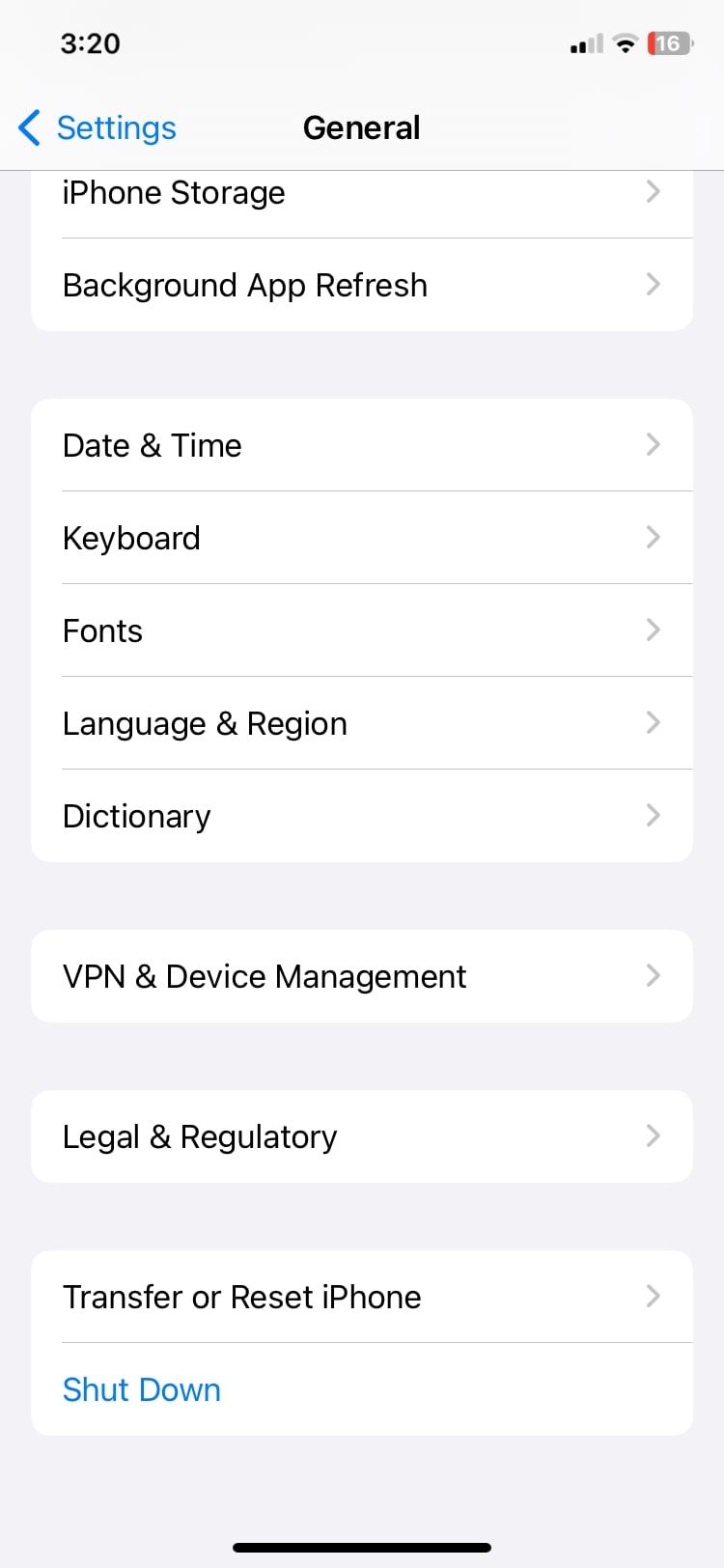
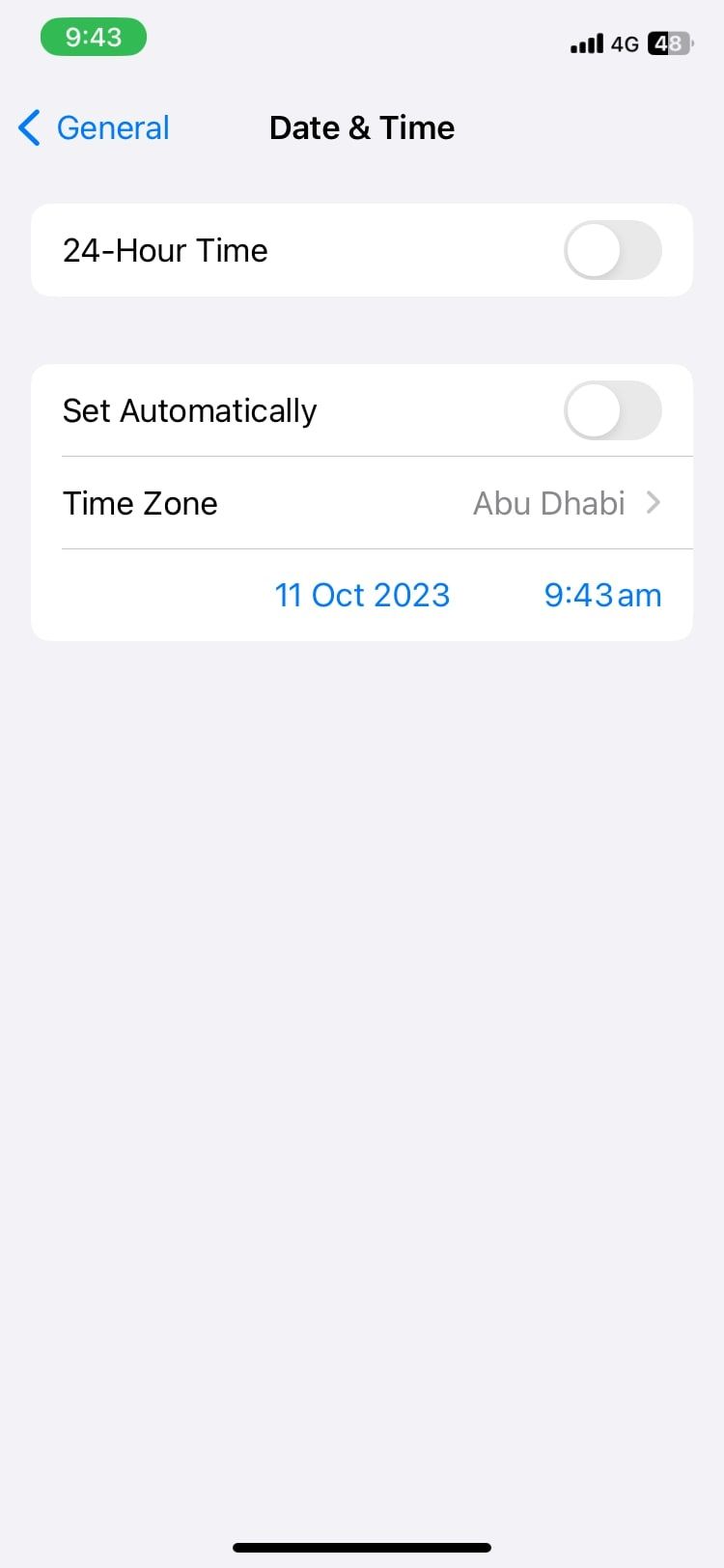
Close
Deleting these “ghost files” that reappear should help free up that extra space on your iPhone (and even iCloud). Don’t forget to set the time option back to automatic when you’re done!
5. Disable iCloud Sync (After Completing a Backup)
iCloud Photos allows you to upload your iPhone’s pictures to iCloud automatically. While this is convenient and a good way to protect your photos, it can also lead to your photos taking up too much space in iCloud.
As a temporary adjustment to fix the issue of Photos taking up phantom space, you can thus disable iCloud Photos for a time. This will prevent your photos from syncing and taking up more space, hopefully clearing out the problem.
You should back up your iPhone (locally to a computer if you don’t have enough iCloud space) before doing this to avoid losing any photos in the process. Then, to turn off iCloud Photos, follow these steps:
- OpenSettings and select your Apple ID profile at the top.
- Go toiCloud and choosePhotos .
- Turn off the toggle next toSync this iPhone .
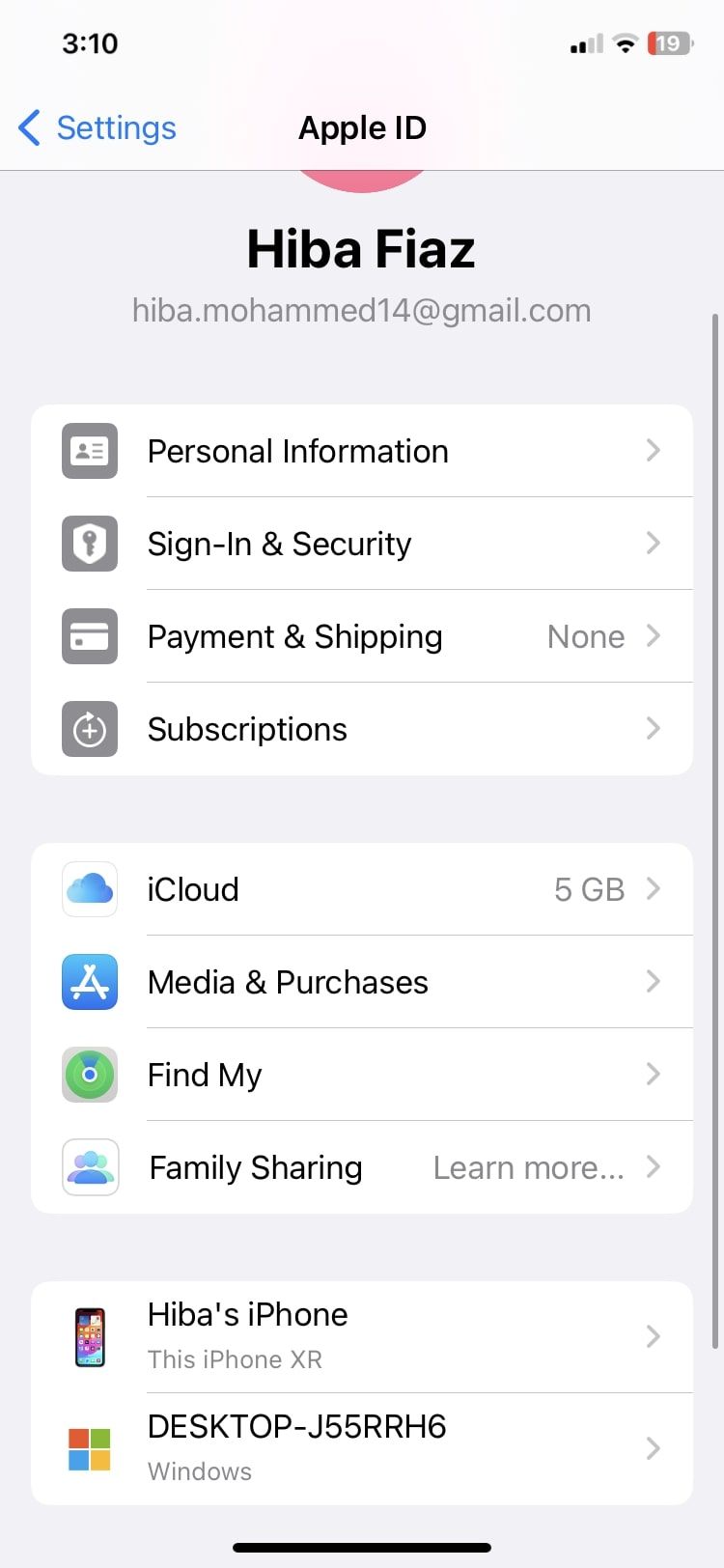
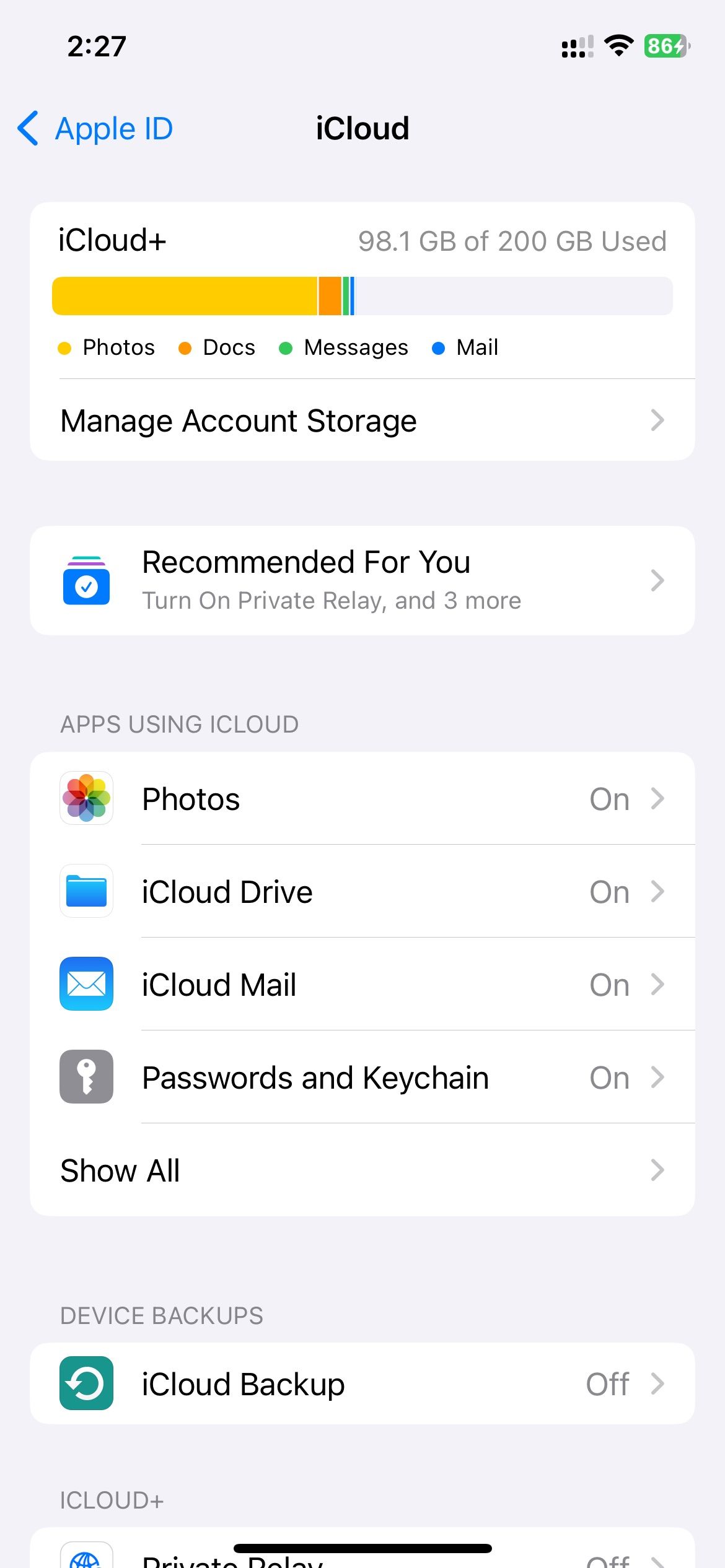
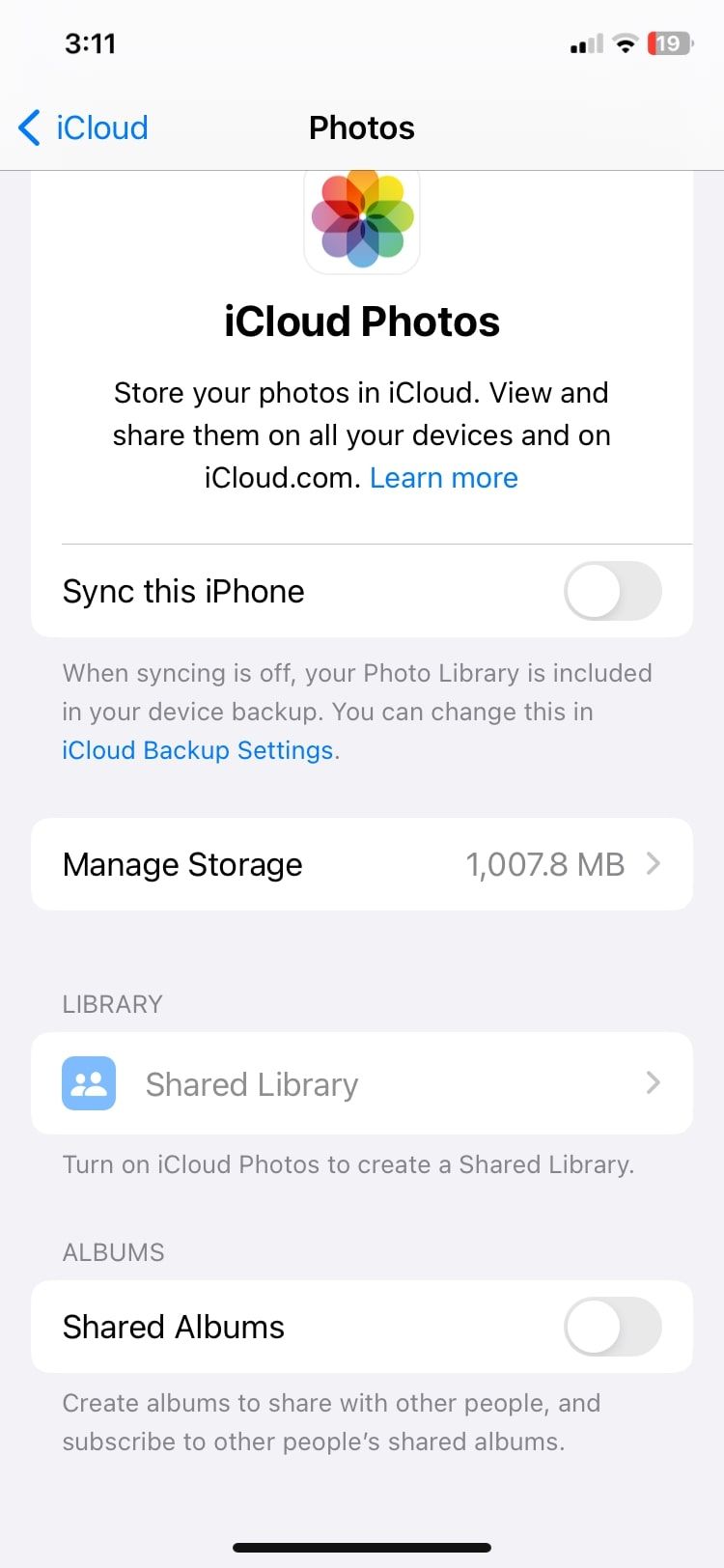
Close
6. Optimize iPhone Photos for Storage
If photos are taking up too much space on your iPhone’s storage all the time, the optimization option is handy. This has your iPhone decrease the resolution of media saved locally in Photos but retains a full-resolution copy in iCloud. There, you will have to toggle on iCloud Photos for this fix, unlike the previous one.
This helps you save storage while not deleting your original images. Once you’ve enabled iCloud Photos, you can follow these steps to turn on photo optimization:
- OpenSettings on your iPhone.
- In the Settings menu, scroll down and tap onPhotos .
- Make sure theOptimize iPhone Storage option is selected.

Close
7. Factory Reset Your iPhone
If you’ve tried all the above steps and your storage is still taken up by photos that don’t exist, you should next opt for a full iPhone reset . This is a drastic measure, but it will hopefully clear out any persistent issues causing the storage glitch.
A factory reset will erase everything on your iPhone. So, ensure you’ve backed up all the data on your device before you proceed.
To factory reset your iPhone, follow these steps:
- Go toSettings > General .
- Scroll down until you findTransfer or Reset iPhone and tap it.
- TapReset .
- From your list of options, tap onErase All Content and Settings .
- Confirm your choice, and your iPhone will return to factory defaults the next time it reboots.


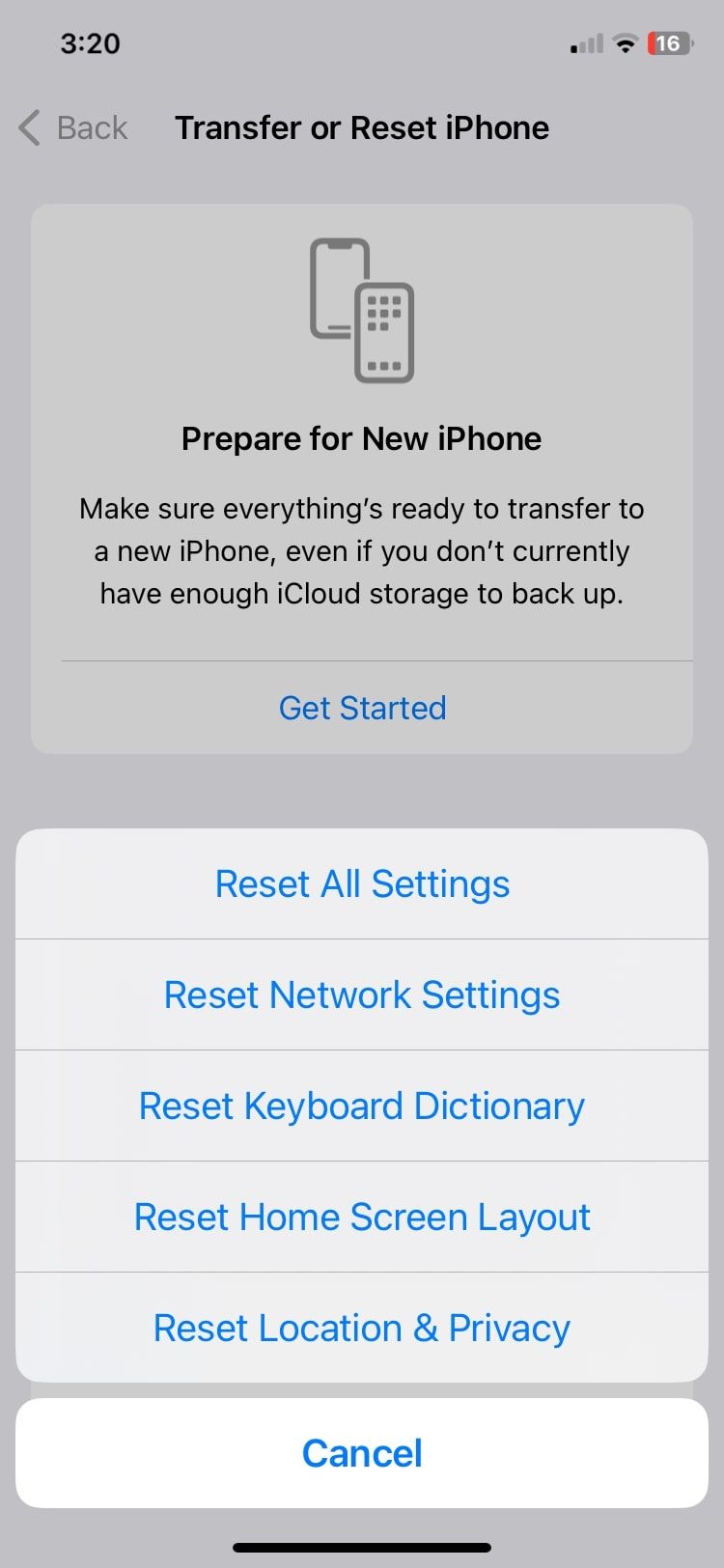
Close
8. Contact Apple Support
You need to get in touch with an expert when all else fails. If the problem persists even after a factory reset, then it’s likely severe, and you should get professional support from Apple.
You can do this online throughApple Support or visit your nearest Apple Store to talk with experts. A valid warranty will likely help your case in case of a major issue.
How to Better Manage iPhone Storage in the Future
While this error was hopefully a one-time problem for you, there’s a chance it could happen in the future. It’s better to maintain your iPhone storage ahead of time to reduce the impact of such an issue, so you should consider ways to avoid filling up your storage.
Some methods you can employ to manage both your iCloud and local storage on a long-term basis include:
- Delete unused apps at regular intervals.
- Upgrade your iCloud storage plan to get more space.
- Delete old messages and unimportant conversations.
- ClearRecently Deleted in Photos regularly.
- Offload apps that take up a great amount of storage.
- Disable iCloud Photos if you don’t use it—consider backing up photos to another cloud service.
Your iPhone Storage Can Breathe Now
This iPhone and iCloud storage error, experienced by many, is definitely a pain. Fortunately, there are some ways around it. Hopefully, the methods presented here let you get your photo storage usage back to normal.
And by keeping your storage clear ahead of time, you can reduce the impact of this issue if it happens again.
Also read:
- [New] In 2024, Gaining Traction on YouTube The Successful Sponsorship Roadmap by FameBit
- [New] Top Videography Equipment
- Can't Adjust the Volume on Your iPhone? Fix It with These 7 Remedies!
- Entertainment Unrestricted: Discover, Watch & Enjoy Films for Free on the Crackle Platform
- Hard Reset Oppo A1x 5G in 3 Efficient Ways | Dr.fone
- How to Update or Repair Faulty Graphics Drivers for an Optimized Oculus Session
- Stuck with Late iMessages on iPhone? Try These Effective Methods for Swift Communication.
- The Inside Scoop on BingChatGPT Token Schemes - Strategies to Spot and Sidestep Online Crypto Scams
- Top 6 Solutions When Apple Won't Accept Your Card: Get Paid!
- Tutorial to Prevent Unwanted Switching of AirPods Across Various Apple Devices
- Title: Why Does My iPhone Still Show Pictures I've Deleted From the Camera Roll? Top 8 Fixes Explored
- Author: Edward
- Created at : 2024-10-28 21:08:29
- Updated at : 2024-11-04 22:29:34
- Link: https://fox-that.techidaily.com/why-does-my-iphone-still-show-pictures-ive-deleted-from-the-camera-roll-top-8-fixes-explored/
- License: This work is licensed under CC BY-NC-SA 4.0.