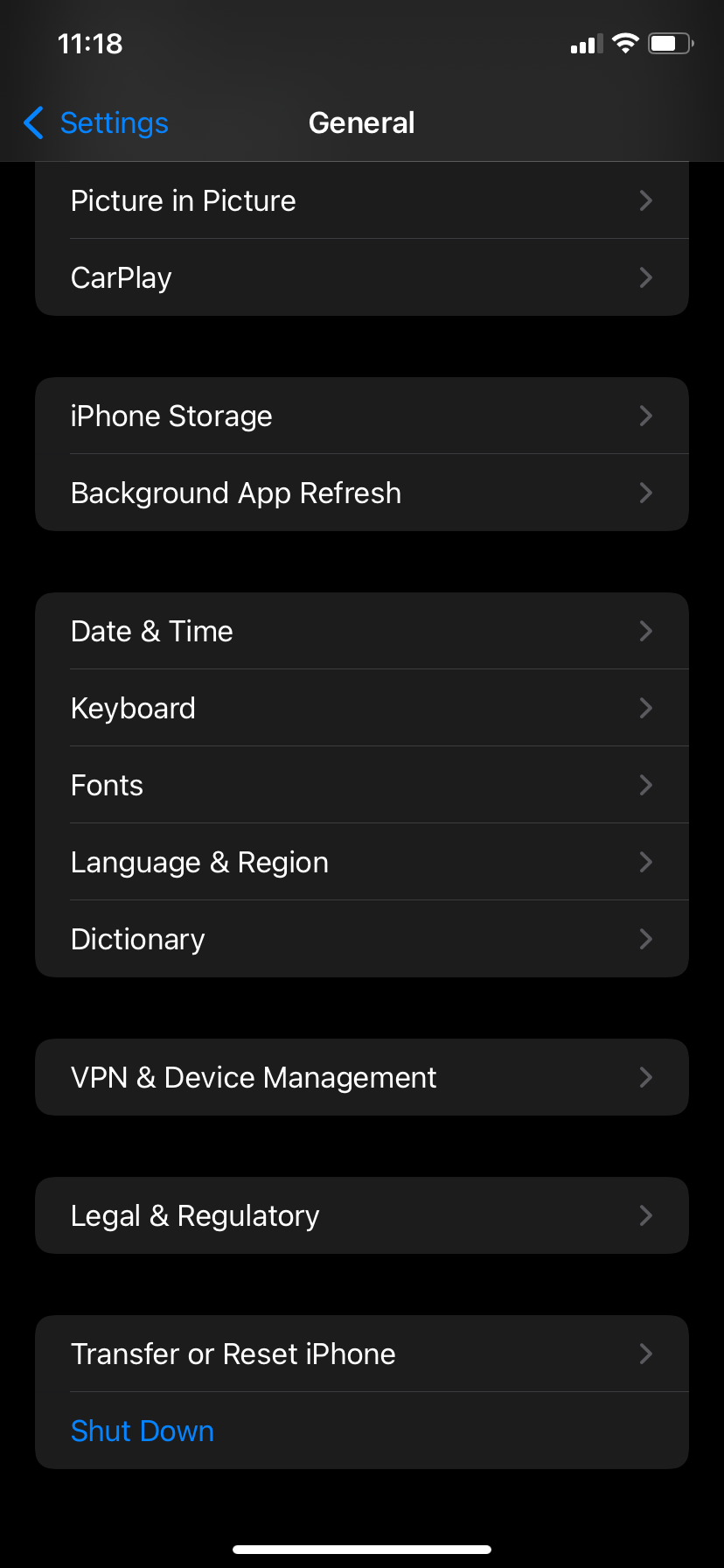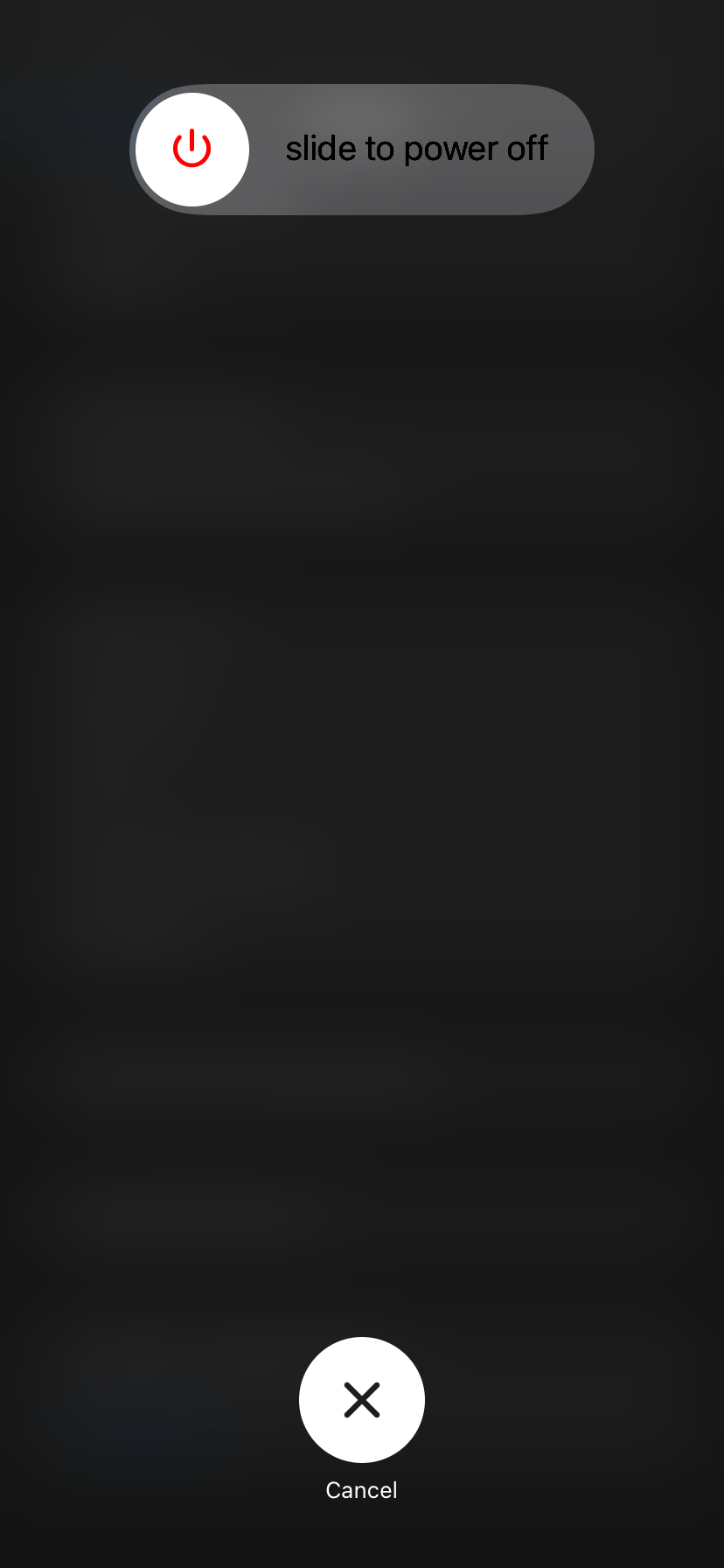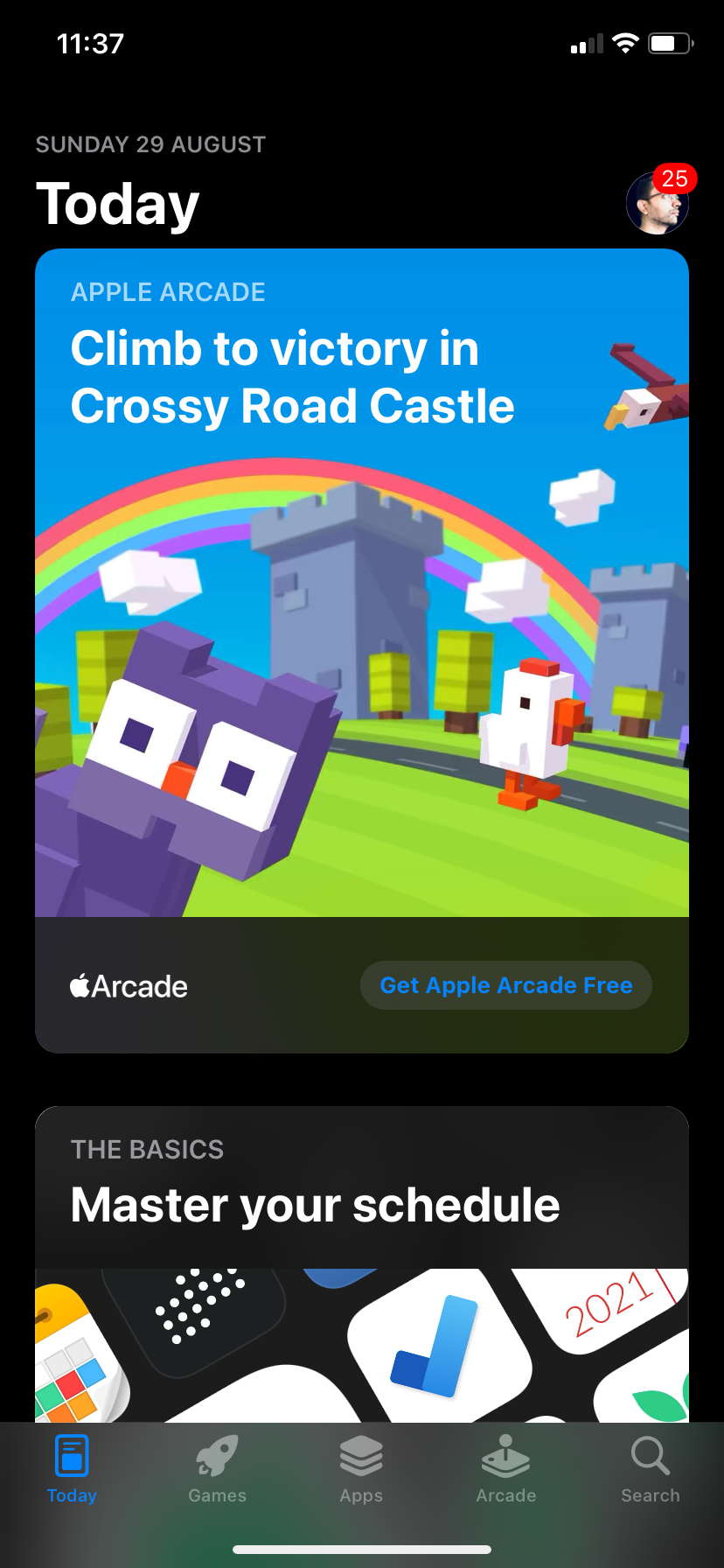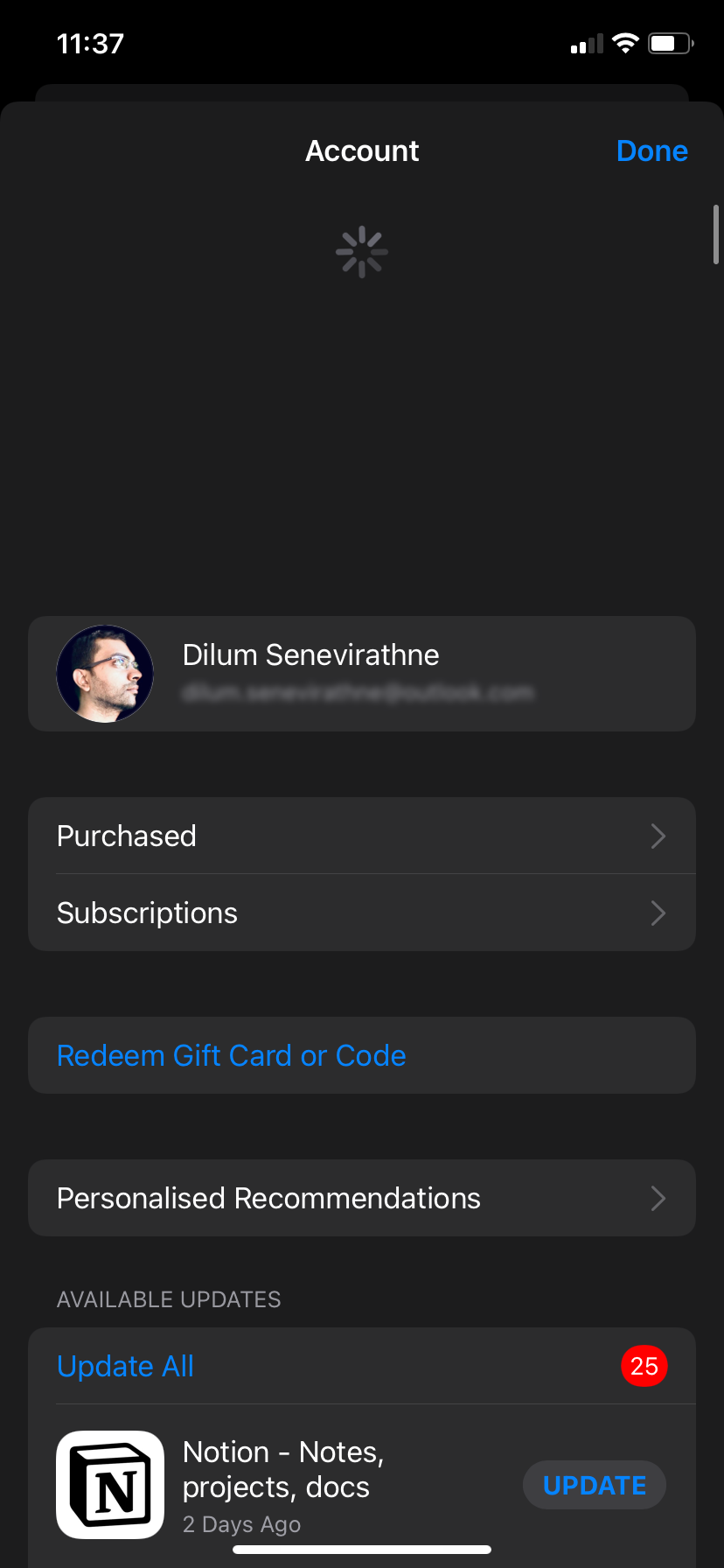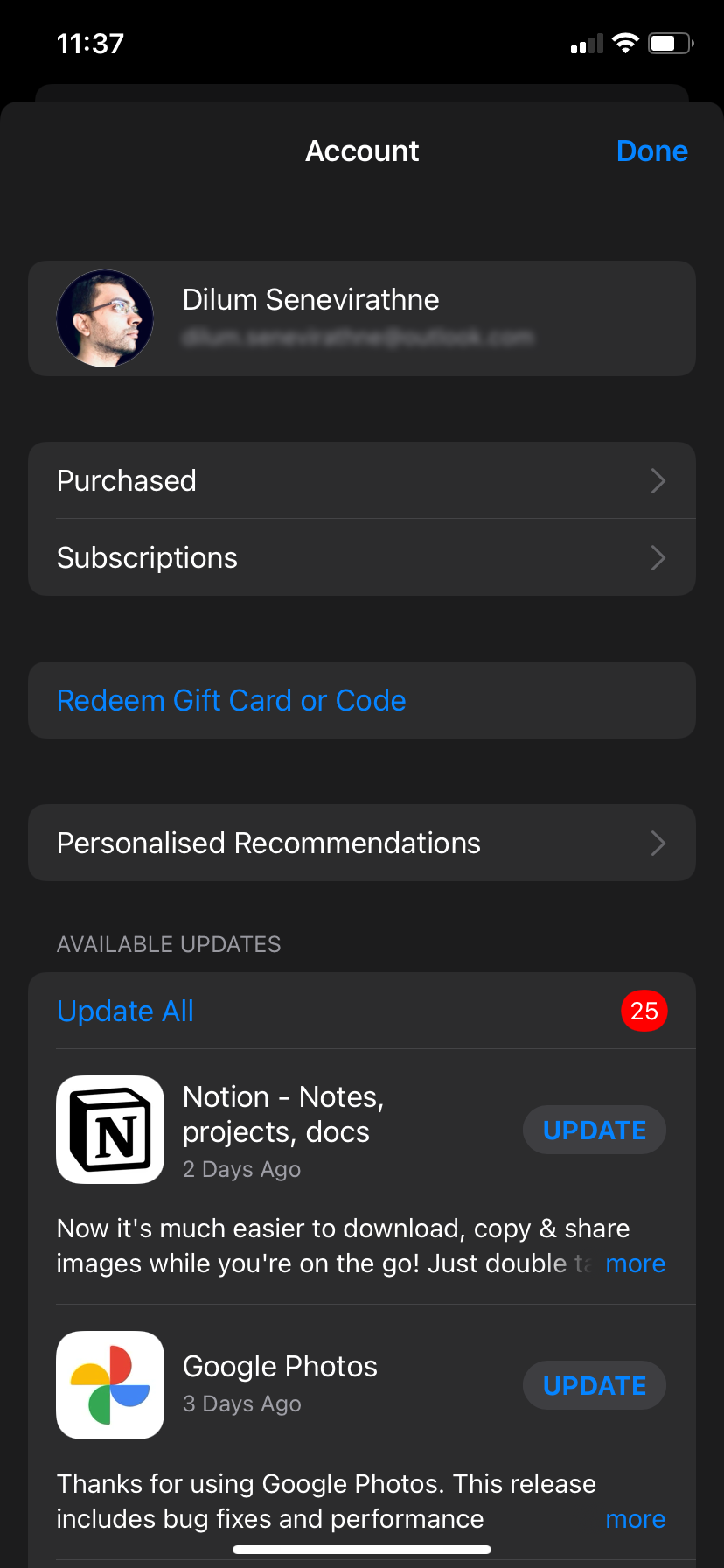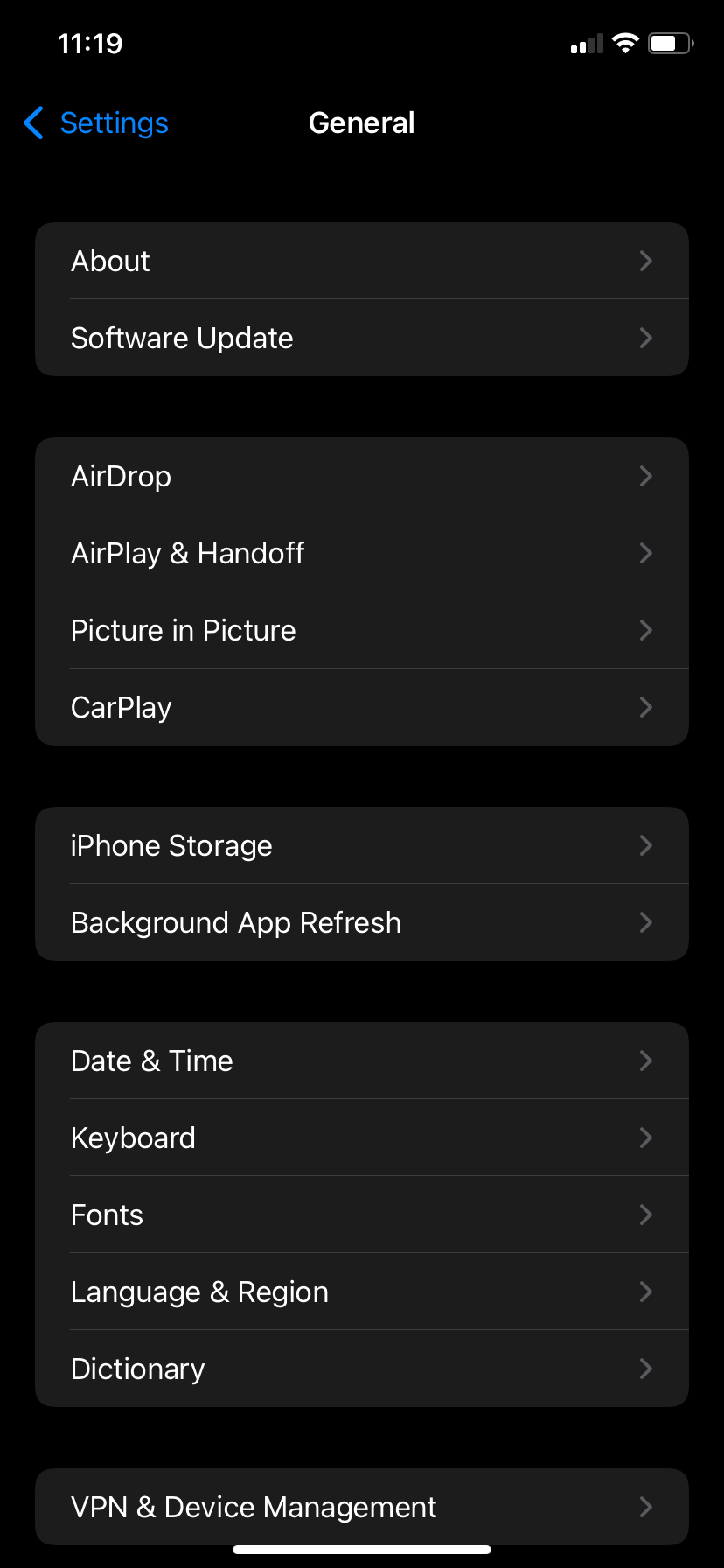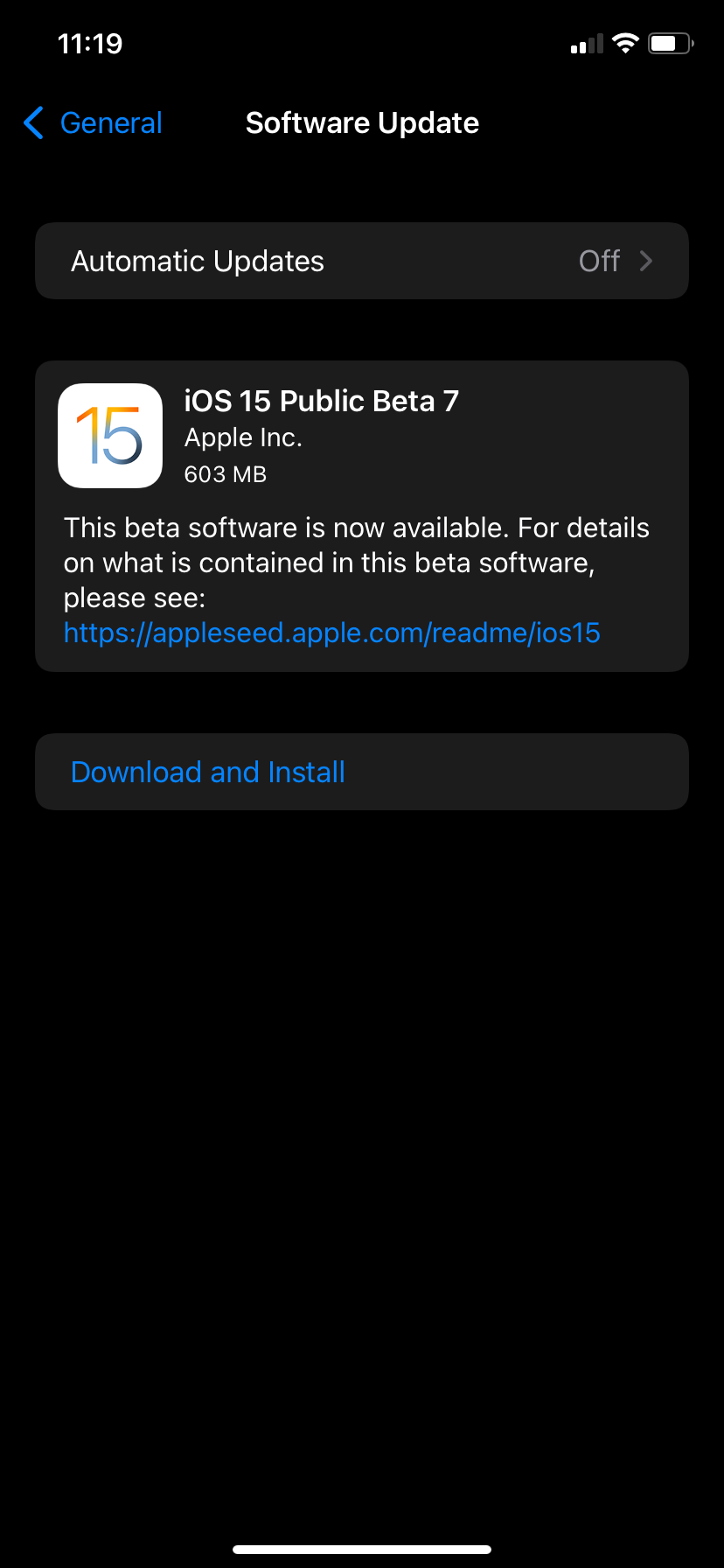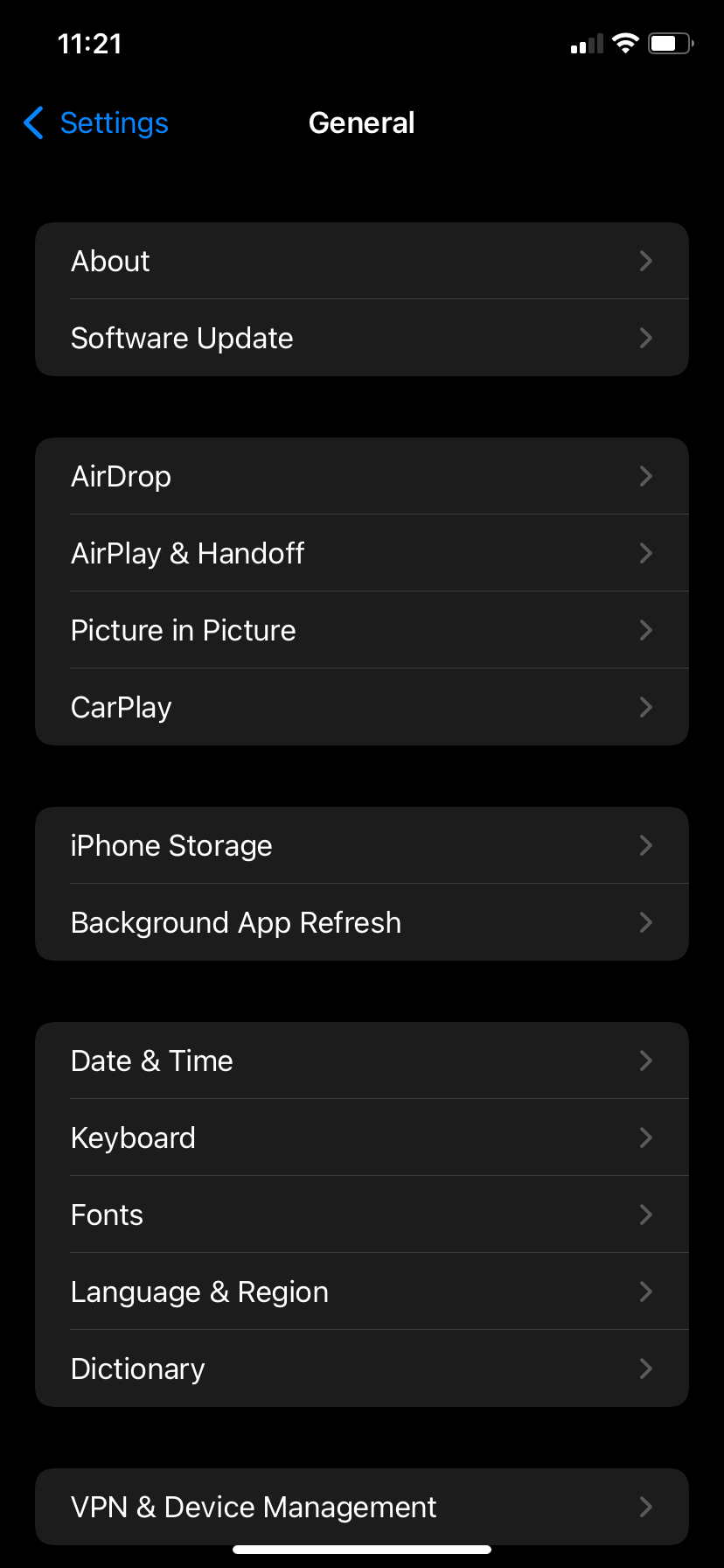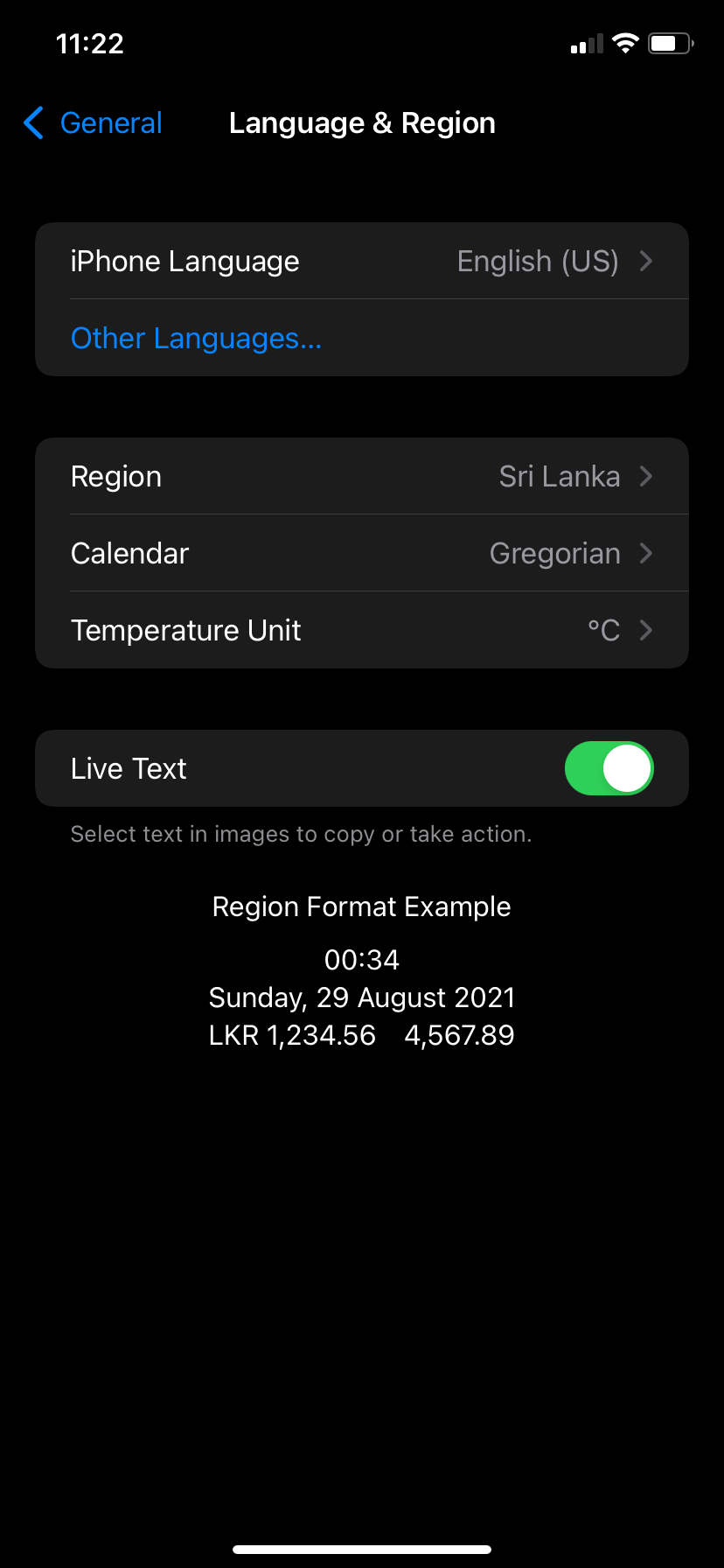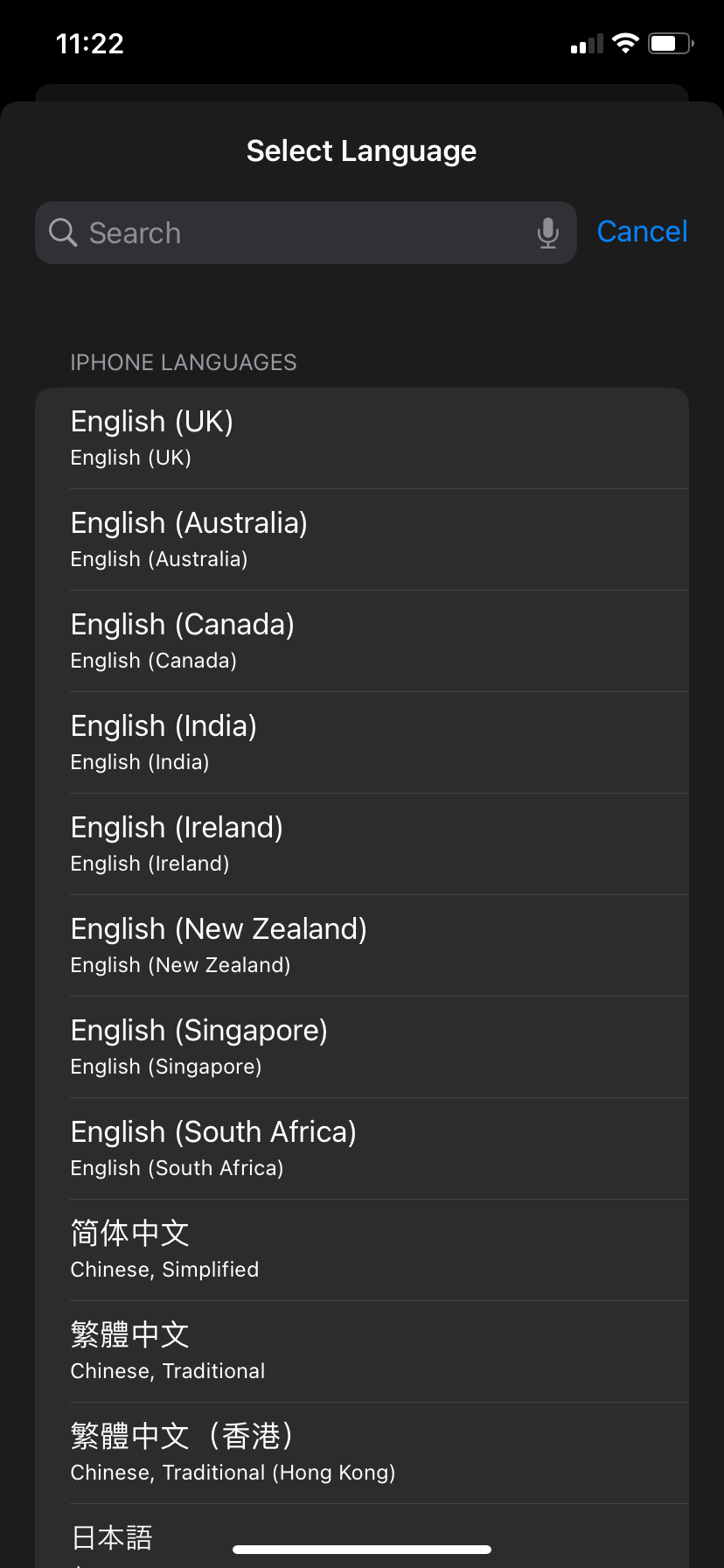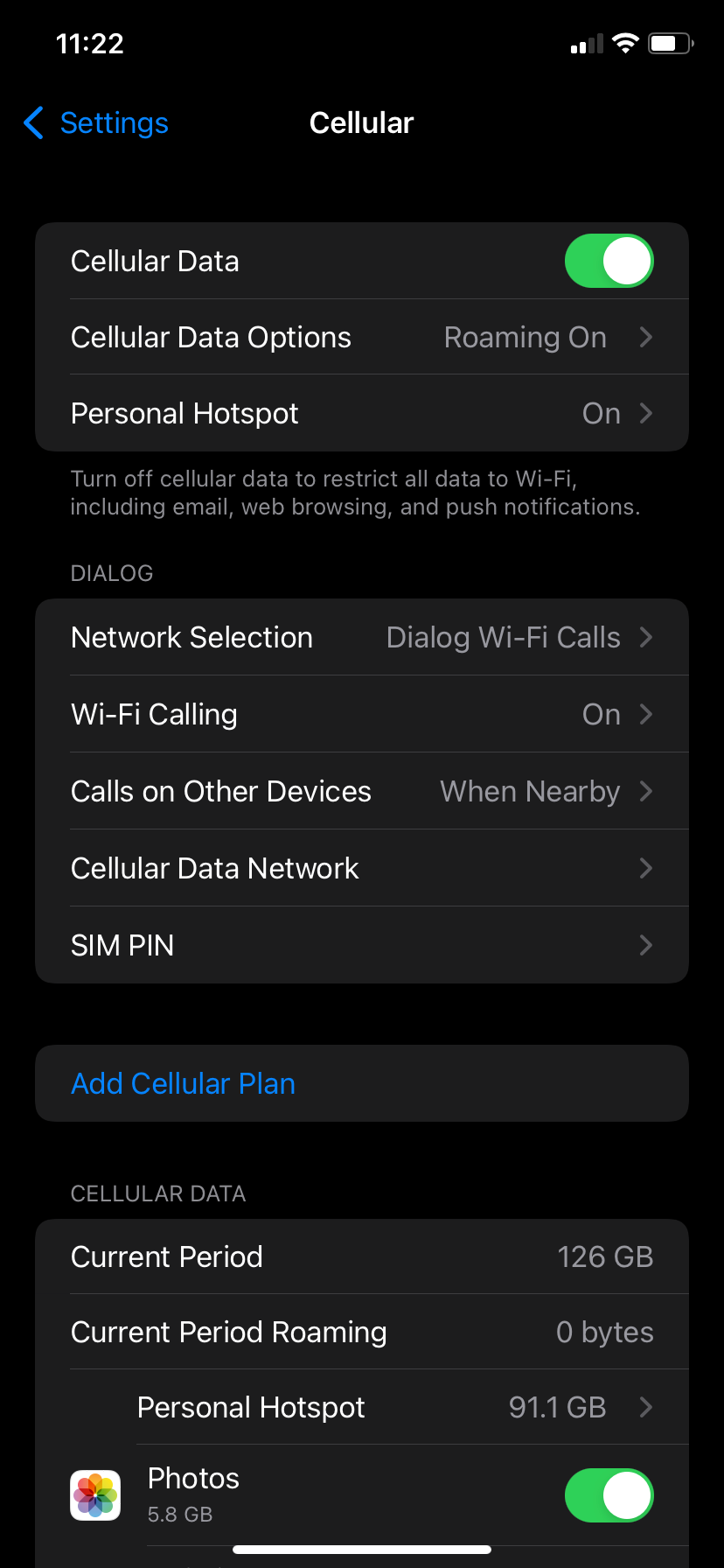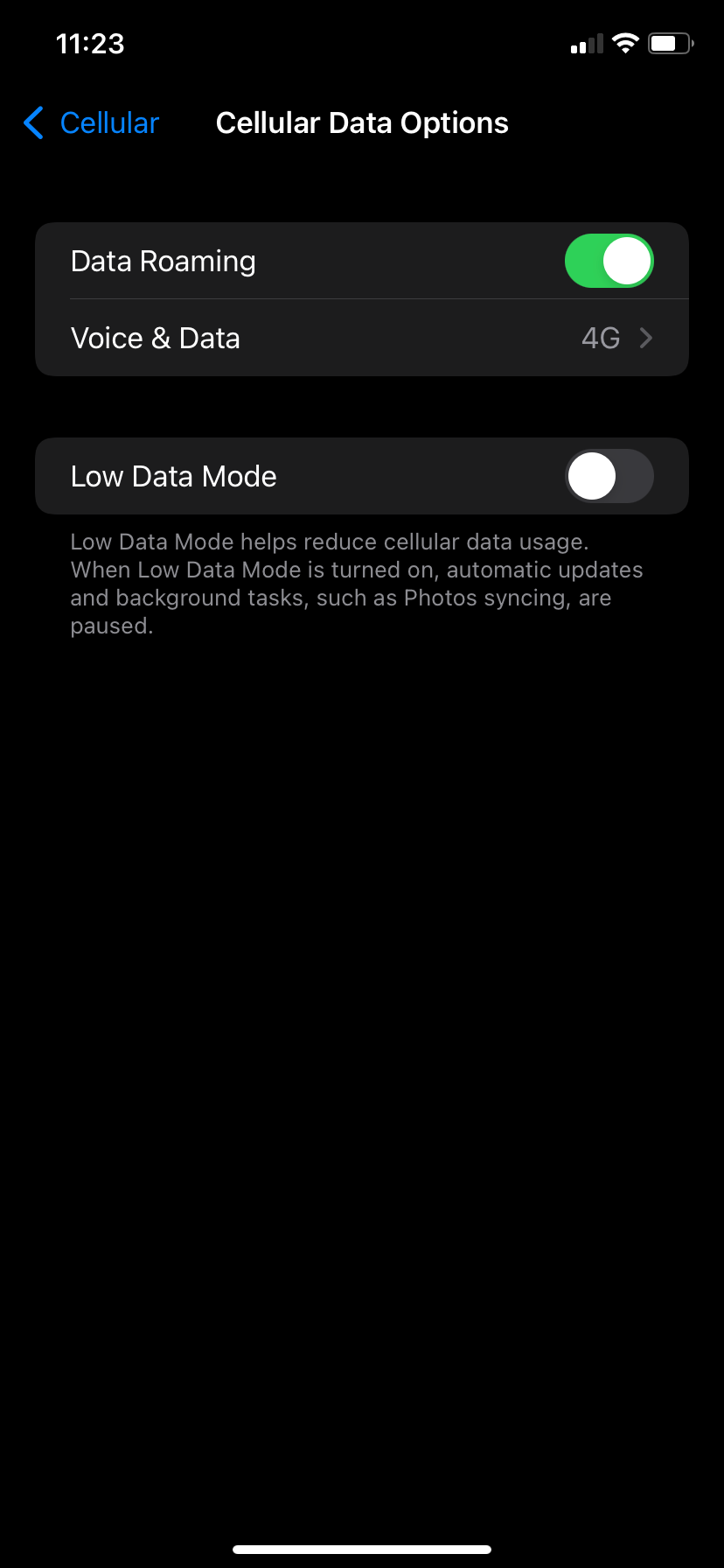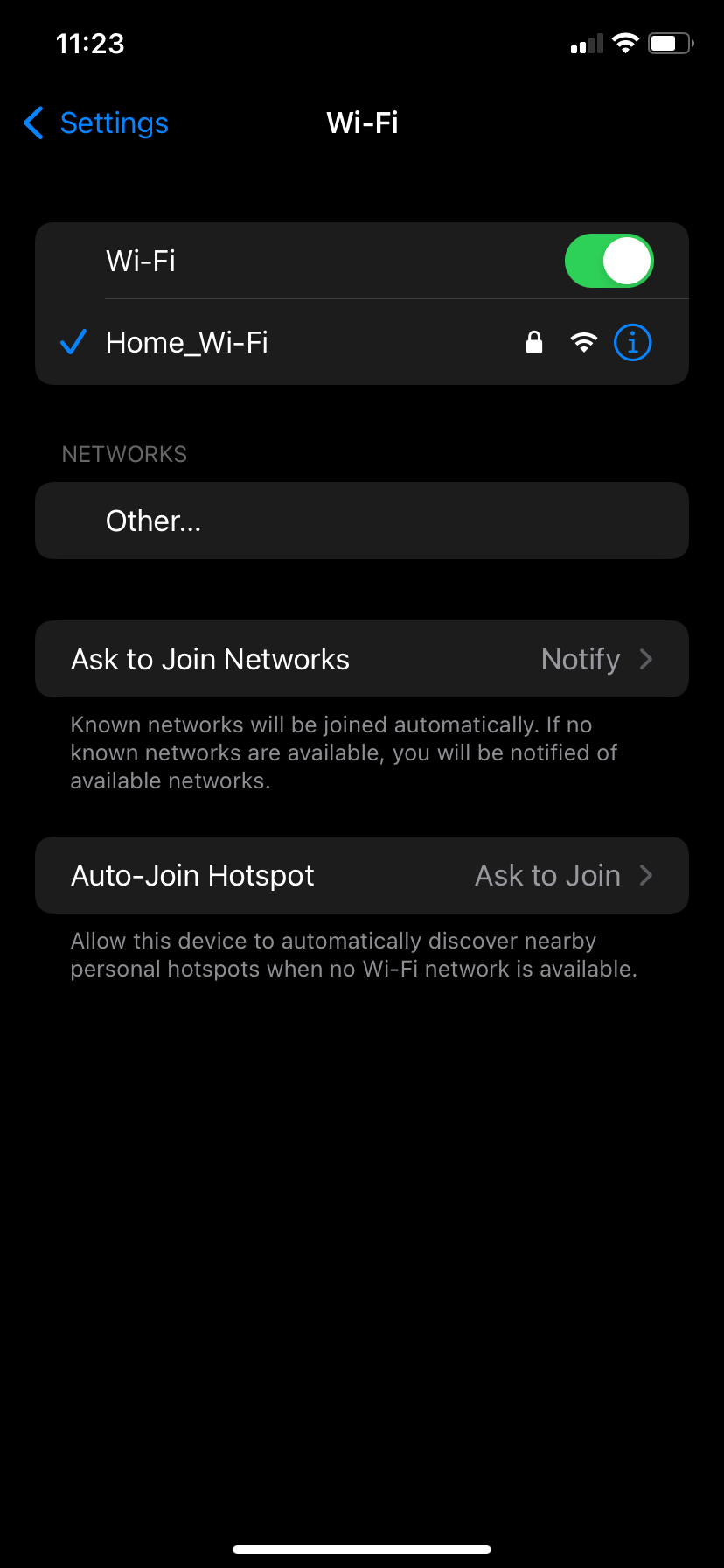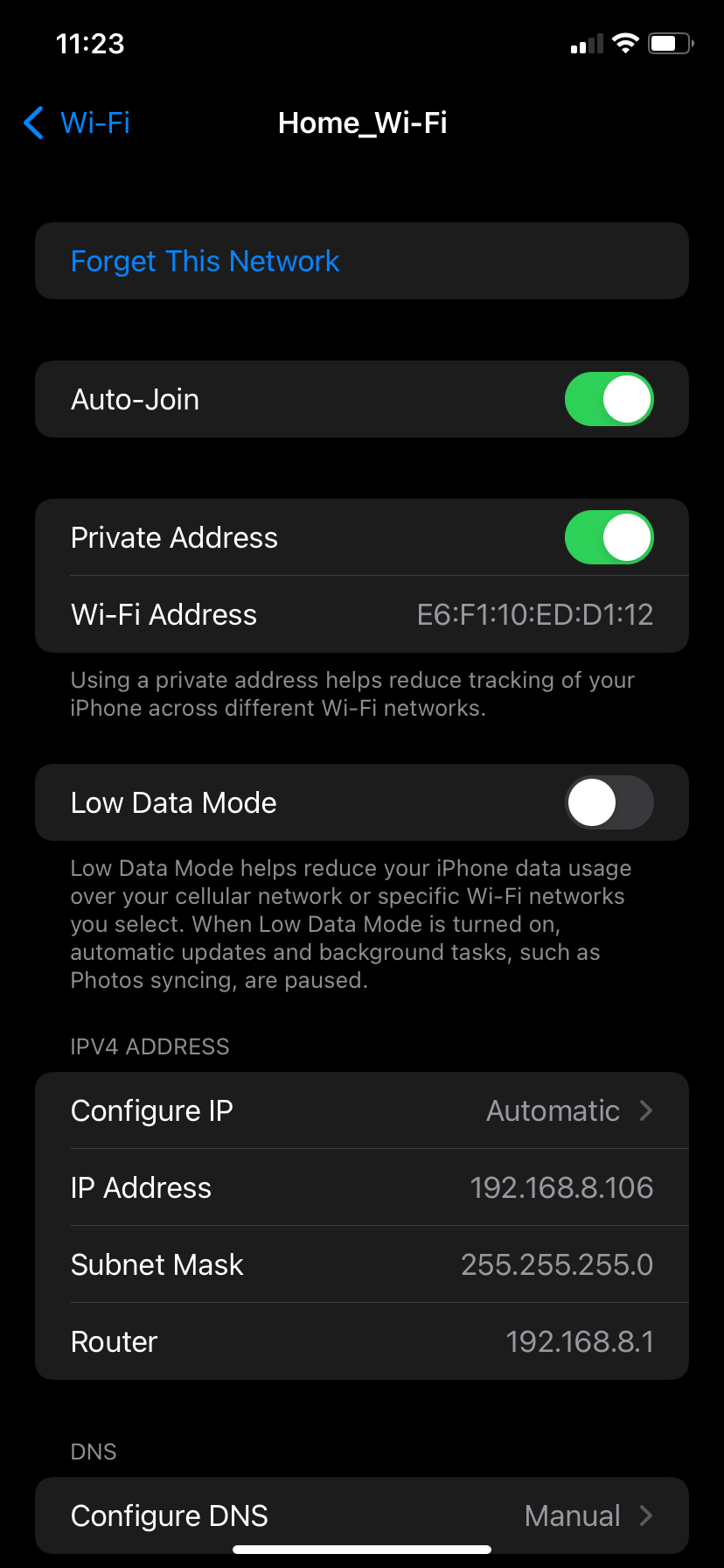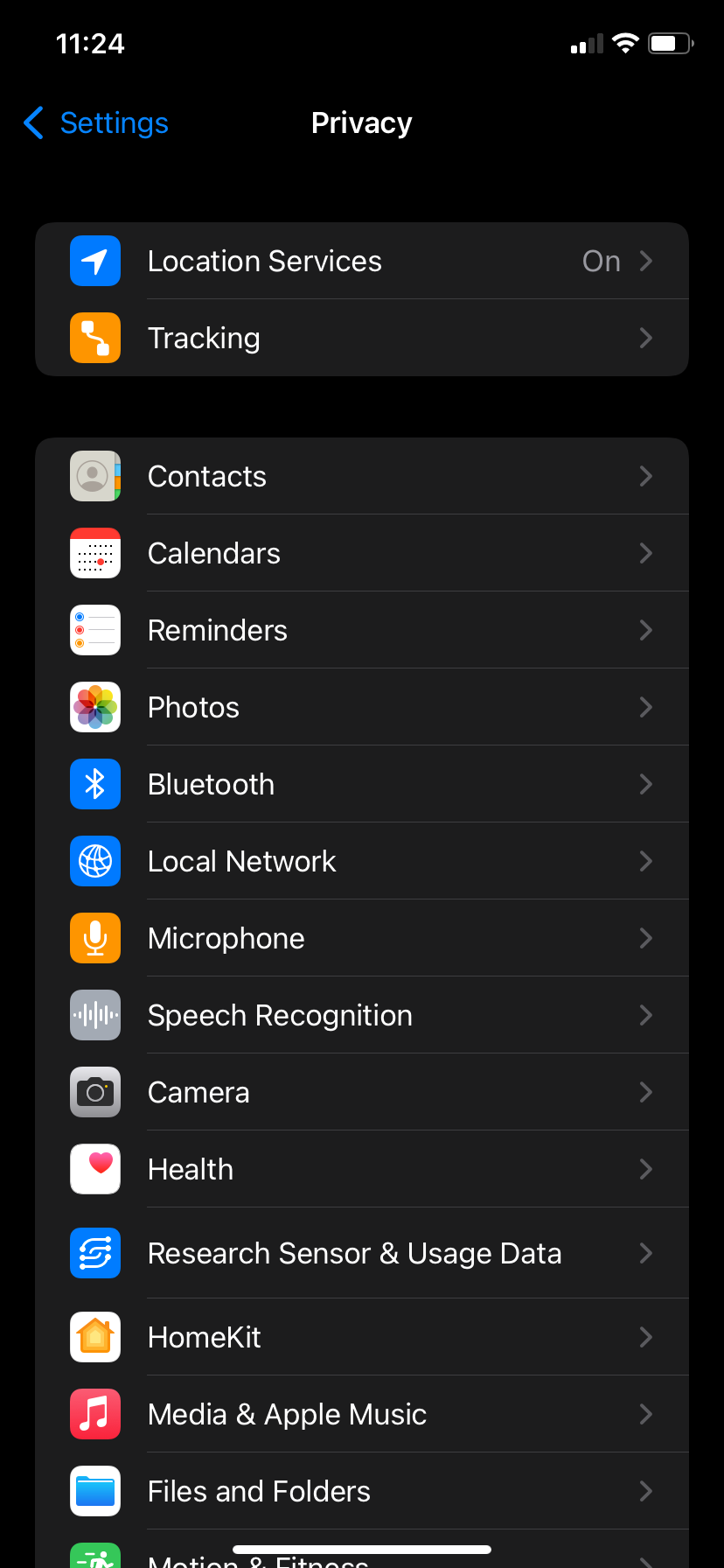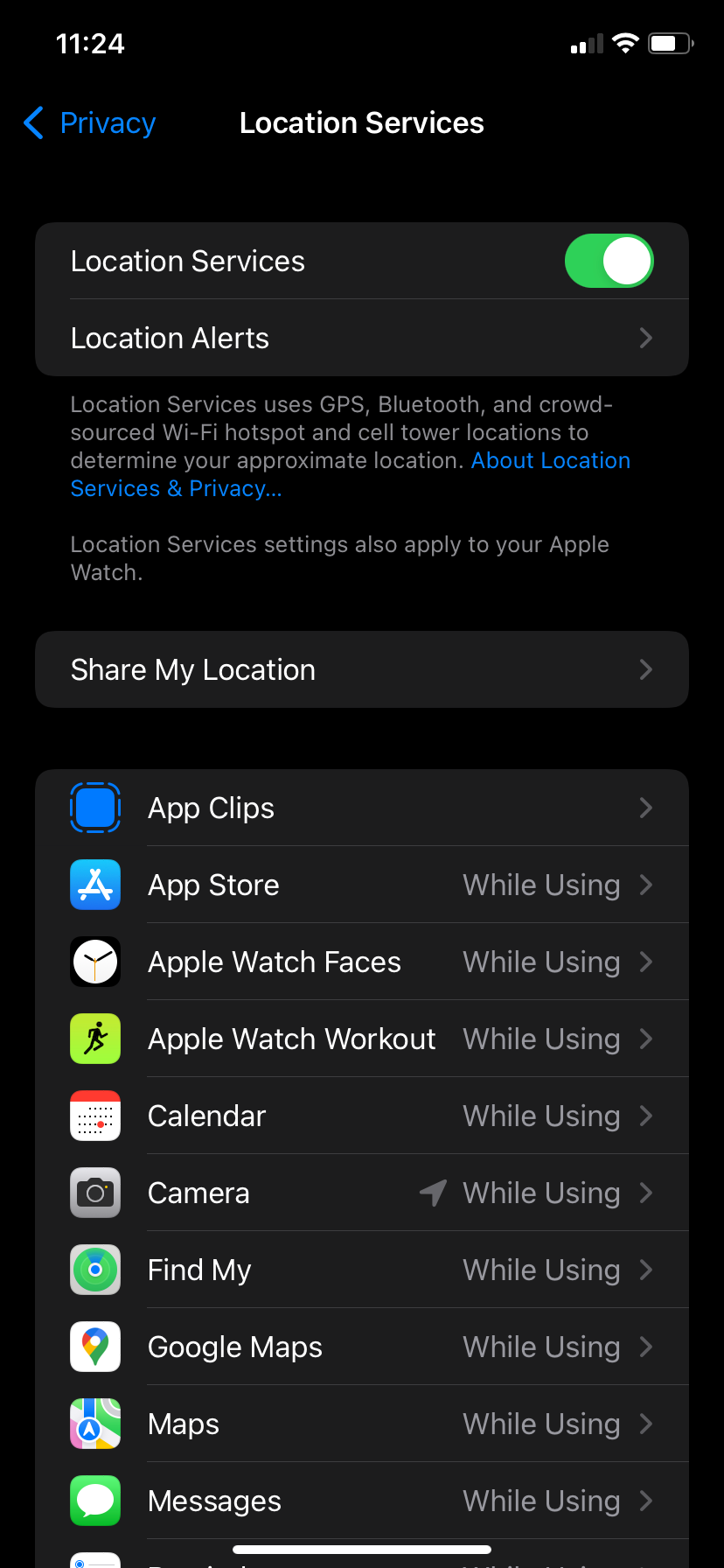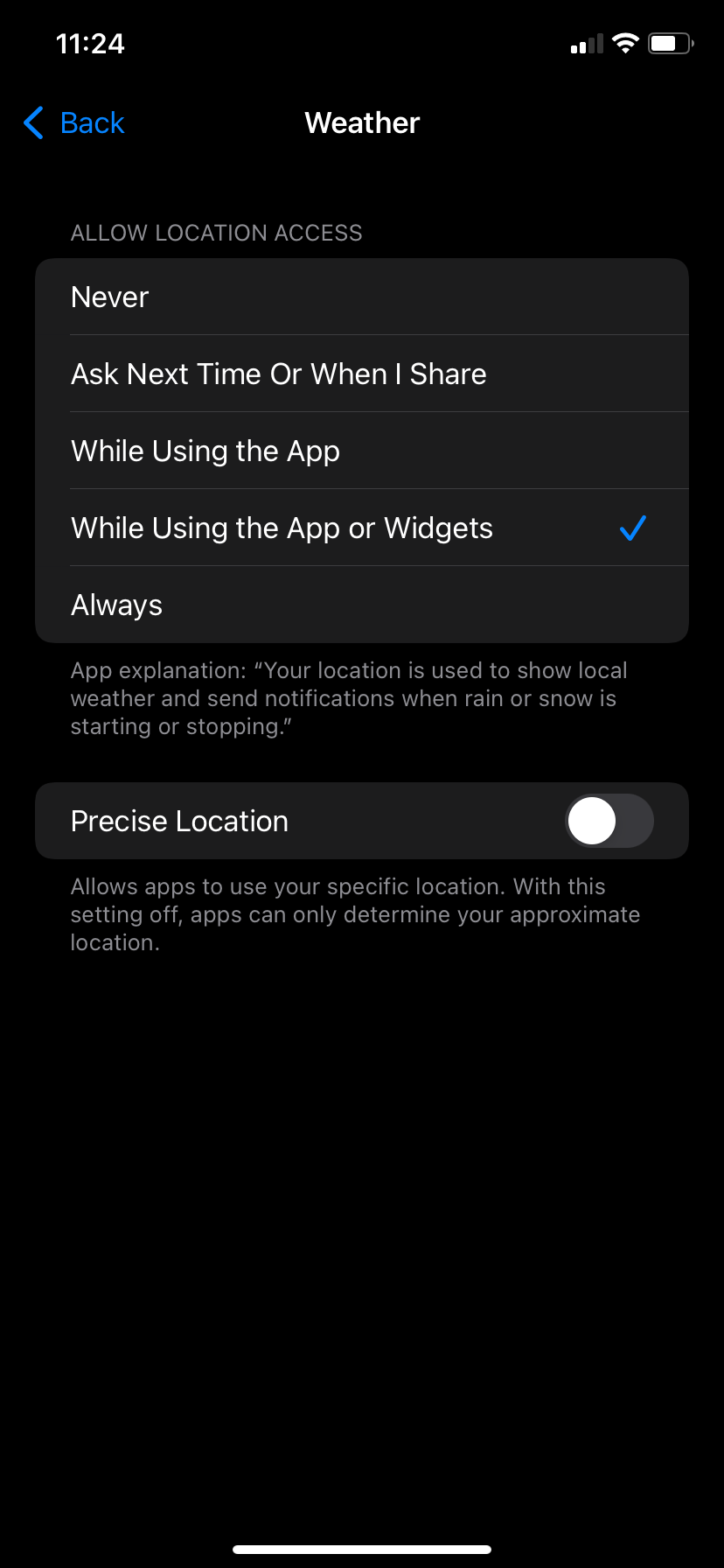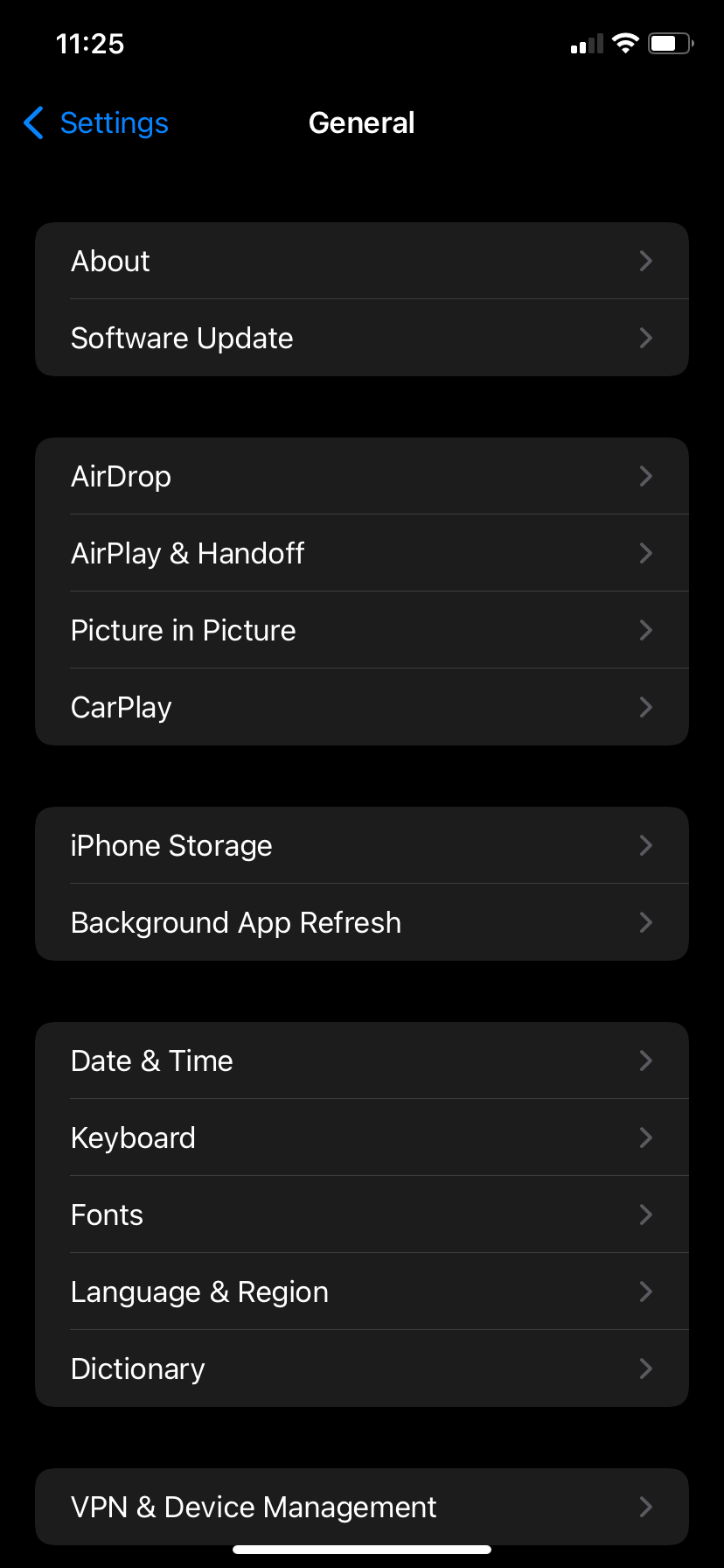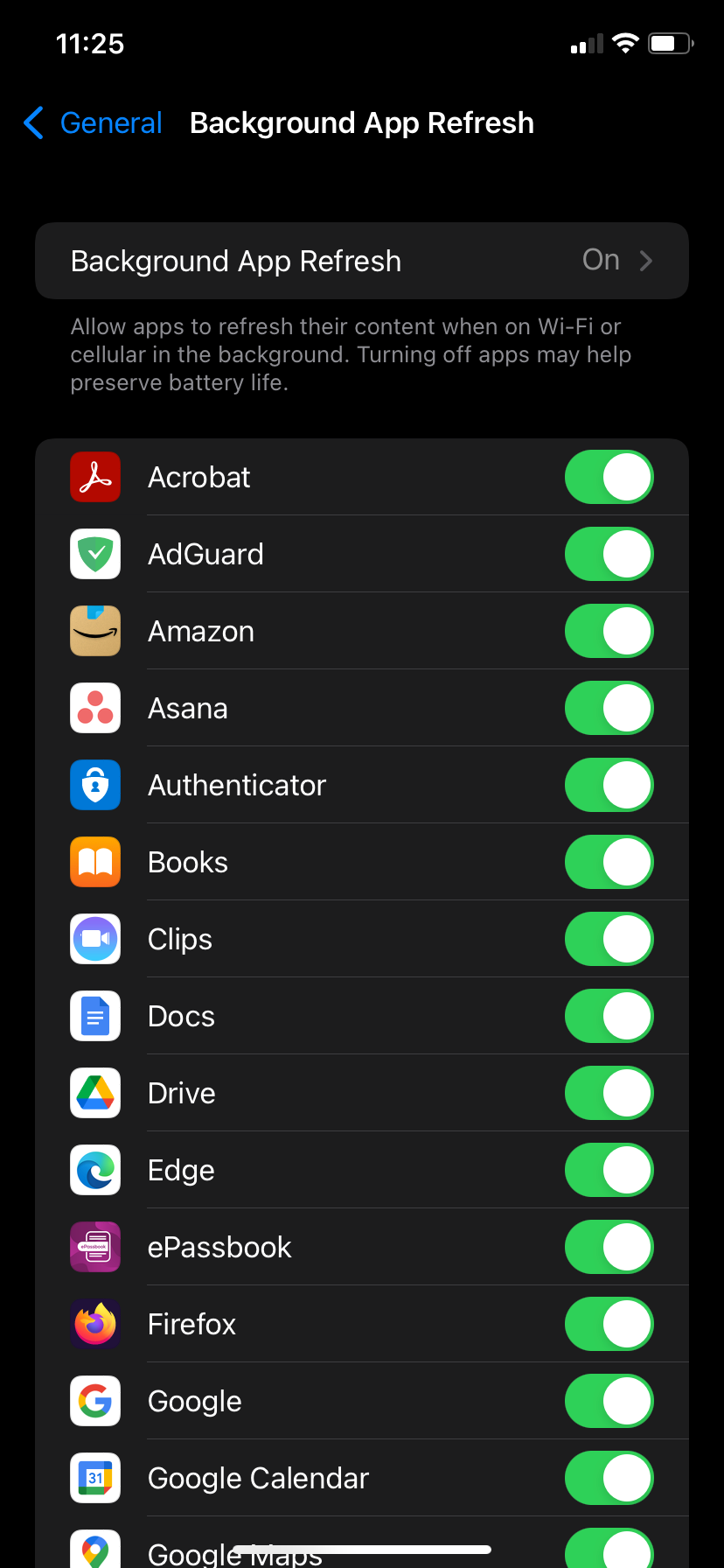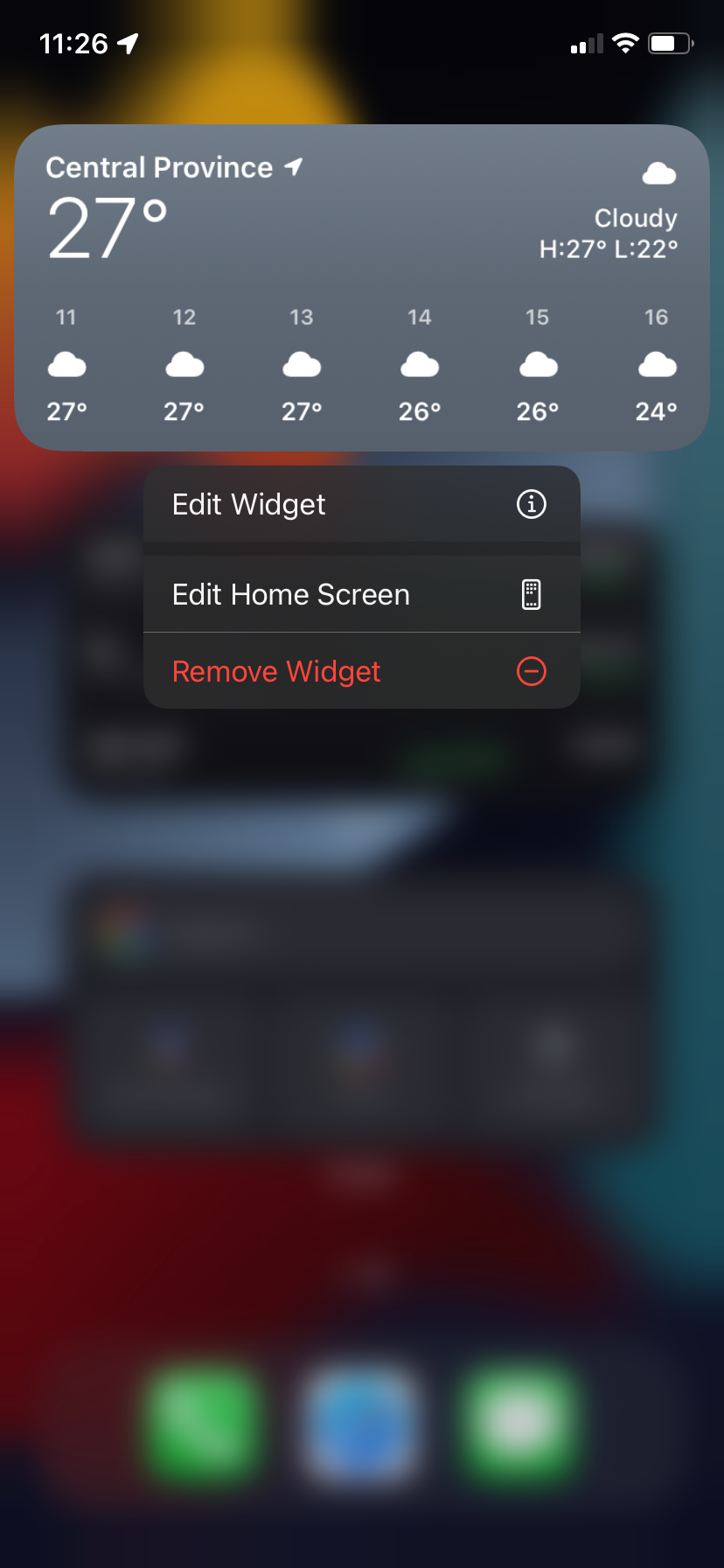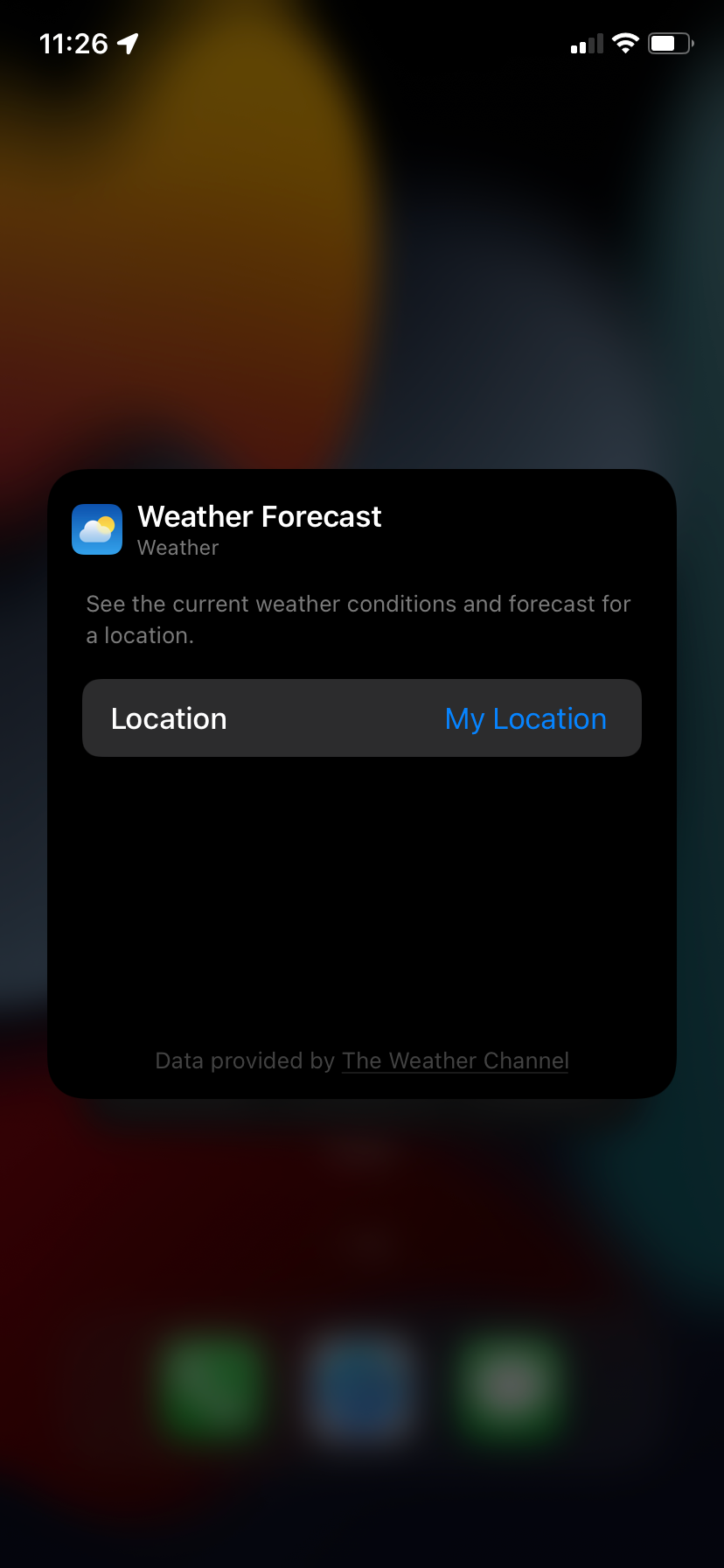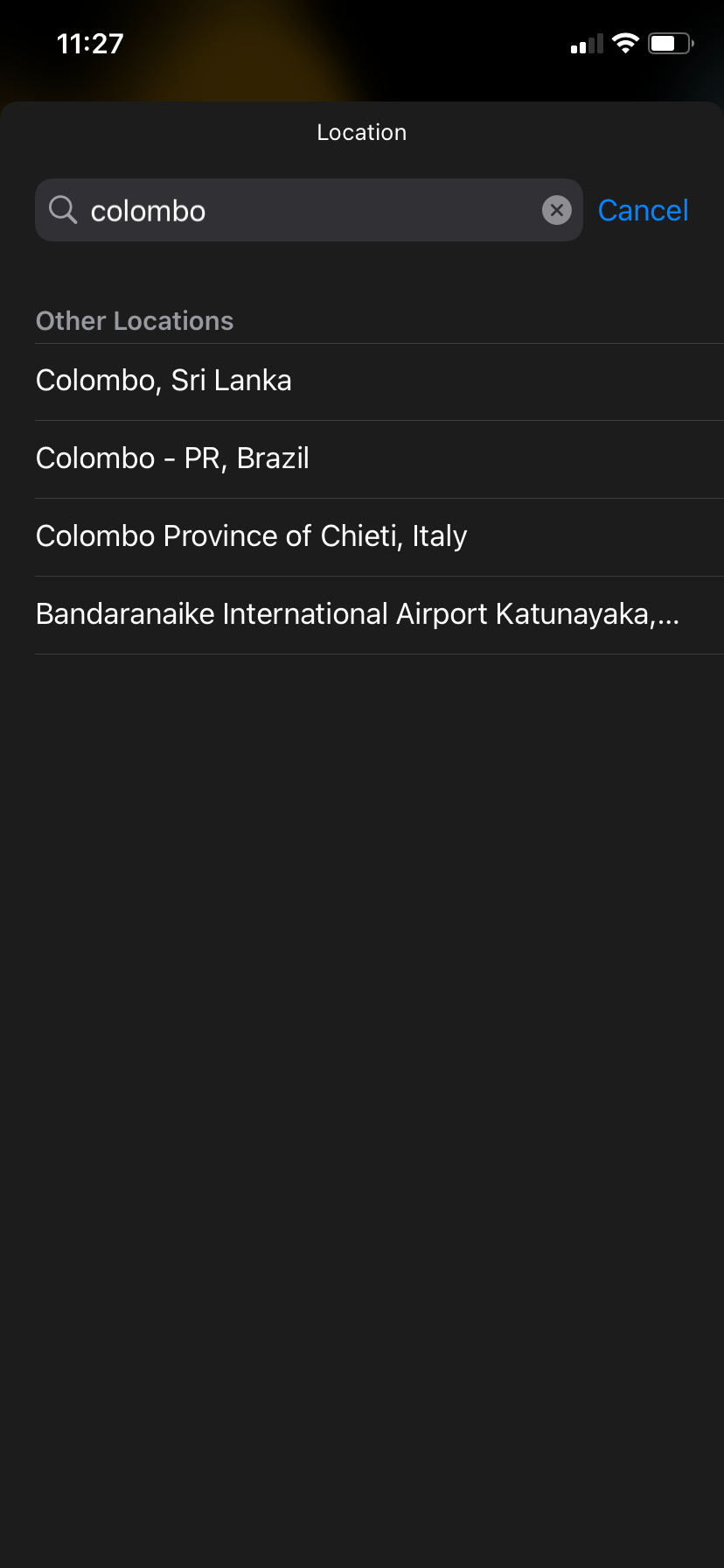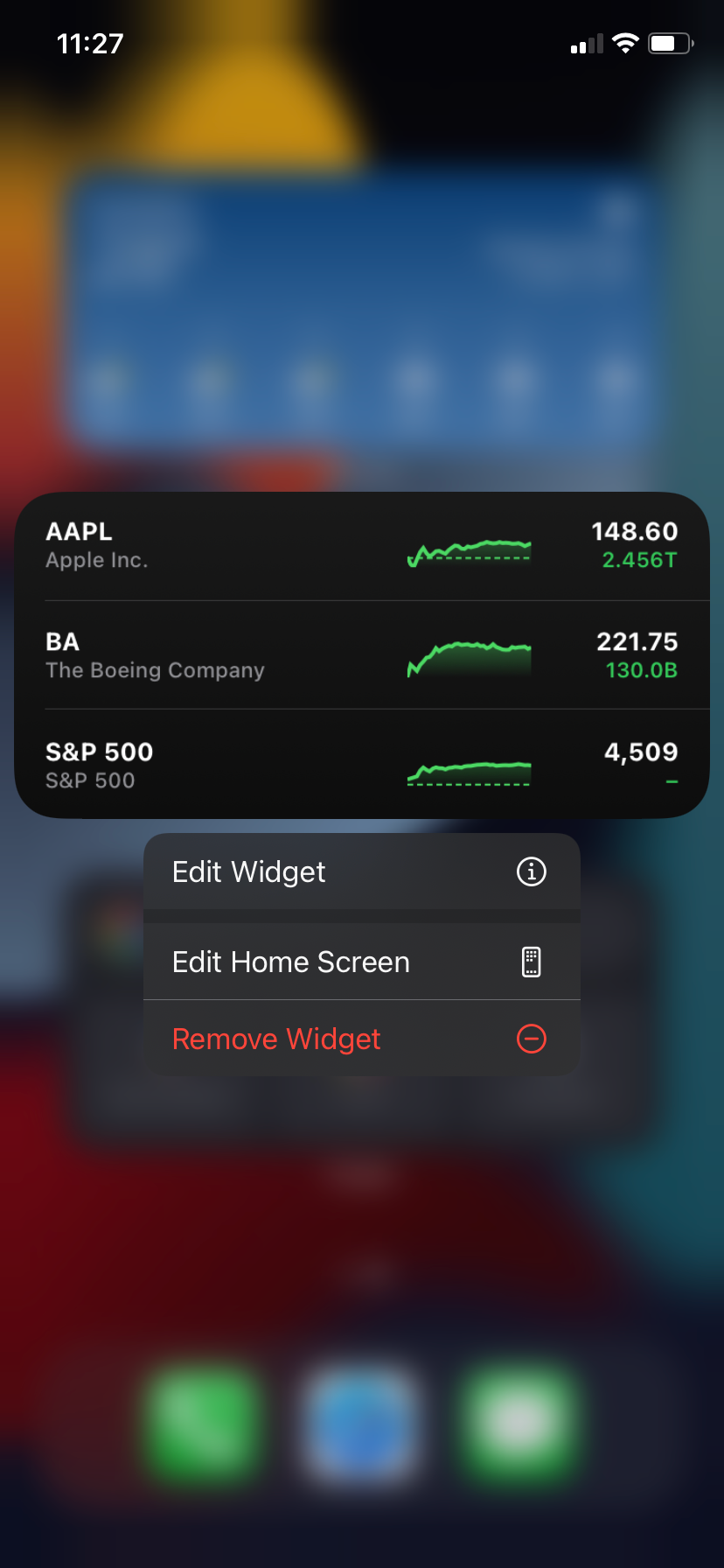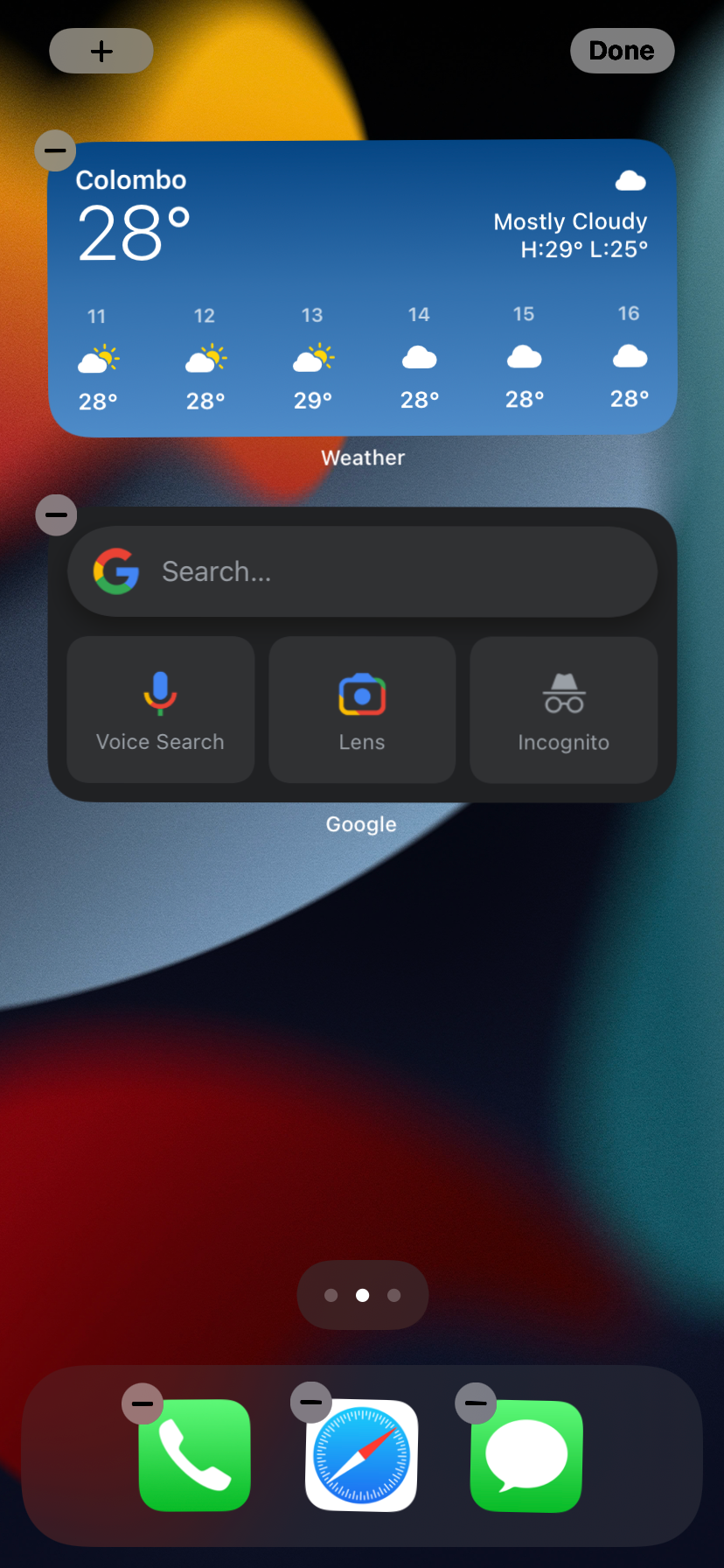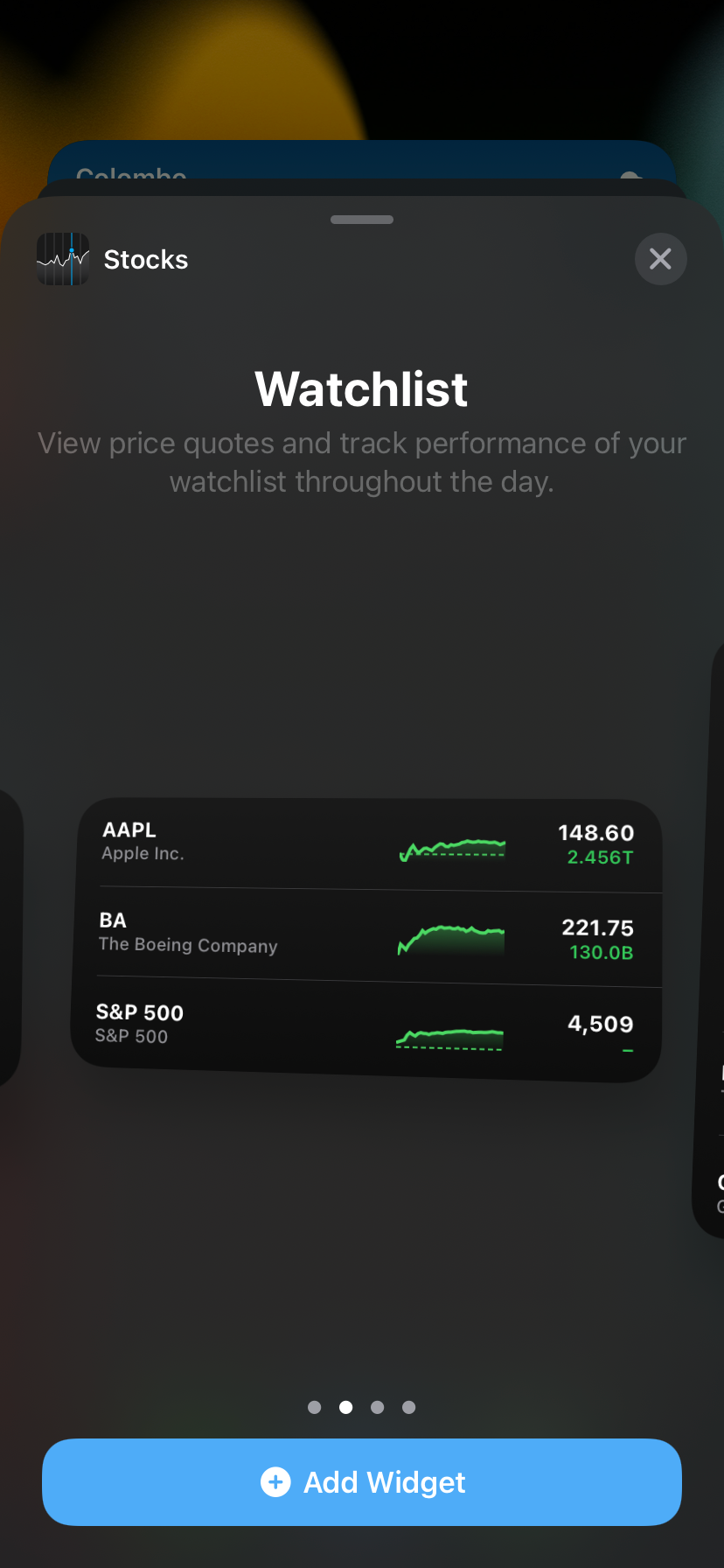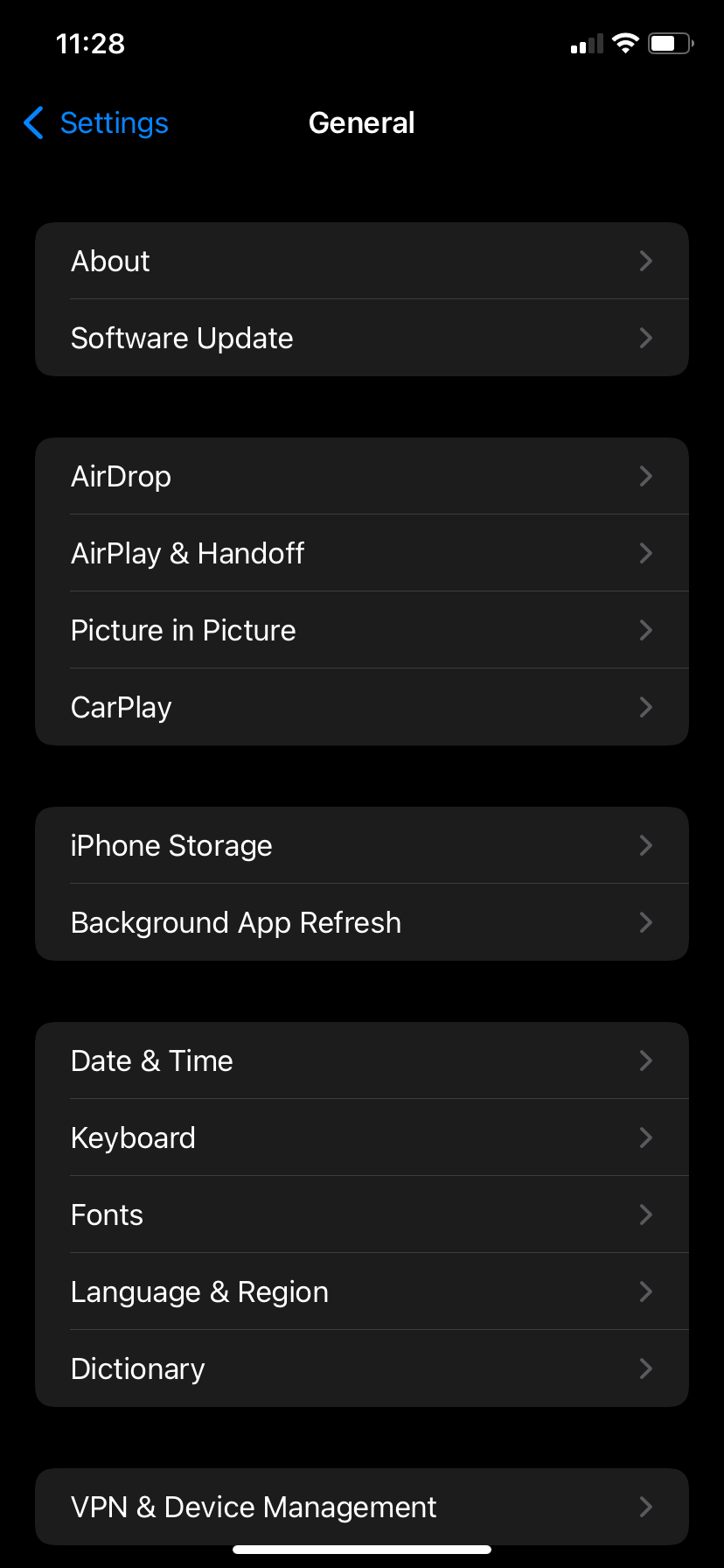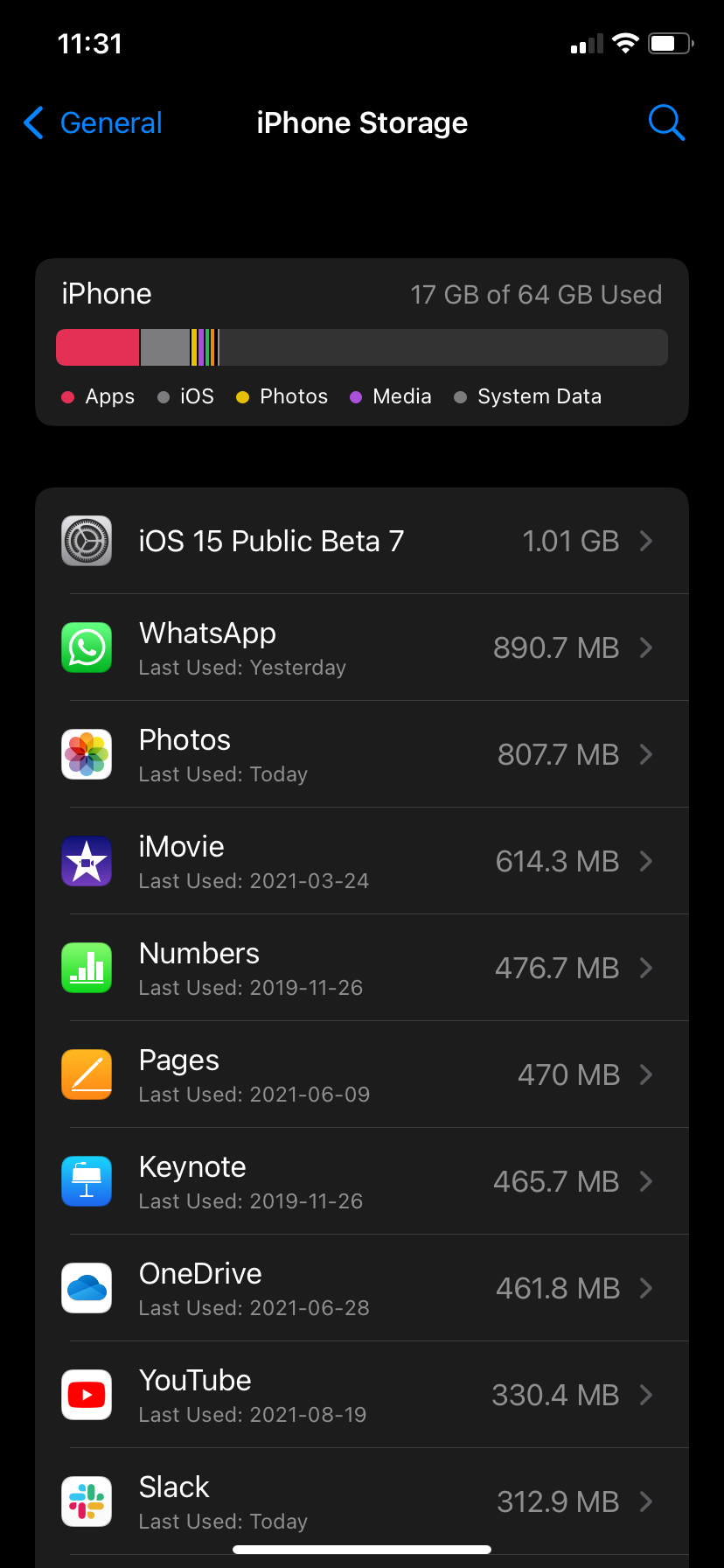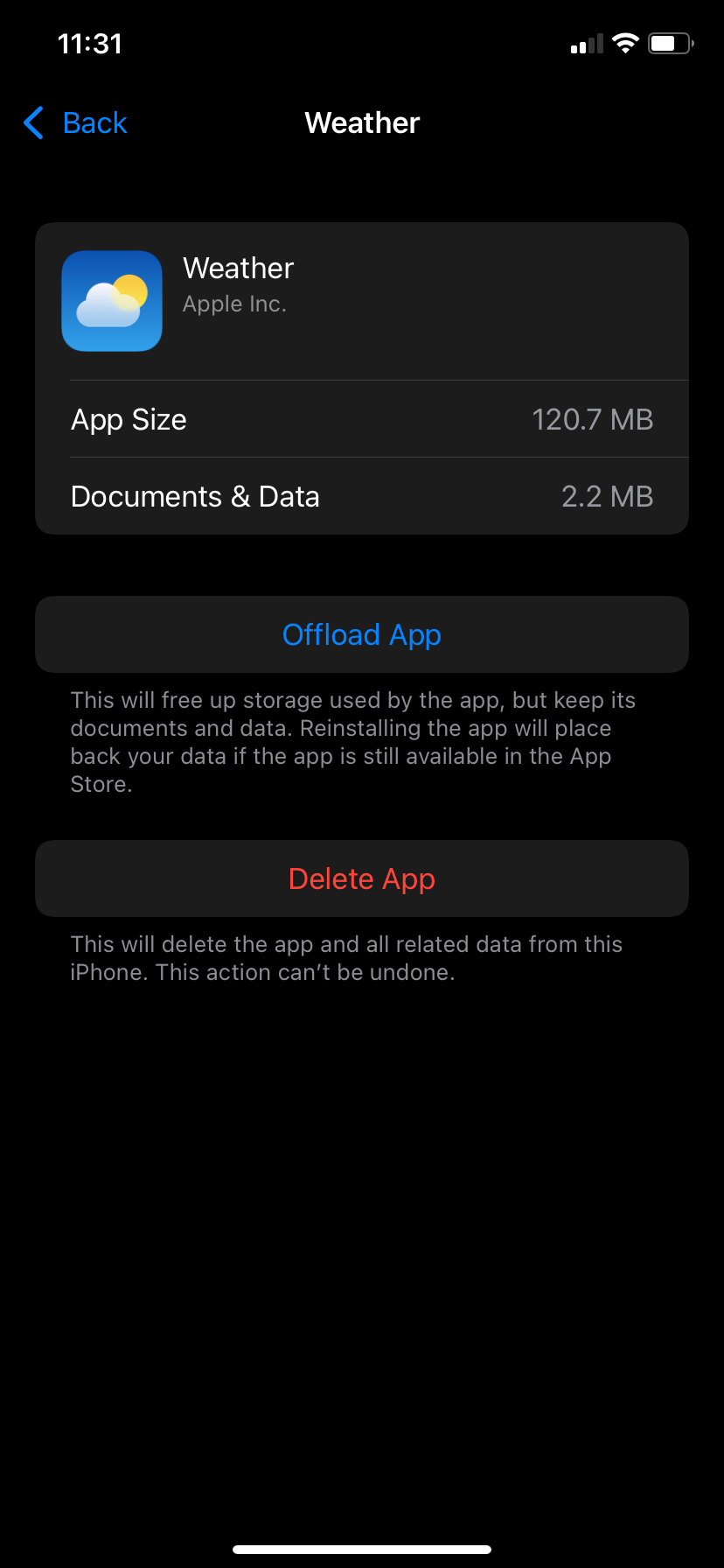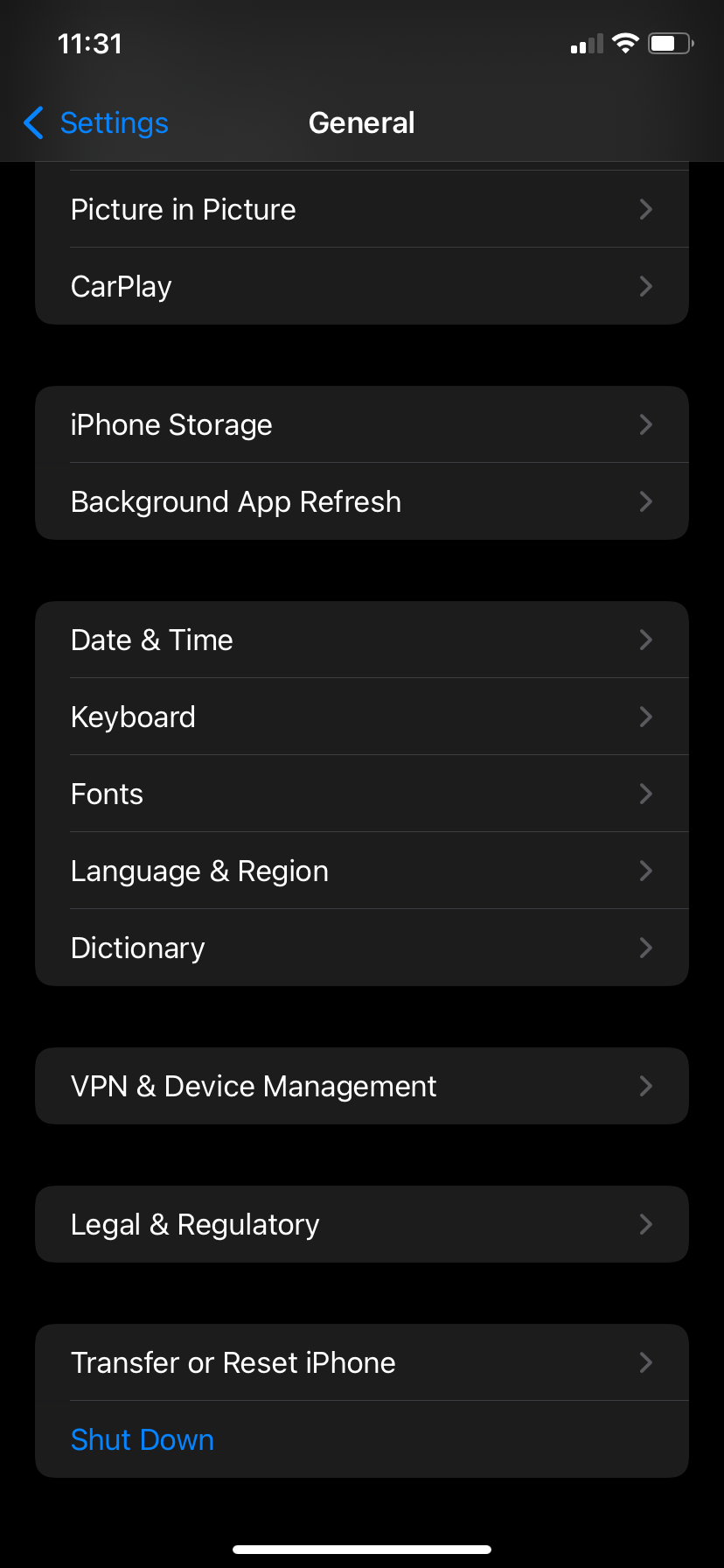Widget Woes? Here Are 10 Quick Troubleshooting Tips for iOS Users

Widget Woes? Here Are 10 Quick Troubleshooting Tips for iOS Users
Do you keep running into issues with widgets not loading, updating, or displaying data on your iPhone or iPad? Software-related bugs and conflicting settings often cause that.
So let’s check out what you can do to fix your iPhone or iPad widgets, either in the Today View or on the Home screen.
1. Restart Your iPhone or iPad
If a specific widget or set of widgets appears blank or won’t load, it’s best to kick things off by restarting your iPhone or iPad. That’s a quick way to fix most issues brought about by buggy apps and system software.
To do that, open the Settings app and selectGeneral >Shut Down . After the device finishes shutting down, hold down theSide orTop button to reboot it.
Close
2. Update the Apps on Your iPhone or iPad
Try updating the apps on your iPhone or iPad. Newer updates versions usually come with lots of fixes for known problems preventing widgets from functioning normally.
If you don’t have automatic app updates enabled, just long-press theApp Store icon and selectUpdates . Next, perform a swipe-down gesture to scan for the latest updates and tapUpdate All to install them.
Close
3. Update iOS or iPadOS
Early builds of major system software iterations—such as iOS 15.0 and iPadOS 15.0—are relatively unstable and adversely impact widget functionality. The best way to fix that is by keeping iOS and iPadOS up to date.
Related:How to Update Your iPhone iOS, Apps, and Data Backups
Start by heading over toGeneral >Software Update to scan for new system software updates. Follow that by tappingDownload and Install to apply them.
You can also activate automatic system-software updates for your iPhone. To do that, tapAutomatic Updates (on the same screen) and turn on the switches next toDownload iOS Updates andInstall iOS Updates .
Close
4. Change the System Language
If widgets still fail to load, consider trying out this unusual fix that involves briefly changing the system language on your iPhone or iPad.
Head over toSettings >General >Language & Region . Then, tapOther Languages and pick a different language. That should automatically restart the device.
Follow this by switching back to your preferred language and double-check your widgets to see if they’ve started working correctly.
Close
Another fix that can resolve issues with malfunctioning widgets requires making the text bold on your iPhone or iPad.
To do that, simply go toSettings >General >Display & Brightness and turn on the switch next toBold Text . In case that helps, disable the bold text and check if the issue recurs.
5. Disable Low Data Mode and Low Power Mode
Low Data Mode and Low Power Mode can impair widget-related activity. Try disabling them and check if that helps.
How to Disable Low Data Mode: Cellular
If you use cellular data for internet connectivity, go toSettings >Cellular >Cellular Data Options and turn off the switch next toLow Data Mode .
Close
How to Disable Low Data Mode: Wi-Fi
iOS and iPadOS apply Low Data Mode for Wi-Fi on a per-connection basis. So head over toSettings >Wi-Fi , select your active Wi-Fi connection, and deactivate the switch next toLow Data Mode .
Close
How to Disable Low Power Mode
To disable Low Power Mode, head over toSettings >Battery and turn off the switch next toLow Power Mode .
6. Check System Settings for Apps
If a specific widget has trouble presenting up-to-date information, check if Location Services and Background App Refresh are set up for the relevant app.
How to Check Location Services
Open theSettings app and go toPrivacy >Location Services . Then, tap the relevant app and selectWhile Using the App or Widgets orAlways . That should allow the app (and its widget) to display data based on location.
Close
How to Check Background App Refresh
Open theSettings app and go toGeneral >Background App Refresh . Then, turn on the switch next to the app in question. That should allow the app (and its widget in turn) to refresh automatically in the background.
Close
7. Edit the Widget Preferences
If a widget displays the wrong information, you must check if it’s set up correctly.
Taking theWeather widget as an example, start by long-pressing and selecting theEdit Widget option. You can then tapMy Location to search for and pick the correct location. Follow that by tapping outside the widget area to save your changes.
Close
8. Remove and Re-add Widgets
Removing and re-adding a widget that has loading or other issues can also help.
To do that, long-press a widget and selectRemove Widget . If it’s part of a Smart Stack, selectEdit Widget and tap theDelete icon instead.
Related:Here Are the Most Amazing Custom Widgets for Your iPhone
You can then re-add the widget via the widgets gallery. Just long-press a vacant area in the Today View or on the Home screen and tap thePlus icon at the top of the screen to bring it up. Then, locate the widget and tapAdd Widget .
Close
9. Reinstall Related Apps
If the issue is restricted to a specific widget, you should try re-installing the relevant app. You can do that without losing any app-related data by offloading it.
Go toSettings >General >iPhone Storage . Then, pick the app you want to remove and tapOffload App . Follow that by reinstalling the app via the App Store.
Close
10. Reset Network or All Settings
Try resetting the network settings on your iPhone. If that fails, you must reset all settings on your iOS device. That helps fix network-related and other underlying issues preventing widgets from functioning correctly.
To do that, go toSettings >General >Transfer or Reset iPhone >Reset and use theReset Network Settings and theReset All Settings options.
Close
Fixed: Widgets Working Correctly Again
Keeping both the apps and the system software up-to-date is the best way to minimize widget-related issues going forward. Also, don’t forget to check any widget-specific settings to ensure that everything’s been set up correctly.
Now that you’ve managed to get your widgets functioning correctly, you may want to spend some time spicing up your iPhone with custom transparent widgets.
Also read:
- [Updated] 2024 Approved Step-by-Step Installation of Professional VRecorder
- EffortlessSave Expert Perspective for 2024
- How to Restore Text Reception on an iPhone: A 7-Step Guide
- How To Simulate GPS Movement With Location Spoofer On Vivo S17t? | Dr.fone
- In 2024, How Do You Unlock your iPhone 12 Pro? Learn All 4 Methods
- In 2024, Pokemon Go Error 12 Failed to Detect Location On Nokia C12 Plus? | Dr.fone
- Step-by-Step Guide: Streaming ExoKayTV Live Performance From Home
- Struggling With Your iPhone and Wi-Fi Connection? Here Are 5 Fixes That Work
- There Are Different Types of Noise Associated with JFETs, Such as Thermal Noise (Johnson-Nyquist Noise), Flicker Noise (Also Known as 1/F Noise), and Shot Noise.
- Troubleshooting Guide: Six Solutions for a Malfunctioning AOL Email Application on iPhone
- Title: Widget Woes? Here Are 10 Quick Troubleshooting Tips for iOS Users
- Author: Edward
- Created at : 2025-01-26 02:02:45
- Updated at : 2025-01-29 21:09:17
- Link: https://fox-that.techidaily.com/widget-woes-here-are-10-quick-troubleshooting-tips-for-ios-users/
- License: This work is licensed under CC BY-NC-SA 4.0.