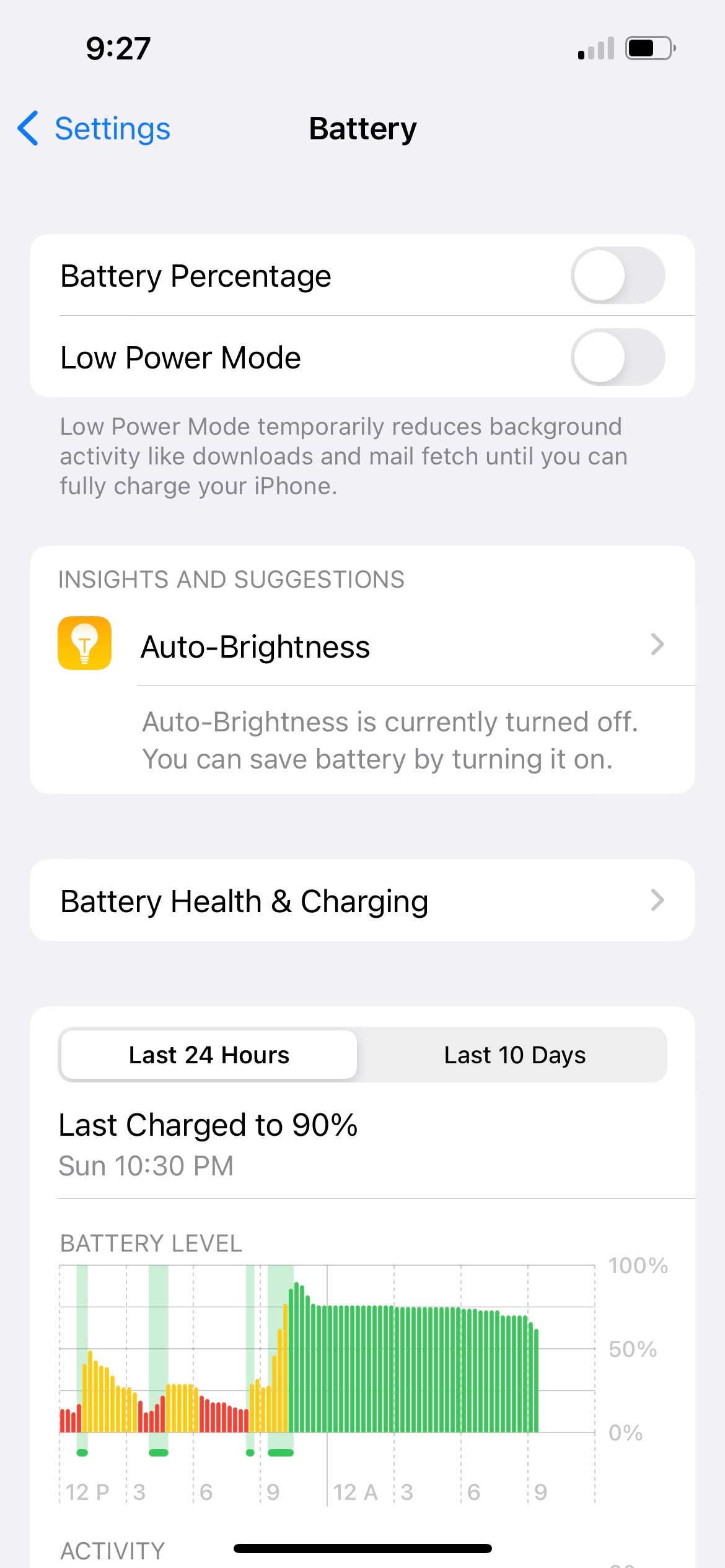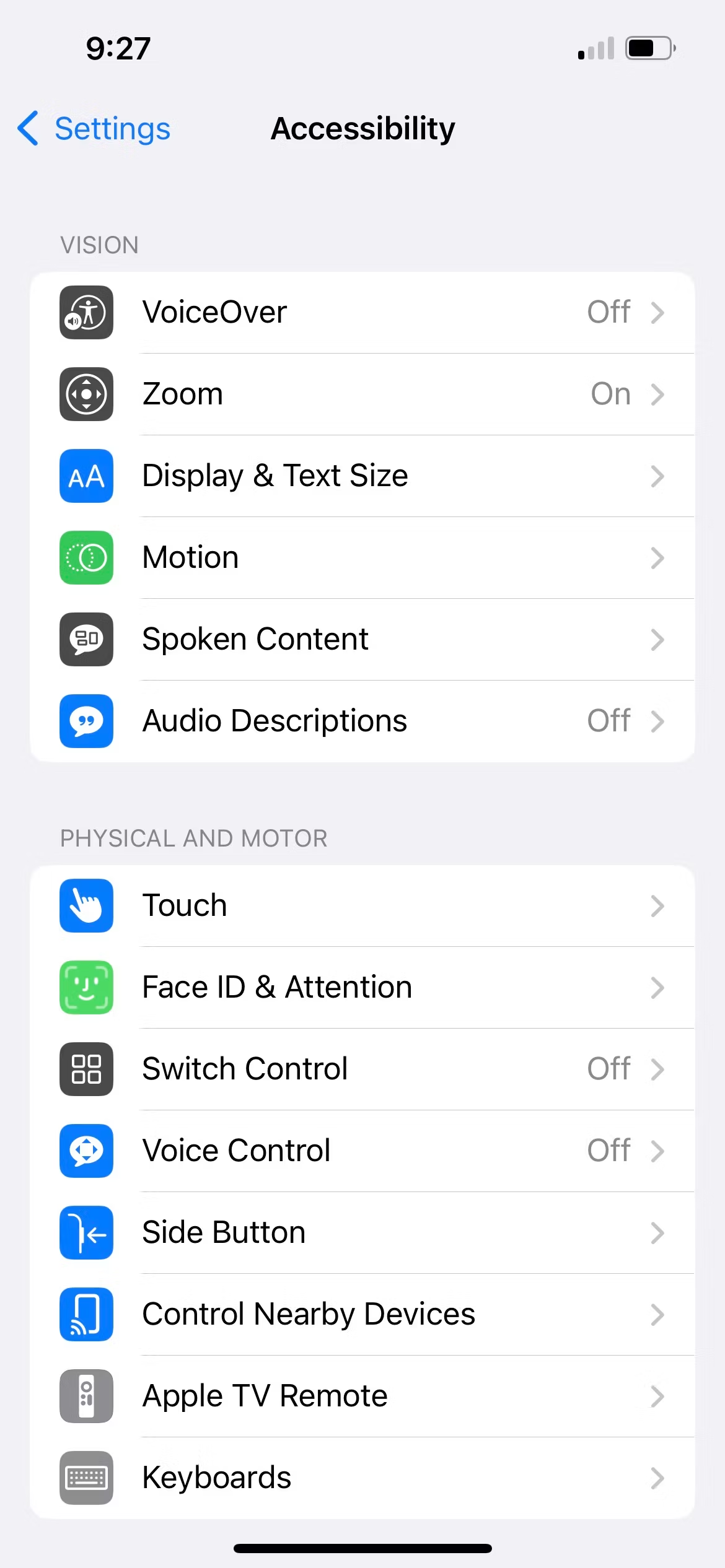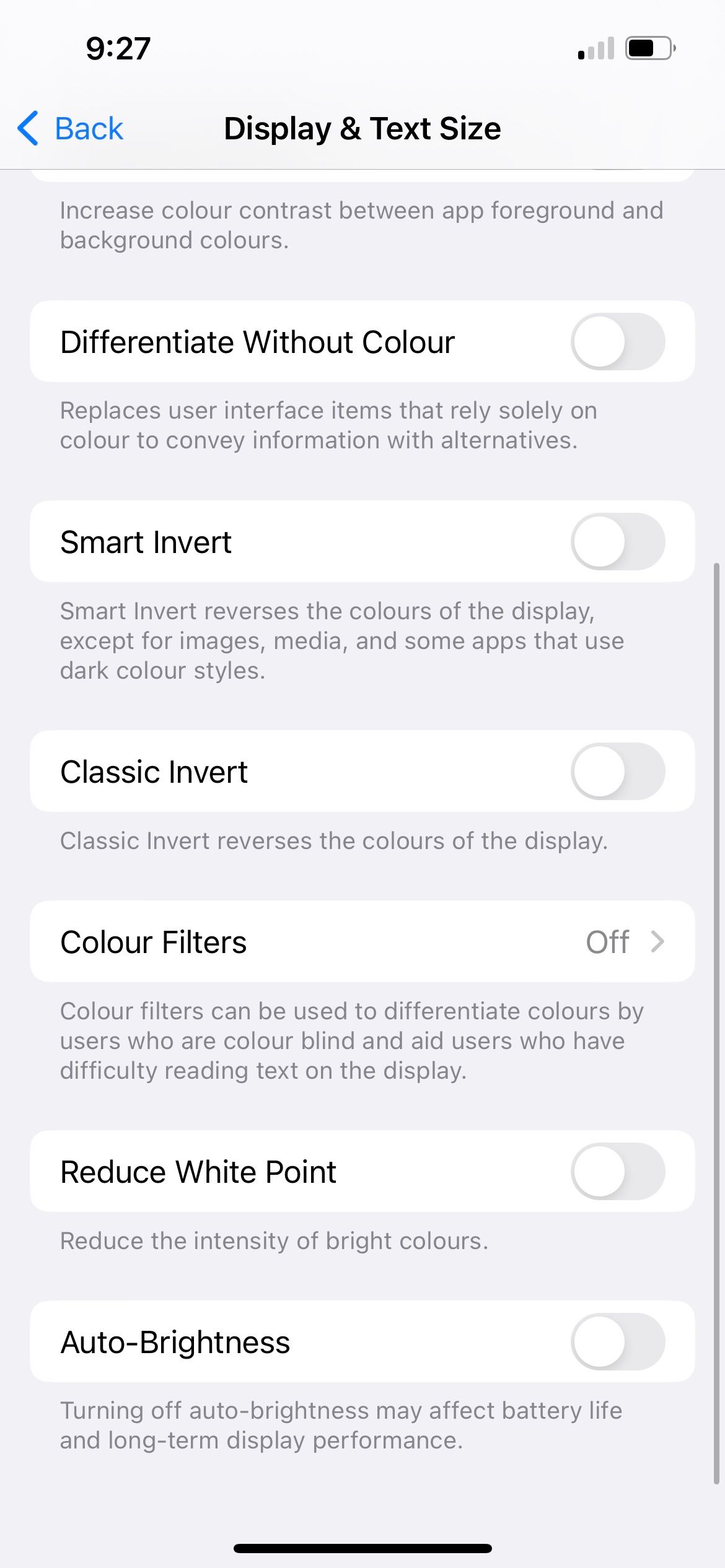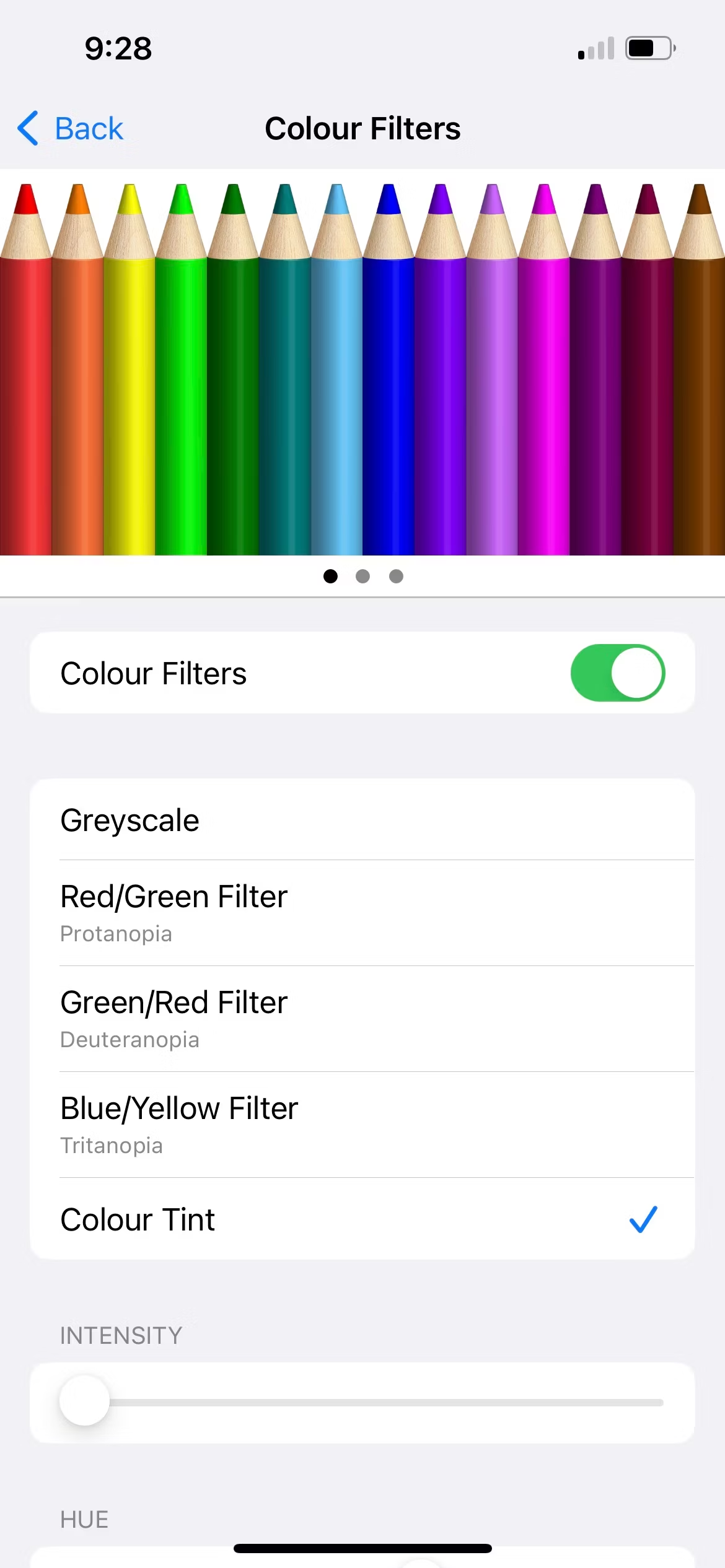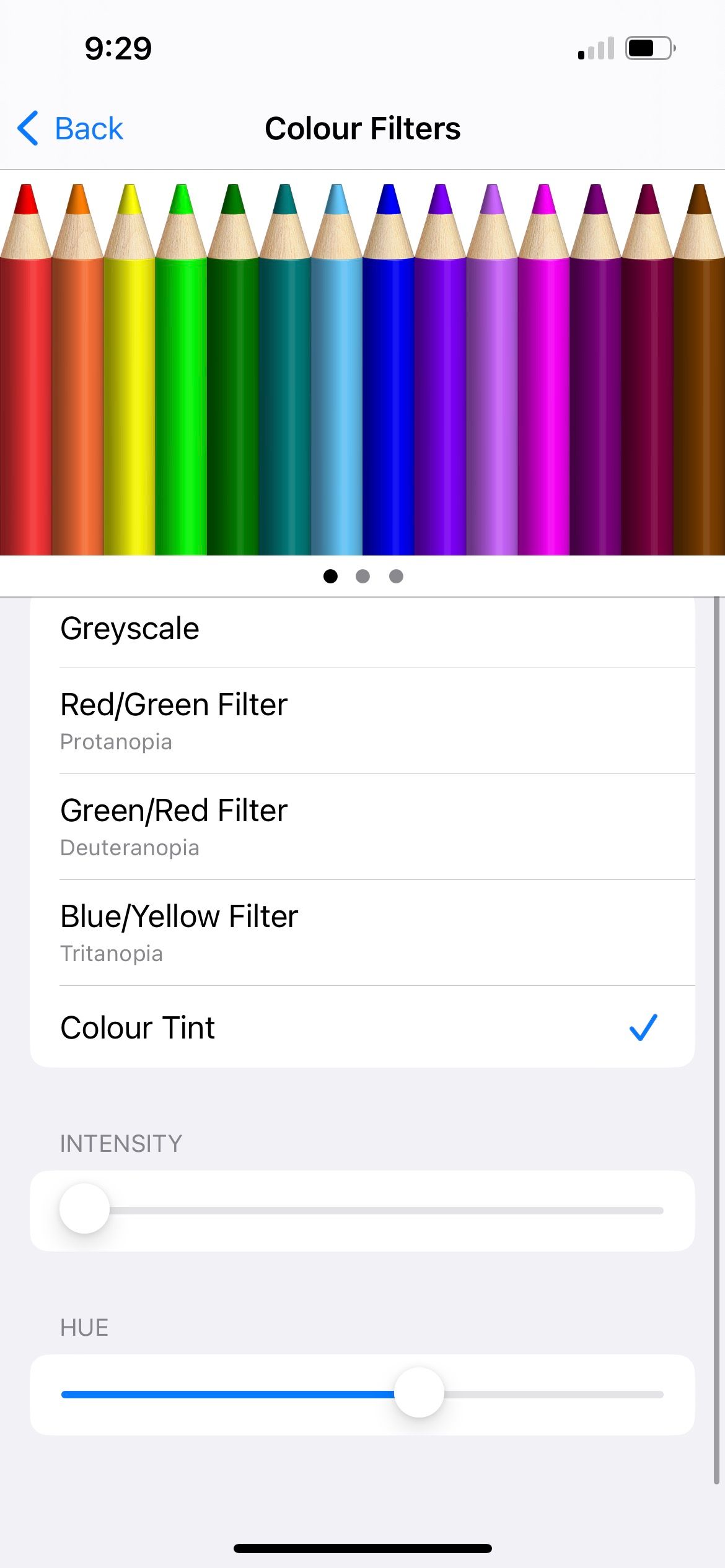Yellowish Texture on iPhone? Discover These 9 Fixes for a Clear Display!

Yellowish Texture on iPhone? Discover These 9 Fixes for a Clear Display
The iPhone is not a cheap device, so if you notice that your iPhone’s screen seems to exhibit a yellow tint lately, you’re probably feeling concerned and annoyed because displaying colors accurately should be the smartphone’s basic feature.
Fortunately, the issue can often be resolved quickly by changing some settings. Let’s look at the settings needed to get rid of the yellow tint on your iPhone’s display. We’ll also cover some external causes of the yellow screen and what you can do to solve them.
1. Turn Off True Tone
True Tone is a feature that adapts your iPhone’s screen color and intensity to the light in your surroundings. More often than not, True Tone turns your iPhone’s screen yellow in the process.
To disable this,access the Control Center , long-press theBrightness slider, and tapTrue Tone to turn it off.
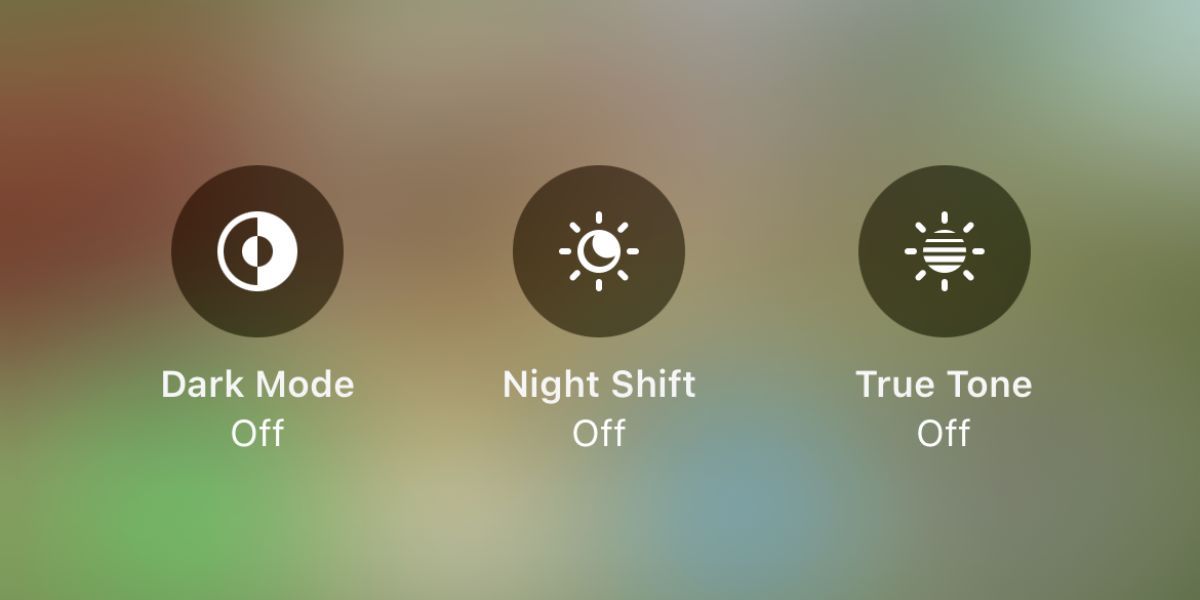
2. Disable Night Shift
Night Shift increases the warmth of your iPhone display to reduce the blue light emitted by your screen. The feature aims to improve your sleep quality, even when you’re using your iPhone before bed.
If you don’t like the intense yellow tint on your iPhone screen, you can simply disable it. Again, access theControl Center , long-press theBrightness bar, and tapNight Shift to turn it off.
3. Toggle Off Low Power Mode
Low Power Mode helps to conserve battery on your iPhone when you can’t charge it immediately. The prompt automatically pops up when your iPhone’s battery is less than 20 percent.
One of the things Low Power Mode does is dim your iPhone’s display to save battery, but at the same time, it causes the screen to have a yellow tint.
If you’re actively using your iPhone on low battery, it’s better to put up with the yellow tint temporarily. If not, head toSettings > Battery , then toggle offLow Power Mode . Your iPhone should return to its normal color.
Close
4. Disable Auto-Brightness
Auto-Brightness adjusts the brightness of your iPhone’s display depending on the light levels in your environment. This feature is the reason why your iPhone’s screen automatically dims when you’re in a dark room but increases in brightness when you’re outdoors.
Since Auto-Brightness is a display-related setting, it might have also caused the yellow tint on your iPhone screen. So, go toSettings > Accessibility > Display & Text Size . Toggle offAuto-Brightness .
Close
5. Update Your iPhone
iOS updates come with bug fixes and performance improvements. Therefore, it’s best to update your iPhone to the latest iOS version if you haven’t already.
This may be the solution to remove the yellow tint on your iPhone’s display. Go toSettings > General > Software Update to see if an iOS update is available.
6. Adjust the Color Filters
The above solutions should have resolved the problem by now. However, achieving a pure white tone on your iPhone’s screen by default is tricky, especially if the panel had a warmer tint from the factory. So, if you’re still not satisfied with the slight hint of yellow on your iPhone display, you can adjust the color filters.
Go to Settings > Accessibility > Display & Text Size > Color Filters . Toggle onColor Filters , selectColor Tint , and drag theIntensity slider to the far left.
For Hue, you’ll need to experiment a little to see which setting suits your iPhone screen best. Use the colored pencils at the top of the screen as a guide. To remove the yellow tint, theHue slider should likely hover around the blue and purple colored pencils.
Close
7. Replace Your Screen Protector
We’ve discussed the various iOS settings you can tweak when your iPhone’s screen is yellow. But the yellow tint might be caused by external causes, too.
We probably had the experience of witnessing a scratch line appearing on our screen, looking as if the display itself took damage, but later realizing it was just the screen protector. Similarly, the yellow may not have come from your iPhone’s display but rather due to the discolored screen protector.
Different types of screen protectors come in a wide range of prices. The cheap ones are likely to turn yellow over time. So, if you’ve been using your screen protector for a while now, you can try getting a replacement and see if it solves the problem.
8. Replace Your iPhone’s Case
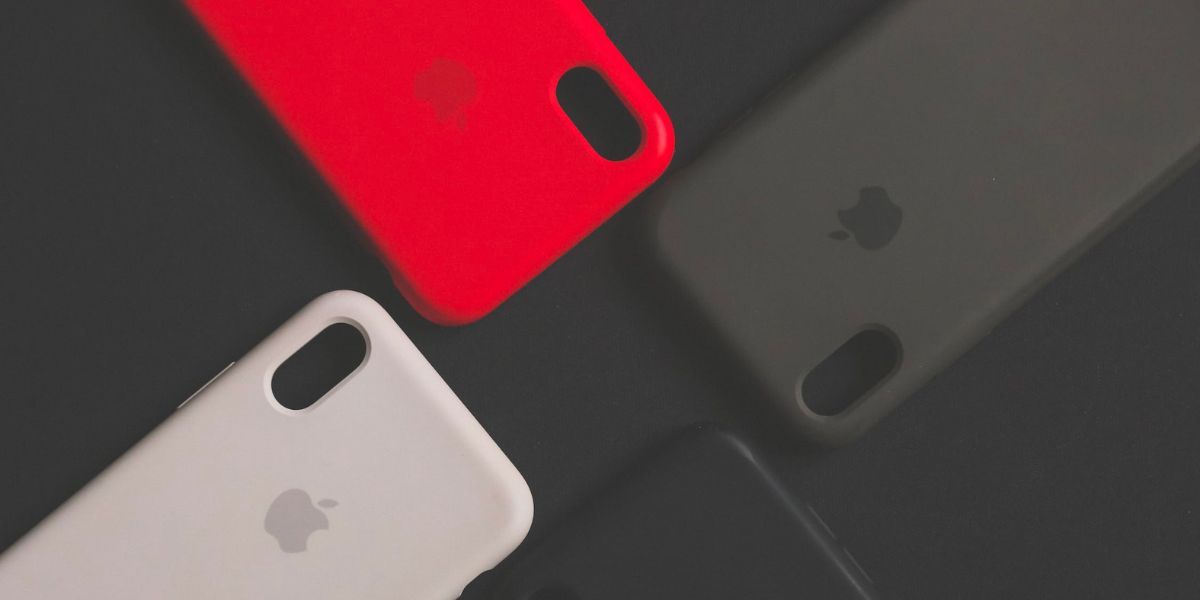
If you’re using a transparent or light-colored case with your iPhone, it’ll essentially turn yellow over time. When this happens, you may feel that your iPhone’s screen appears slightly yellow no matter what you do because the case frame contributes to the visual effect.
For several months, I used a light-gray silicone case for my Midnight iPhone 13. When the phone case turned yellow-gray, I felt that my screen carried a persistent, subtle yellow tint regardless of the display settings I made. Replacing the case helped reduce the screen’s perceived yellow tinge and made the iPhone feel new again .
While there are some steps you can take to prevent your phone case from turning yellow too quickly , there is no way to avoid it completely. Therefore, you can consider a dark-colored iPhone case in the future so that you don’t have to replace it so frequently.
9. Replace the Screen or Upgrade Your iPhone
All the above solutions target iPhone users with screens that give off an overall yellow tone. But what if your iPhone’s screen only has a yellow tint around the edge of the screen?
In this case, it’s most likely a hardware issue and is common when a device has been used for many years. For example, this happened to my iPhone 6 after seven years. However, since all the other features in my iPhone 6 are still perfectly functional, I decided to keep it as a backup iPhone.
If the yellow screen is bothering you, it’s best to contact Apple Support or an Apple Authorized Service Provider for further assistance. Depending on the underlying issue, you might need to get an iPhone screen replacement. Alternatively, you can consider if it’s time to upgrade your iPhone .
Get Rid of the Yellow Tint on Your iPhone’s Screen
Most of the time, the yellow tint is an intentional effect due to your iPhone’s settings. Its purpose is to conserve your iPhone’s battery, provide comfort for your eyes, and more. However, if you don’t like having a yellow screen on your iPhone, you can easily turn off those features.
Besides settings, it may also be other problems, such as the screen protector or the iPhone screen itself, that cause the yellow tint. For such issues, it’s best to visit the relevant service providers to help you resolve them.
Also read:
- [Updated] 2024 Approved Best YouTube Video to Text Converters Online
- 2024 Approved Prime Image Archive Platforms
- Avoid Gaming Downfalls: How to Prevent 'Among Us' Crashes
- Discover Why and How Your iPhone's Display Turns Dark - The Ultimate List of 10 Reasons
- In 2024, Ultimate Budget-Friendly GoPro Adds
- Resetting Your Apple ID Screen Time Lock PIN for iPhone, iPad, and Mac
- Revive iPhone Notifications: Uncover These N Key Strategies for Immediate Relief
- Simplified Access How to Dive Into YouTube Comment Threads
- Solving Common iCloud Errors for iPhone and iPad – Fix Them Now
- The Best iSpoofer Alternative to Try On Vivo G2 | Dr.fone
- The Revolutionary Shift in Portable Computing: Reviewing the 2021 iPad Pro (M1) and Its Unmatched Power for On-the-Go Professionals
- Troubleshooting Steps: Resolving Issues with Non-Responsive AirPlay
- Unlocking the Apple Puzzle: Master These 6 Fixes to Ensure Payment Approval
- Title: Yellowish Texture on iPhone? Discover These 9 Fixes for a Clear Display!
- Author: Edward
- Created at : 2024-11-23 21:41:50
- Updated at : 2024-11-24 21:26:59
- Link: https://fox-that.techidaily.com/yellowish-texture-on-iphone-discover-these-9-fixes-for-a-clear-display/
- License: This work is licensed under CC BY-NC-SA 4.0.